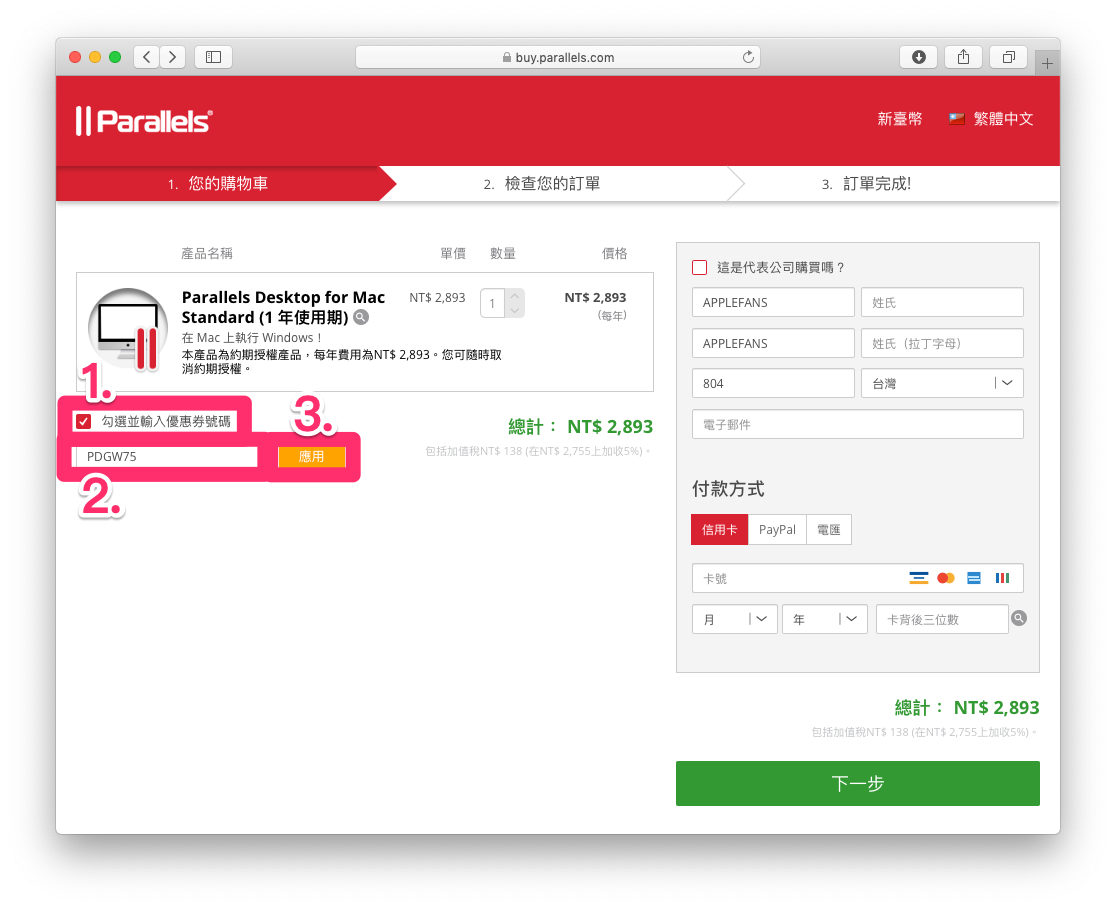Parallels Desktop 是一套能直接讓 Mac 跑 Windows 系統的軟體,輕鬆快速的使用 Windows 作業系統各種功能及程式,如 Microsoft Office、IE 瀏覽器、Access、Quicken、QuickBooks、Visual Studio。
而且最厲害的是,Parallels Desktop 可以讓你同時執行 Mac 與 Windows 雙系統,甚至安裝數個 不同版本的 Windows、Linux 同時一起運行也沒問題,完全不需要重新啟動來切換不同的系統。
無論你是一個忠實 Mac 粉但還是必須使用到 Windows 程式,或是想嘗試跳槽 Mac 又擔心需要用 Windows 時會很麻煩,那 Parallels Desktop 就是你的絕佳良方。
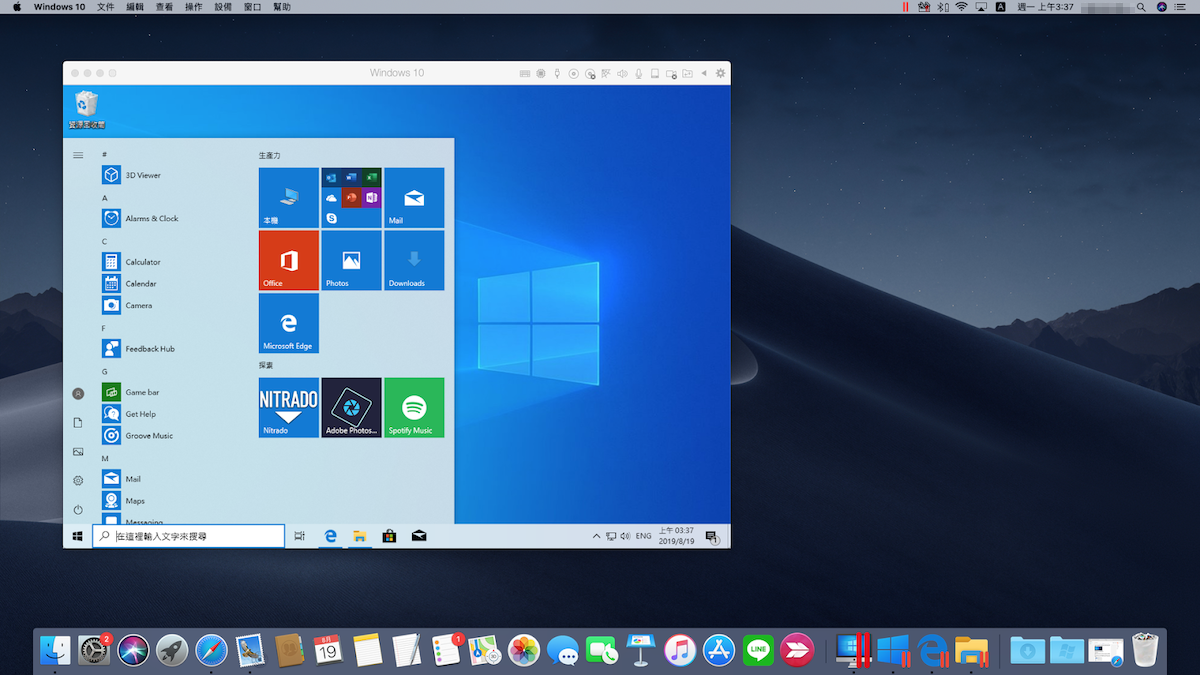
想知道最新版 Parallels Desktop 15 更多的重要功能,請看 APPLEFANS 的前一篇介紹文章:
今天要進一步為大家介紹,如何使用 Parallels Desktop 在 Mac 上輕鬆運行 Windows,包括 Parallels Desktop 與 Windows 10 的安裝教學,以及 Mac 實際應用 Windows 系統與程式情況。
這邊先來透露一下,文末有 Parallels 最新一波的優惠資訊,記得看到最後喔!
Parallels Desktop 15 安裝教學
下載 Parallels Desktop 15 的安裝檔並打開,然後在安裝視窗再點擊兩下開始進行安裝。
接下來按照指示完成接受合約、輸入 Mac 使用者名稱/密碼等基本步驟,Parallels Desktop 就完成安裝了,就是這麼簡單。
安裝過程中會跳出警示,不過別擔心,因為有一些功能被目前的系統所擋住,只要在「安全性偏好設定」打開即可。先點擊提示視窗的【好】,再安心按下【允許】按鈕來開啟。
安裝後會要求登入 Parallels 帳號,如果第一次使用 Parallels,要先為這套軟體申請帳號及密碼,建立帳戶後請記得要去信箱收信並按下【確認帳戶信箱】完成所有程序。
 還有就是要輸入購買 Parallels 時所提供的【金鑰序號】。如果只是想先試用一下軟體功能的話,可以點左下角【免費試用 14 天】。
還有就是要輸入購買 Parallels 時所提供的【金鑰序號】。如果只是想先試用一下軟體功能的話,可以點左下角【免費試用 14 天】。
一鍵簡單安裝 Windows
Parallels 安裝完成後,接下來當然就是要安裝 Windows 系統。
不過別擔心,不用另外花時間去找 Windows 安裝檔,Parallels 會非常貼心的自動引導我們完成 Windows 10 試用版的下載及安裝,讓我們能用最快的速度開始使用 Windows。
而且基本上只要按一鍵【安裝 Windows】即可輕鬆完成、完全零難度~
 之後可以補上 Windows 10 的啟用金鑰來使用完整的 Windows 功能。
之後可以補上 Windows 10 的啟用金鑰來使用完整的 Windows 功能。
Windows 10 運行效能設定
可能有各種不同的原因讓我們一定得使用 Windows,可能是研究生寫論文、職場頻繁的文件往來、Windows 軟體開發與測試、想玩只有支援 Windows 的遊戲等等,依據不同的原因,對於硬體資源當然有不同程度需求。
而 Parallels 有個很棒的功能就是讓我們能夠自由分配要給 Windows 多少效能資源。
在尚未啟動 Windows 前,在上方工具列點擊【Parallels 圖示】並選擇【控制中心】。
再按下 Window 10 控制中心視窗右上角的【齒輪】來進入設定頁面。
 就入「Windows 10 組態頁面」的【硬體】項目就能簡單快速調整 CPU 與記憶體資源。
就入「Windows 10 組態頁面」的【硬體】項目就能簡單快速調整 CPU 與記憶體資源。
Parallels 其實很貼心的內建了 5 種執行環境的資源配置,同樣在「Windows 10 組態頁面」,選擇【通用】項目,然後按下「更改」按鈕。
 包括生產力(日常使用)、軟體開發或測試、設計相關以及高資源需求的遊戲配置等 5 種模式,只要輕點一下滑鼠就可以迅速切換到相應的預設資源設定,免去一個個項目調整的麻煩。
包括生產力(日常使用)、軟體開發或測試、設計相關以及高資源需求的遊戲配置等 5 種模式,只要輕點一下滑鼠就可以迅速切換到相應的預設資源設定,免去一個個項目調整的麻煩。
Parallels 的「融合模式」:Mac 把 Windows 程式變 App?!
Parallels Desktop 在執行 Windows 時,分為「基本模式」與「融合模式(Coherence)」。
不過,Parallels 其實並沒有「基本模式」這個名詞,威力所說的基本模式指的是在 Mac 桌面上,能看到 Windows 桌面形成一個單獨的視窗;當開啟 Windows 檔案或程式時,也是在 Windows 桌面的視窗中顯示與運行。
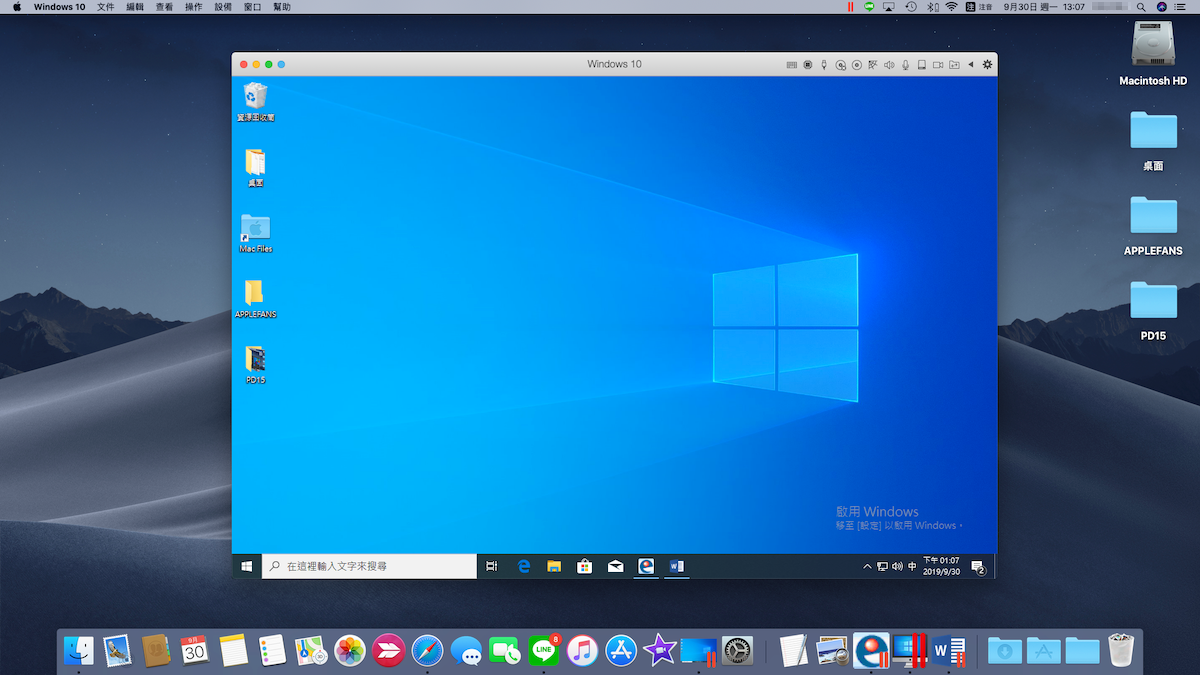
簡單來說,就是大部分人都習慣使用的 Windows 介面,相信不太會有什麼使用上的障礙。甚至可以選擇「全屏模式(Fall Screen)」讓 Windows 桌面變全螢幕呈現。
「融合模式(Coherence)」則是 Parallels Desktop 最經典又好用的功能,能將 Windows 完全結合到 Mac 系統中,即使是在使用 Windows 程式,也彷彿是 Mac 在執行 App。
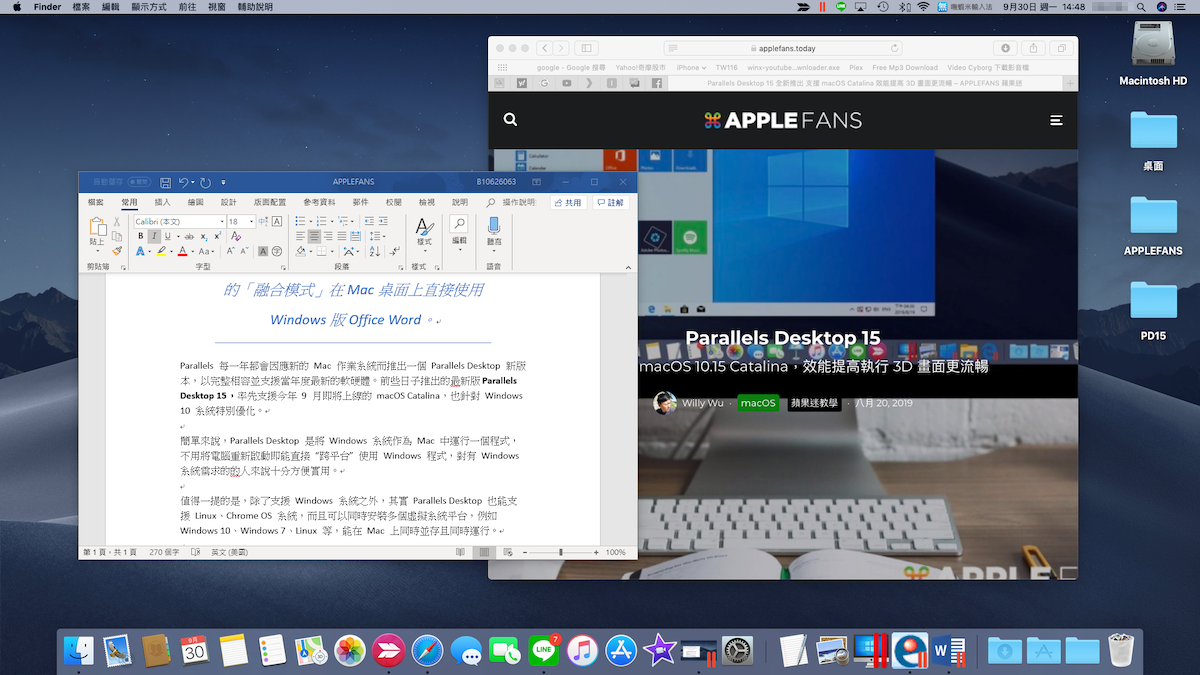
融合模式最大的優點,就是不會將 Windows 軟體限制一定要在 Windows 桌面視窗內執行,而是如同 App 一般能自由在 Mac 桌面移動、快速切換,與 Mac App 一同運行;程式的 icon 也會出現在 Mac 的 Dock 列表中。
如果你比較習慣 Mac 介面,那就非常適合使用這個酷炫又方便的模式。
該如何開啟融合模式?只要在桌面上方的工具列點【Parallels 圖示捷徑】的【查看】中,選擇【進入融合(Coherence)】即可;想要退出融合模式也是同樣的路徑。
至於 Windows 的開始鍵跑去哪了呢?很簡單,只要點一下 Dock 的中 Windows 10 icon 就能直接叫出「開始」功能表。
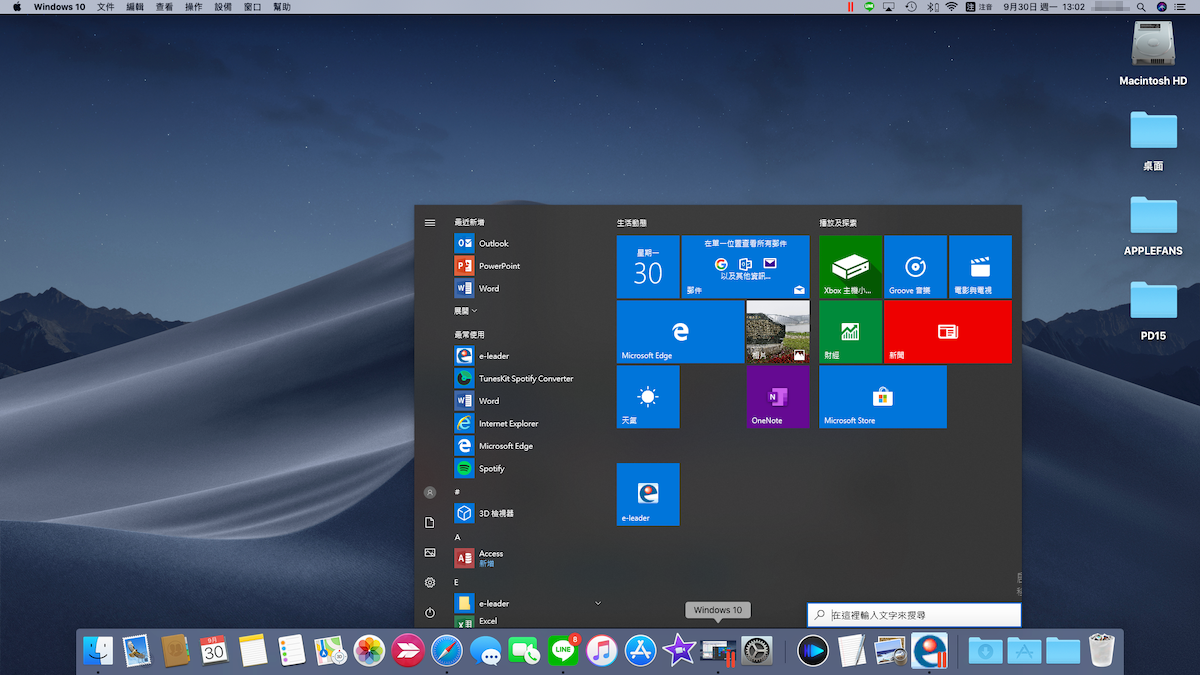
Parallels 讓你簡單在 Mac 跑 Windows 程式
度過使用 Mac 系統的適應期之後,對於 Windows 系統的需求就會大幅下降,但即便如此還是有些情況與軟體只能在 Windows 系統下執行。
Parallels 能同時運行 Mac 與 Windows 雙系統,在享有 Mac 操作介面以及功能的同時,又能補足 Windows 軟體相容性的問題,不管是學業上、工作上或是遊戲需求,Parallels 都可以簡單幫我們解決。
最後就來帶大家看看安裝 Parallels 後,Mac 跑 Windows 的實際使用狀況吧!
網路 ATM 線上轉帳
有個開玩笑的說法是:IE 瀏覽器最大的功能就是用來 ATM 線上轉帳跟下載其它瀏覽器,其實是因為台灣金融業對 Mac 用戶相對不太親切,多數銀行的網路 ATM 都是 IE only 或 Windows only。
這些狀況近年來已逐漸改善,包括推出網路銀行 App,也開始開發支援 Mac 平台瀏覽器,但網路銀行可能會遇到非約定帳戶不能轉帳、Mac 的支援套件沒更新導致無法使用⋯等,各式各樣無法預期又雜七雜八的問題。
所以,當工作或生活上有比較多銀行往來、線上轉帳需求的話,建議還是使用 Parallels 開回 Windows 系統與 IE 吧,能夠幫你省下許多麻煩與寶貴時間!
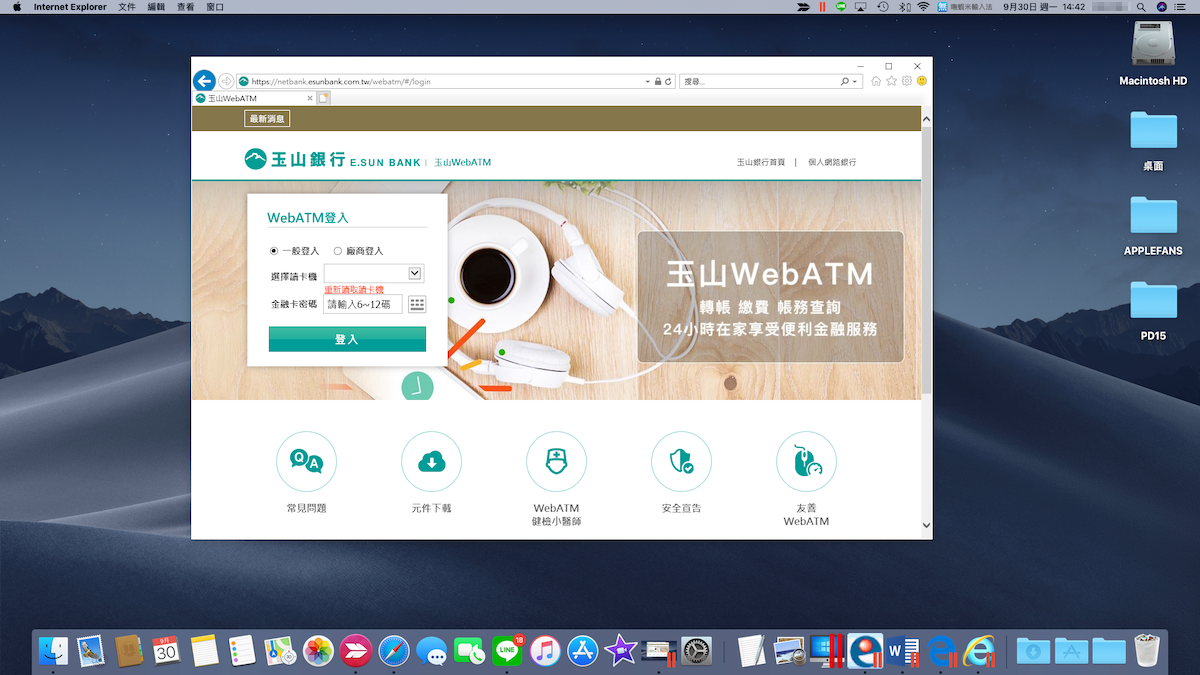
Microsoft Office
相信 Microsoft Office 是讓許多人無法跳脫 Windows 電腦的原因之一。例如多數公務單位、公司行號還是使用各類 Office 文件,或是對台灣研究生而言最重要的論文格式也是以 Office 為主,還有就是很多人「從小用到大」已經太習慣 Office 了。
即使 Windows 已經推出 Mac 版的 Office 上架,但在使用與相容性上還是無法完全取代 Windows 版的 Office,多少會有格式跑掉的情形發生。特別是重要文件或是頻繁的檔案往來中,最不希望發生格式無法使用、排版大亂的問題。
如果你是屬於這樣的重度 office 需求的 Mac 使用者,Parallels 就是你最好的解,讓 Mac 簡單快速直接開 Windows 版 Office 輕鬆解決文件相容性困擾。
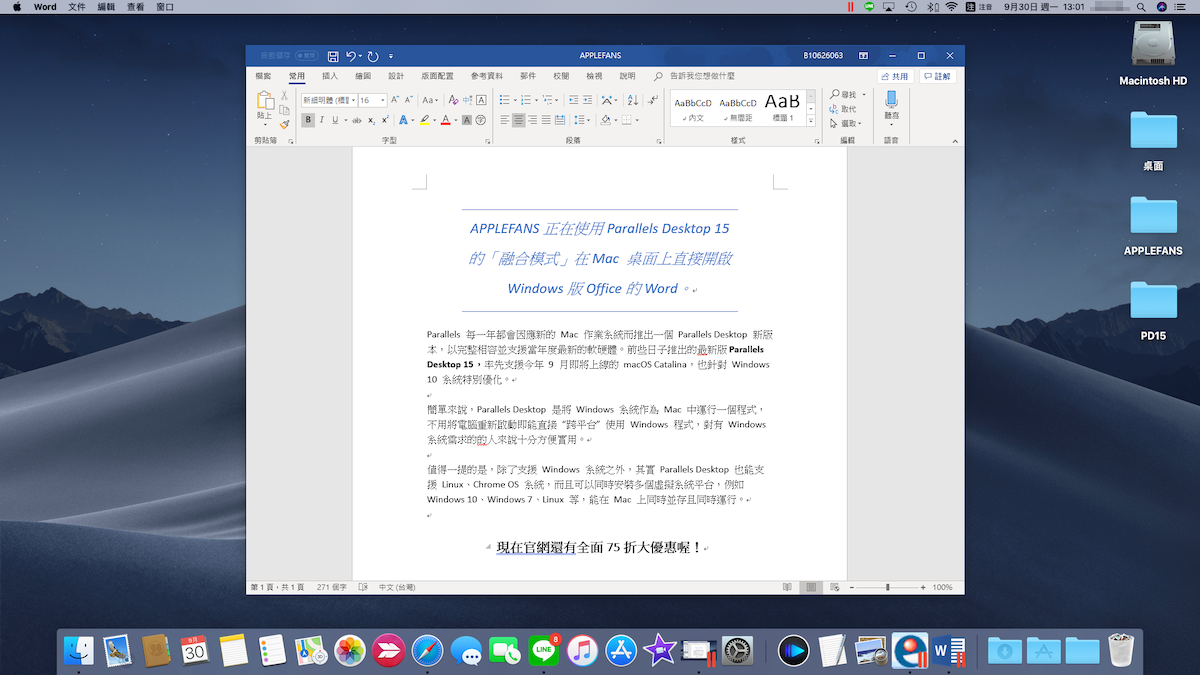
而且現在正版又安全的 Office 序號也可以用超親民價格入手喔!
股市看盤
前面文章已經提到,台灣金融業對 Mac 用戶真的不太親切,各家券商所推出的電腦看盤下單軟體、憑證認證還是只支援到 Windows 系統。
iPhone 或 iPad 可以使用三竹開發的各家「行動營業員」App,但就功能性跟靈活度而言,還是遠低於電腦操作介面。
像威力的爸爸就有這個需求,所以威力就幫他的 iMac 裝上 Parallels,讓 Windows 才能用的看盤軟體 e-Leader 完全無障礙使用。
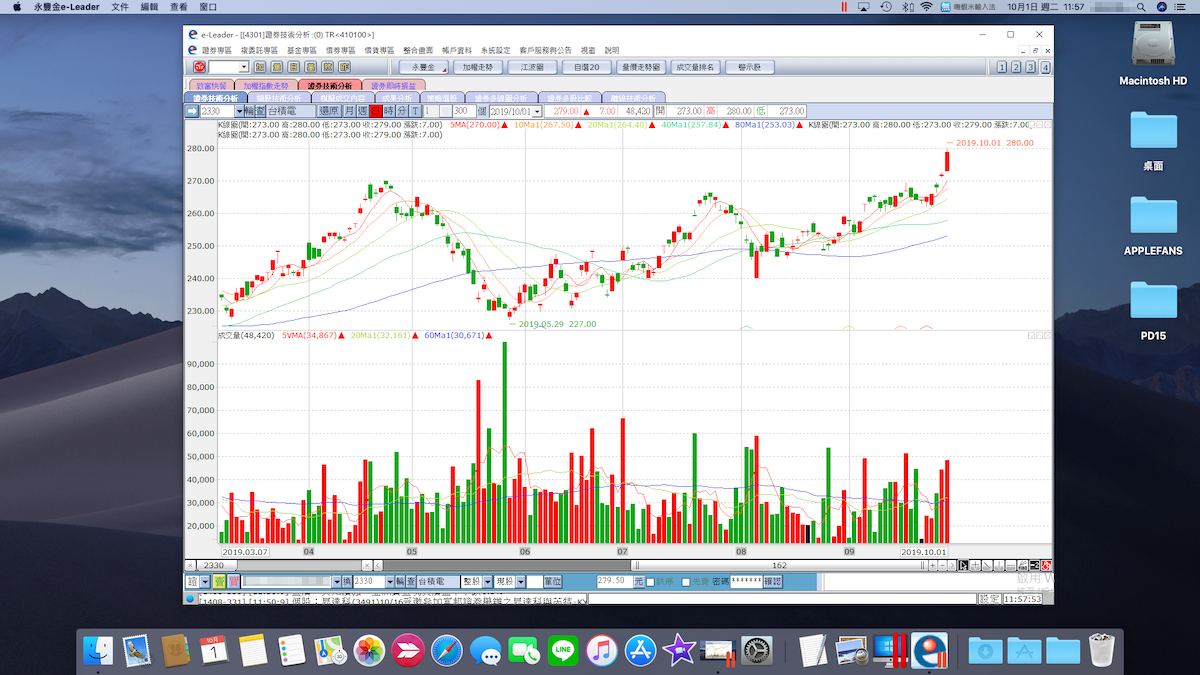
想玩只支援 Windows 的遊戲
許多遊戲開發環境都在 Windows,在 Windows 上的支援跟優化通常也比較完整,所以想在 Mac 上玩這些遊戲,Parallels 可說是一個很不錯的解決之道。
尤其今年最新版的 Parallels Desktop 15 加入支援 DirectX 11,讓 3D 畫面處理效能更為流暢,包括威力大學回憶即將正式推出的《世紀帝國 2:決定版》也能順利玩。
Windows 10 支援藍牙連線 Xbox One 搖桿,也能連線 PS4 搖桿(需另裝程式),都可以讓 Mac 使用者輕鬆玩更多不同的遊戲,當然可以直接玩 Steam 上的作品。
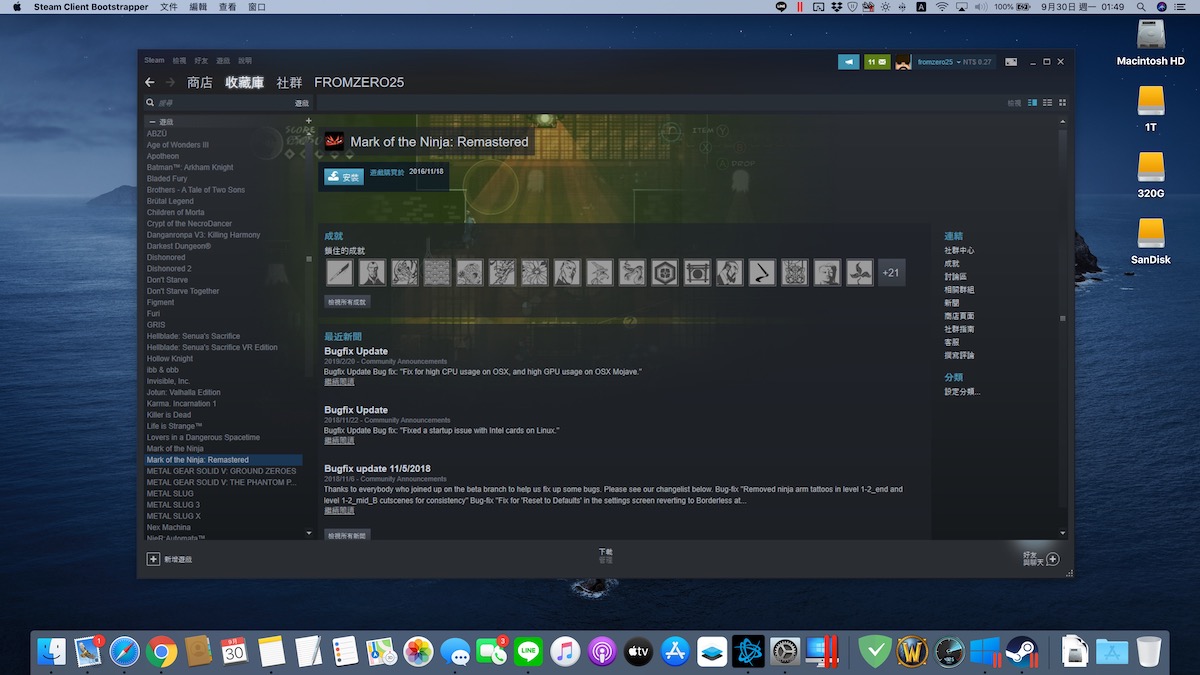
只是要提醒大家,Parallels 還是有其極限,玩玩「返校」、「還願」一類的遊戲還行,但像是「巫師 3」、「地獄之刃:賽奴雅的獻祭] … 等畫面超華麗需要高效能硬體才能執行的遊戲,在虛擬 Windows 下仍是不夠力。
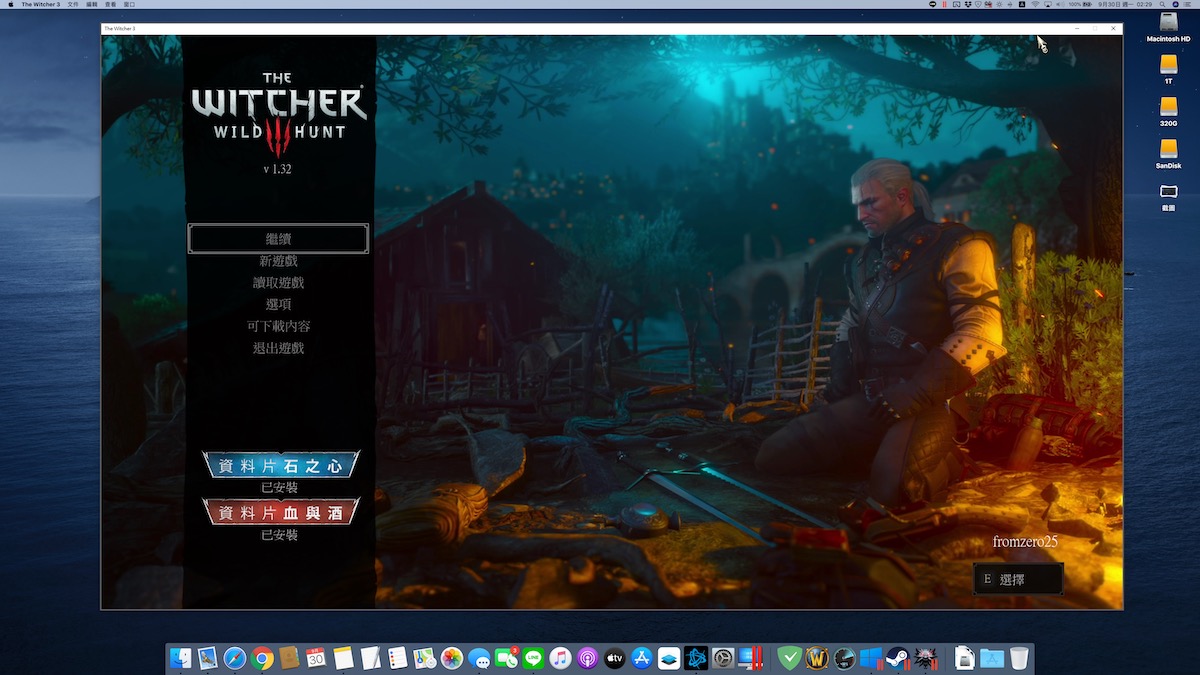
不過最新的 Mac 支援的 USB-C 已可以讓使用者自行外接顯示卡,或許能改善效能問題,但請各位也不要抱太高的期待。
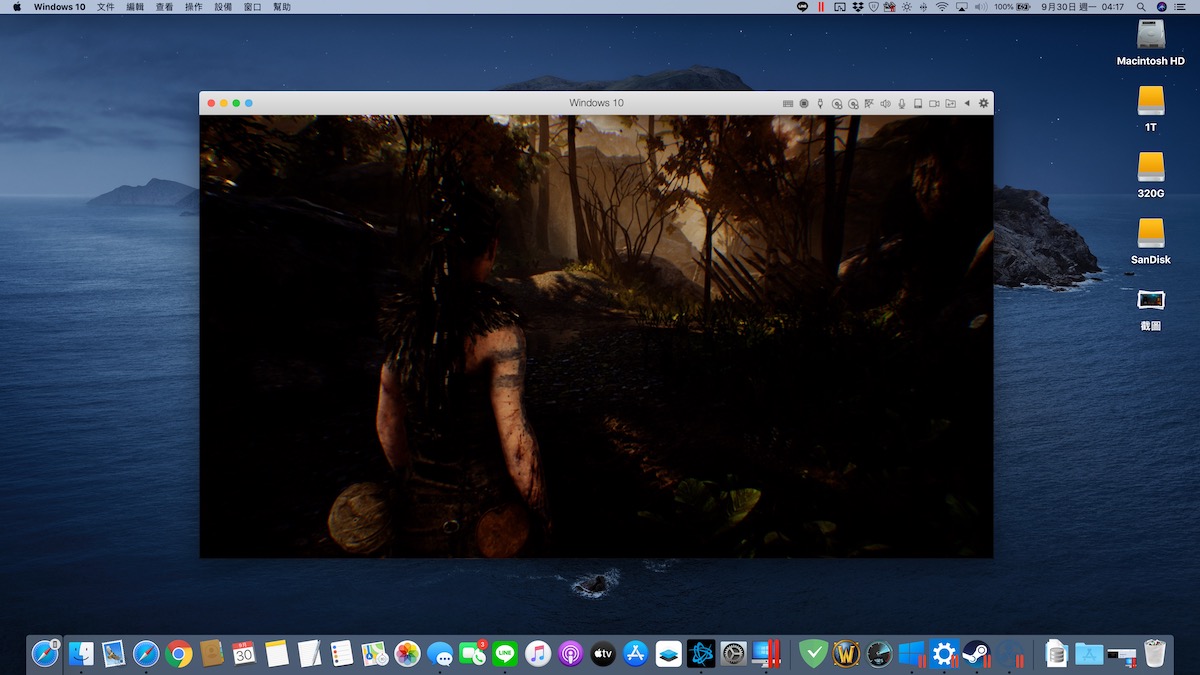
如果真的想在高資源需求的遊戲有完整舒適的遊戲體驗,建議還是直接組一台 Windows 的電腦比較符合現行的遊戲市場。
Parallels 官網輸入優惠碼立即享 75 折
看完我們的介紹,有 Windows 使用需求的朋友是不是對 Parallels Desktop 15 也很心動了?
這邊要告訴大家一個好消息,現在只要在 Parallels 官網購買產品時輸入專屬優惠碼「PDGW75」,即可立即享結帳 75 折!而且是不限產品通通都有 75 折優惠喔!
優惠碼使用方式非常簡單,首先選擇好商品進入購物車頁面,在【「勾選並輸入優惠券號碼」打勾】,將分享的專屬【優惠碼貼上】,最後按下【應用】。
登!結帳金額立即 75 折!
還在等什麼?快抓緊這個入手 Parallels Desktop 15 的好時機吧!