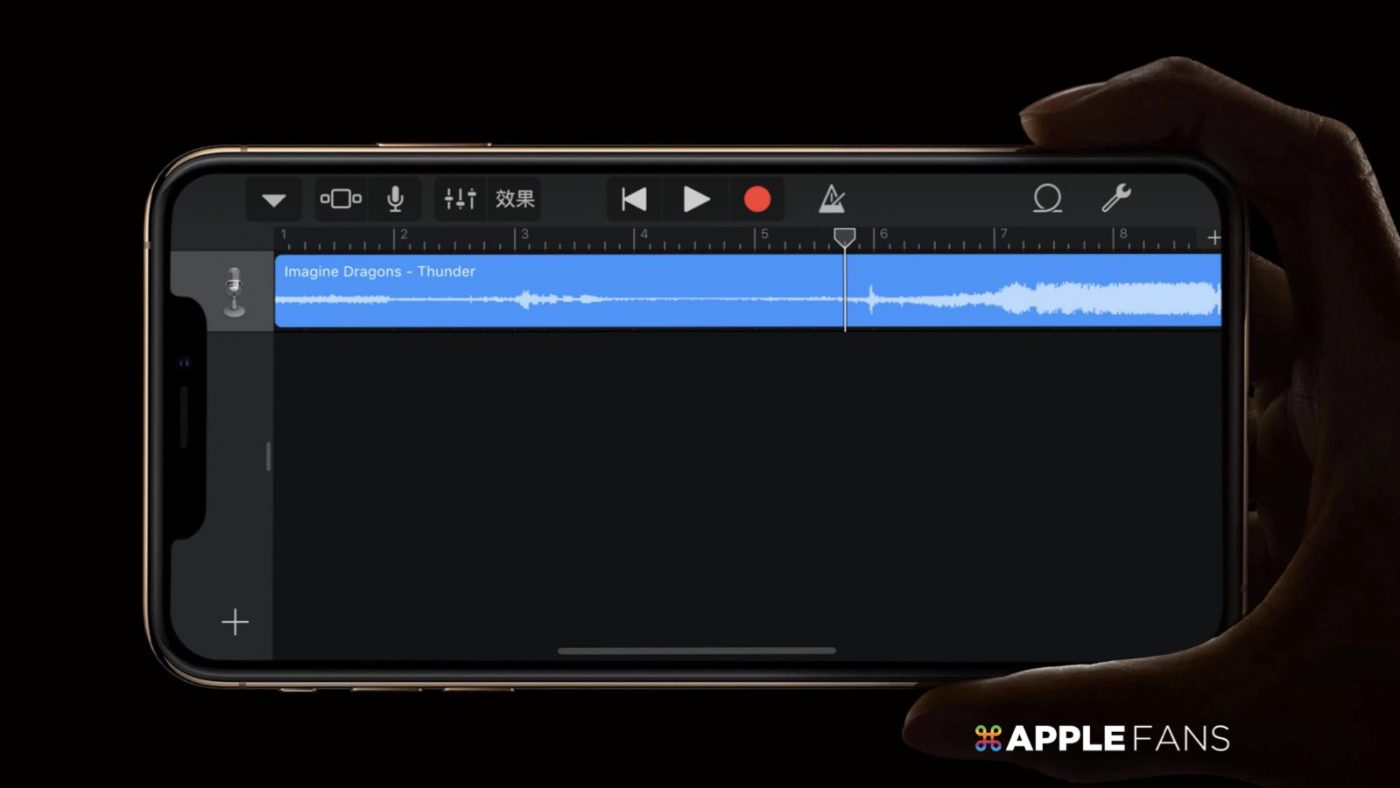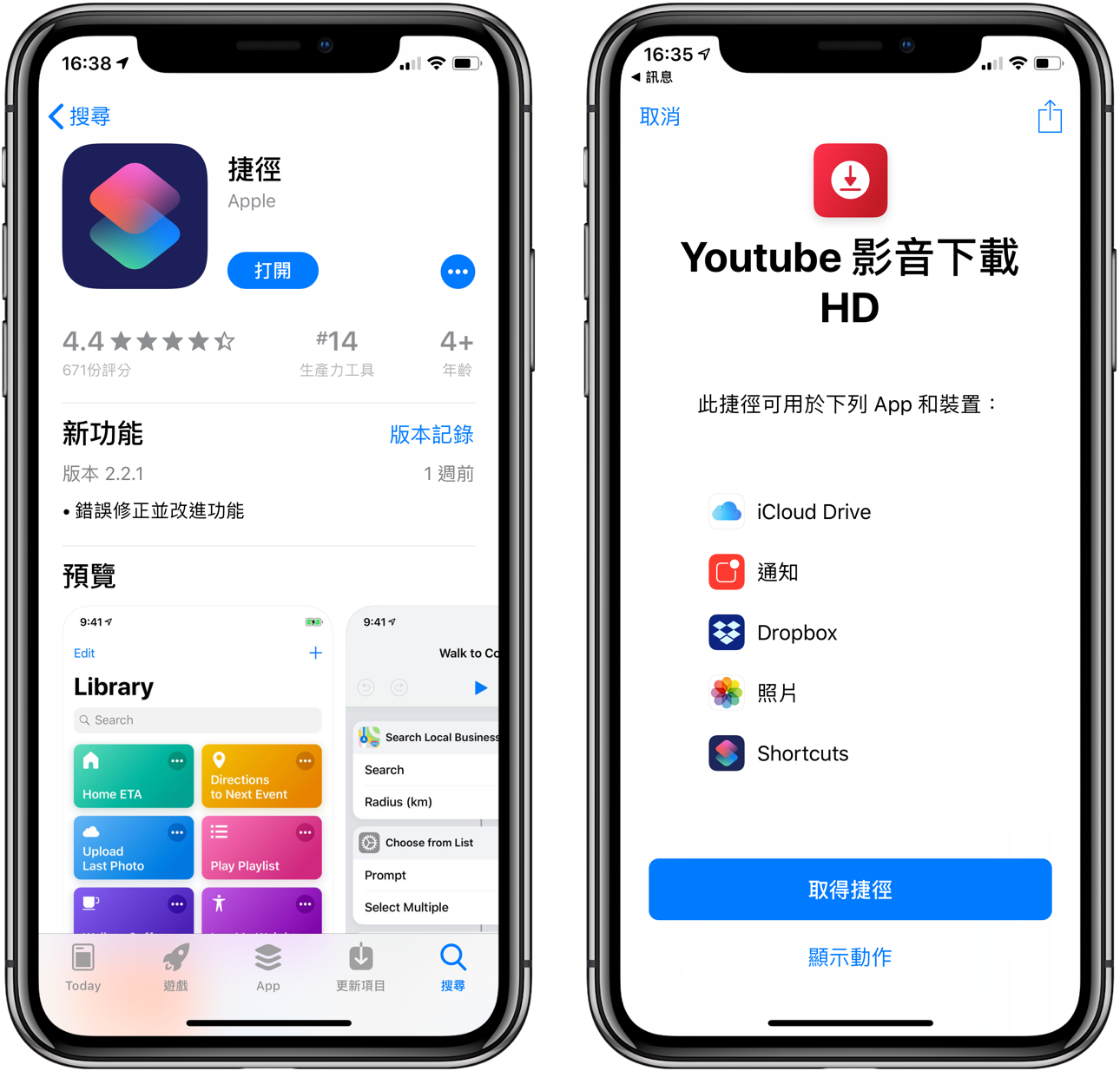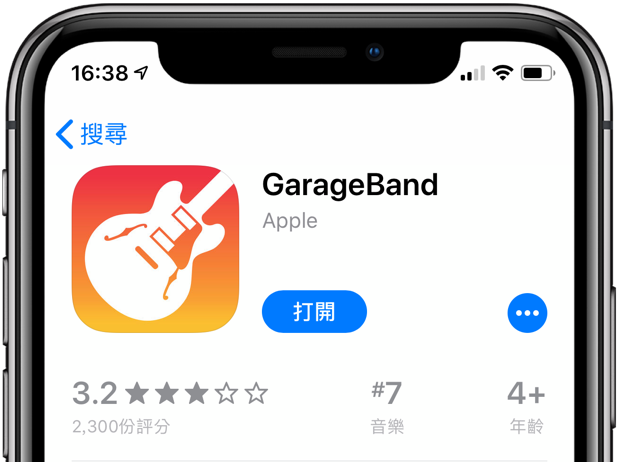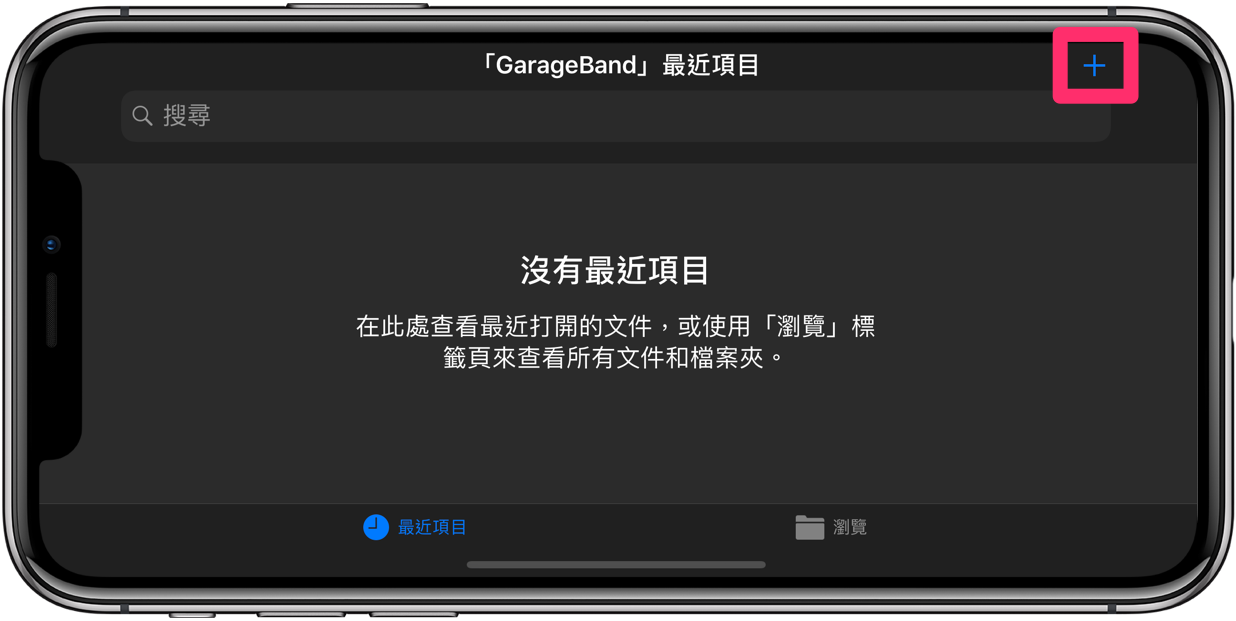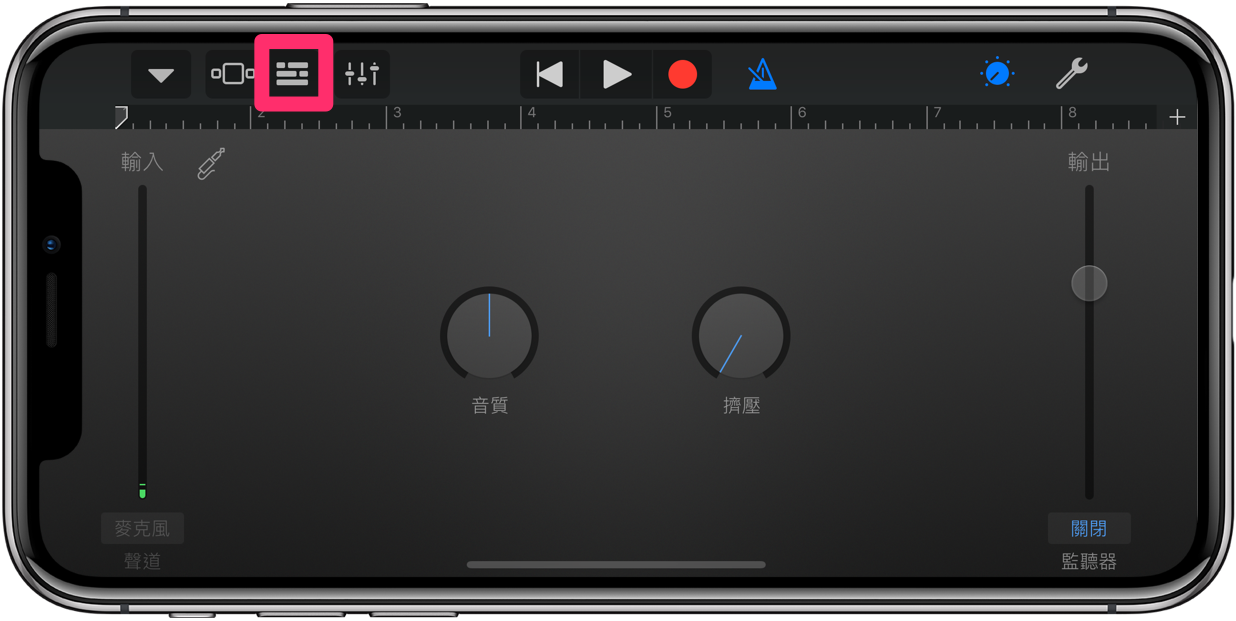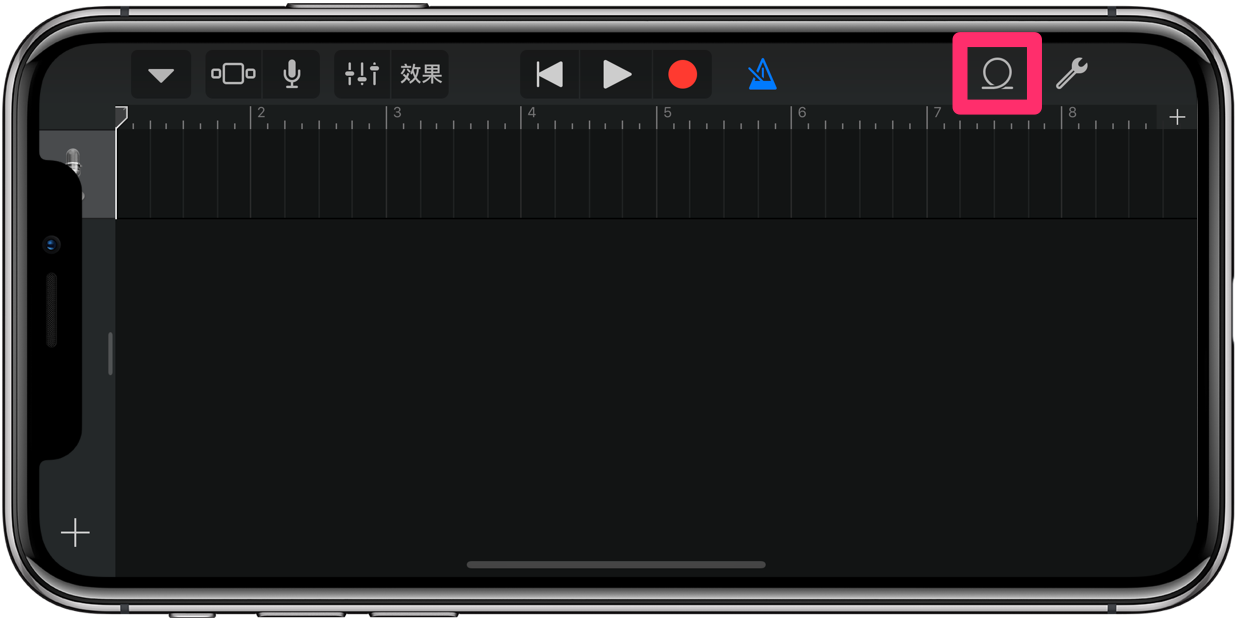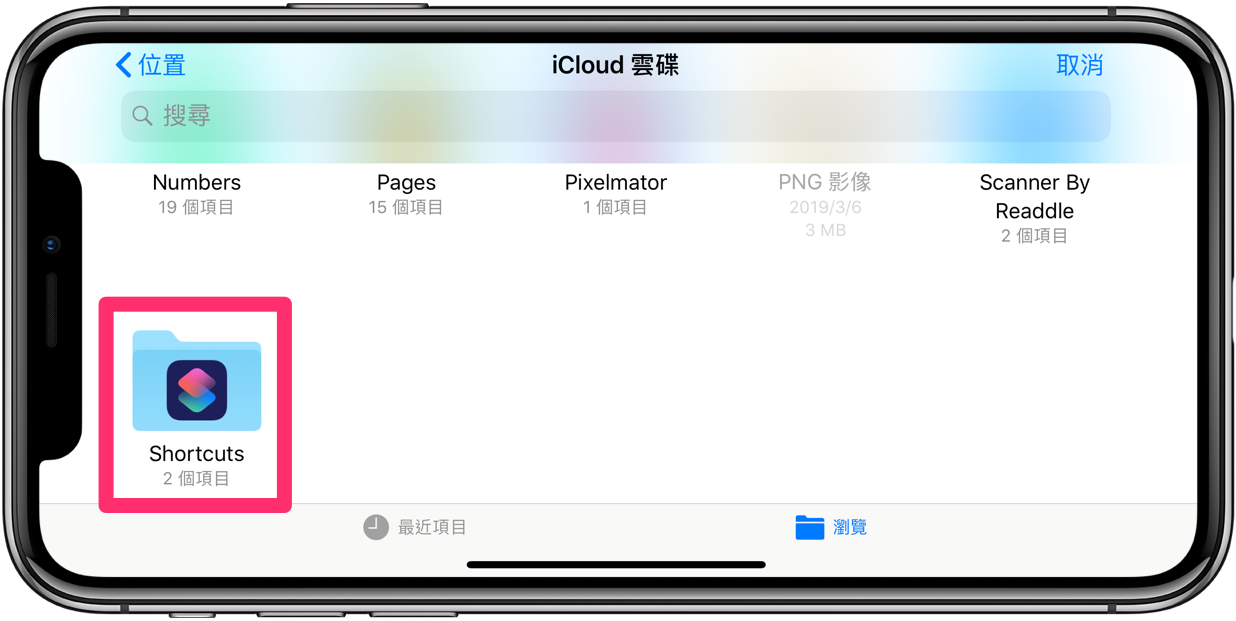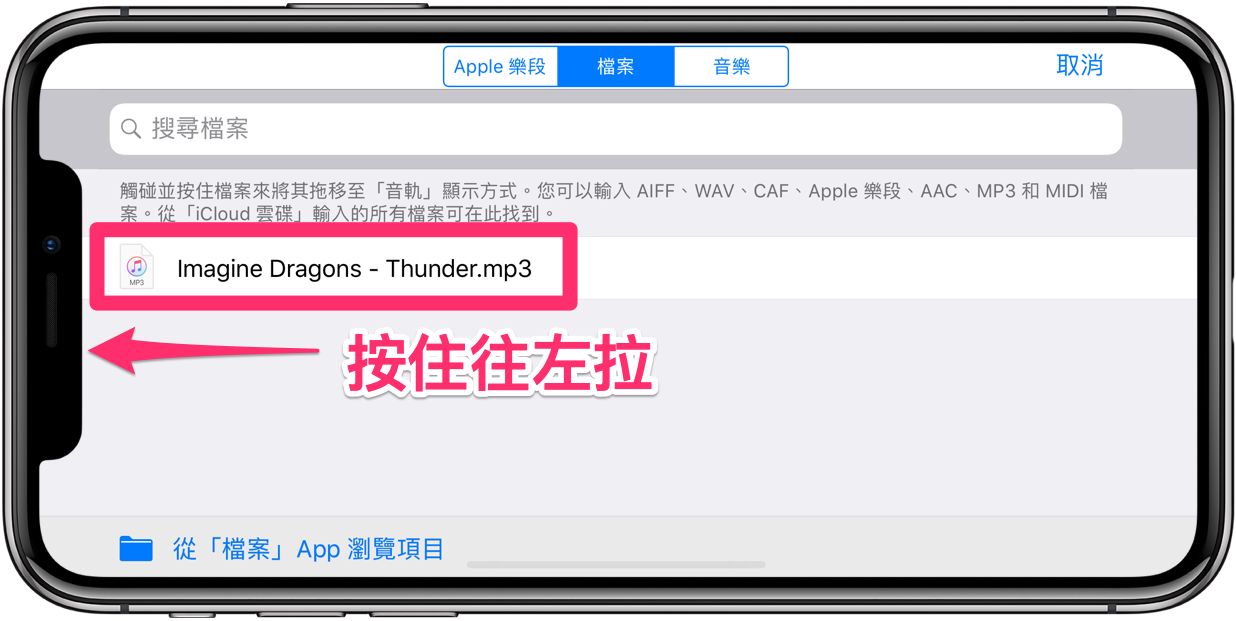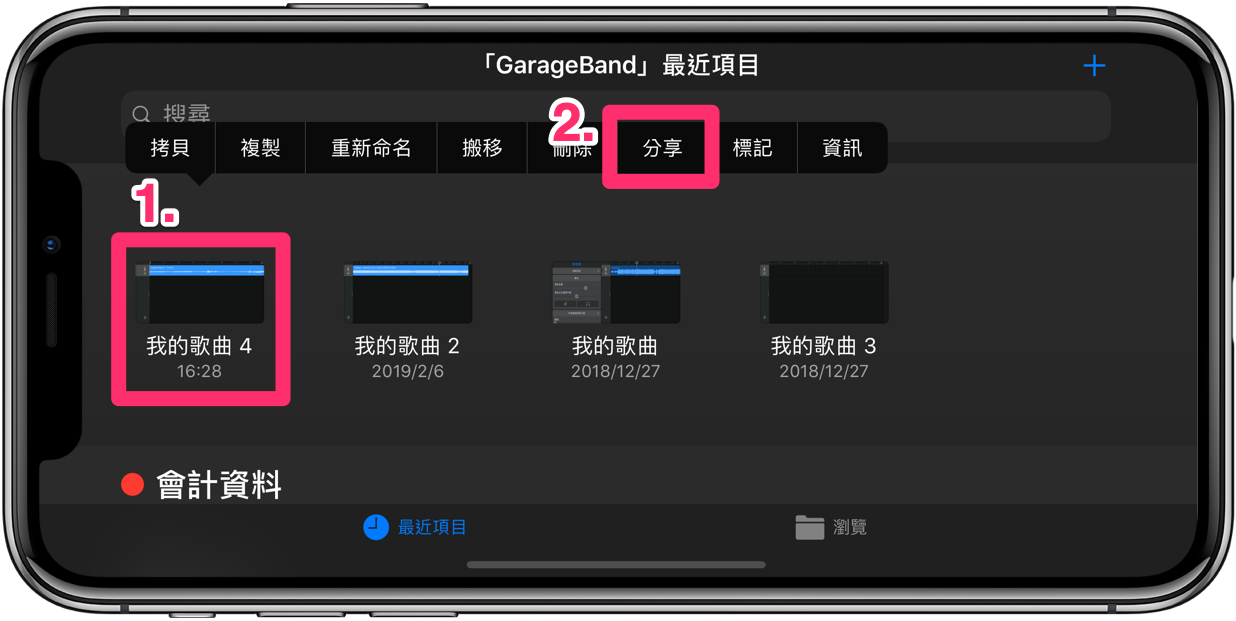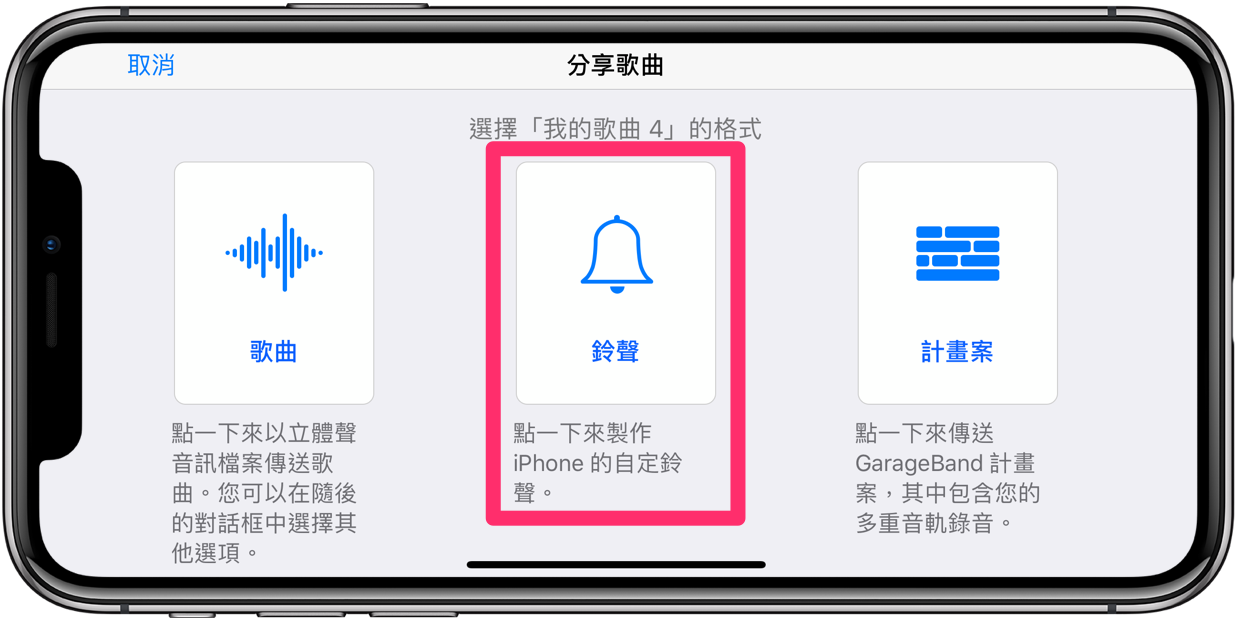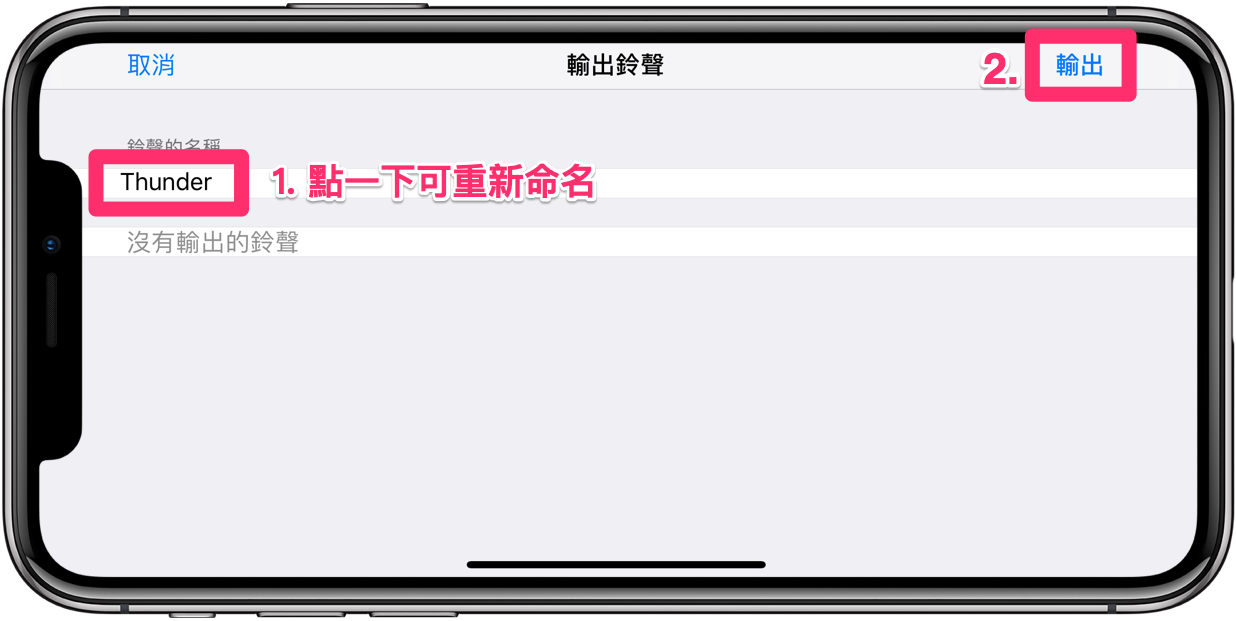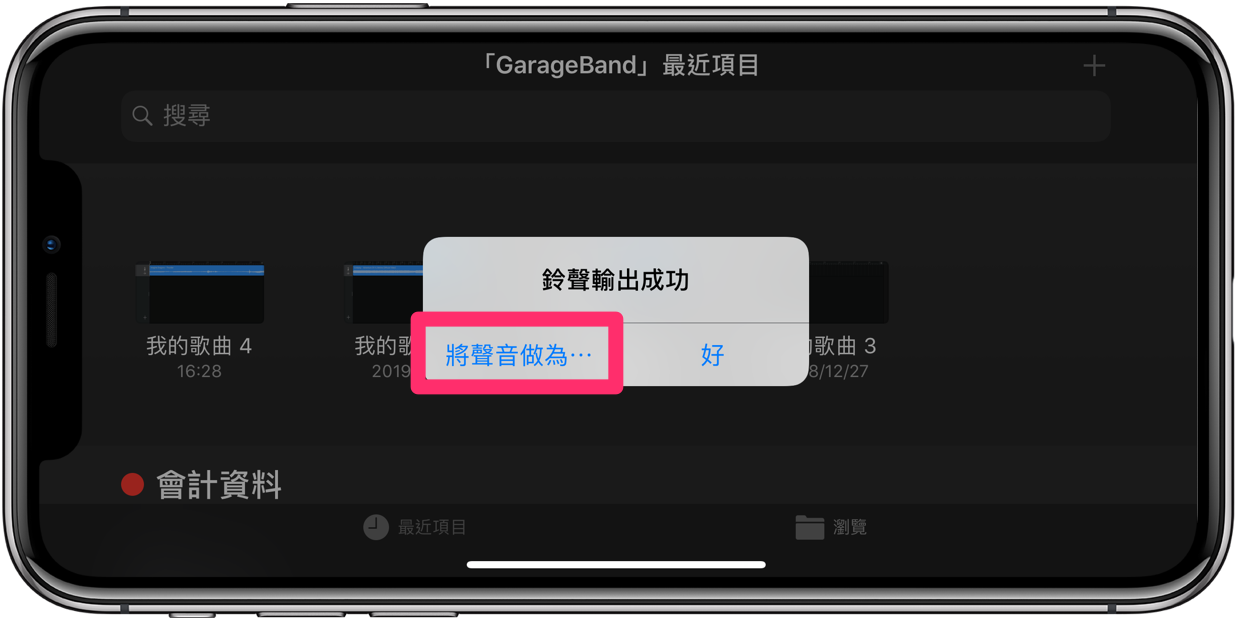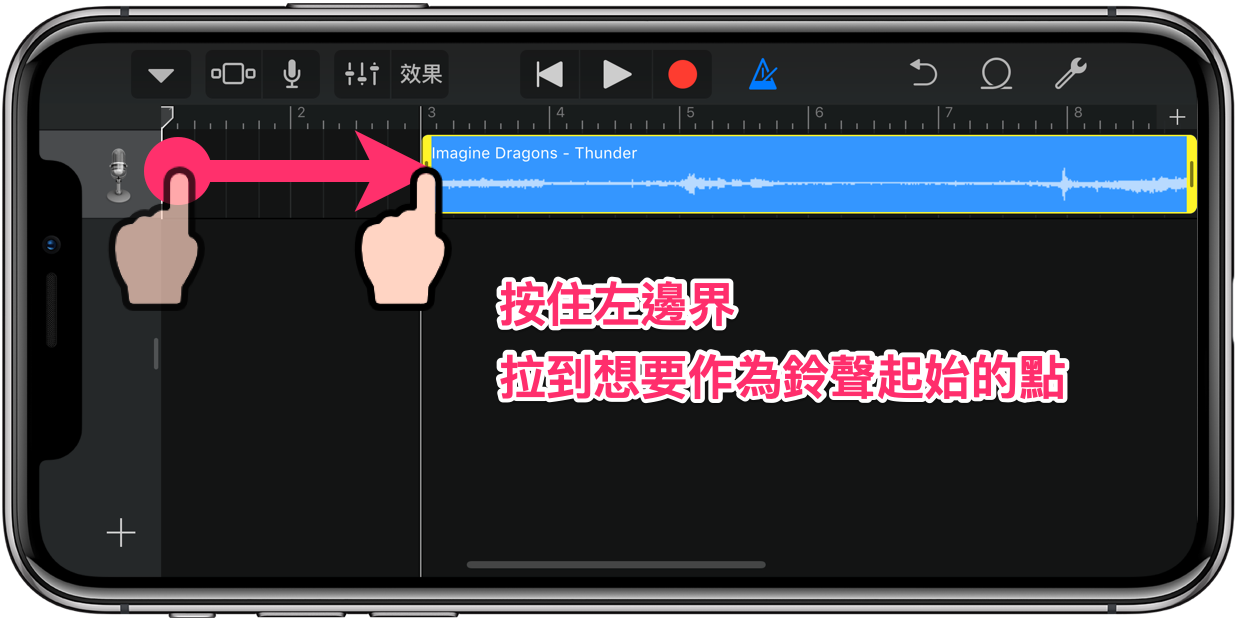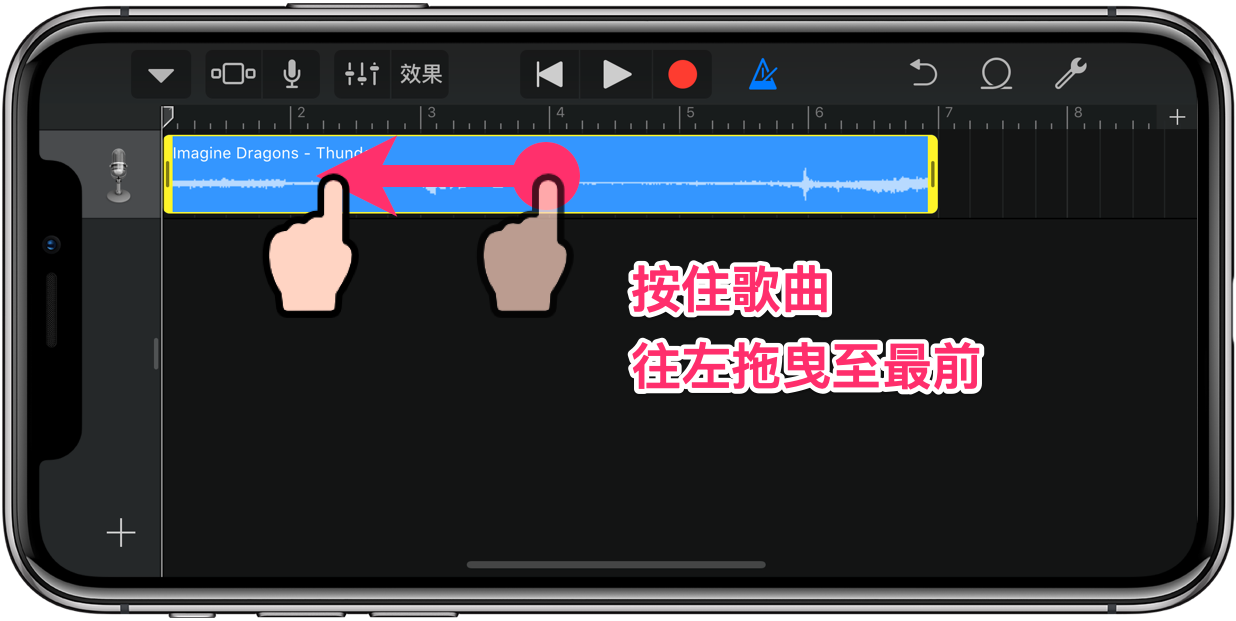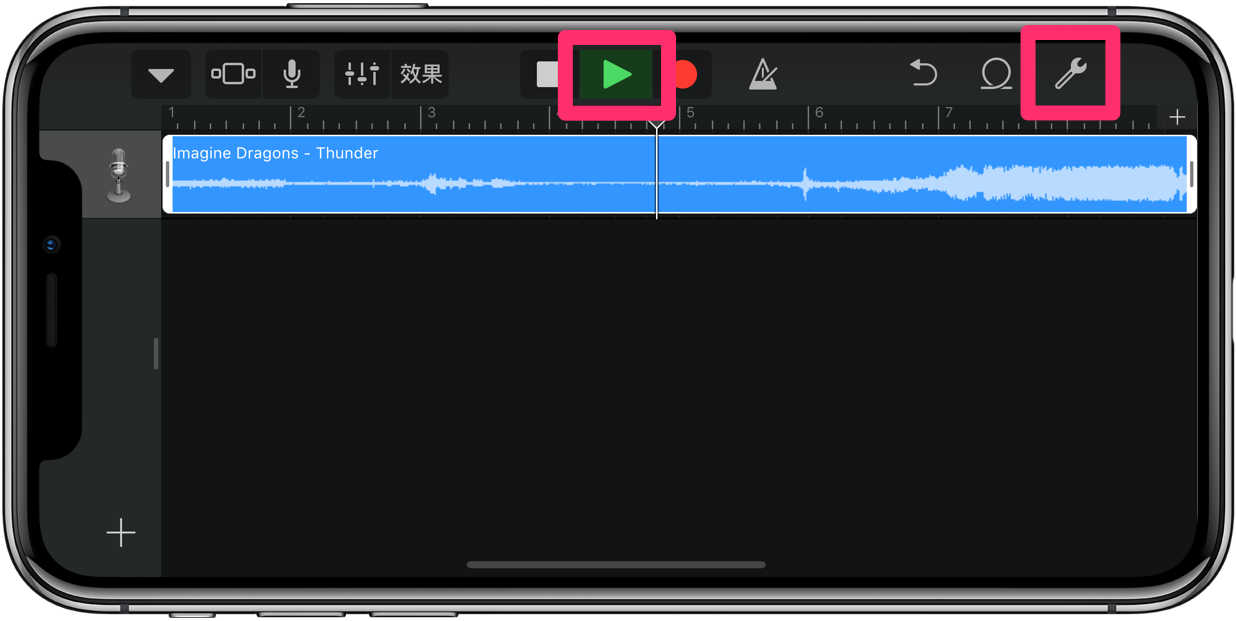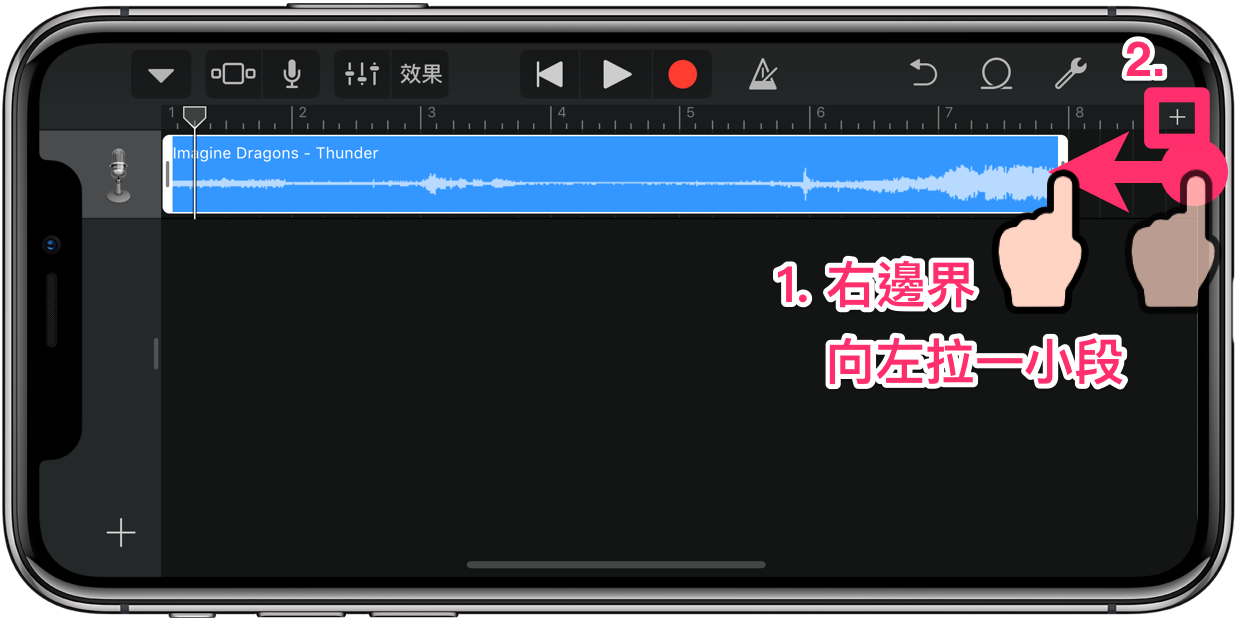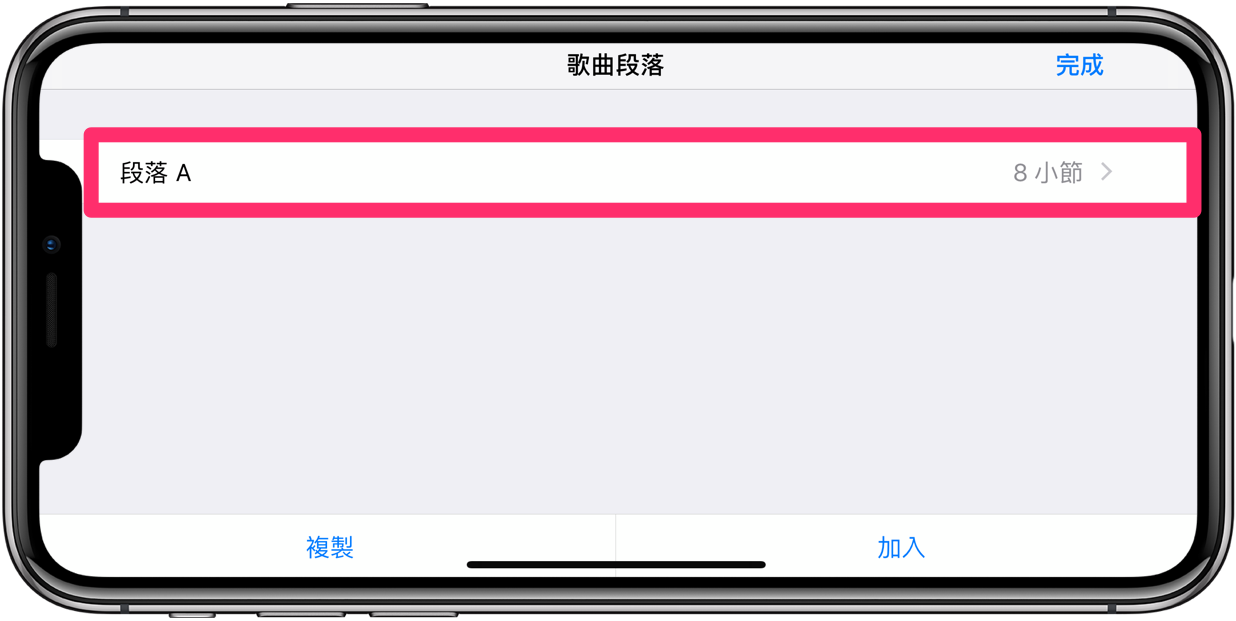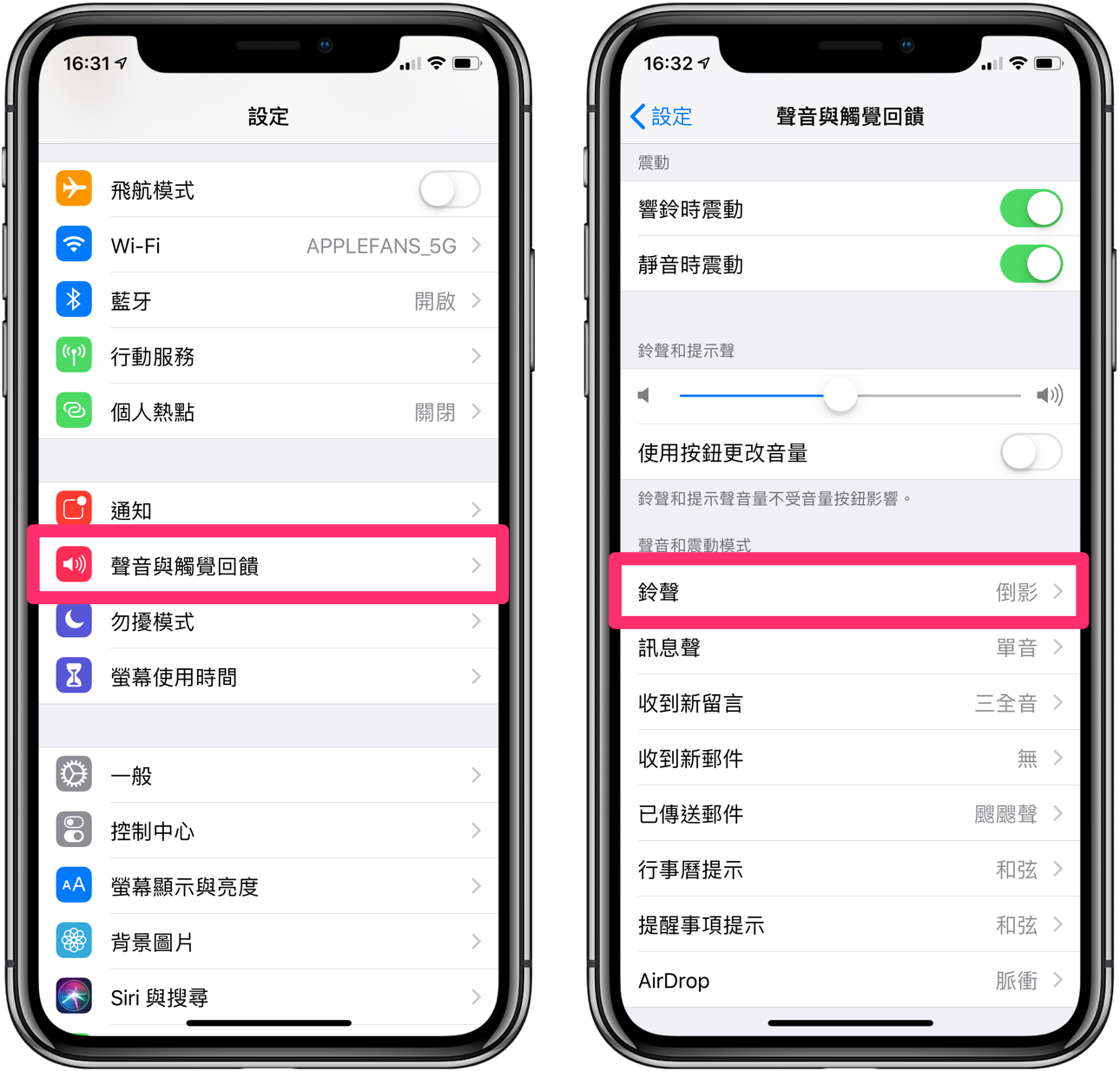相信許多 iPhone 的使用者都希望能有專屬的個人化來電鈴聲,所以免電腦簡單自製 iPhone 鈴聲 不求人這篇文章一直常駐我們 APPLEFANS 網站最熱門的文章之一。
不過,文章內分享的網路下載鈴聲方式,近來常出現檔案格式反灰、無法使用等問題,讓許多蘋果迷粉絲團及社團的朋友們不斷敲碗求解⋯
沒問題!
APPLEFANS 就為大家介紹另一條更簡單的路徑,就是利用 iOS 12 推出的《捷徑》作為下載鈴聲的管道,再加上《GragreBand》來製作與設定鈴聲,讓你免 iTunes、免 iTool,甚至連電腦都免了,直接在 iPhone 上輕鬆自製個人化的 iPhone 來電鈴聲!
最棒的是這兩個 App 都是官方的免費 App!!!
想知道該怎麼做嗎?就跟著我們精美的教學一步一步完成吧!
※ 本文所使用之捷徑目前已失效無法使用,想免電腦用 iPhone 自製來電鈴聲請看我們最新分享的「 教你 iPhone 自製鈴聲零失敗技巧」這篇文章。
用「YouTube 影音下載 HD」捷徑下載鈴聲來源
想要在 iPhone 上自製鈴聲,當然要先下載音樂或歌曲到 iPhone。
而我們利用「YouTube 影音下載 HD」這個捷徑,就能簡單將喜歡的 YouTube 影片轉成 MP3 並直接下載到 iPhone,作為我們自製鈴聲的來源。
詳細的使用教學請先參考用《捷徑》輕鬆下載 YouTube HD 影片 & MP3 到 iPhone 這篇文章。
※ 本文所使用之捷徑目前已失效無法使用,想免電腦用 iPhone 自製來電鈴聲請看我們最新分享的「 教你 iPhone 自製鈴聲零失敗技巧」這篇文章。
這邊要先提醒大家,用文章中介紹的「YouTube 影音下載 HD」捷徑,請選擇下載成【MP3 檔或 M4A 檔】,並【儲存在 iCloud 雲碟】,才能順利銜接之後的步驟喔!
使用 GarageBand 自製 iPhone 鈴聲
下載好的音樂該怎麼變成個人化的 iPhone 鈴聲呢?其實用 Apple 自家的免費 App《GarageBand》就可以輕鬆做到!
⌘ Step 1.
進入 App Store 搜尋【GarageBand】並下載(或點我下載)。
⌘ Step 2.
因為從來沒有用過,所以選擇右上角的【 + 】開啟新檔案。
GarageBand 中可以利用很多不同的裝置來輸入音軌,在此我們選擇用【錄音機】來製作鈴聲。
點選上方左邊數來第三個圖示,切換到人聲模式。
再來選擇右邊數來第二個圖示。
⌘ Step 3.
選擇畫面上方中間的【音訊檔案】,再點擊左下方的【從「檔案」App 瀏覽項目】。
接著進入到【iCloud 雲碟】中,開啟剛剛下載 YouTube 檔案的【Shortcuts】資料夾。
找到想要作為鈴聲的 MP3 檔或 M4A檔 並【點開檔案】,然後「按著不要放開」再【往左拖移】,就會自動加入 GarageBand 中。
⌘ Step 4.
將音樂檔案拉入編輯區後,先點選左上角的【】,再按下【我的歌曲】。
就可以看到這首鈴聲變成最新的檔案了。
接著先長按這個【我的歌曲】檔案再放開就會跳出功能列表,然後按下【分享】來進行最後一個步驟。
⌘ Step 5.
在分享歌曲頁面可以看到【鈴聲】,大力的按下去就對了。
鈴聲的名稱可以自己輸入,威力這次下載的是 Thunder,確定鈴聲名稱之後就按下右上角的【輸出】。
製作鈴聲需要的時間就要看你的鈴聲長短了,通常幾秒鐘就能完成輸出。鈴聲輸出成功後,可以直接選擇【將聲音做為⋯】。
然後看是想把這首鈴聲當做一般的【標準鈴聲】或是【文字鈴聲】都可以。當然也可以之後再去《設定》裡修改。
使用 GarageBand 剪輯 iPhone 鈴聲
如果不是直接下載網路上預先剪輯好的鈴聲,而是像威力這樣使用整首歌曲,這樣製作出來的鈴聲通常只聽得到歌曲的前奏部分而以,是不是覺得有些美中不足呢?
其實,《GarageBand》也可以讓你簡單完成鈴聲的剪輯喔!我們就來教各位最直覺、容易的鈴聲剪輯方式,請繼續往下看我們的完整教學~
⌘ Step. 1
放入 歌曲後,按住歌曲【左方邊界】,然後開始往右移動到想要作為鈴聲起始的位置。
⌘ Step. 2
按住【整首歌曲】往左移動至畫面最左方為止。
⌘ Step. 3
接著按住歌曲【右方邊界】並往右移動到畫面最右方為止。
這個步驟目的是讓歌曲長度保持在 8 小節,以一般音樂歌曲而言大約是落在 20 秒左右的長度。當然,也是可以拉到自己想要的音樂停止點即可。
只要反覆進行上方的三個步驟,就可以簡單剪輯出個人化的專屬 iPhone 來電鈴聲囉!
剪輯過程中隨時都可以按畫面上方中間的【】鍵,試聽使否擷取到想要的歌曲片段。
剪輯完成後,也可以點畫面右上方【板手】圖示,開啟【淡出】這個效果,如此一來鈴聲就不會斷得太突兀。
是不是非常容易呢?恭喜你又學會了一招!
⌘ 修改樂曲總長
不過,《GarageBand》可以製作最長 30 秒的鈴聲長度,所以如果覺得基本的 8 小節(約 20 秒)長度還不夠,想修改也非常簡單。
放入歌曲後,先將右邊界向左回拖一小段,再按下畫面最右邊的小【+】圖示。
然後在歌曲段落頁面選擇【段落 A】。
接著只要在「手動編輯」項目右方點擊【⌃】或【⌄】即可調整歌曲的小節數。調整到數字 12~14 之間,歌曲長度大約就會落在 GarageBand 製作鈴聲限制的 30 秒左右。
最後再按下畫面右上角的【完成】。
可以看到原本 8 小節的長度增加到 12 小節了!
之後一樣反覆使用前面介紹的剪輯三步驟,即可輕鬆製作出 30 秒個人化的專屬 iPhone 鈴聲!
iPhone 鈴聲設定
當鈴聲製作完成後,最後當然就是要設定成 iPhone 來電鈴聲啦~
進入 iPhone 的【設定 > 聲音與觸覺回饋 > 鈴聲】。
就可以看到做好的「Thunder」鈴聲摟!!
刪除自製的 iPhone 鈴聲
如果想知道怎麼刪除自製的 iPhone 來電鈴聲,請點我,文章最後有詳細的教學步驟。
結語
利用《捷徑》+《GarageBand》自製 iPhone 鈴聲真的非常方便又簡單,還可以進一步製作個人化的專屬鈴聲,對於手機世代或是有「iTunes 恐懼症」的蘋果迷可以說是一大福音啊!
最後要提醒的是,本篇教學目的是讓大家方便簡單地自製鈴聲,請勿散布或做任何商業用途,並請支持正版喔!
★ 免電腦簡單自製 iPhone 鈴聲不求人 – GarageBand 篇
★ 4K 影片轉檔+YouTube 影片下載+iPhone 鈴聲製作
★ iTunes 簡單自製 iPhone 鈴聲不求人
你成功了嗎?
成功的話,請記得幫 APPLEFANS 蘋果迷分享此篇教學文章,您的分享才會是我們繼續創作的動力,謝謝各位~
如果想得到更多 iPhone、Mac 教學,請追蹤蘋果迷粉絲團以掌握最新訊息,並且訂閱我們 YouTube 頻道,取得直播第一時間通知,或者加入蘋果迷社團跟大家分享自己的心得和疑難雜症哦~
如果想要聊天,也可以加入我們的 LINE 聊天群找我們。