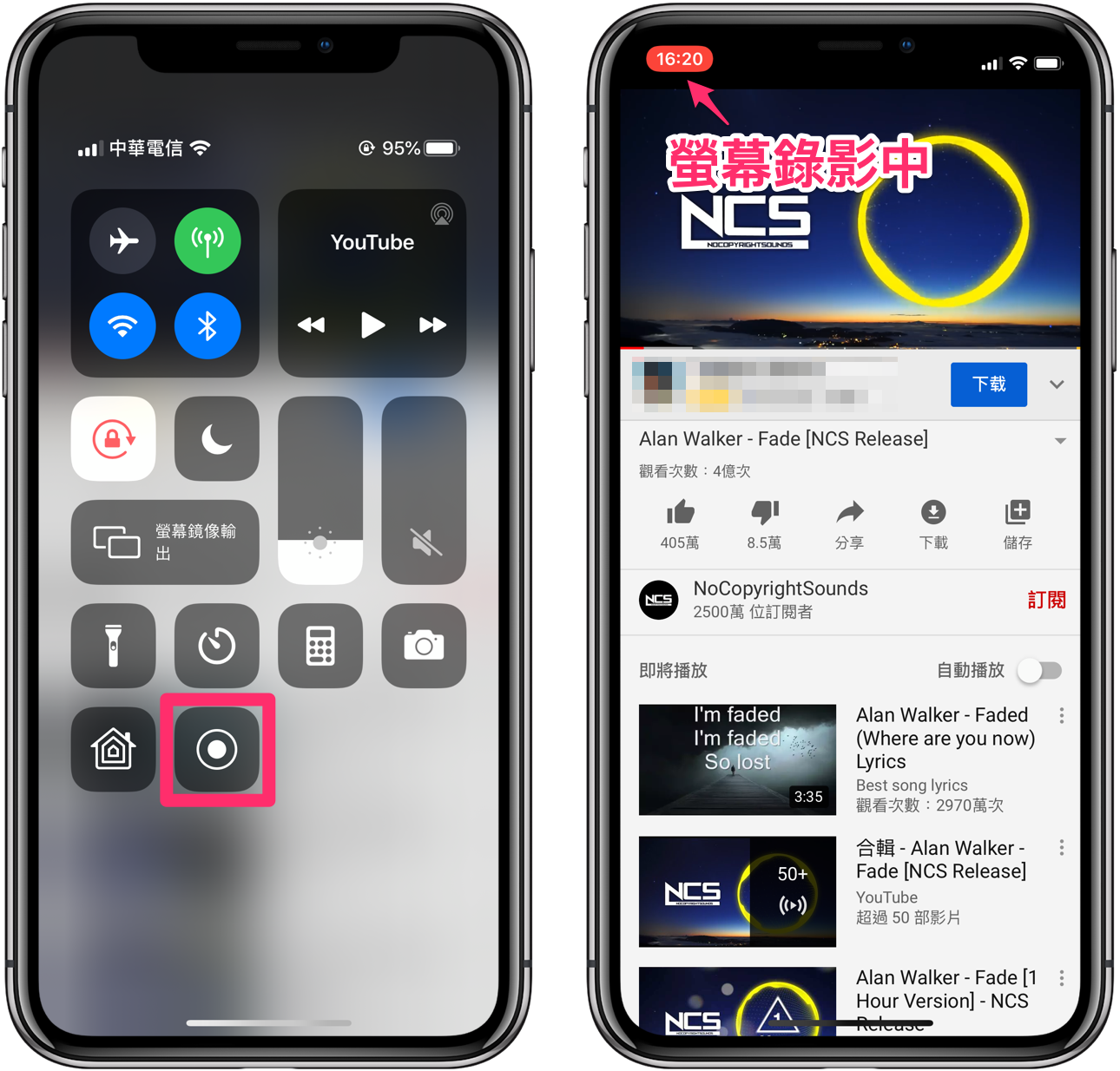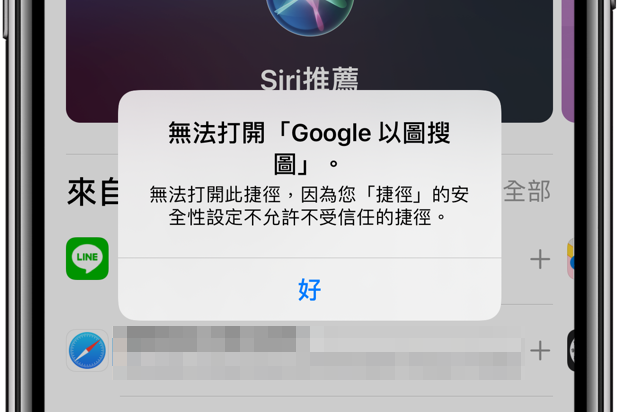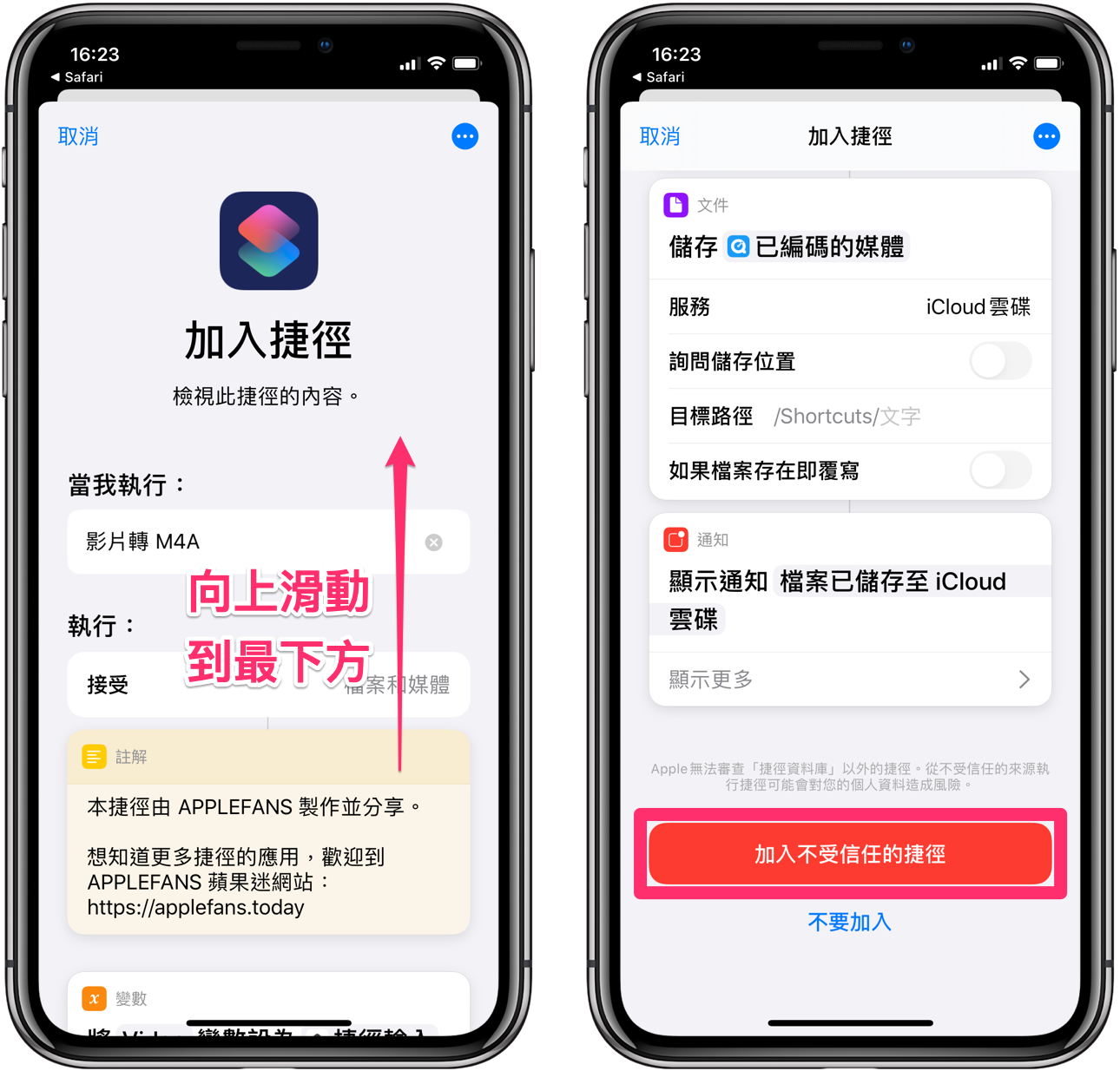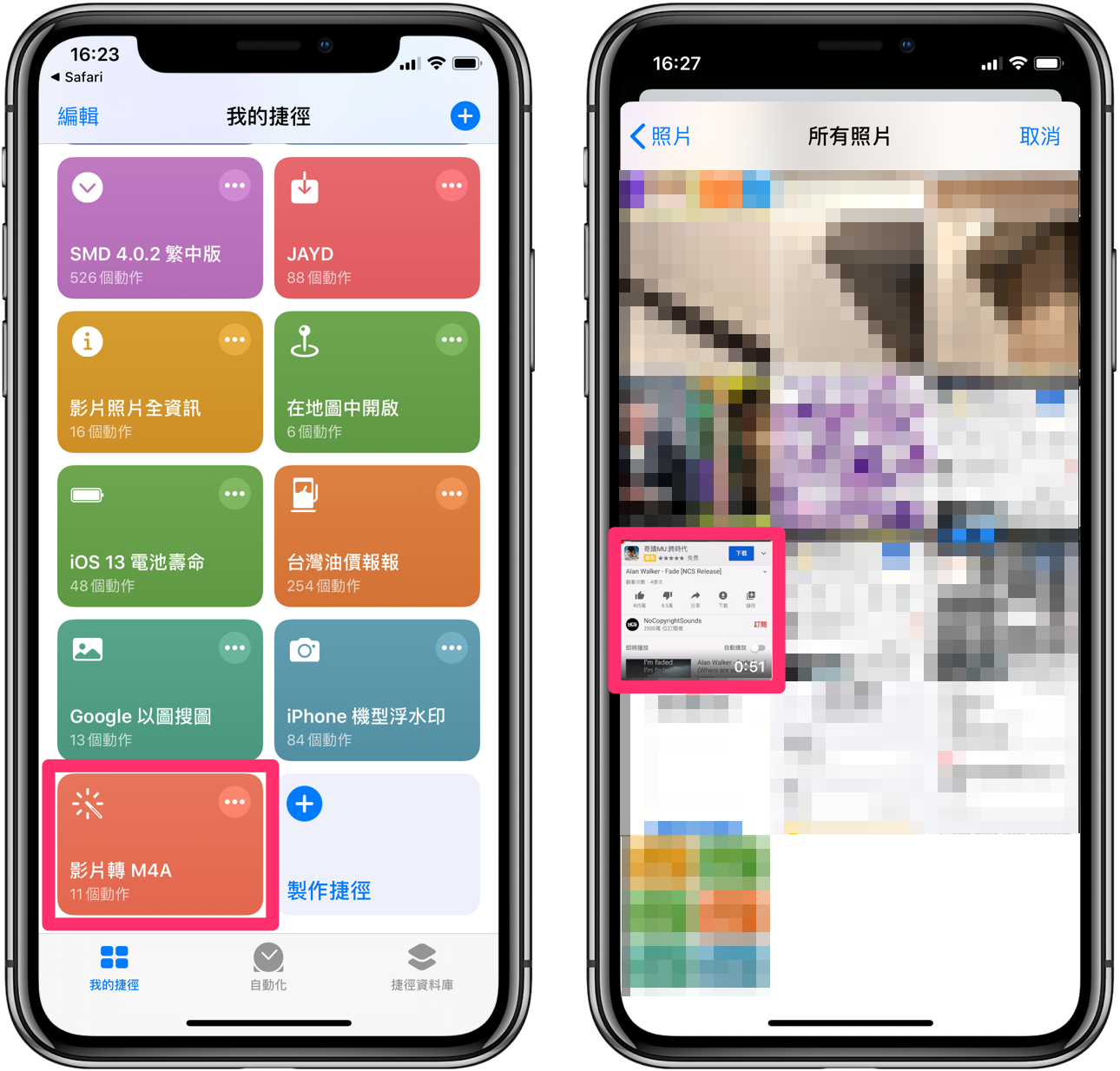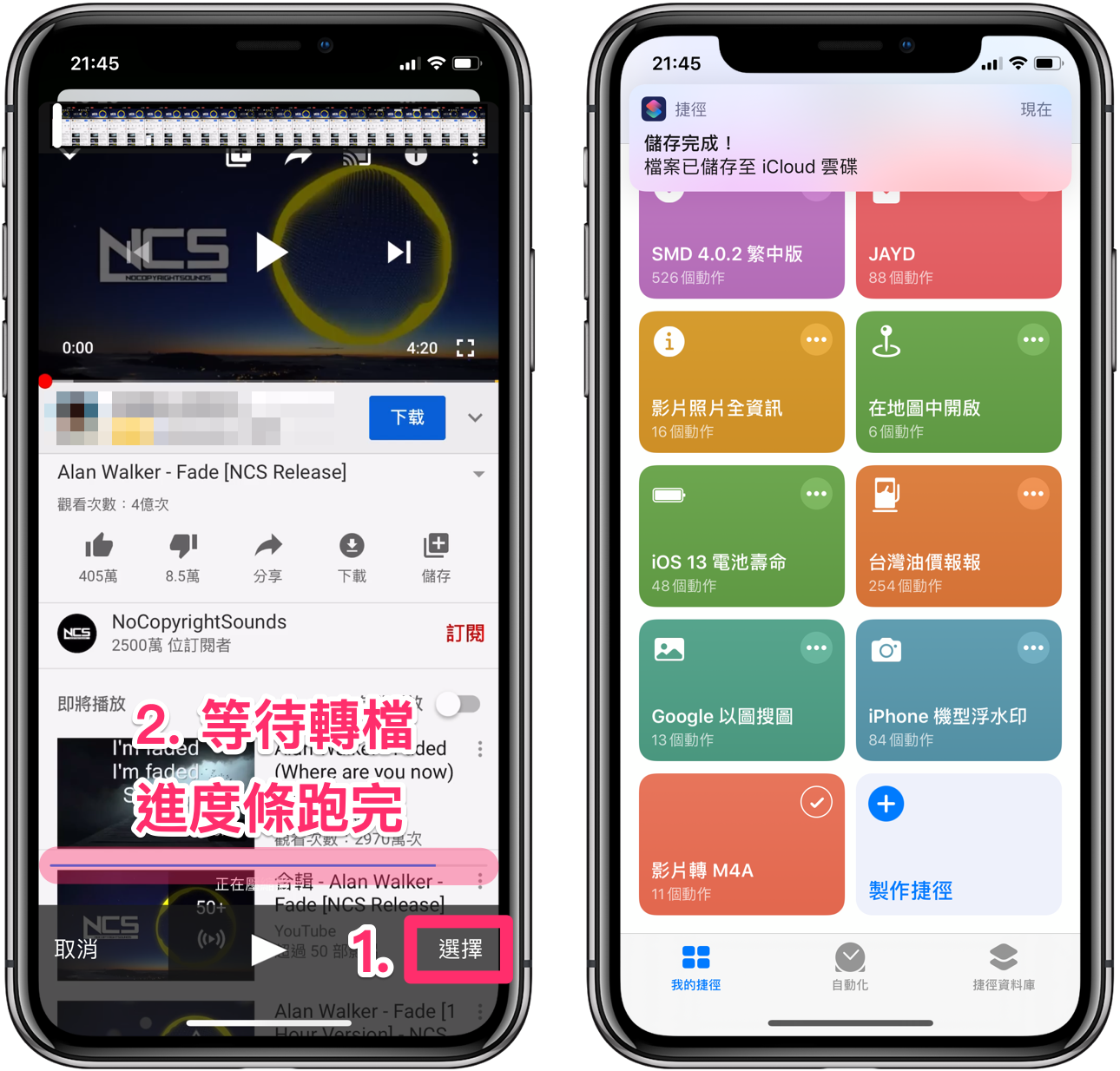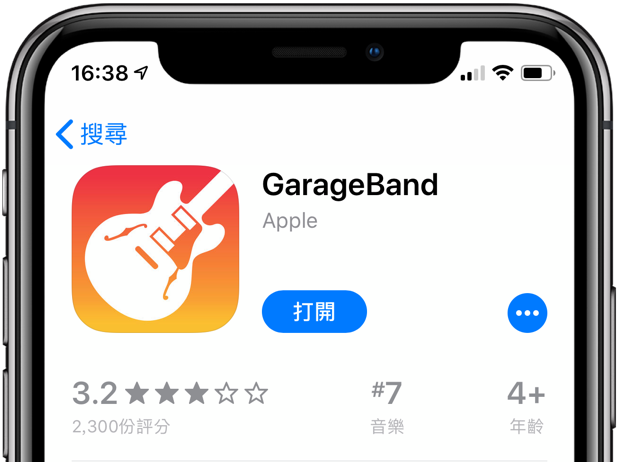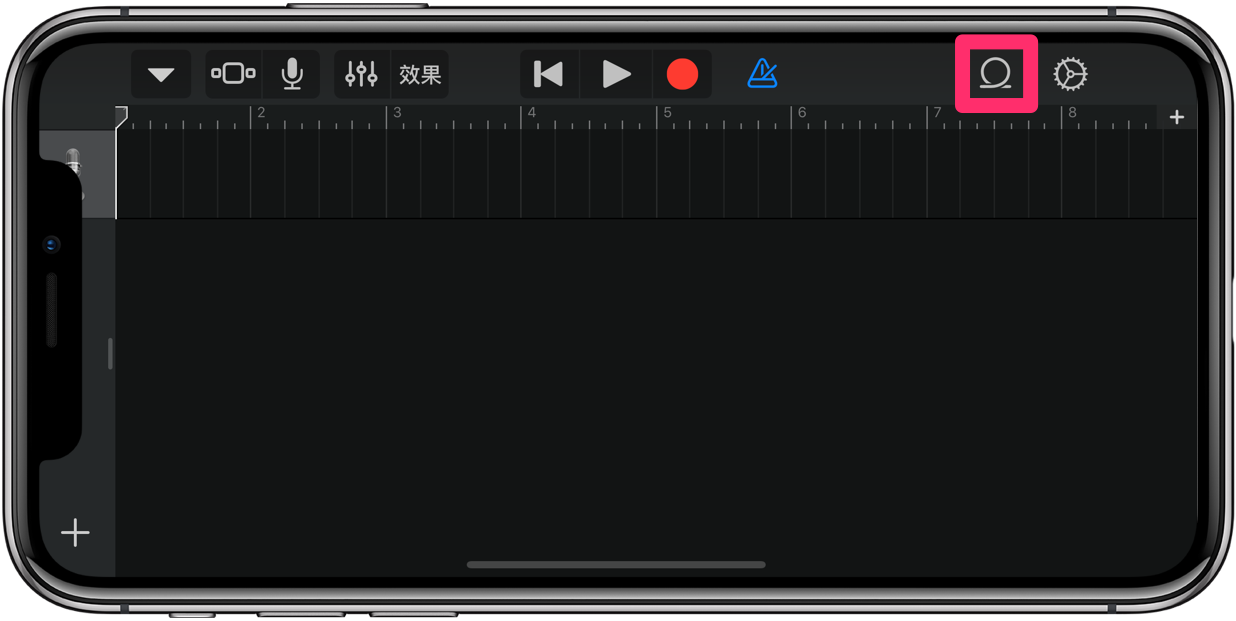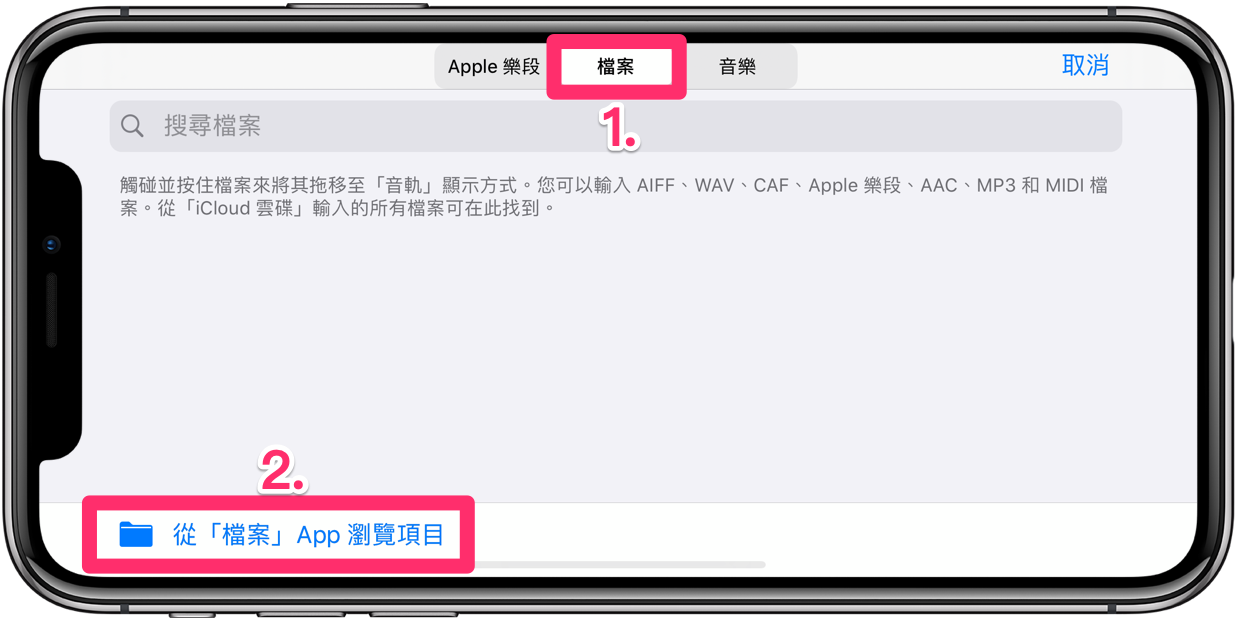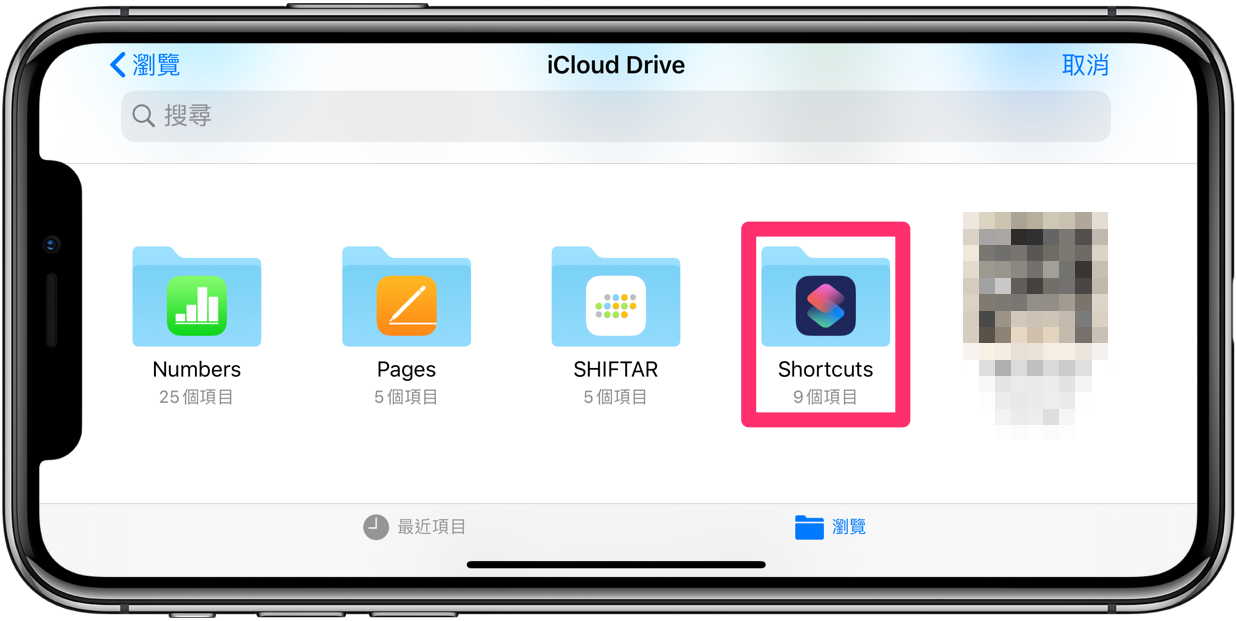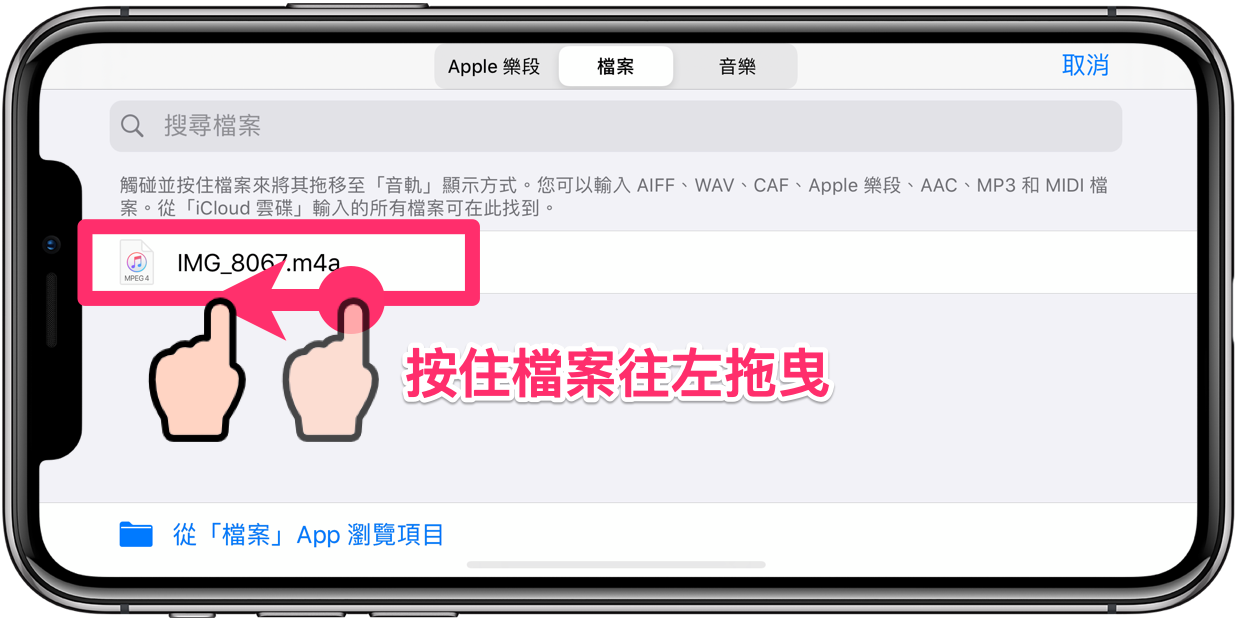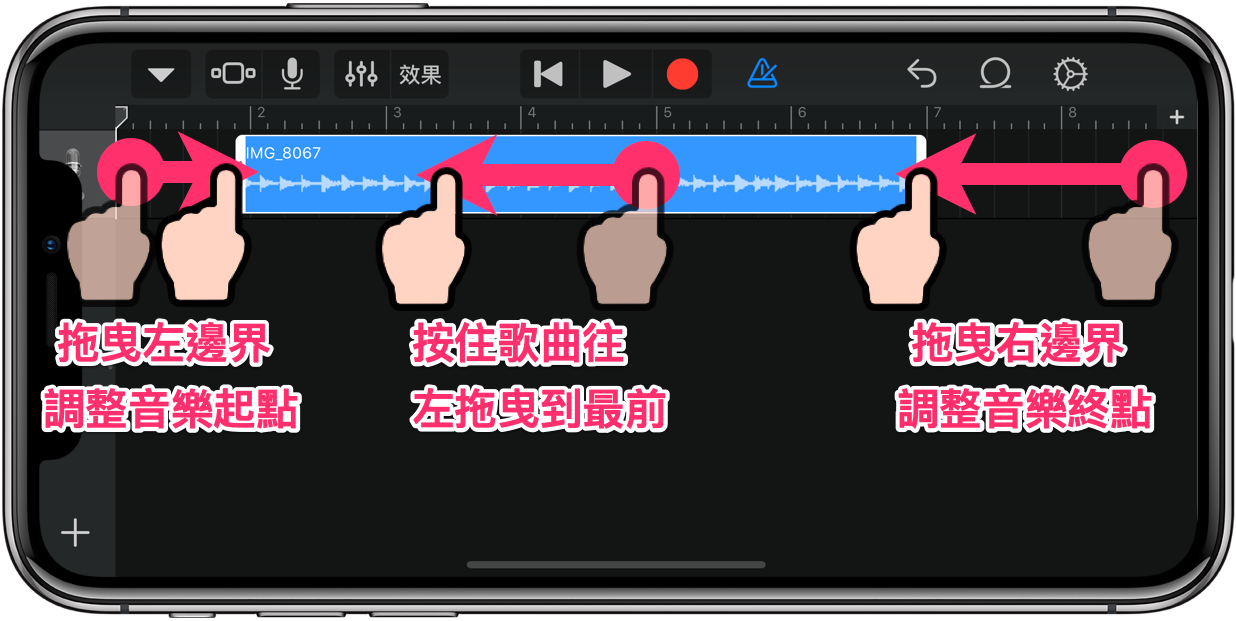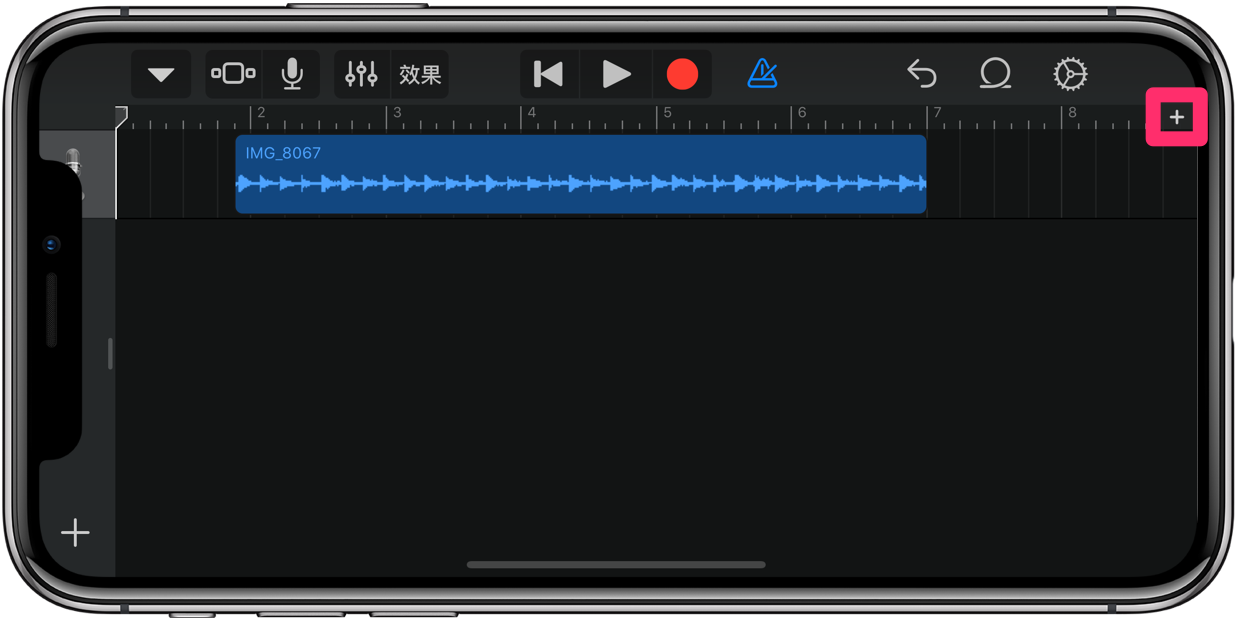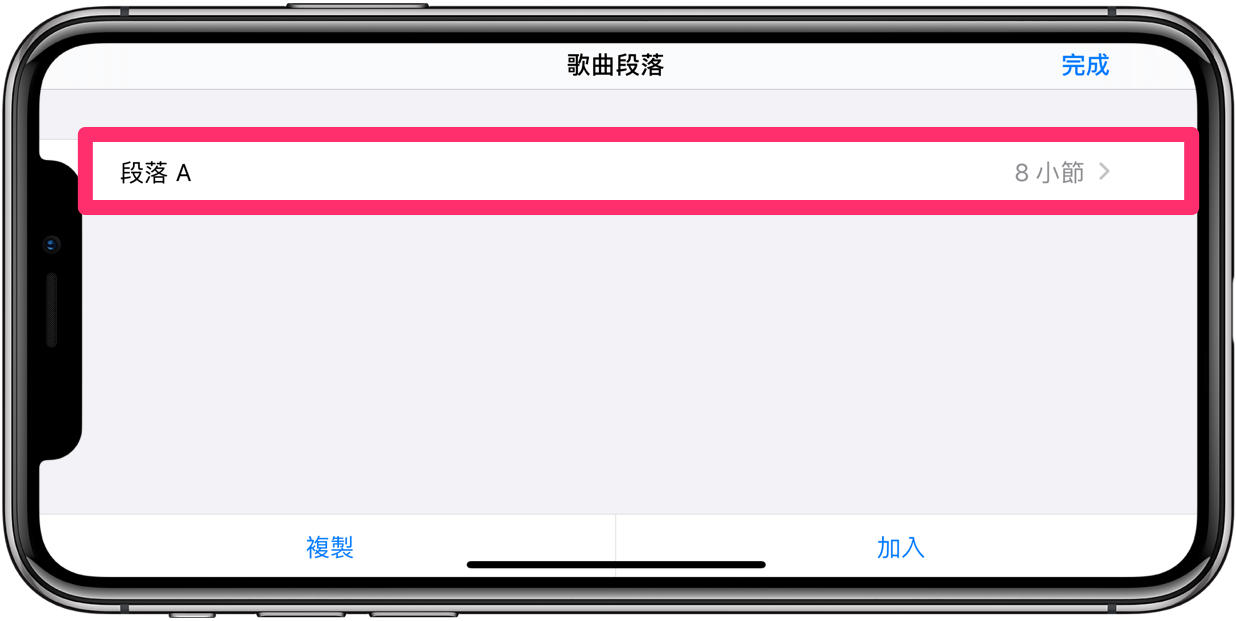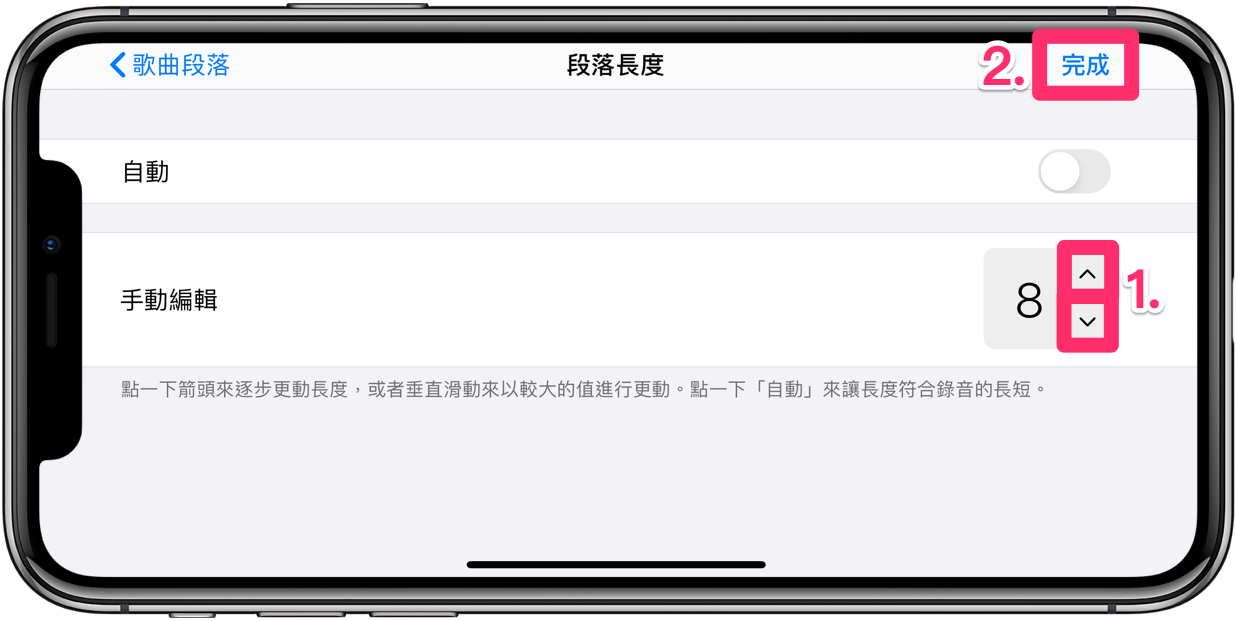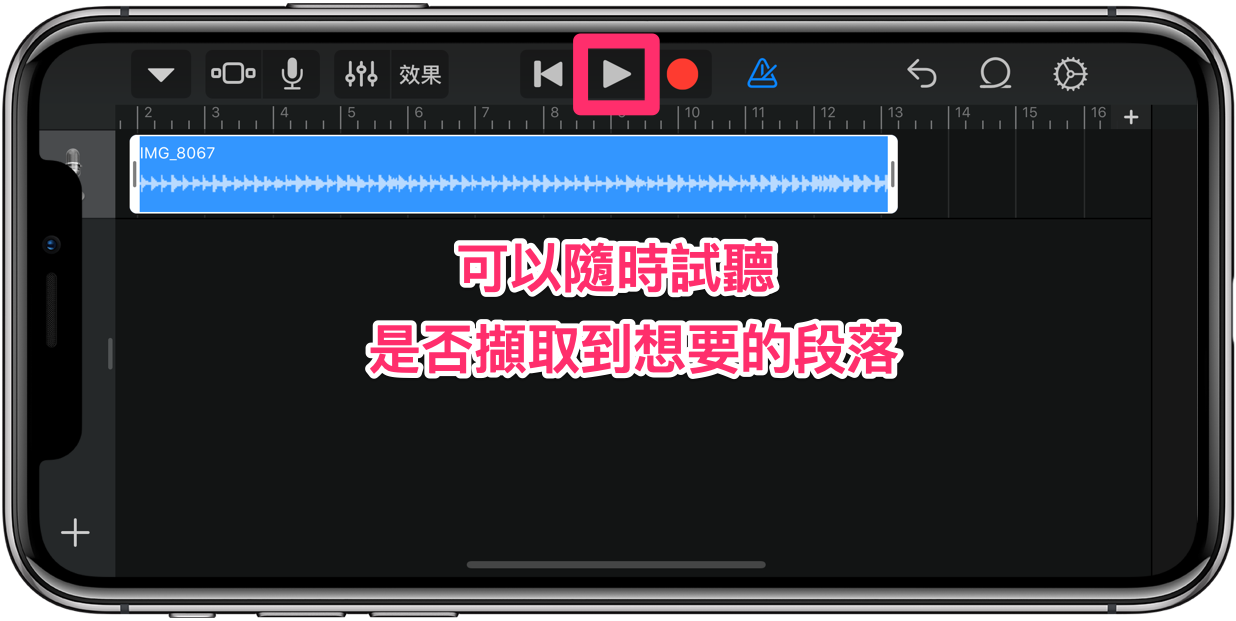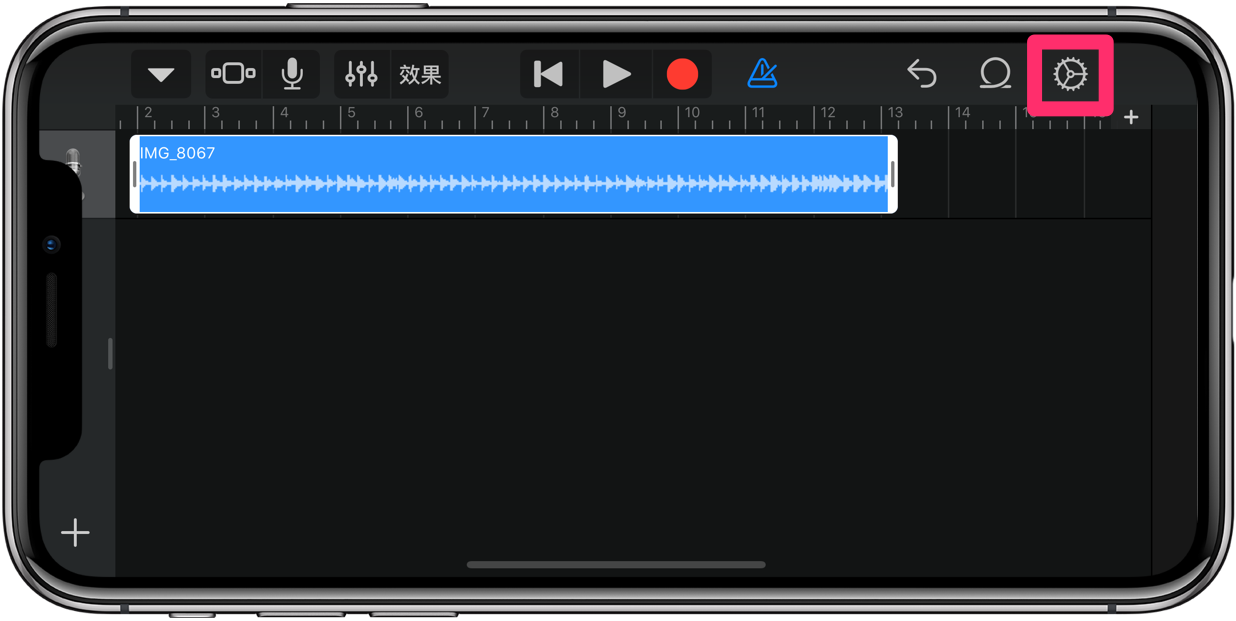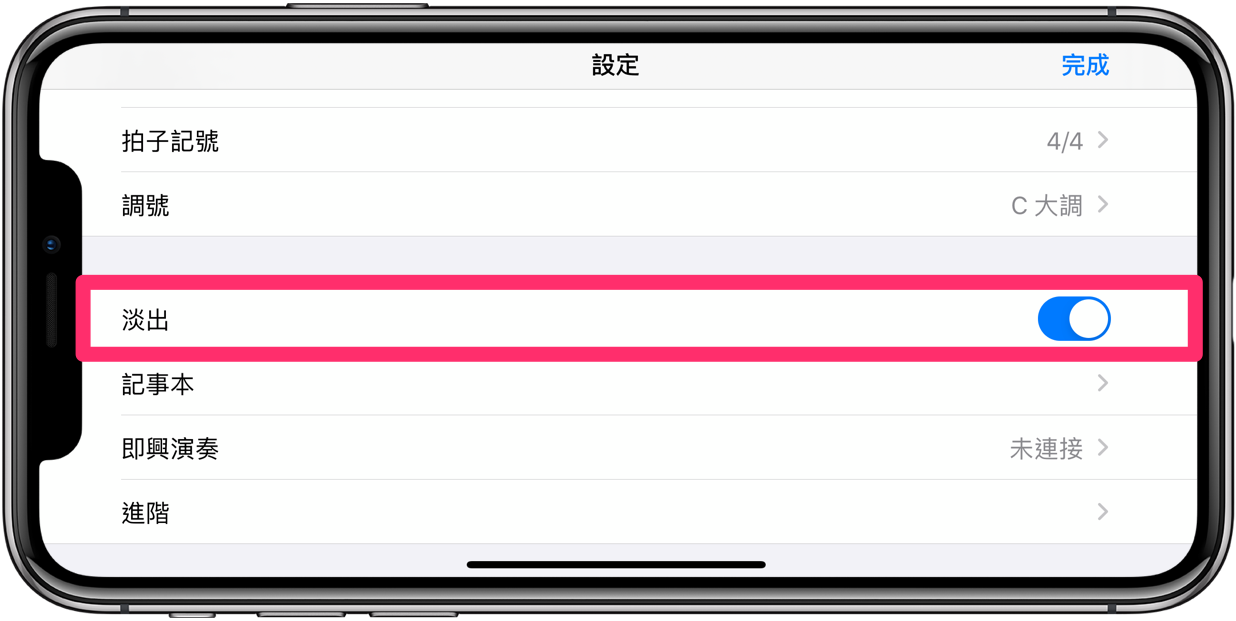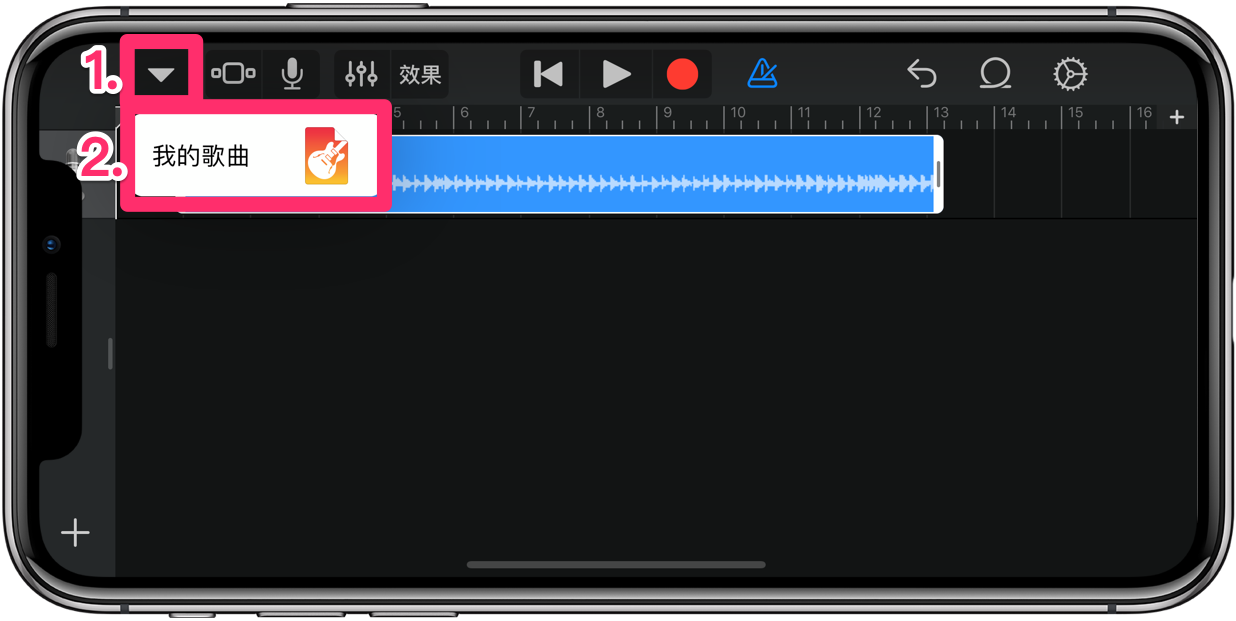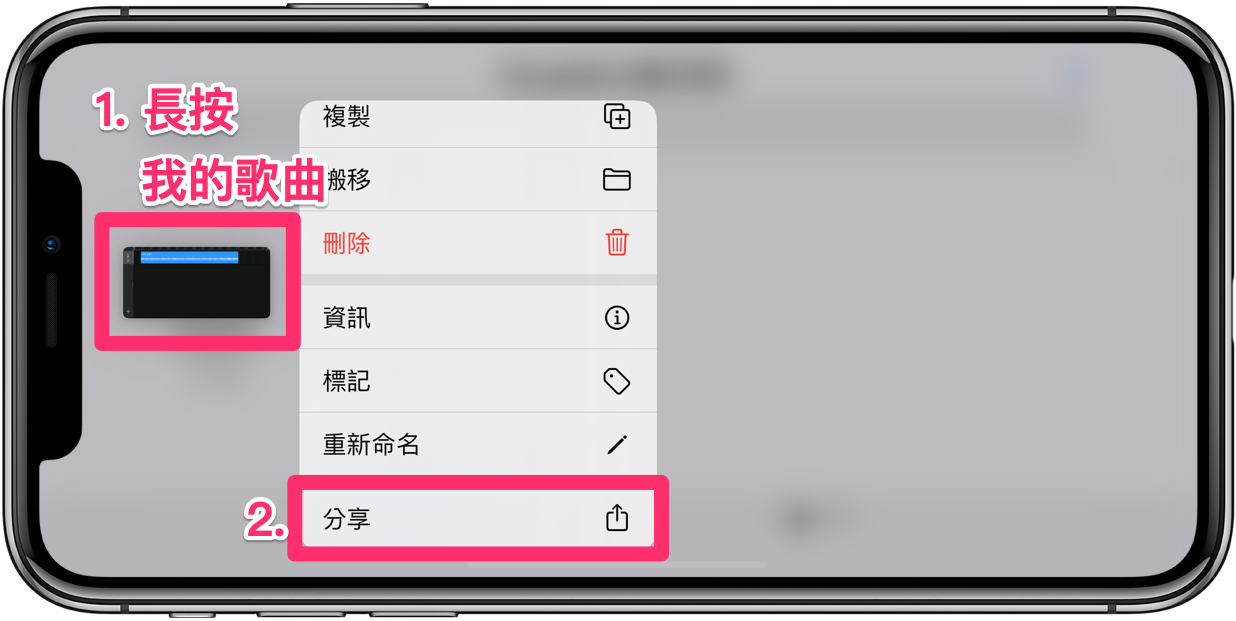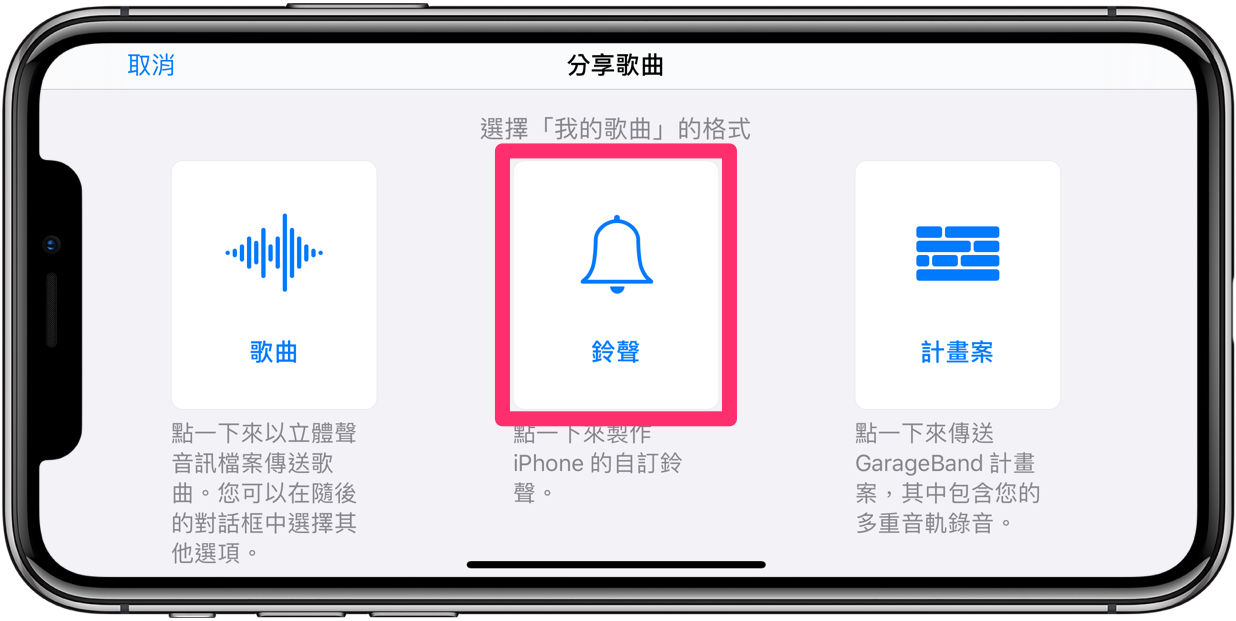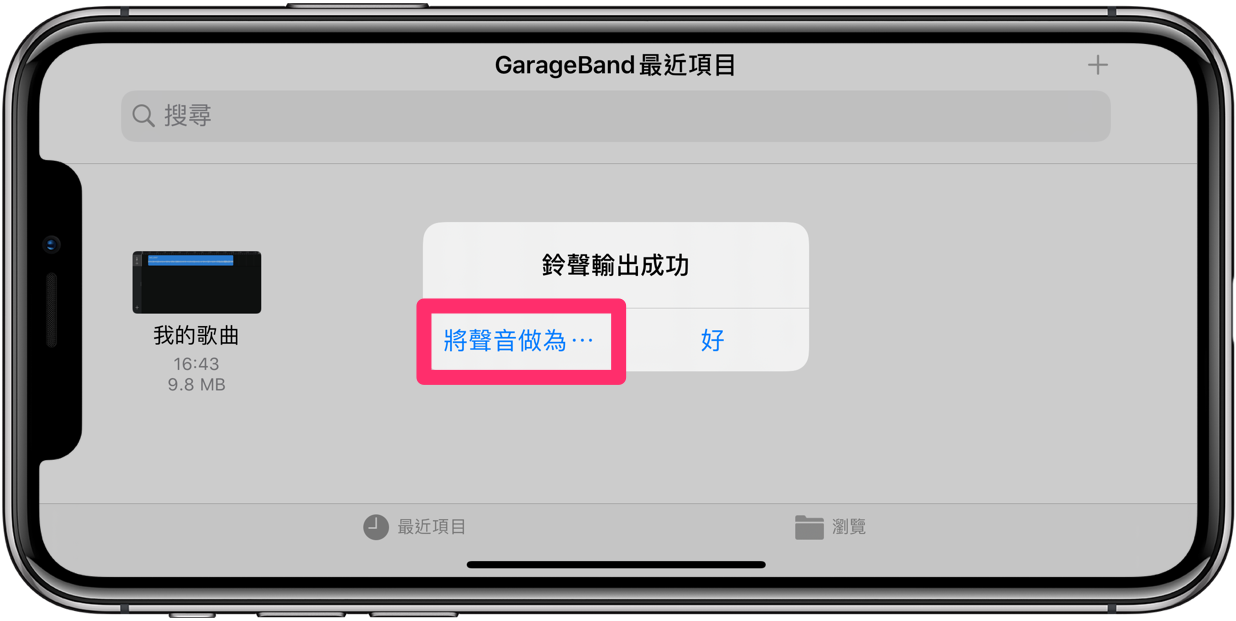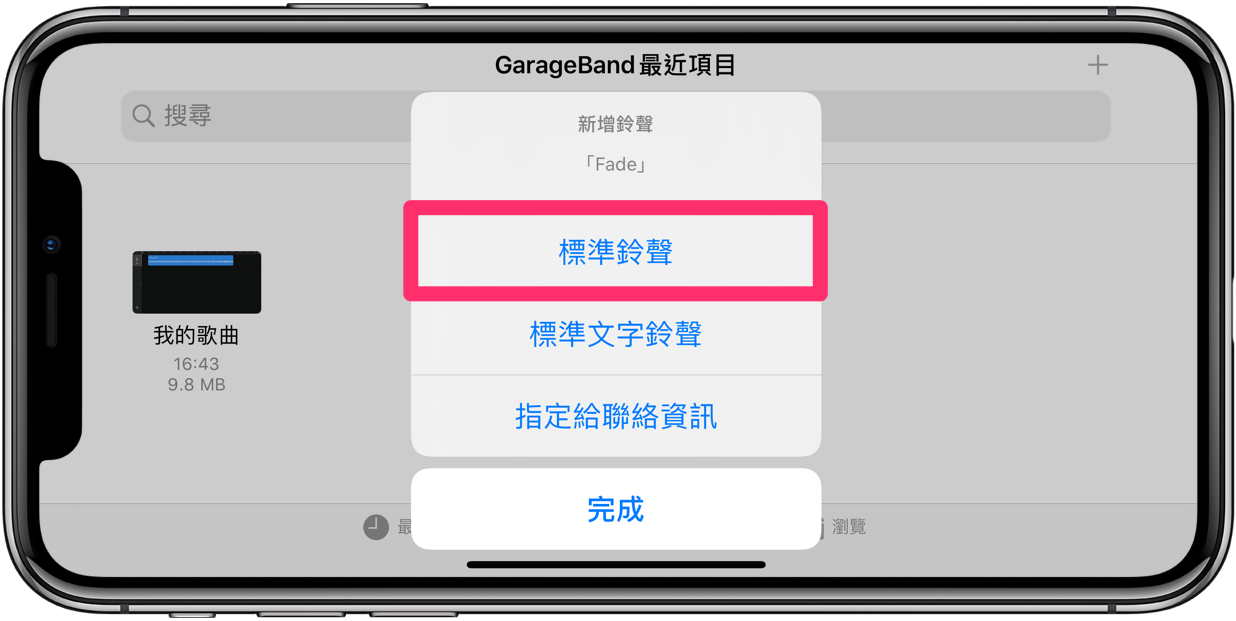相信不少朋友都很苦惱一件事,就是自從更新成 iOS 13 之後,許多好用的 YouTube 影音下載捷徑都失效,或是變得沒有像 iOS 12 時的好用。
連帶著讓我們之前分享過「用捷徑下載 YouTube 音樂 + GarageBand 來自製 iPhone 鈴聲 」這個相當方便好用的方法也跟著一起失效。
然後這個問題也差不多變成蘋果迷粉絲跟團友的月經問⋯
所以,今天我們就要來分享另一個保證穩定、零失敗的技巧!
不用再怨嘆影音下載捷徑常失效,也不必到處尋找鈴聲源下載後還不能用,而且免電腦、免安裝第三方 App,只用手上這隻 iPhone 內建的功能及 App,也能將喜愛的音樂自製成 iPhone 鈴聲!
Step 1. 用「iPhone 螢幕錄影功能」錄製 YouTube 影片作為鈴聲源
※ iPhone 的系統必須更新到iOS 11 以上,才有內建螢幕錄影功能
想要在 iPhone 上將想要的音樂自製成鈴聲,首先要先有作為鈴聲來源的音樂或歌曲,最簡單又穩定的方式就是使用 iPhone 內建的螢幕錄影功能!
所以不止是 YouTube 上的影片,只要是能在 iPhone 上運行的網頁、App,都可以用螢幕錄影的方式當作鈴聲來源~
還不知道如何設定及使用 iPhone 螢幕錄影功能的朋友們,請先參考下方文章:
設定好螢幕錄影功能後,打開 YouTube 找到想要做原鈴聲的影片,就直接開始螢幕錄製吧。
那又該錄影多久時間才夠用呢?
這邊先說明一下,之後能夠製作出的 iPhone 鈴聲長度最多也就是 30 秒,所以這部分請各位自行評估。
結束錄製後,影片會自動存入《照片》App 內,就可以準備進行下一個步驟了。
Step 2. 用「影片轉 M4A 捷徑」將錄製影片轉檔
螢幕錄製的影片是無法直接作為 iPhone 鈴聲使用的,還需要經過轉檔步驟,而我們只要用 iPhone 內建的《捷徑》App就能輕鬆完成~
※ iOS 12 用戶請先到 App Store下載《捷徑》App
點開下方的【影片轉 M4A 捷徑連結】後,按下畫面中的【取得捷徑】。
然後在「加入捷徑」的頁面向上滑動到頁面最下方。
接著放心按下畫面最下方的【加入不受信任的捷徑】按鈕。
之後進入《捷徑》App 內,點開下載好的【影片轉 M4A 捷徑】,在跳出的《照片》列表中點選剛剛錄製的【YouTube 影片】。
※ 第一次使用「影片轉 M4A 捷徑」會出現「允許取用」的相關提示,請放心按下【好】。
點一下影片右下角的【選擇】,最後等待一會讓捷徑執行轉檔動作完成,轉好的 M4A 檔就會自動存到 iCloud 雲碟中的「Shortcuts 資料夾」,iPhone 鈴聲來源準備完成!
Step 3. 用 GarageBand 自製 iPhone 鈴聲
管理 iPhone 鈴聲基本方式就是透過電腦的 iTunes,或是類似功能的第三方軟體,才能夠製作、加入或刪除 iPhone 鈴聲。
不過,其實用 iPhone 內建的免費 App《GarageBand》也能做到一樣的事!
接下來就來一步步教大家,如何把剛剛轉檔好的鈴聲音源製作成 iPhone 來電鈴聲。
Step 3-1. 下載 GarageBand
進入 App Store 搜尋【GarageBand】並下載(或點我下載)。
Step 3-2. 用「錄音機」製作 iPhone 鈴聲
GarageBand 中可以利用很多不同的裝置來輸入音軌,不過我們分享的這個方法要用【錄音機】來製作鈴聲。
然後點選上方【左邊數來第三個圖示】。
再來選擇【右邊數來第二個圖示】。
Step 3-3. 將 M4A 檔加入 GarageBand
選擇畫面上方中間的【檔案】,再點擊左下方的【從「檔案」App 瀏覽項目】。
接著進入到【iCloud 雲碟】中,進入剛剛儲存轉好的 M4A 檔的【Shortcuts】資料夾。
再來【點開想作為鈴聲的 M4A 檔】,然後將檔案【按著再往左拖移】,就能將音樂加到 GarageBand 錄音機的編輯區中。
Step 3-4. 剪輯鈴聲
將 M4A 檔放到 GarageBand 後,可以【調整左、右方邊界】,以及按著【歌曲向左拖曳】等方式,來調整鈴聲的起始、結束點與鈴聲長度。
GarageBand 的初始設定是 8 小節,以一般音樂歌曲而言大約是落在 15~20 秒左右的長度。
如果想製作最長 30 秒的鈴聲長度,可以點右上角的小【+】圖示。
然後在歌曲段落頁面選擇【段落 A】。
接著只要在「手動編輯」項目右方點擊【∧】或【∨】即可調整歌曲的小節數。調整到數字 12~14 之間,歌曲長度大約就會落在 GarageBand 製作鈴聲限制的 30 秒左右。
最後再按下畫面右上角的【完成】,就可以將 8 小節的長度增加到想要的小節數了。
之後再繼續調整剪輯到適合的鈴聲段落,即可製作出 30 秒個人化的專屬 iPhone 鈴聲囉!
剪輯過程中隨時都可以按畫面上方中間的【▶︎】鍵,試聽使否擷取到想要的歌曲片段。
若是不想鈴聲完結時的突然斷掉感覺很不自然,可以點選右上角的【⚙︎】進一步設定。
然後把【淡出】功能向右滑開啟。
這樣在音樂快結束時會自動慢慢變小聲,即使鈴聲長度比較短、循環播放也不會顯得太突兀了。
Step 3-4. 製作成 GarageBand 音樂檔
編輯完鈴聲之後,先點選左上角的【▼】,再按下【我的歌曲】。
接著先長按這個【我的歌曲】檔案再放開就會跳出功能列表,然後按下【分享】來進行最後一個步驟。
Step 3-5. 音樂檔設定成 iPhone 鈴聲
這時在「分享歌曲」頁面可以看到【鈴聲】選項,大力的按下去就對了。
鈴聲的名稱可以自己輸入,威力這次用的原曲是『Fade』,確定鈴聲名稱之後就按下右上角的【輸出】。
輸出鈴聲需要的時間就看你編輯鈴聲的長短了,不過通常在幾秒內就能完成。
如果鈴聲長度超過 GarageBand 限制的 30 秒,App 也會跳出提示,這時看要由系統直接幫你截短成 30 秒,或是回到之前的步驟再微調一下吧。
鈴聲輸出成功後,可以直接選擇【將聲音做為⋯】。
選【標準鈴聲】就能直接設定成 iPhone 來電鈴聲了!之後再去《設定》裡進一步做其他設定也行。
如果看圖文教學還是不清楚的話,可以看看我們的影片教學:
刪除自製的 iPhone 鈴聲
如果想知道怎麼刪除用 GarageBand 自製的 iPhone 來電鈴聲,請參考下方文章,在文章最後有詳細的教學。
結語
只要活用手上的 iPhone,也能直接製作個人專屬的 iPhone 來電鈴聲,實在太好用~
平心而論,透過電腦用 iTunes 或第三方 App來製作 iPhone 鈴聲,以步驟數來說其實還是比較少的。
不過今天教大家這個『iPhone 連續技』,最方便的地方當然就是完全不需要電腦就能做到用 iPhone 自製鈴聲,算是為沒電腦或有 iTunes 恐懼症的朋友提供一個解決方式。
最重要的是這是一個保證成功又超穩定的方法,推薦給大家!
最後要提醒一下,本篇教學目的主要是讓大家能夠自製個人化的 iPhone 鈴聲,請勿非法使用,並請支持正版!
※ 本文所使用的 YouTube 音樂來自 Alan Walker – Fade [NCS Release]