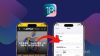Ubuntu 是一個以桌面應用為主的 Linux 系統,雖說在 macOS 上也能完成大多 Linux 系統中能做到的事,但較為專業的開發者或者學術需求可能還是對於純 Linux 環境有著特殊需求。
本篇教學就來簡單介紹怎麼在最新的 Apple Silicon M 系列系統上安裝 Ubuntu 虛擬系統,提供一個方便又可以快速做版本管理的 Linux 虛擬系統。
M1/M2 Mac 安裝 Ubuntu 事前準備
首先先下載 Parallels Desktop 18 虛擬系統程式,詳細步驟可以參考上一篇教學:
- PChome:Parallels Desktop 18 for Mac 標準版
- momo:Parallels Desktop 18 for Mac 標準版
- Yahoo:Parallels Desktop 18 for Mac 標準版
1. 透過 Parallels Desktop 18 自動下載安裝 Ubuntu
安裝完成後,接著使用安裝程式開始安裝虛擬系統,在安裝介面上可以選擇 Parallels Desktop (縮寫:PD) 目前預設的幾種常用系統,我們也可以看到有 Ubuntu 的選項。
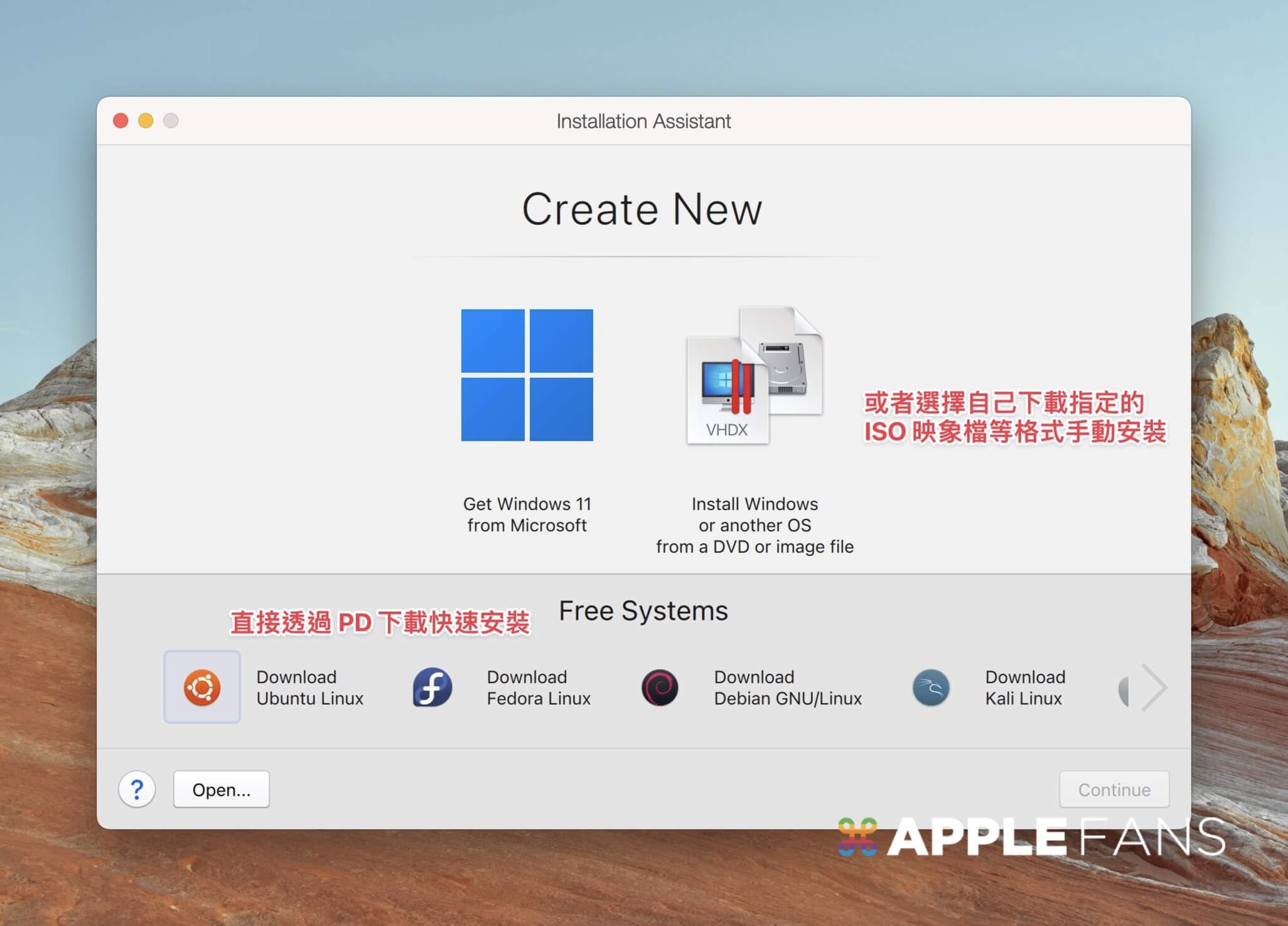
選擇 Download Ubuntu Linux 後,安裝程式會告知你他能下載的版本為 Ubuntu 22.04(為 arm64 架構),安裝完後的系統映象檔約會需要 7GB 的大小
- Ubuntu 系統版本主要有三種:桌面版、伺服器版、IOT 專用的 Core 版。
如果是需要 GUI 的人就使用 Desktop 桌面版;如果是想要輕量的人可以考慮伺服器 Server 版本。 - 目前 Ubuntu LTS (Long-term support) 長期支援穩定版本最新的為 22.04(2022),過去有 20.04(2020)、18.04(2018),約兩年會推出一個 LTS 版,Parallels Desktop 則是會提供最新的 LTS 版本
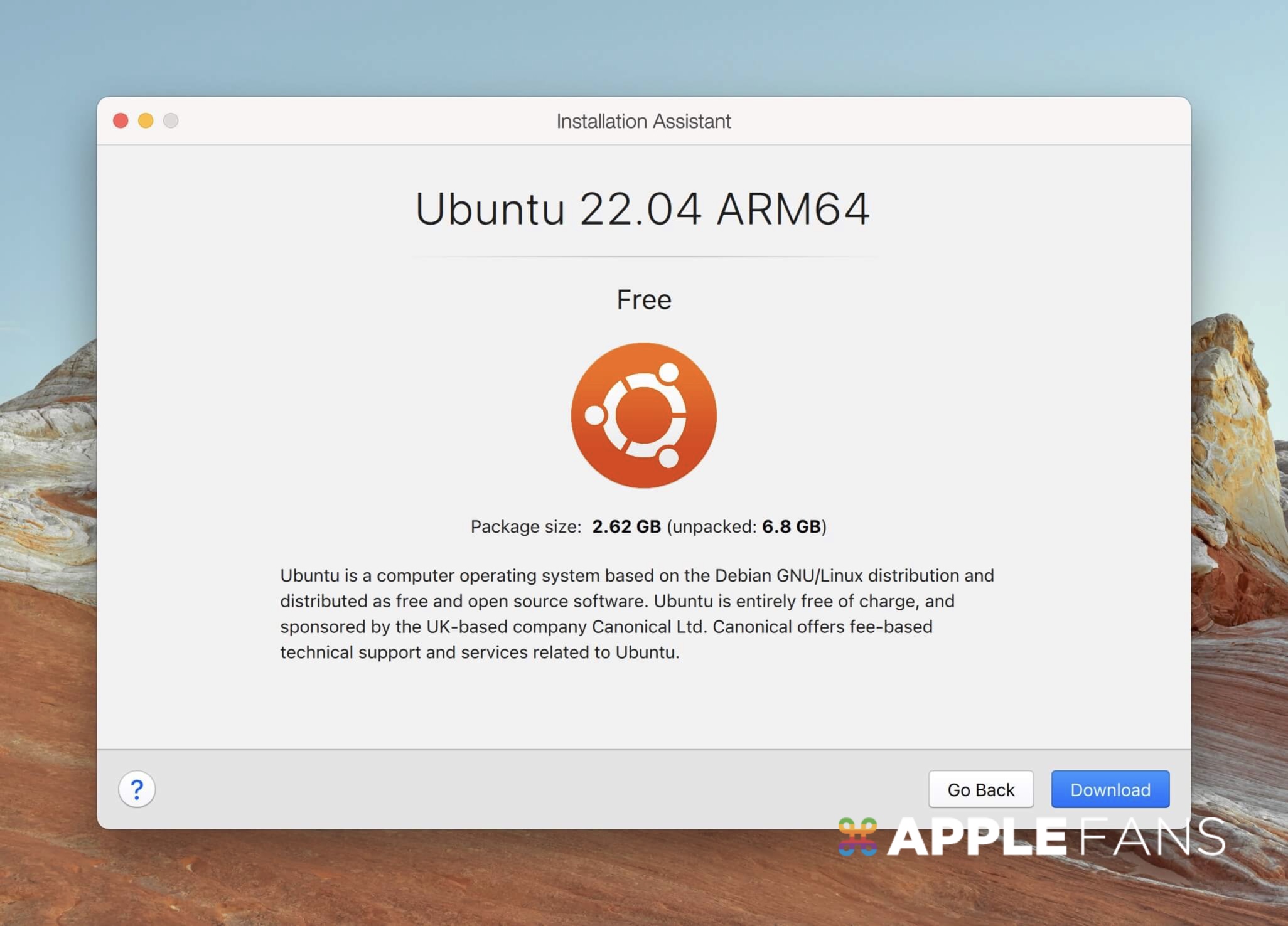
點擊安裝後,PD 安裝程式便會開始下載。
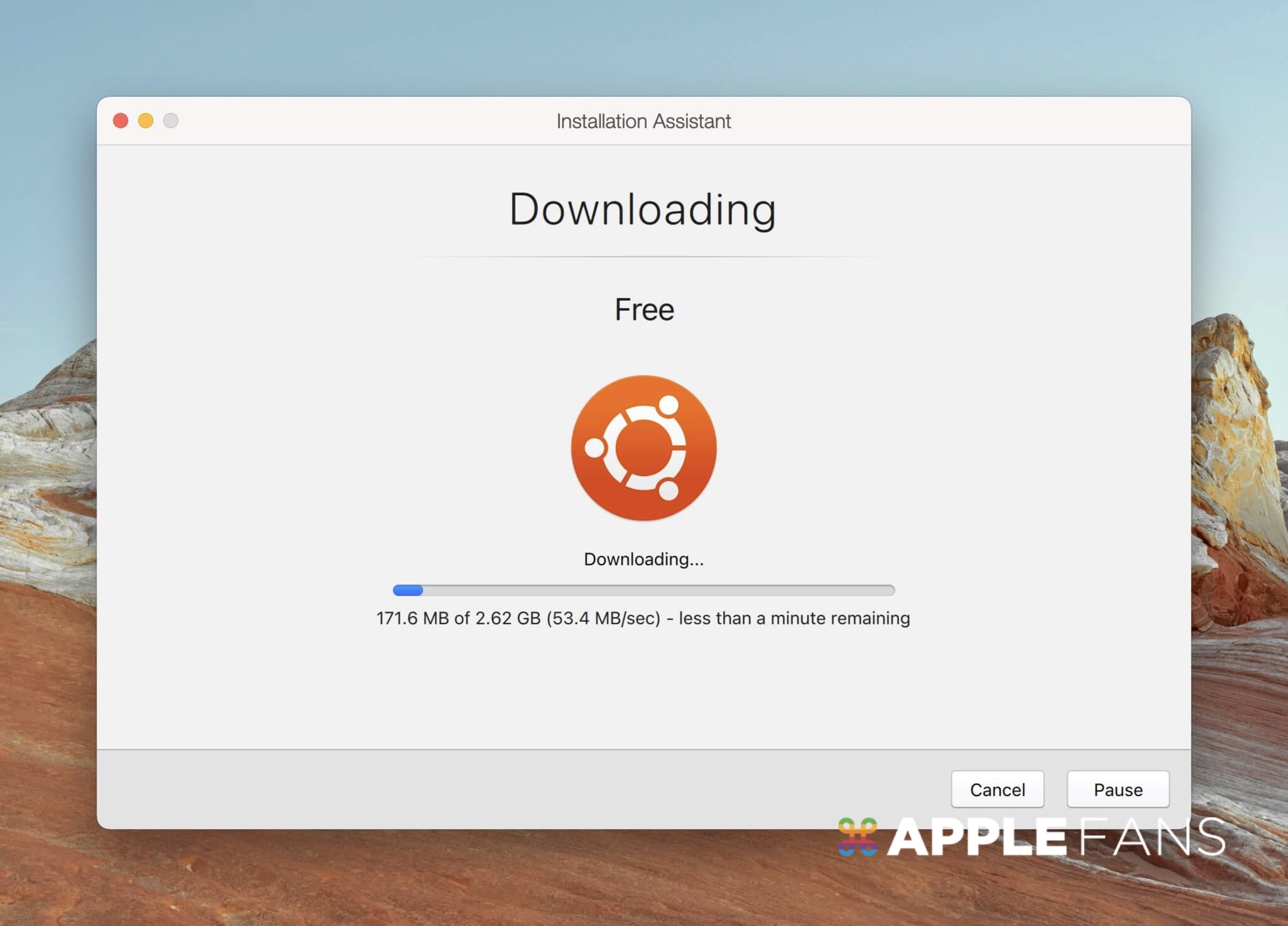
然後啪一聲,就裝好了,連一開始複雜的設定安裝過程 PD 都幫你做完,你只需要打開虛擬機,登入。
有別於 Windows 等作業系統是需要購買並啟用授權的,Ubuntu 是個免費開放原始碼的作業系統,所以安裝完就可以直接免費使用。
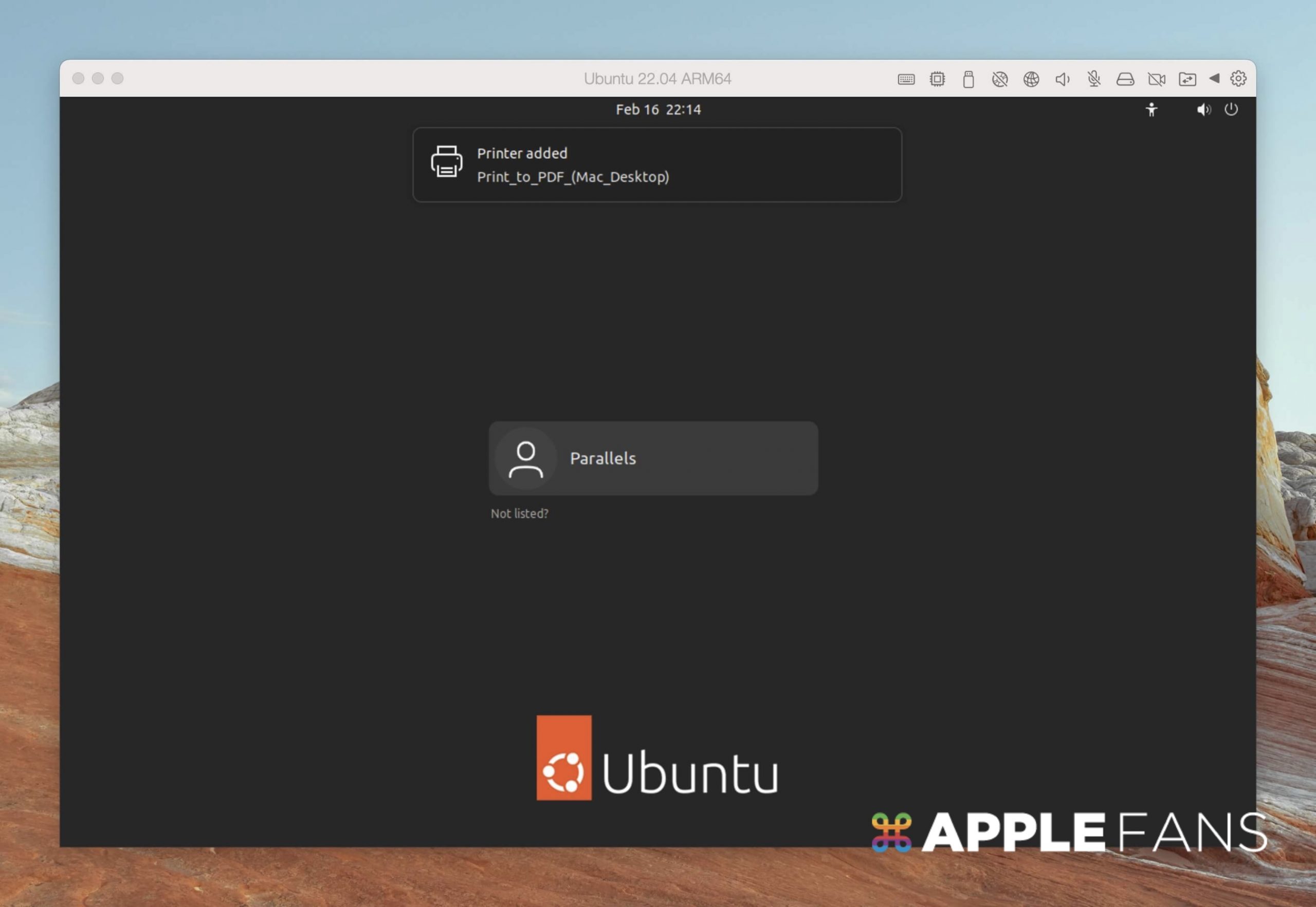
當然雖說 PD 會幫你創好預設的資料,但剛安裝好你還是要先幫預設使用者 Parallels 設定密碼。
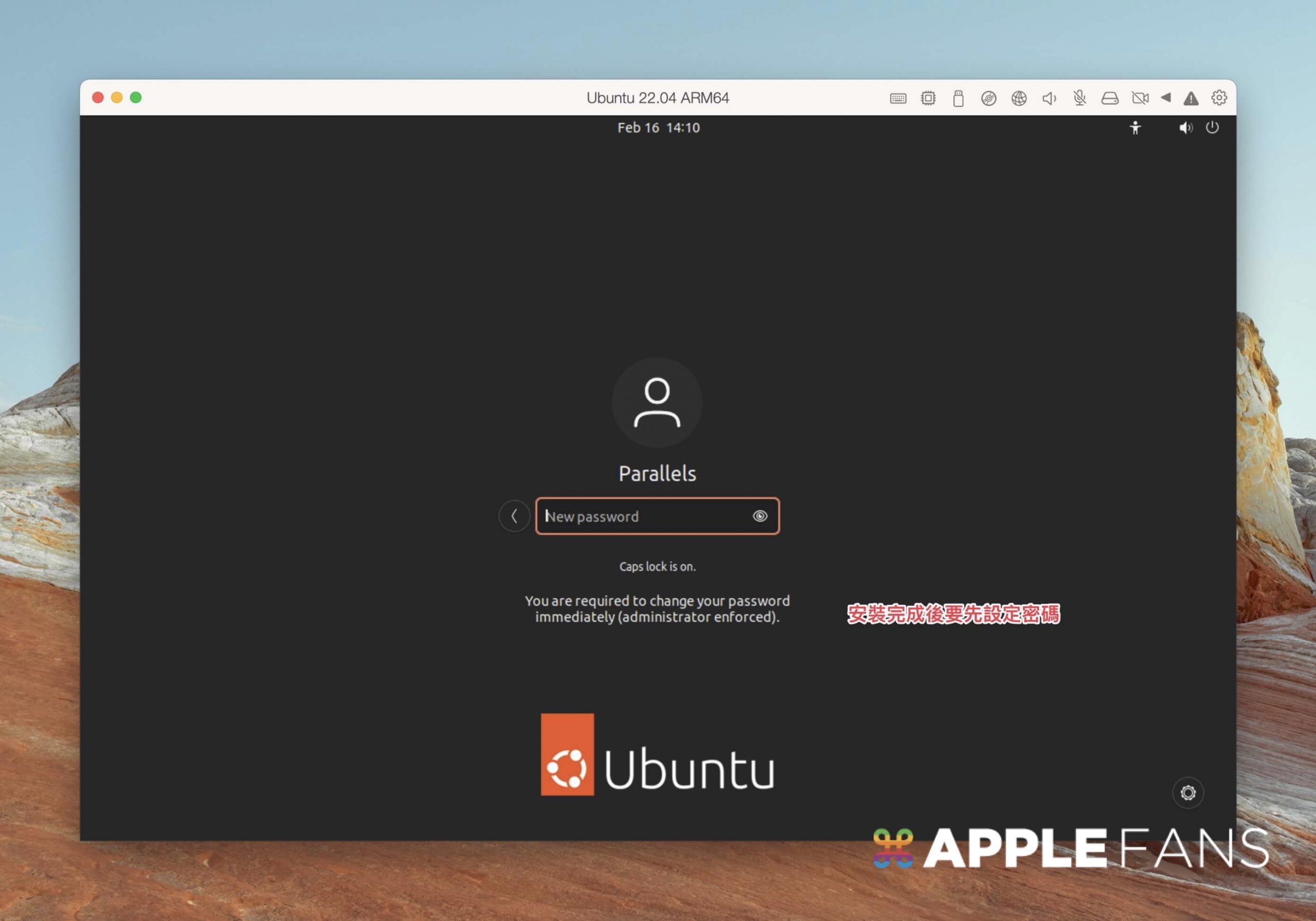
進入系統後,可以看到 Ubuntu 中有著許多免費使用的程式,有如 SublimeText、Brave、Telegram,而如果你要將 macOS 的一些裝置或設定同步到 Ubuntu 虛擬系統內的話,還需要安裝他的 Parallels Tools 驅動(如沒開始自動安裝,可以選擇視窗右上角工具列選項啟用)。
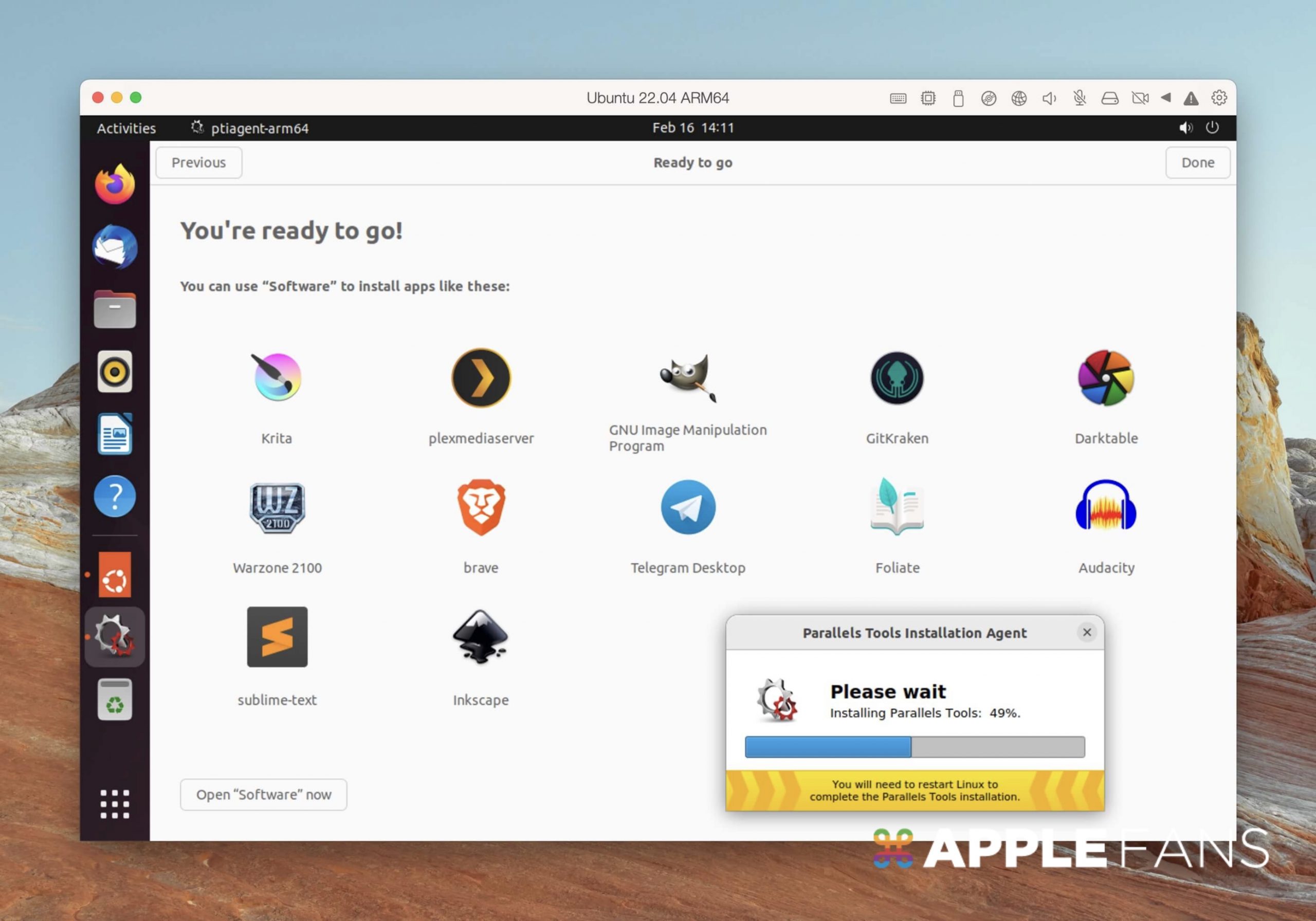
另外使用 Parallels Desktop 虛擬系統來操作 Linux 環境的好處是可以隨時對系統建立快照。我們有時開發會把環境弄得非常亂,或者要實驗一些開發設定,那在部屬這些設定之前,可以先使用 PD 建立一份快照。
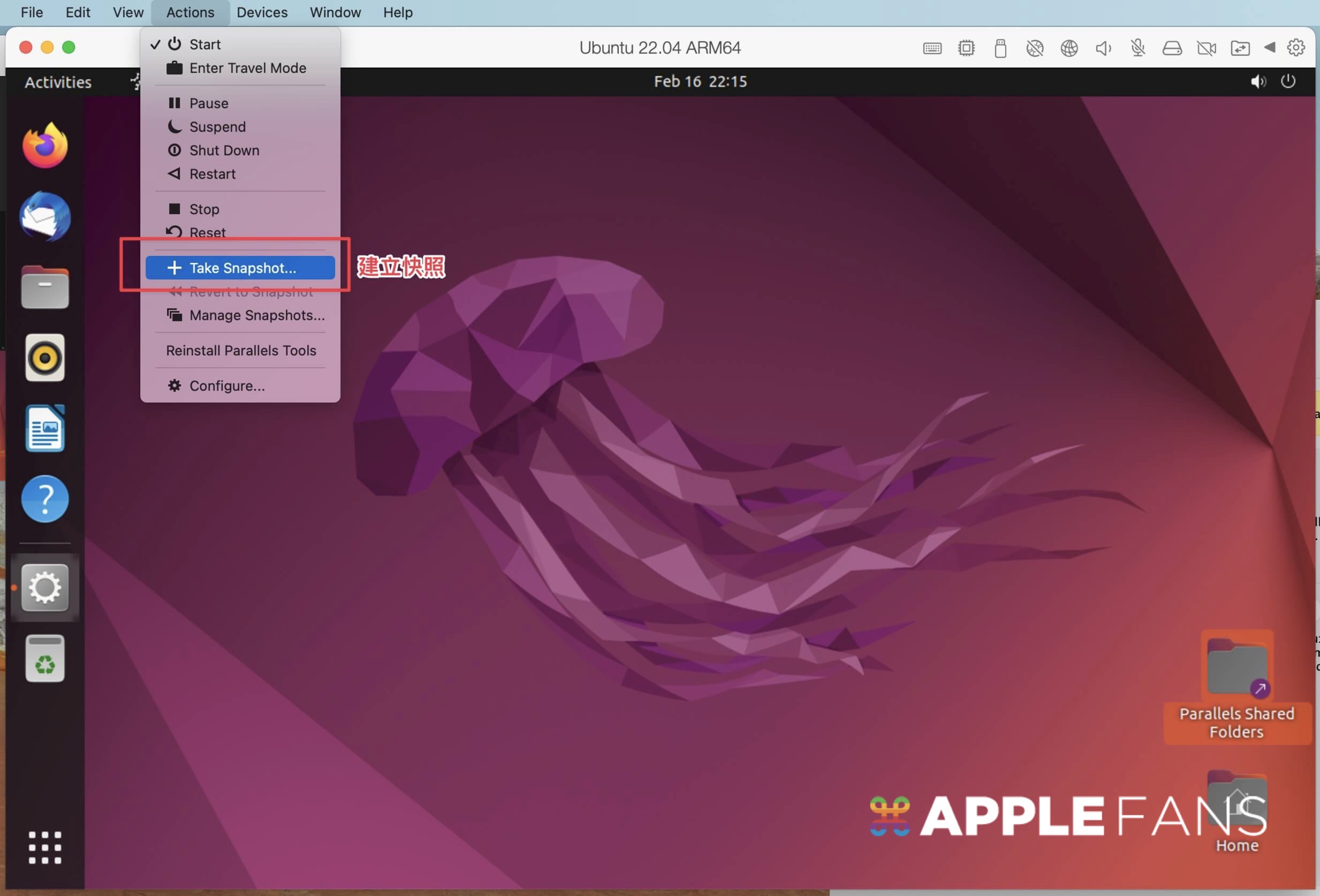
並為這份快照寫一下名稱與說明。
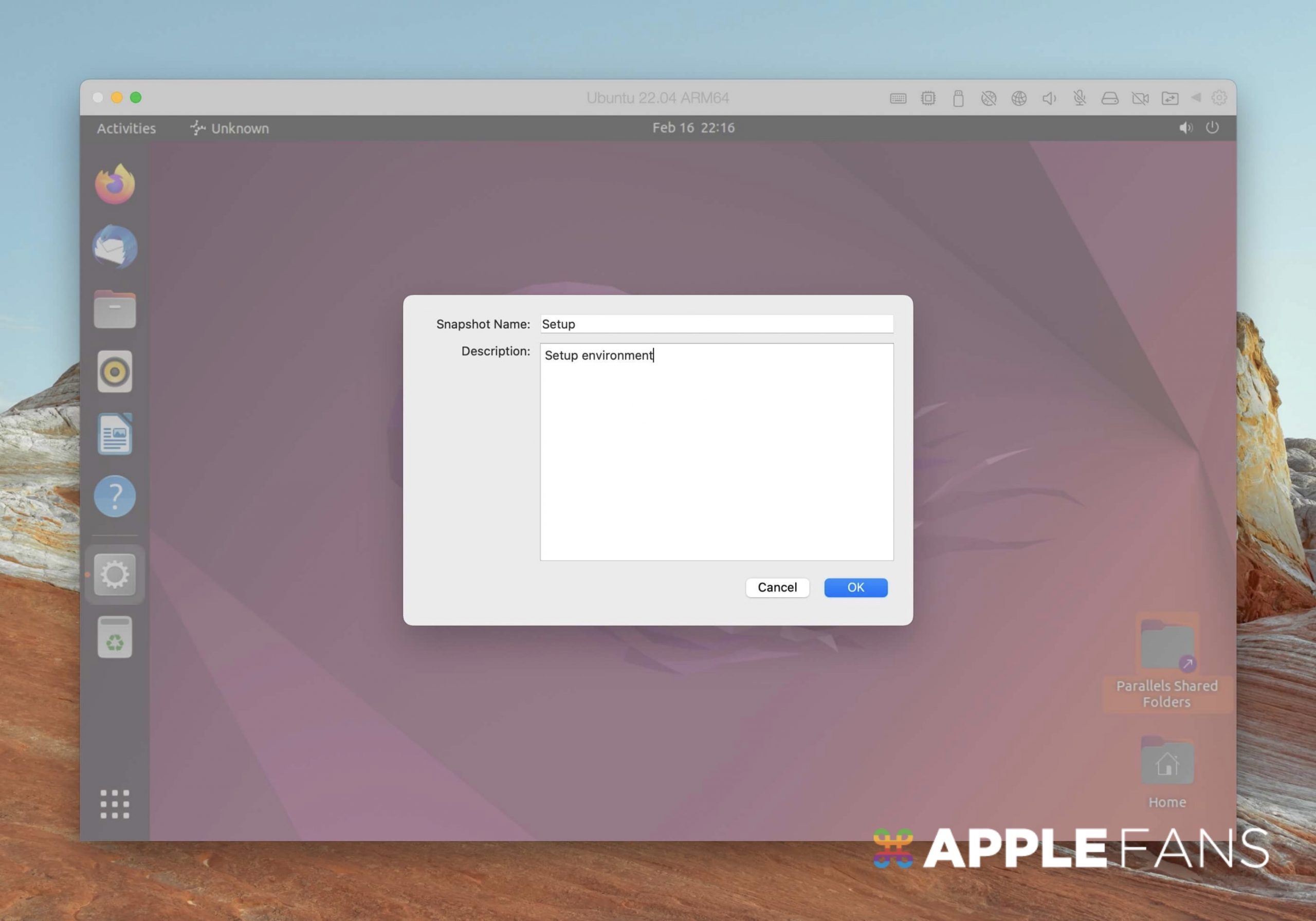
如果你真的不幸將 Ubuntu 系統內的環境弄炸翻車了,這時你只要點選管理快照,還原到你之前建立的快照時間點,整個系統變直接回溯到當初的狀態,超級方便。
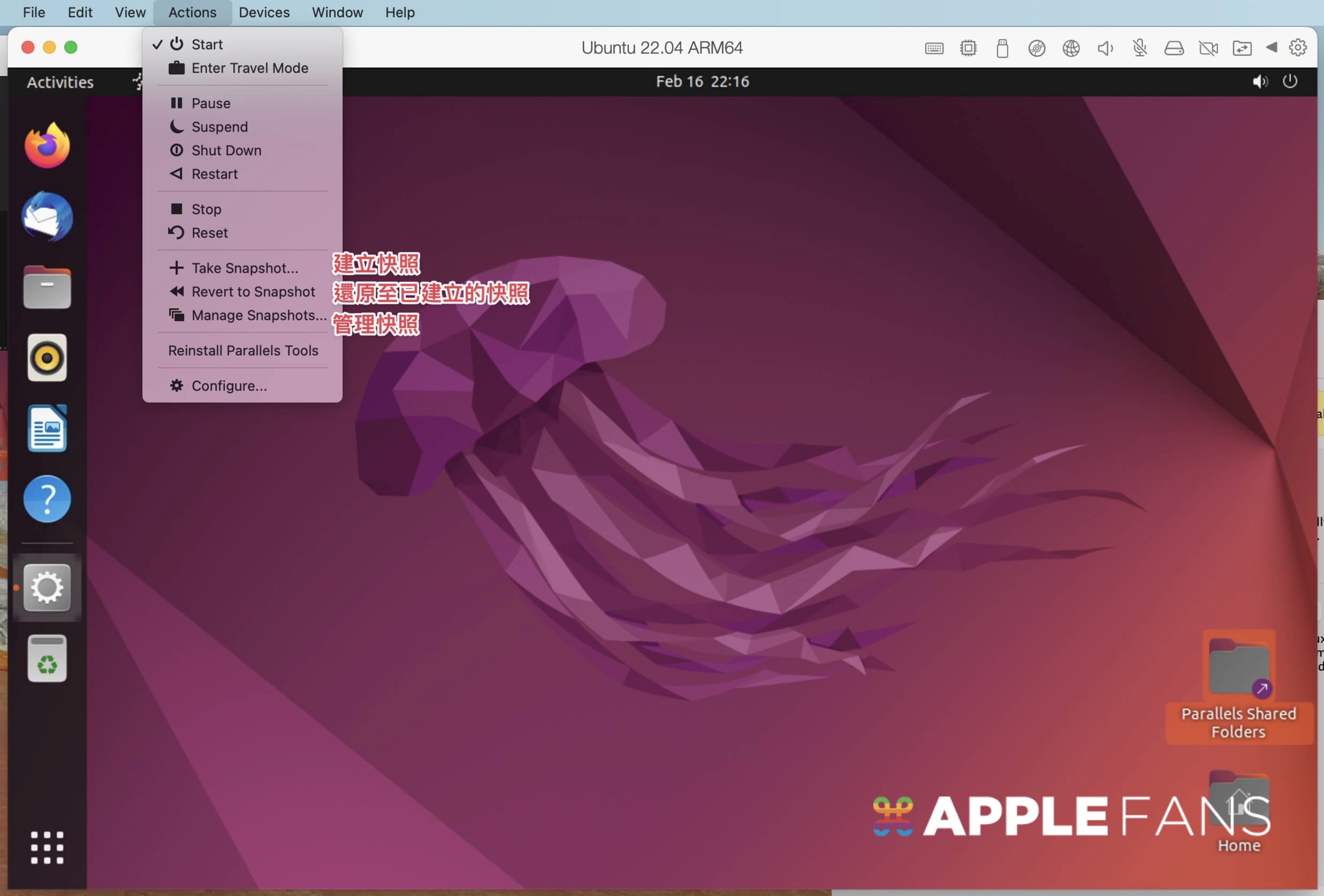
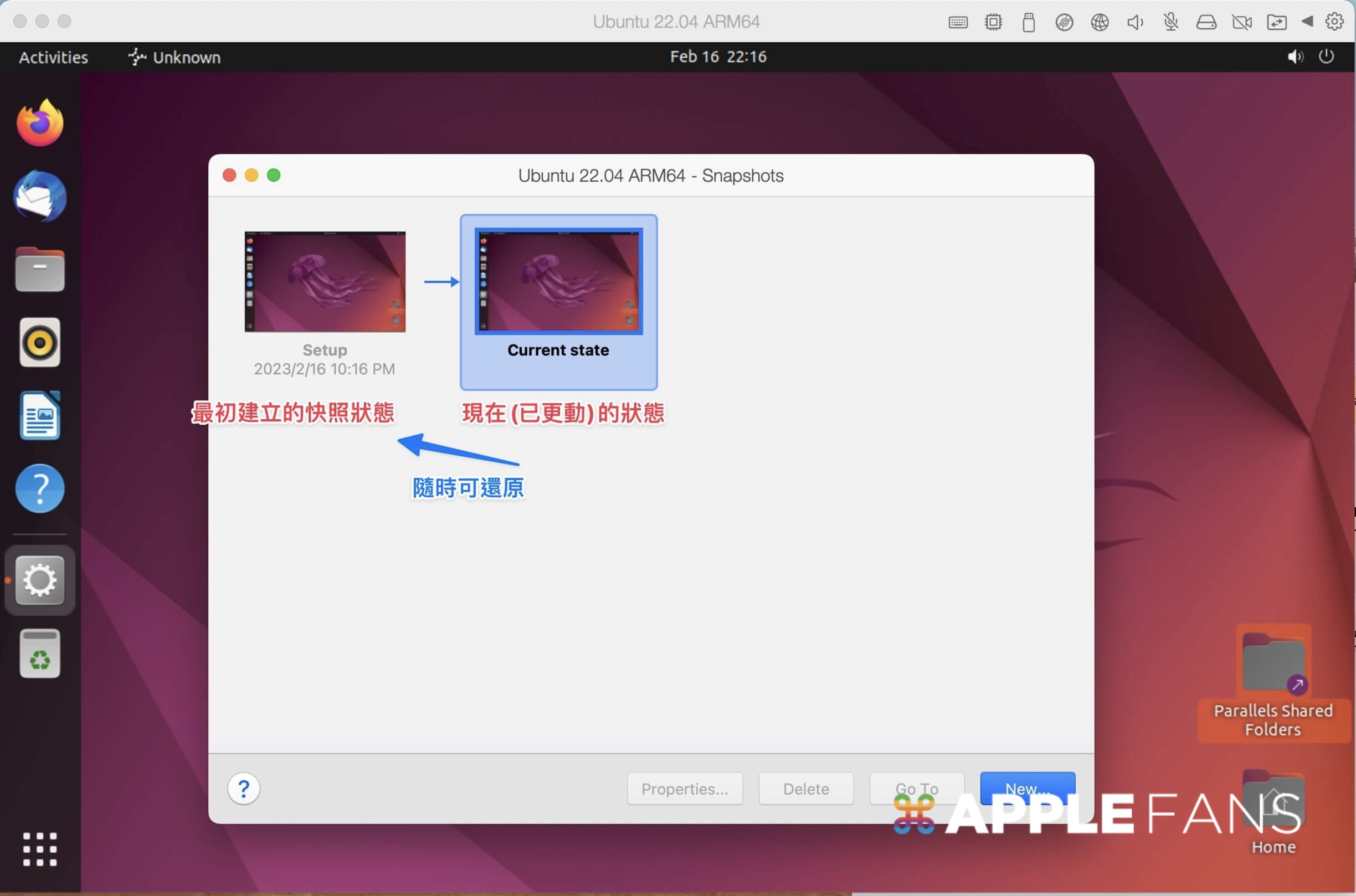
2-1. 透過 ISO 選擇指定 Ubuntu 版本安裝
當然有些更進階的使用者會想安裝某些特定的 Ubuntu 版本來編譯特定的套件或環境需求,這時如果使用 PD 安裝工具那就不能選擇想要的版本,而我們也帶你使用另一種安裝方法走過所需步驟。
首先到 Ubuntu 官方的下載頁面找尋你需要的版本:
- Ubuntu 各版本下載頁面
(PS. Apple Silicon 系統小編測試目前僅支援 Ubuntu 18 (包含) 以後的版本,Intel x86 則是沒有限制)
如我們接著打算安裝 Ubuntu 18.04 在 M1 機器的 macOS Ventura 中,那請下載:
如果是 Intel x86 機器,請下載:
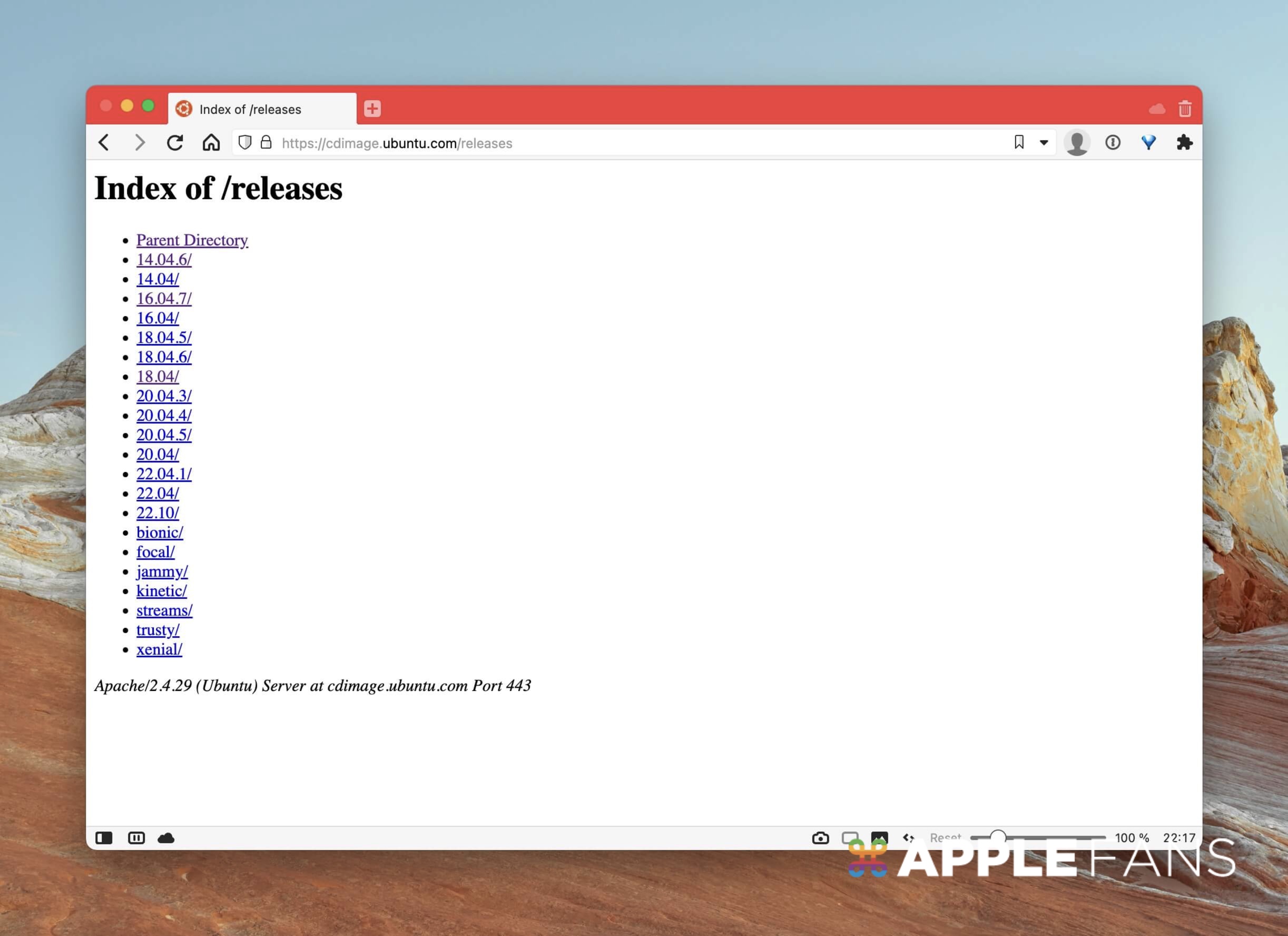
接著一樣開啟 PD 的新增虛擬系統的功能,選擇右邊的由 ISO 安裝。
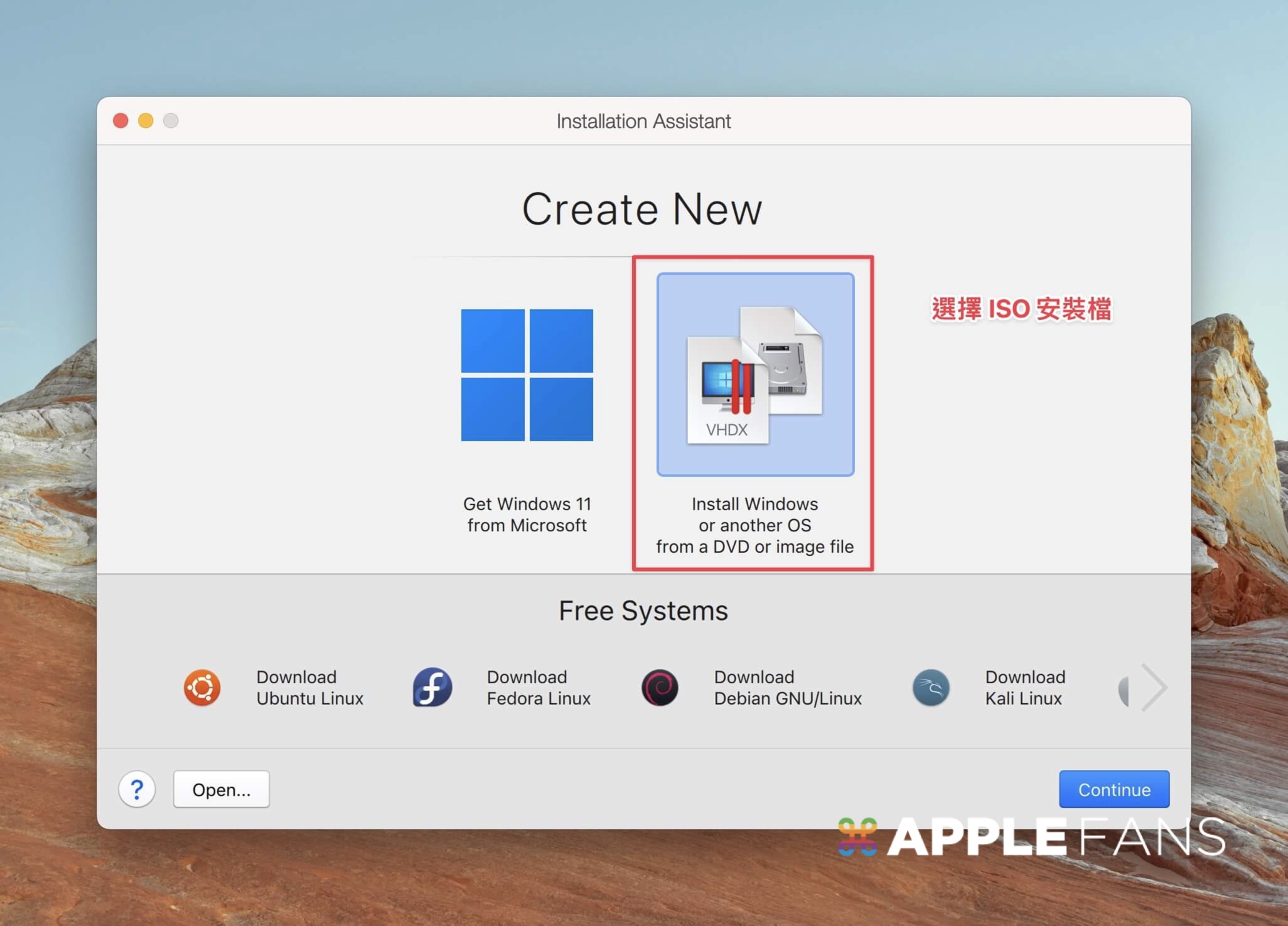
這時安裝工具會幫你找尋你電腦裝存放過的安裝映象檔,或者你要手動選擇剛剛你下載的檔案也可以。
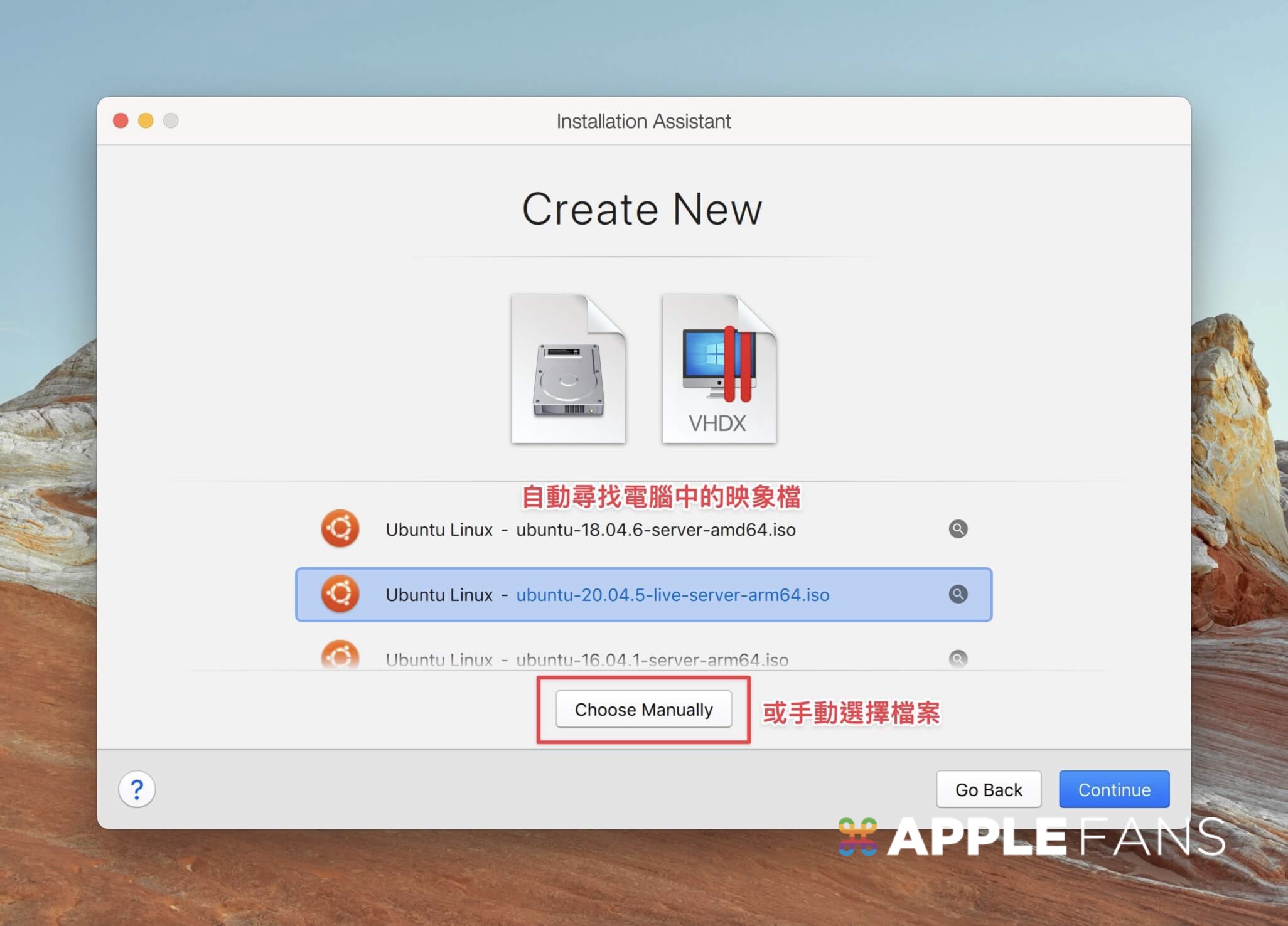
如果是 Ubuntu 20.04 (安裝檔包含 AHCI 驅動) 此時你點擊 Install Ubuntu Server 就可以手動正常開始安裝流程了,但如果是 Ubuntu 18 以前請先跳至 2-2 步驟製作安裝 USB。
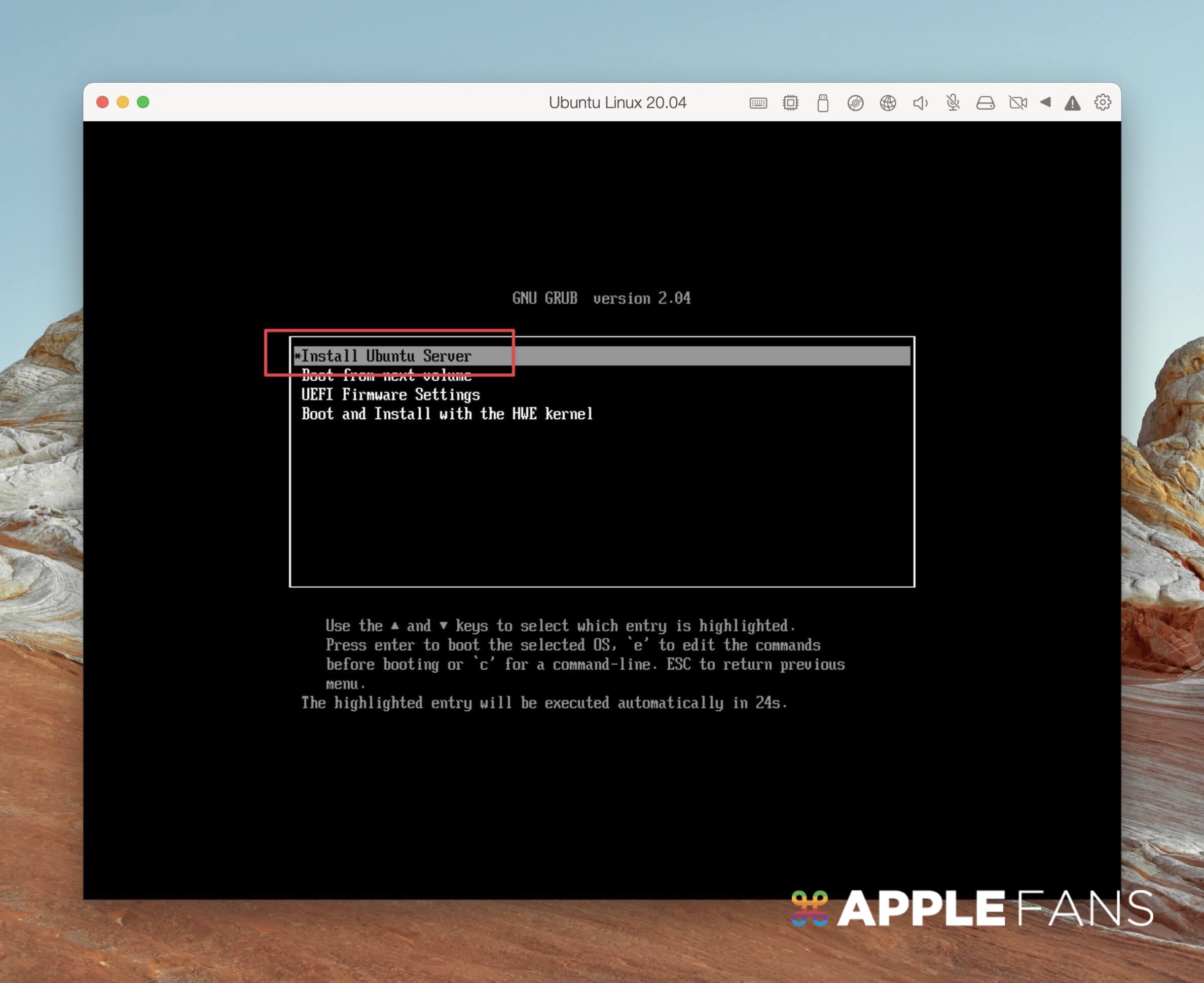
但自己安裝的麻煩點就是要一個一個流程設定,原本 PD 都有幫你處理好這些的流程省時很多。
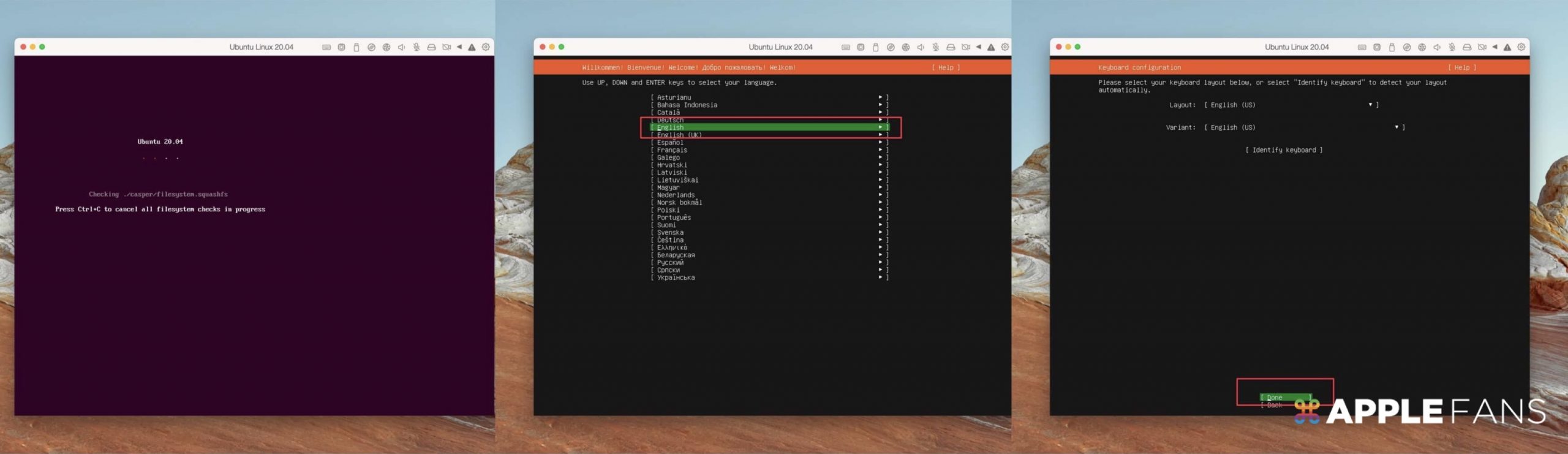
並且有如 PD 的虛擬網卡在安裝過程中直接免驅動就可以找到並使用,著實強大。
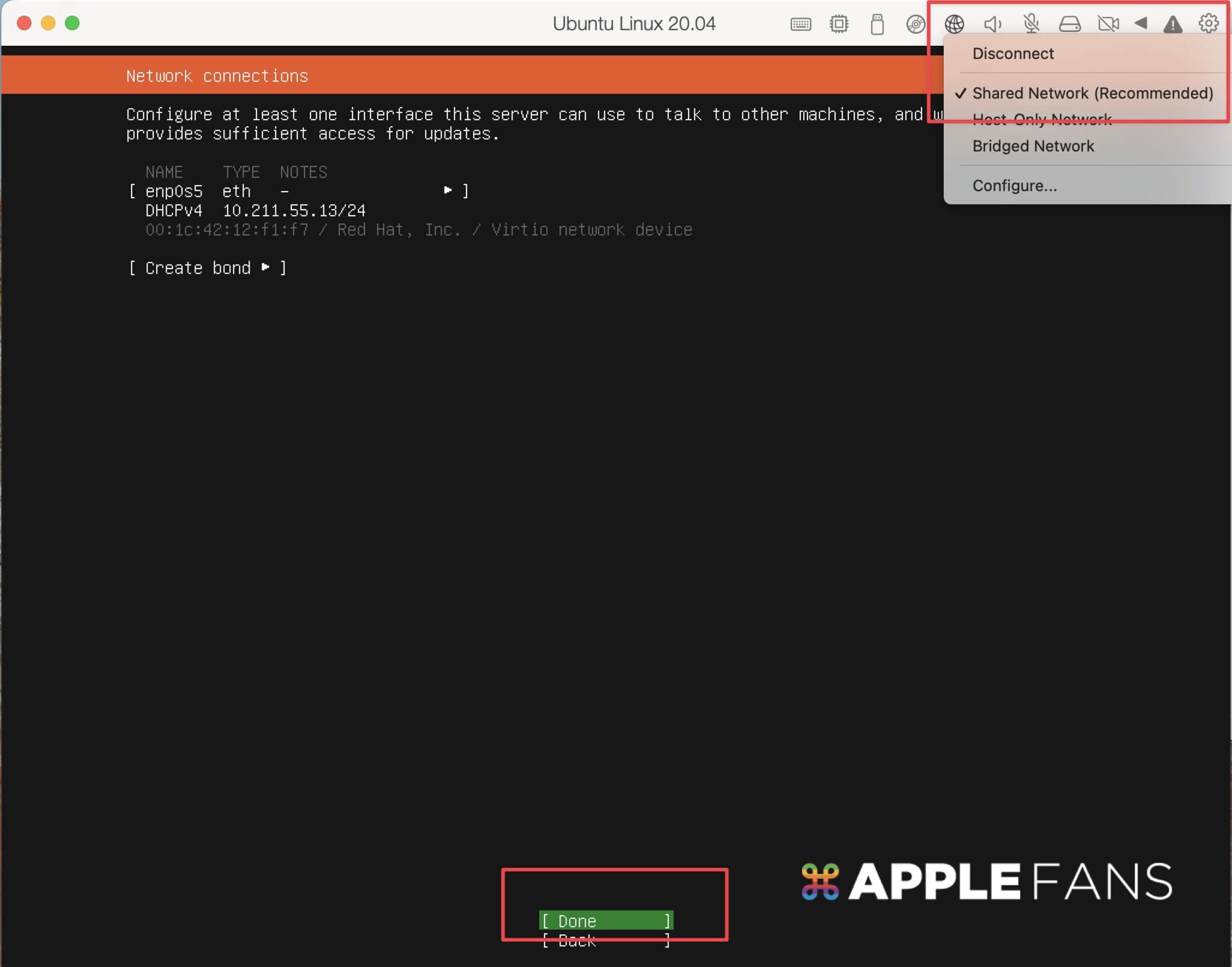
另外虛擬系統的好處還有直接分割出一塊磁區給你完整使用,所以在設定流程中可以直接選擇使用全部磁區即可,不怕格式化到同台電腦的別的磁區和系統,不熟悉的人可以放大圖看一下如何設定。
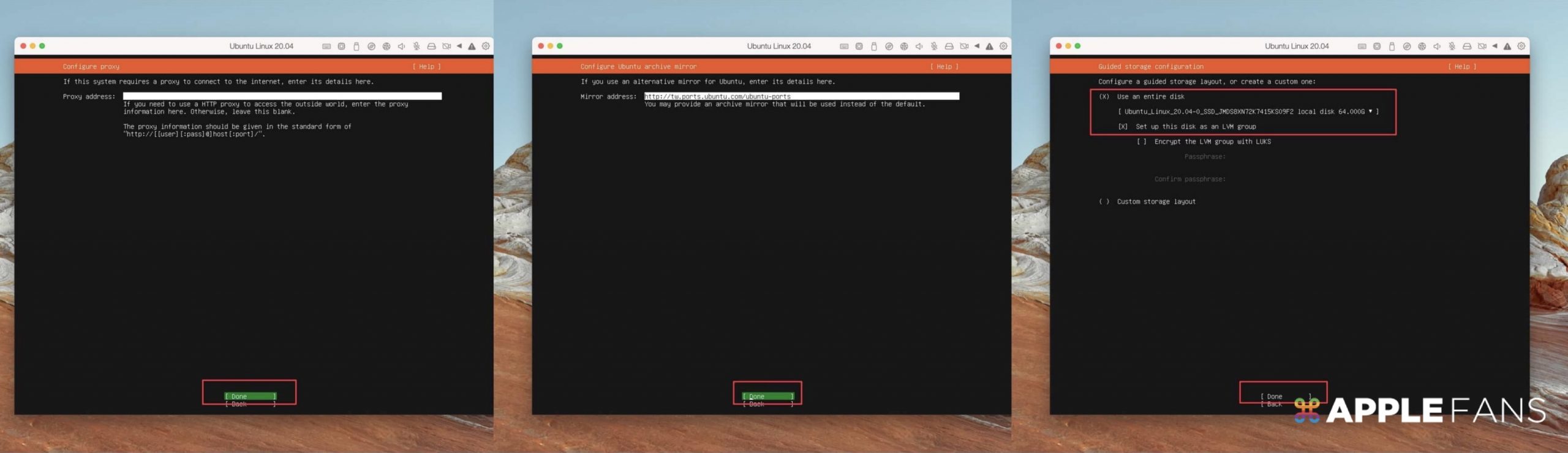
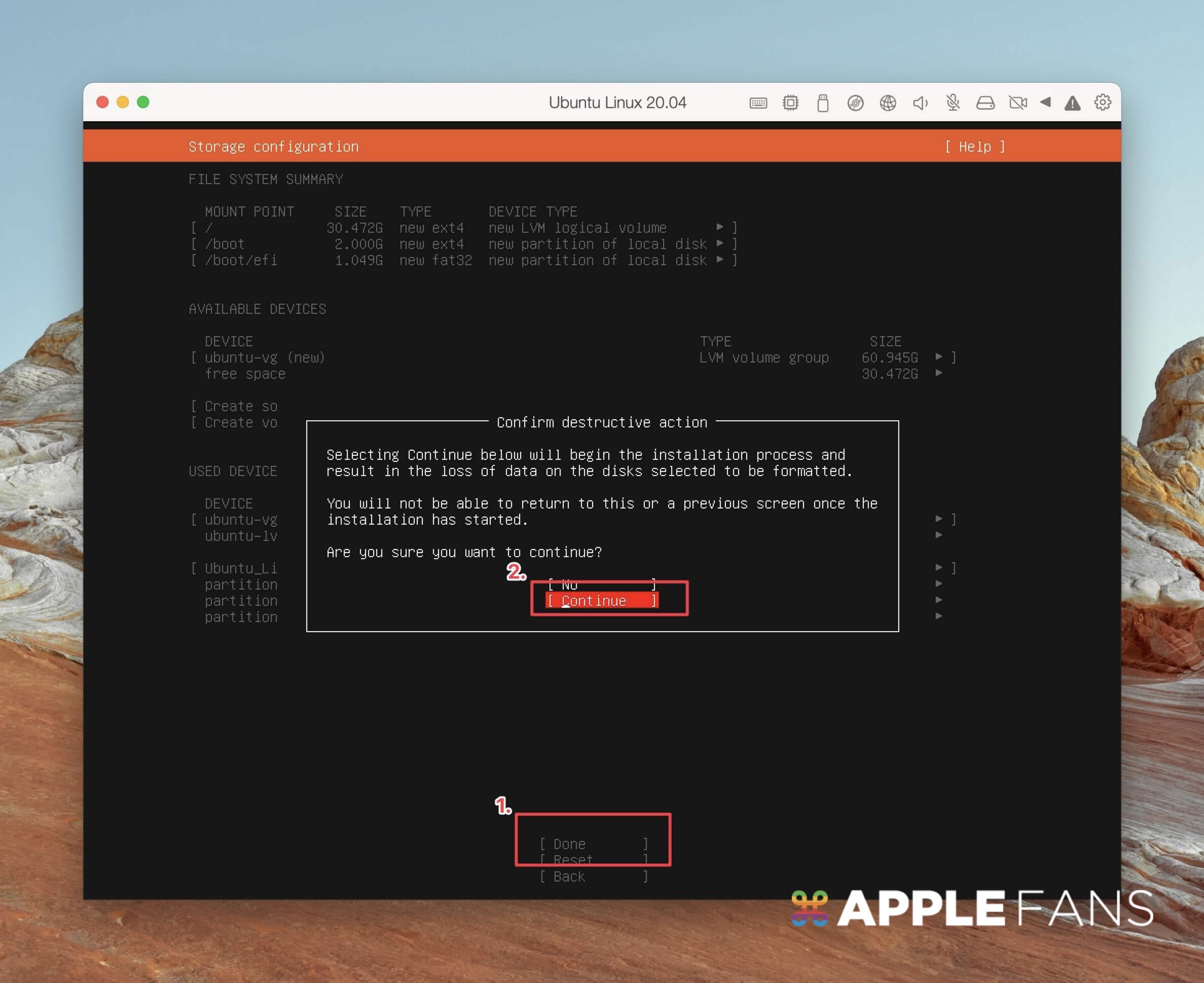
最後一步便是設定電腦名稱與使用者。
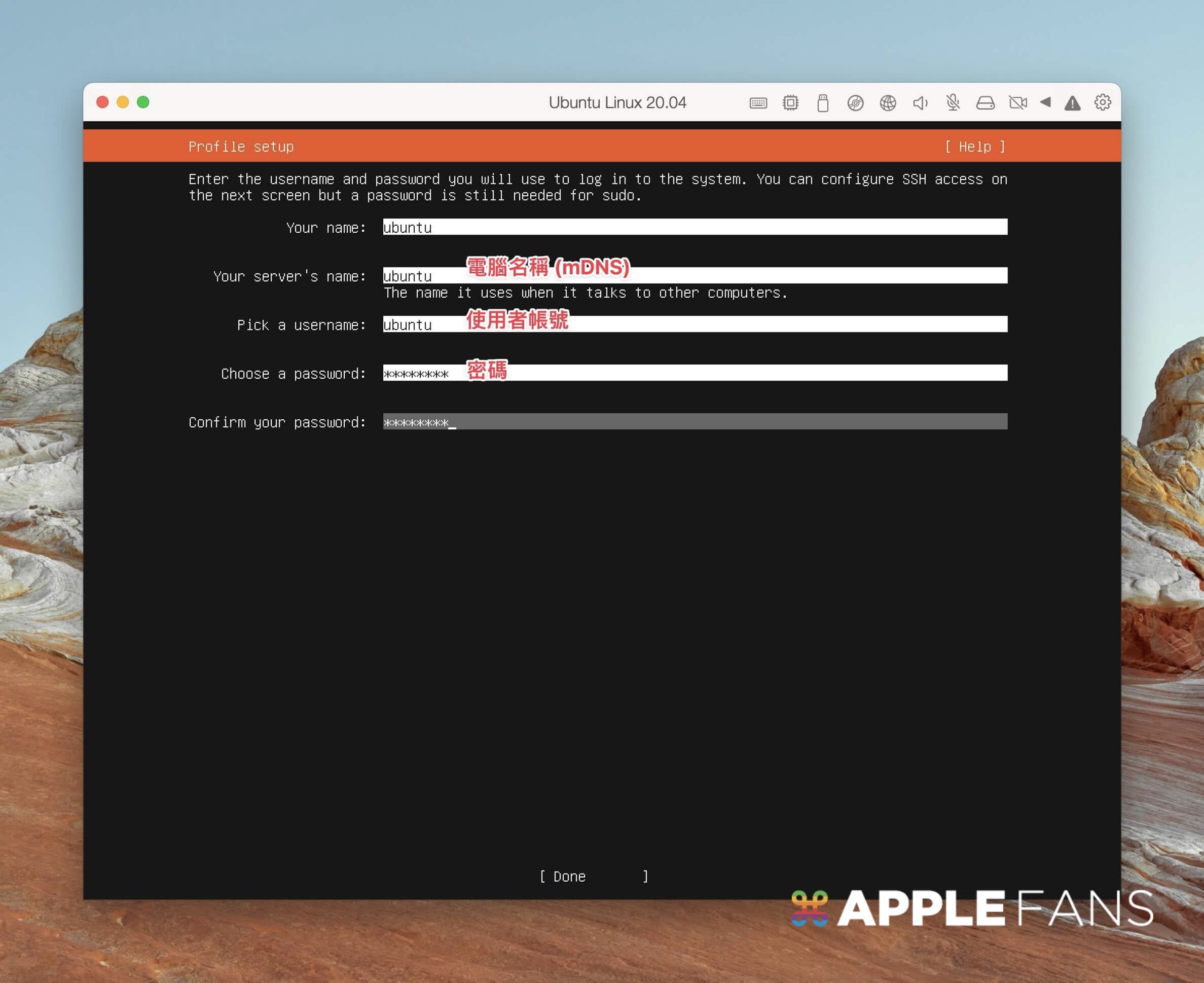
當然如果有 SSH 進虛擬系統需求的人,在這一步也可以匯入你的公鑰,之後只要透過 PD 狀態列網卡選項內的 IP,就可以從 macOS 主系統中直接 SSH 進入操作。
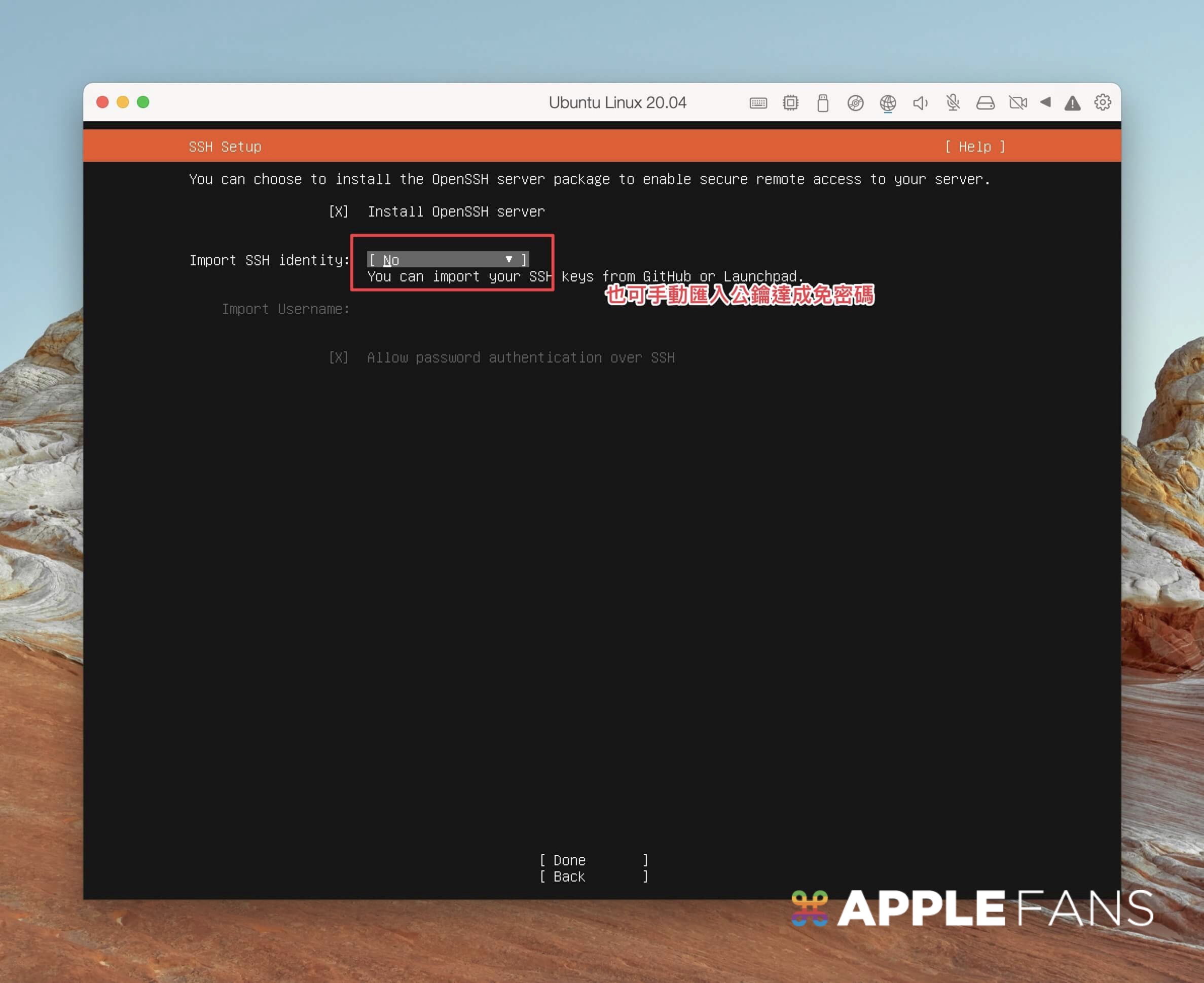
安裝設定都設定好後,我們先從 PD 狀態列選擇 CD-ROM 圖示,卸除剛剛的安裝映像檔。
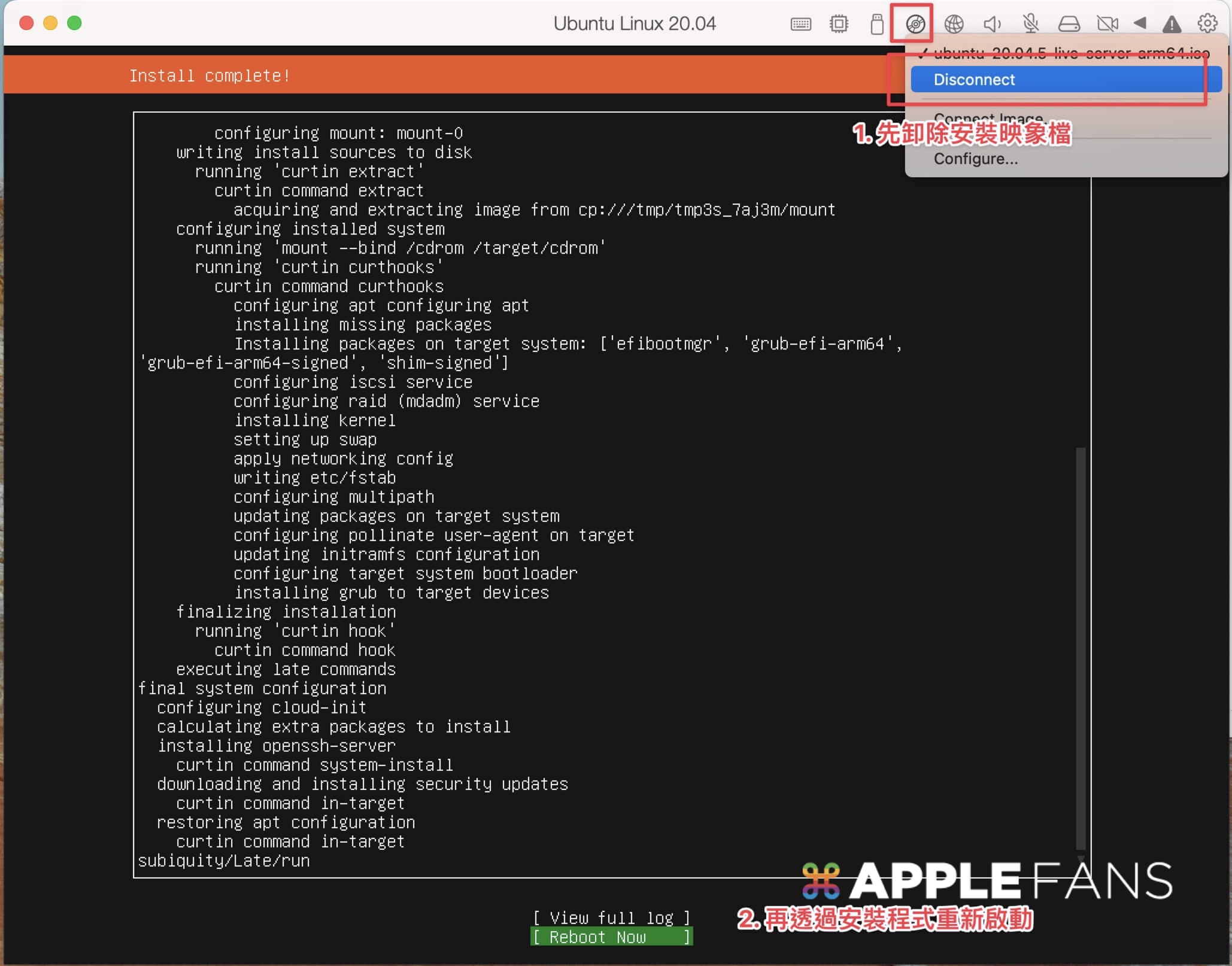
再重開機一次後,輸入剛剛設定的使用者帳密,你需要的 Ubuntu 虛擬系統便安裝完成了。
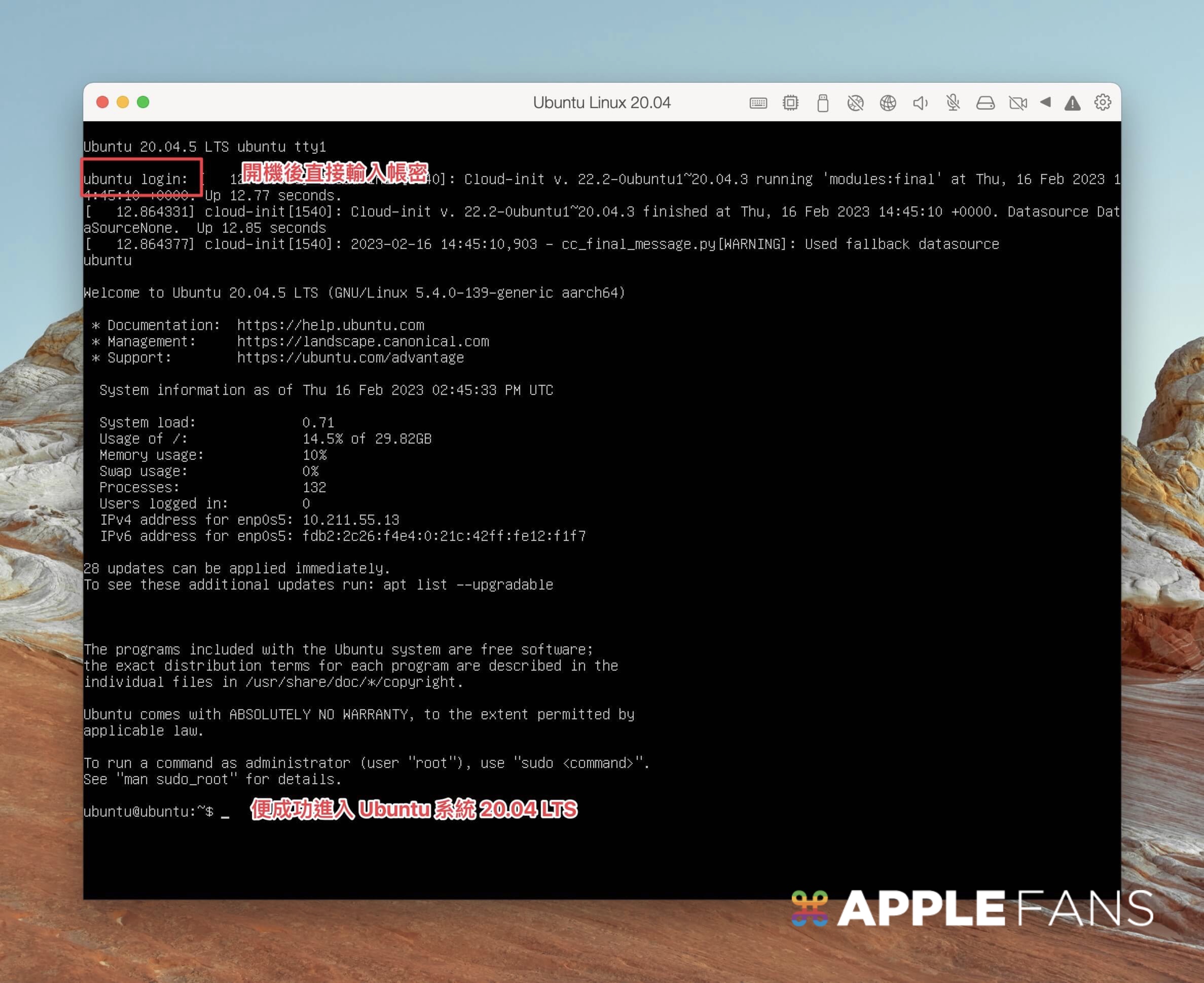
2-2. 舊版 Ubuntu 如何安裝?
如果是 Ubuntu 18 以前,因為系統不帶有 AHCI 驅動所以要特別做個 USB 當作安裝映像檔。
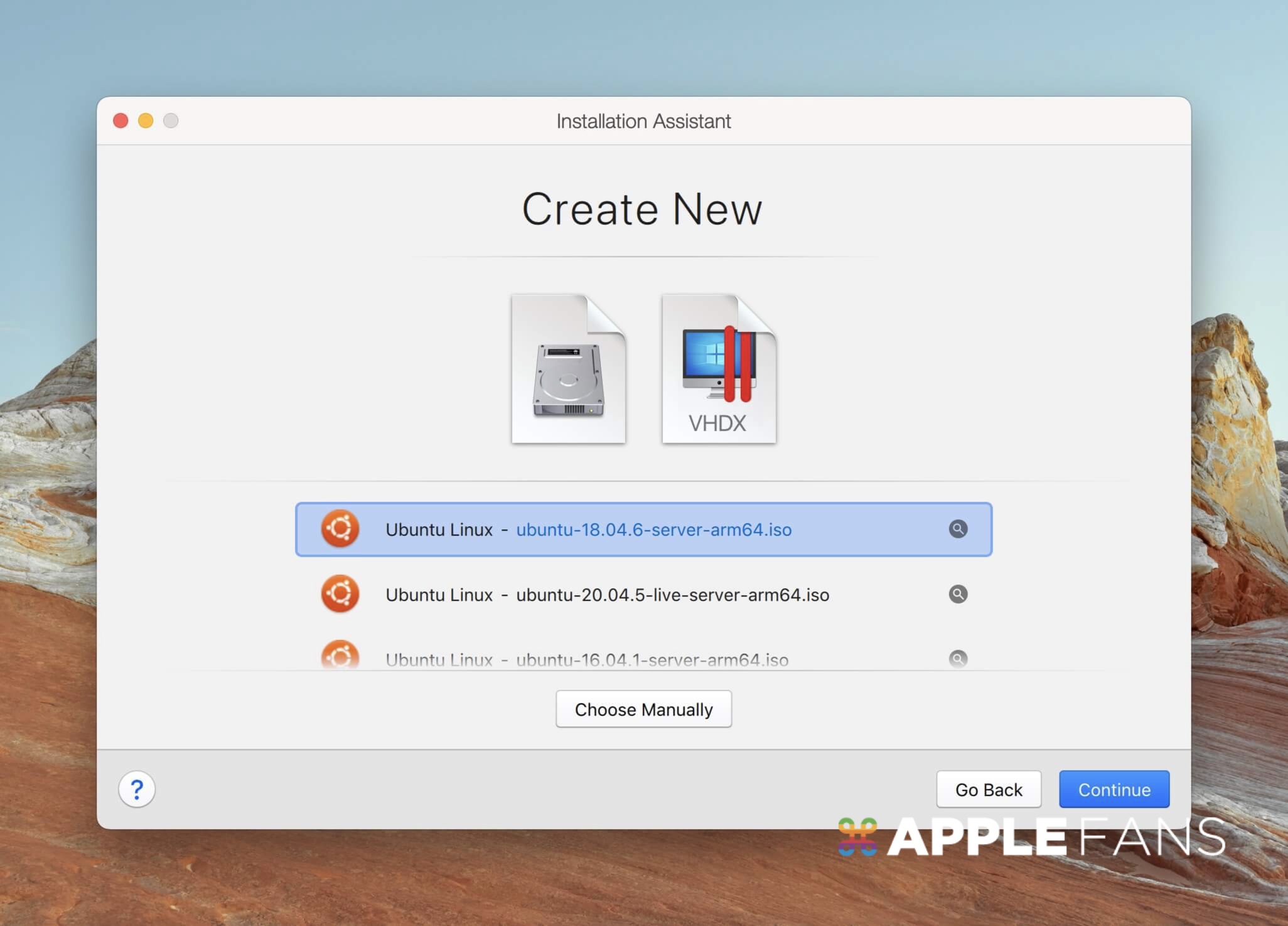
如果是直接掛載映像檔,安裝到中間時便會出現 Your Installation CD-ROM couldn’t be mounted 的錯誤訊息。
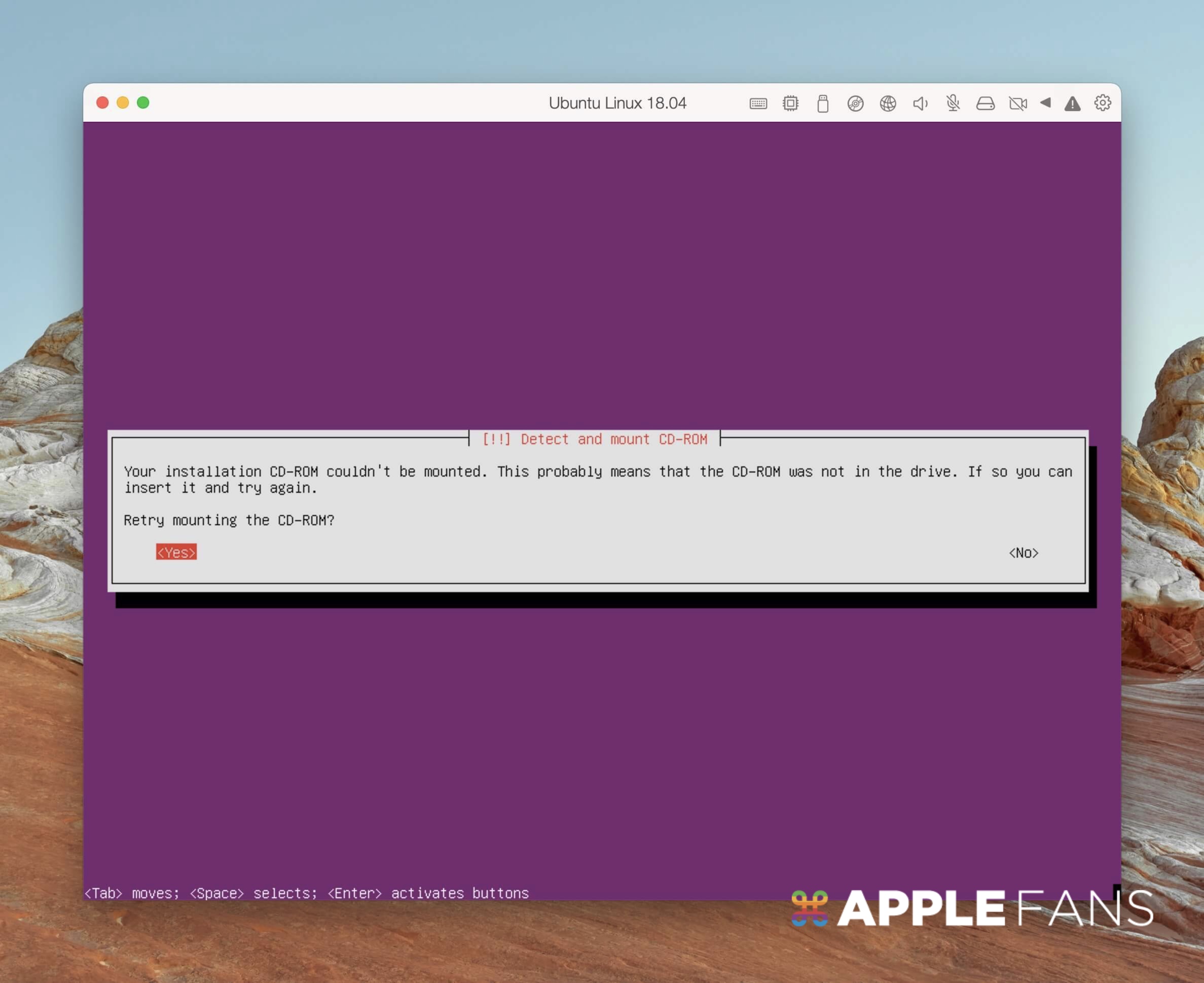
解決方法便是:(建議熟悉終端操作的人再來進行這步)
- 先找一根空的 USB 來當作載體
- 並打開終端機,使用 diskutil list找出該 USB 裝置編號 ID
- 透過 diskutil unmountDisk /dev/rdisk裝置ID卸除 USB 裝置
- sudo dd if=映象檔路徑 of=/dev/rdisk$裝置ID bs=1m 來將映像檔寫入 USB
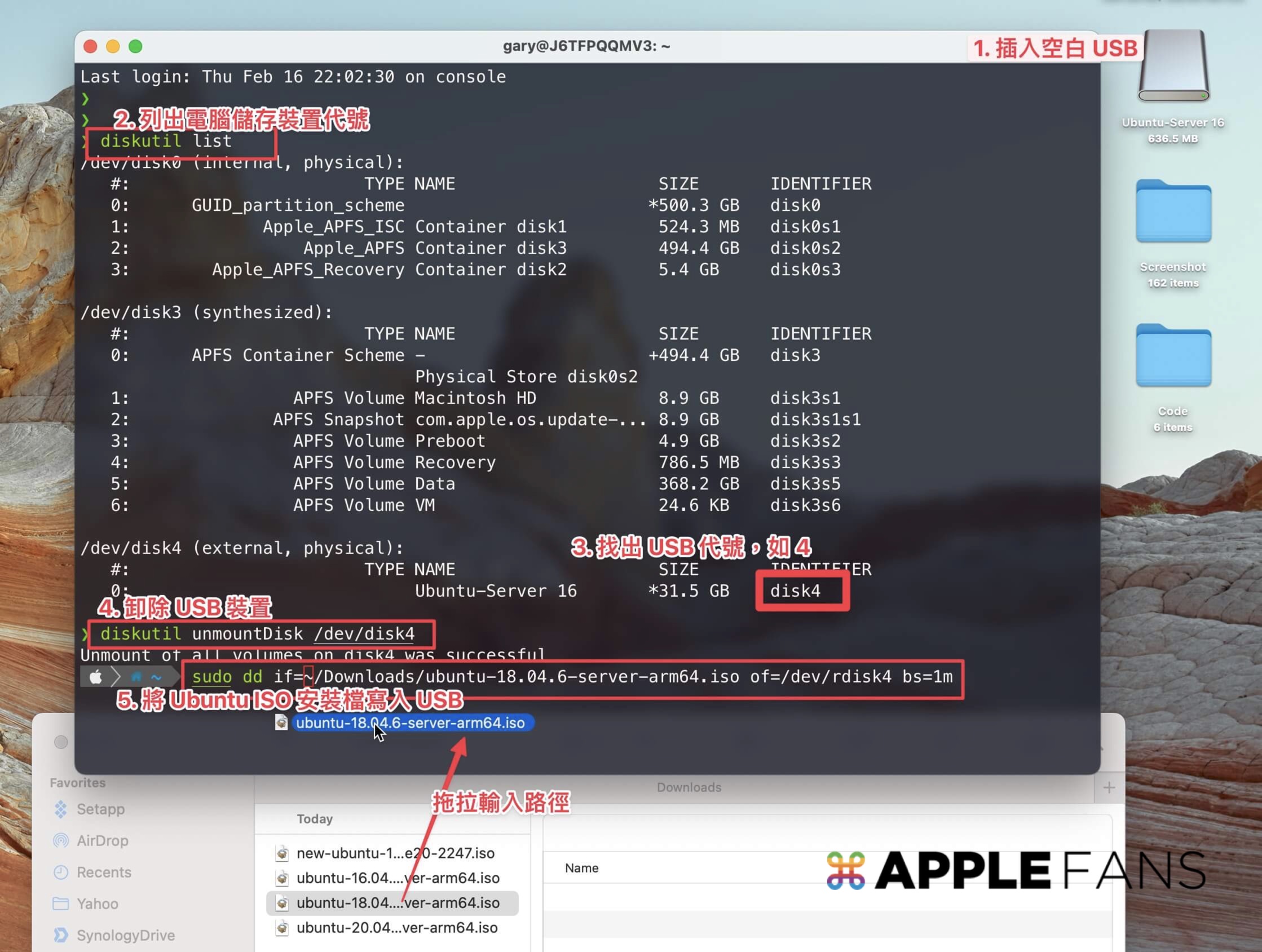
接著重跑一次 PD 安裝步驟,只是這次選擇「不需使用來源映像檔」來安裝。
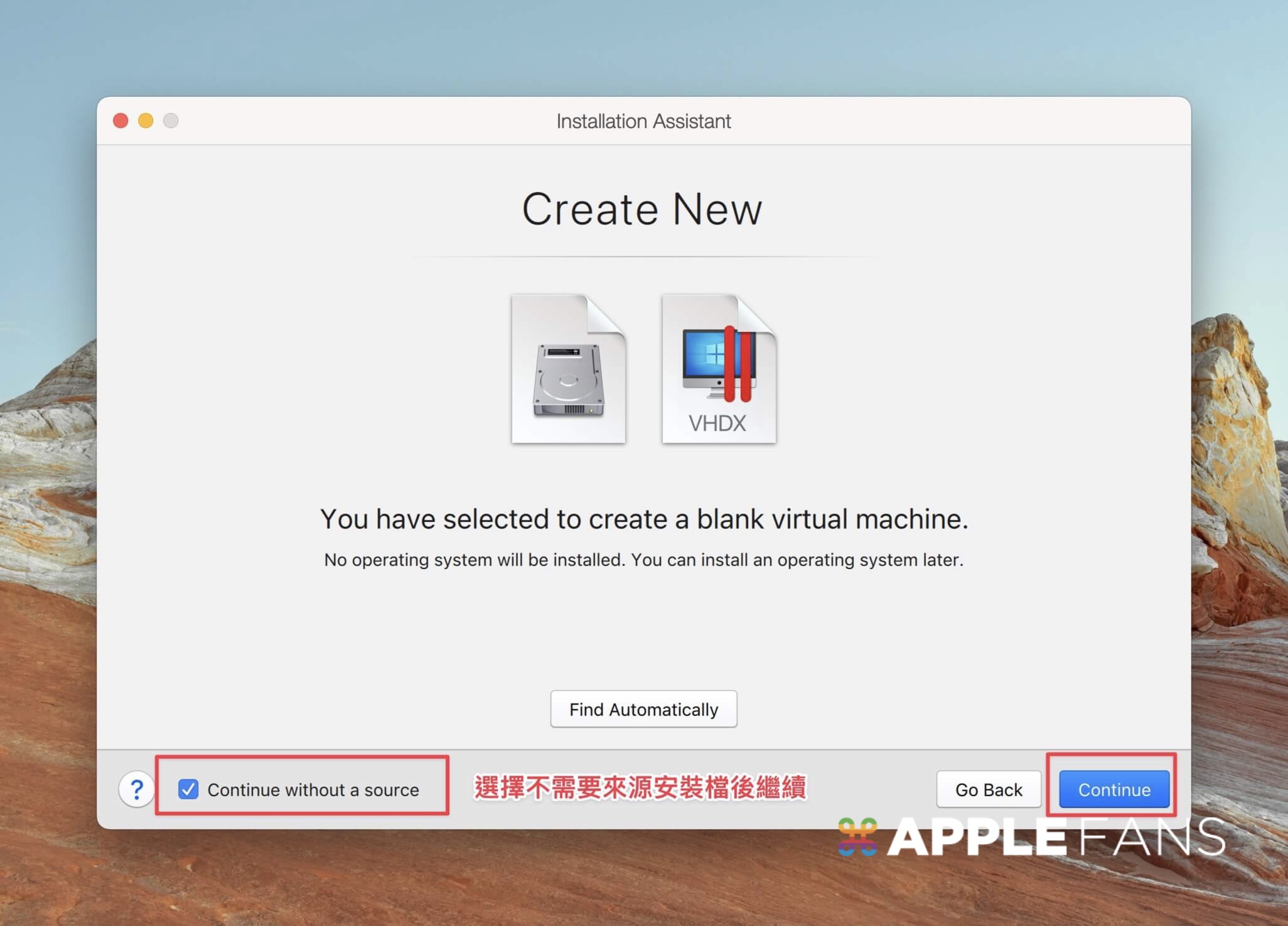
系統部分則是選擇 Ubuntu Linux。
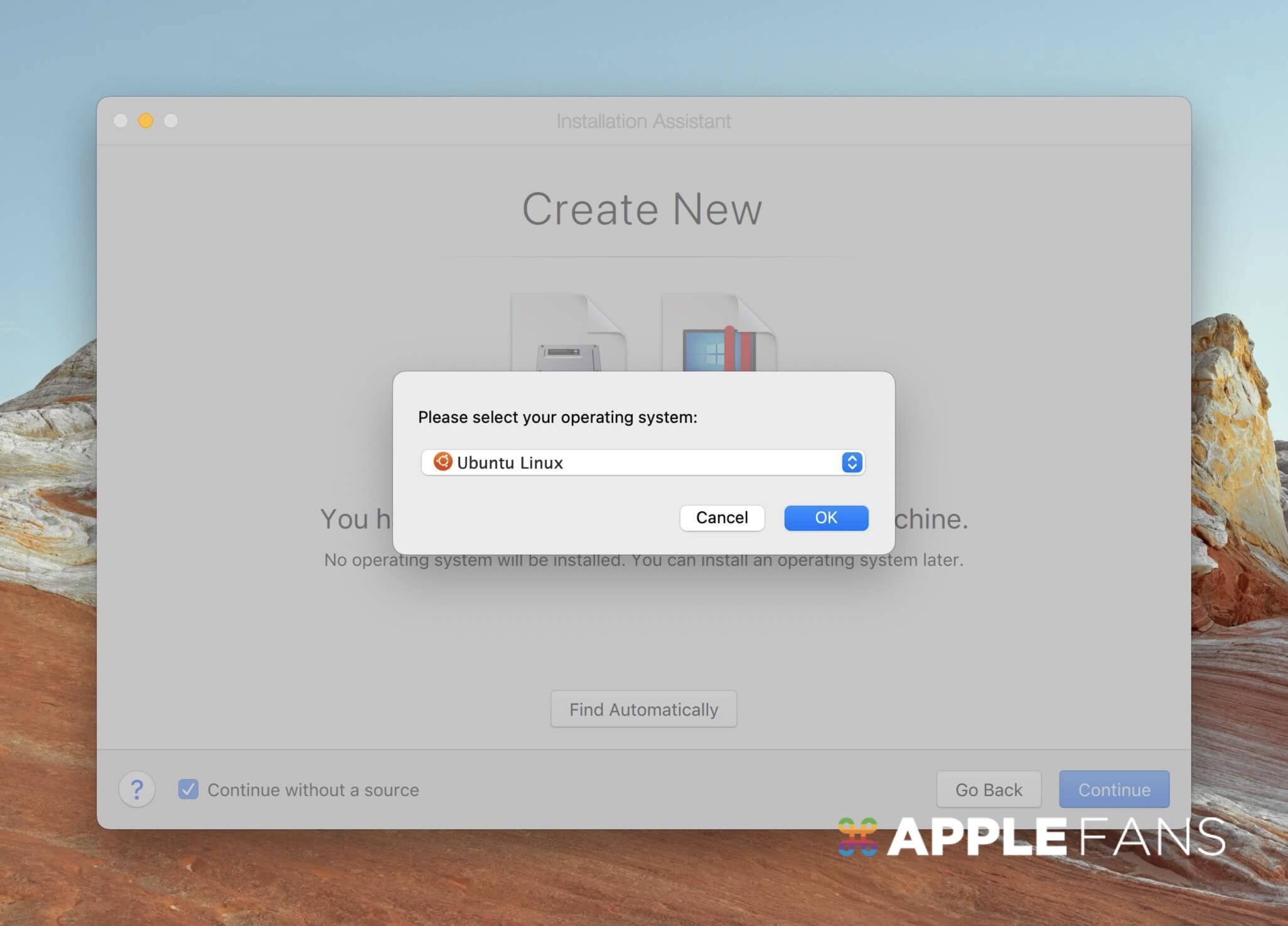
並記得選擇先設定再安裝。
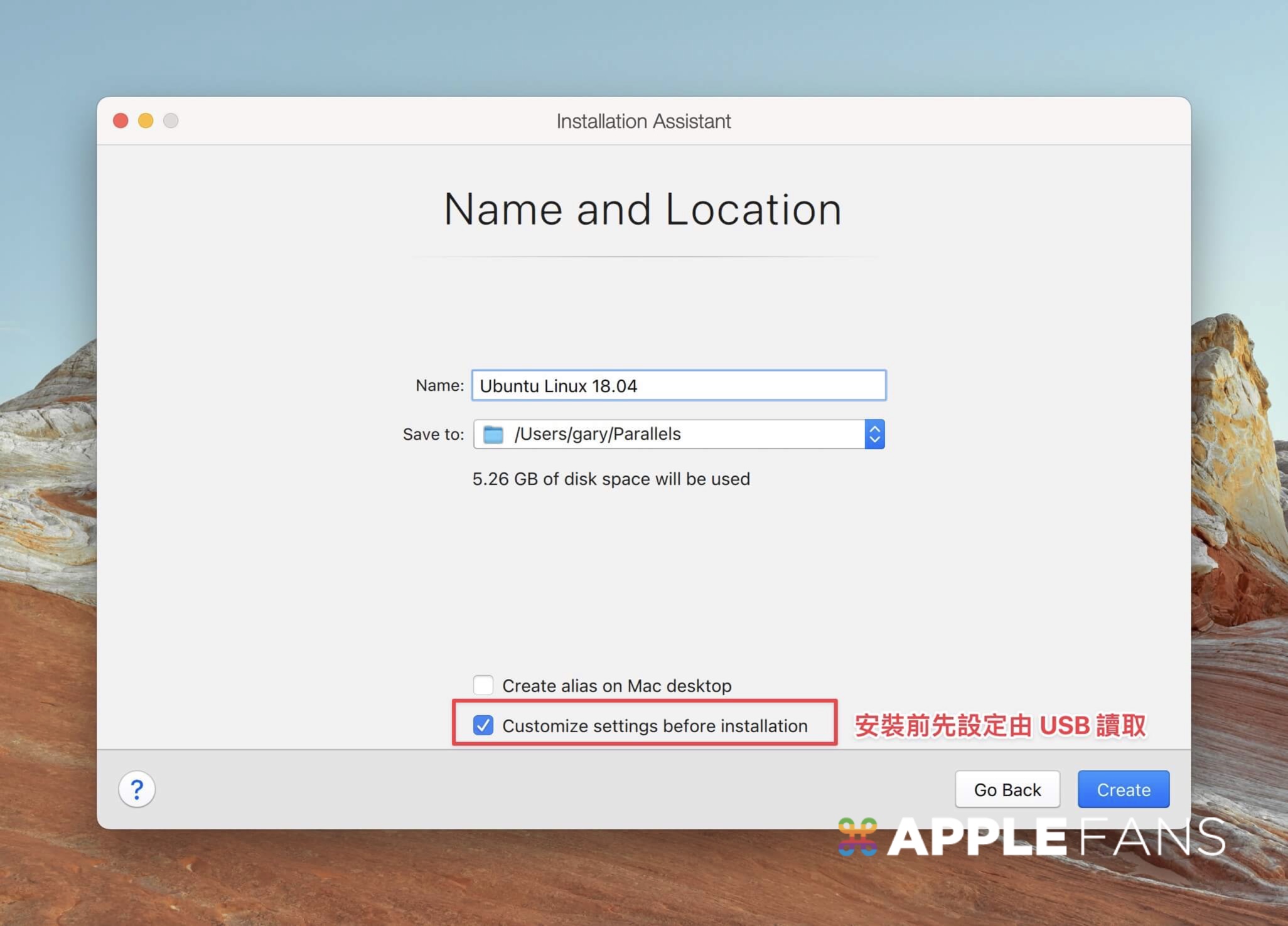
在設定面板中,硬體 Hardware -> 啟動順序 Boot Order -> 外部裝置 External boot device 選擇剛剛做好的 USB,並且設定由此 USB 開機。
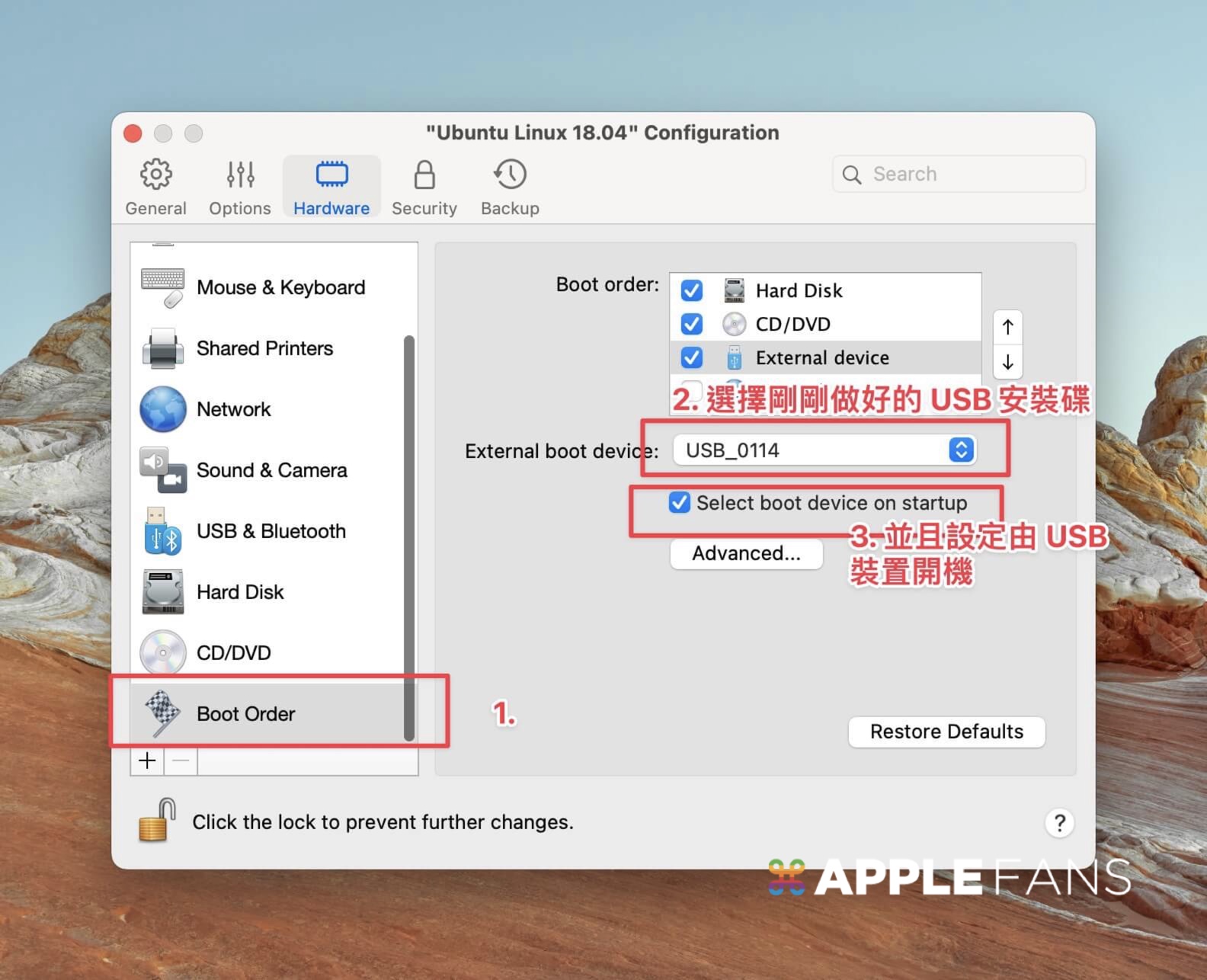
接著啟動,開機!
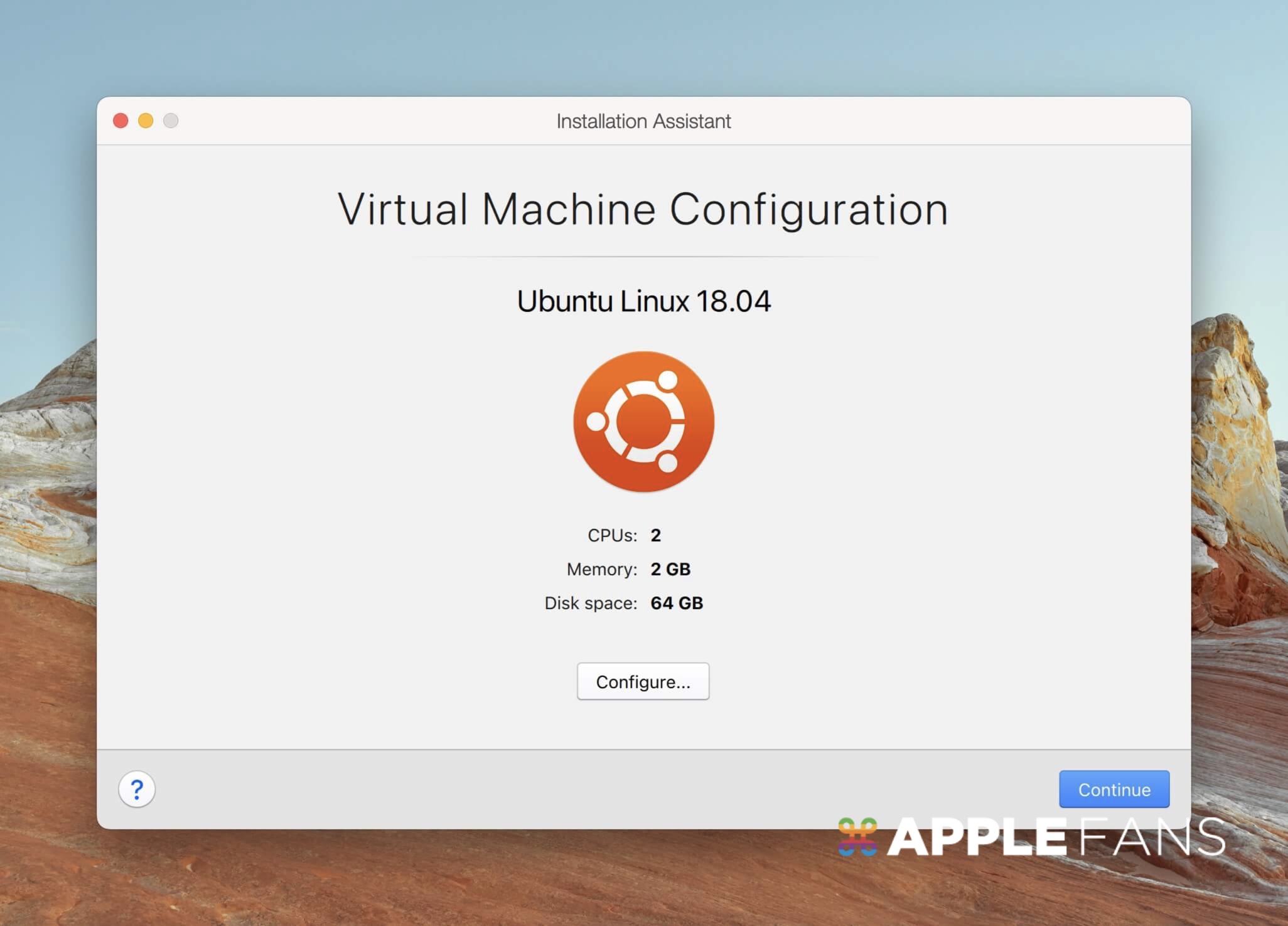
在 PD 虛擬的 bios 選單選擇繼續。
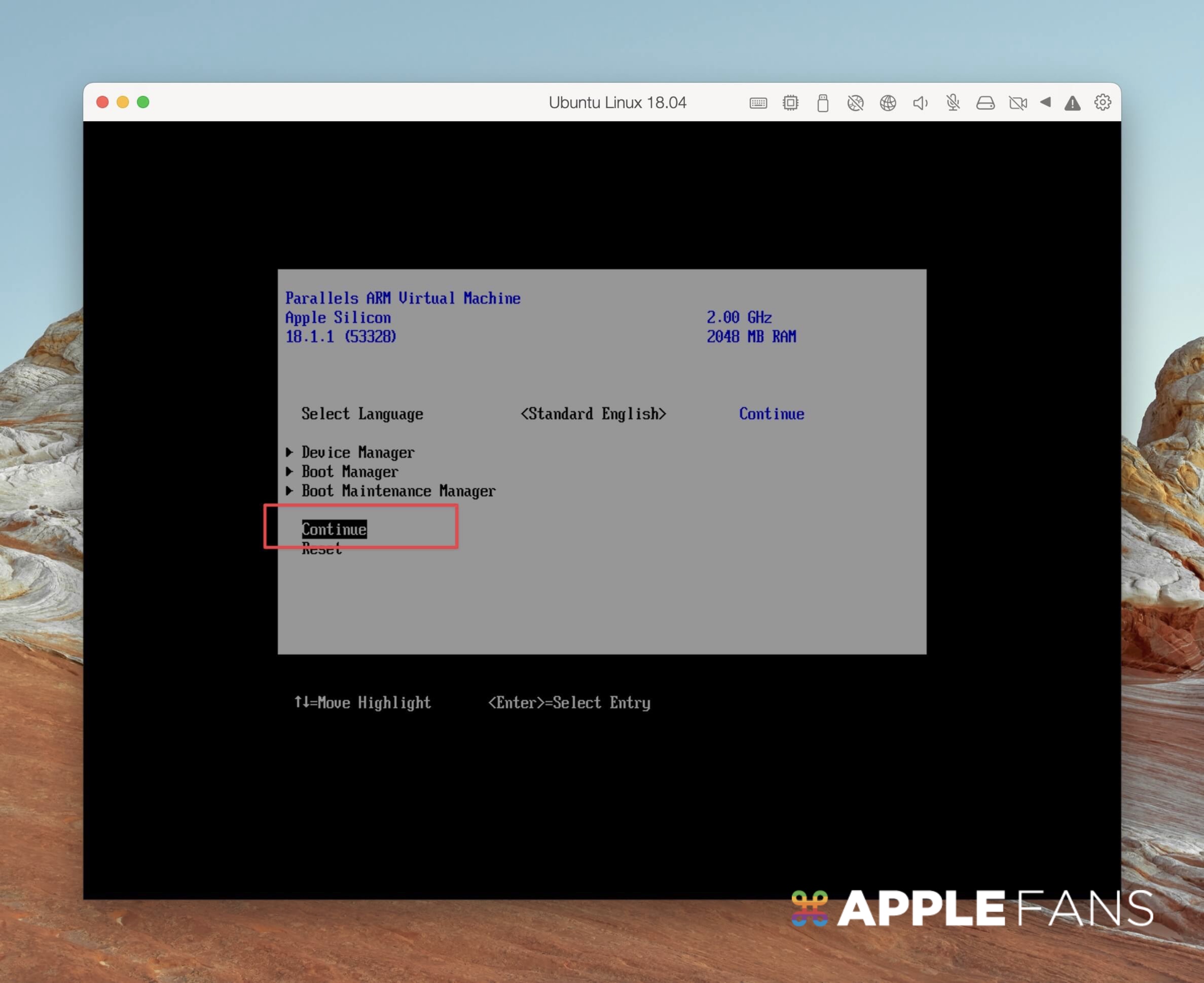
就可以正常開始 Ubuntu 18 的安裝流程了。
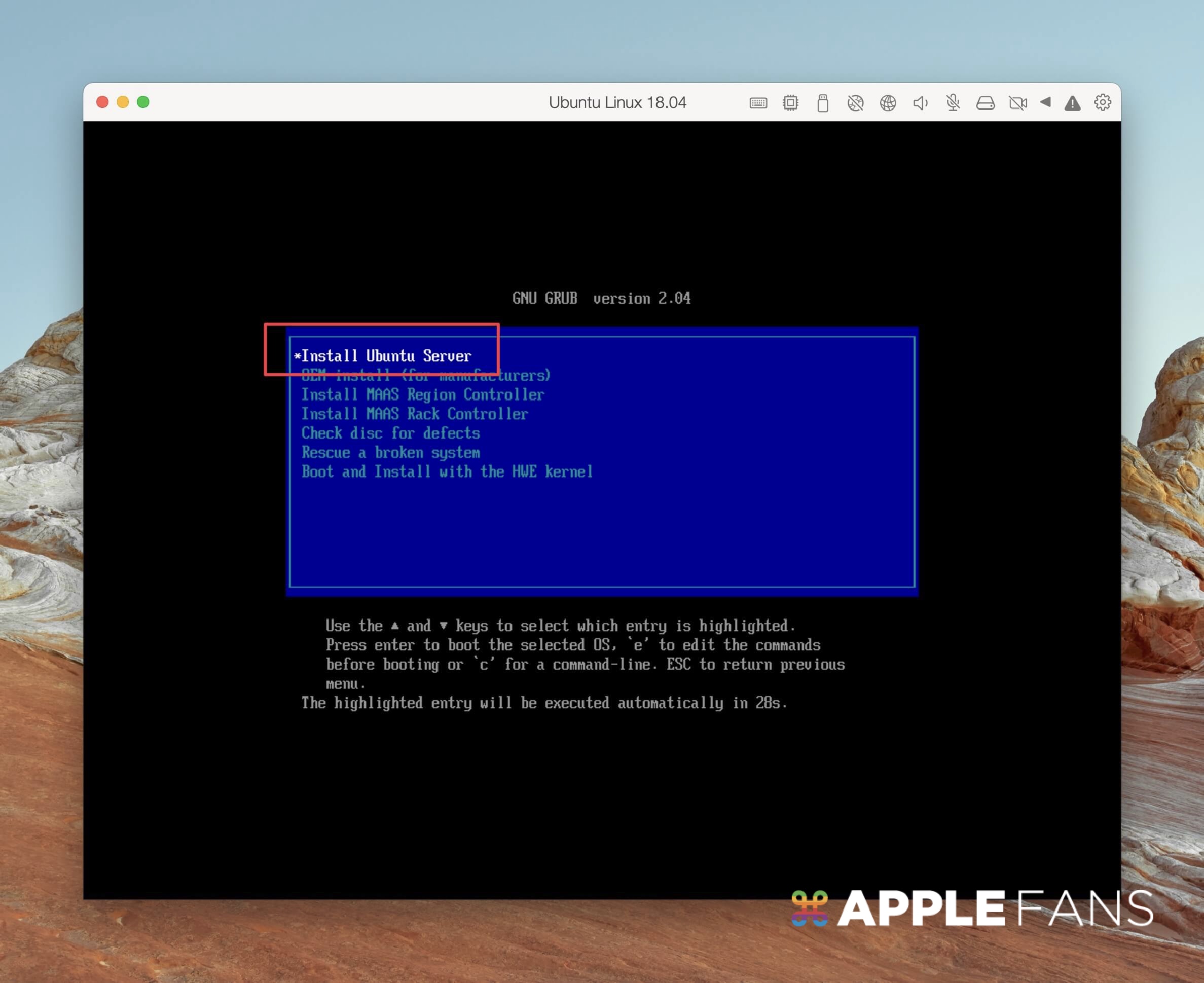
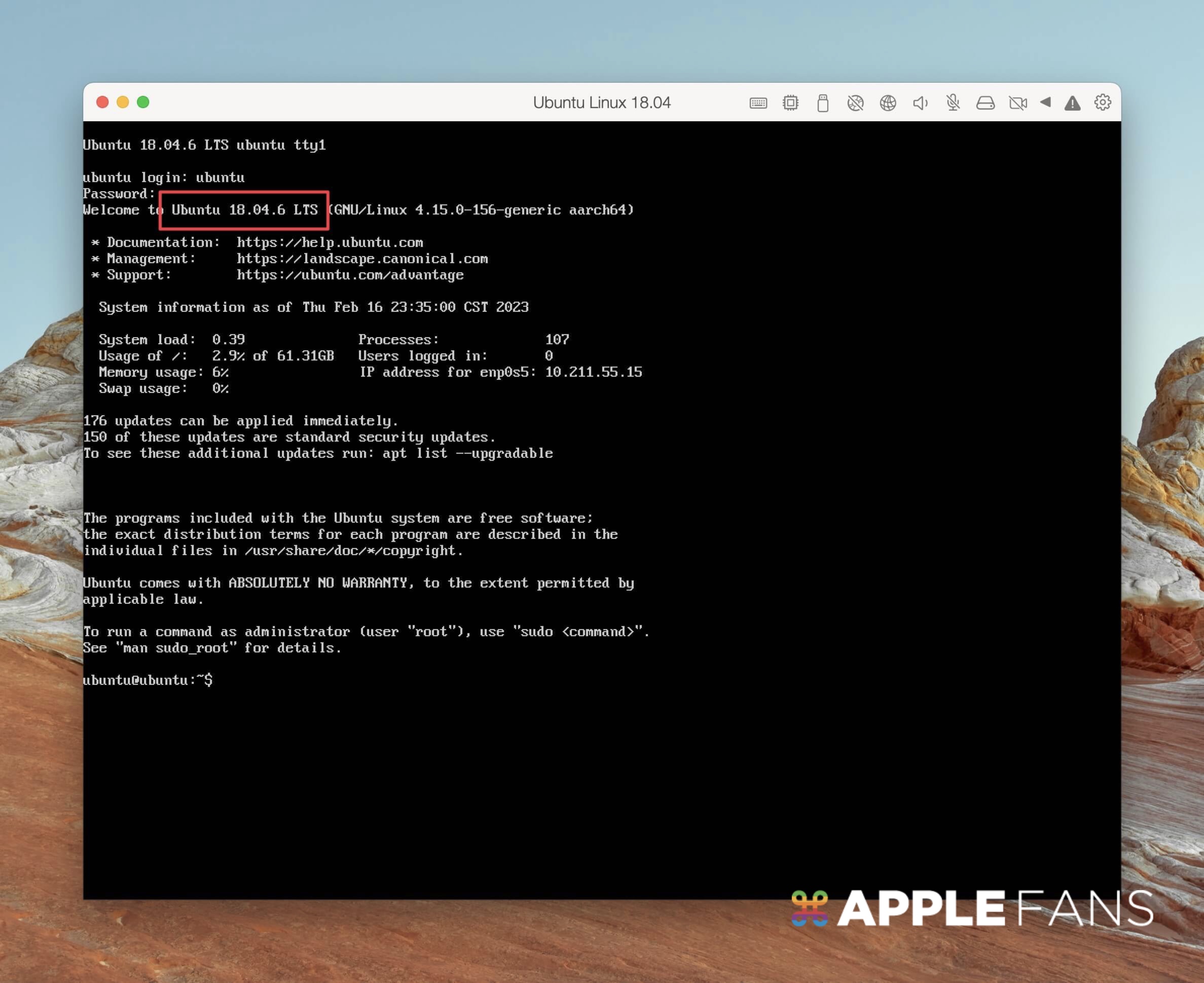
隨時常駐
另外 PD 的好處是可以同時存在一堆 Ubuntu 系統版本,並且容量不夠用的話你只需要買個外接 SSD 將 PD 的 PVM 系統映象檔丟到外接上,還是可以存取執行。
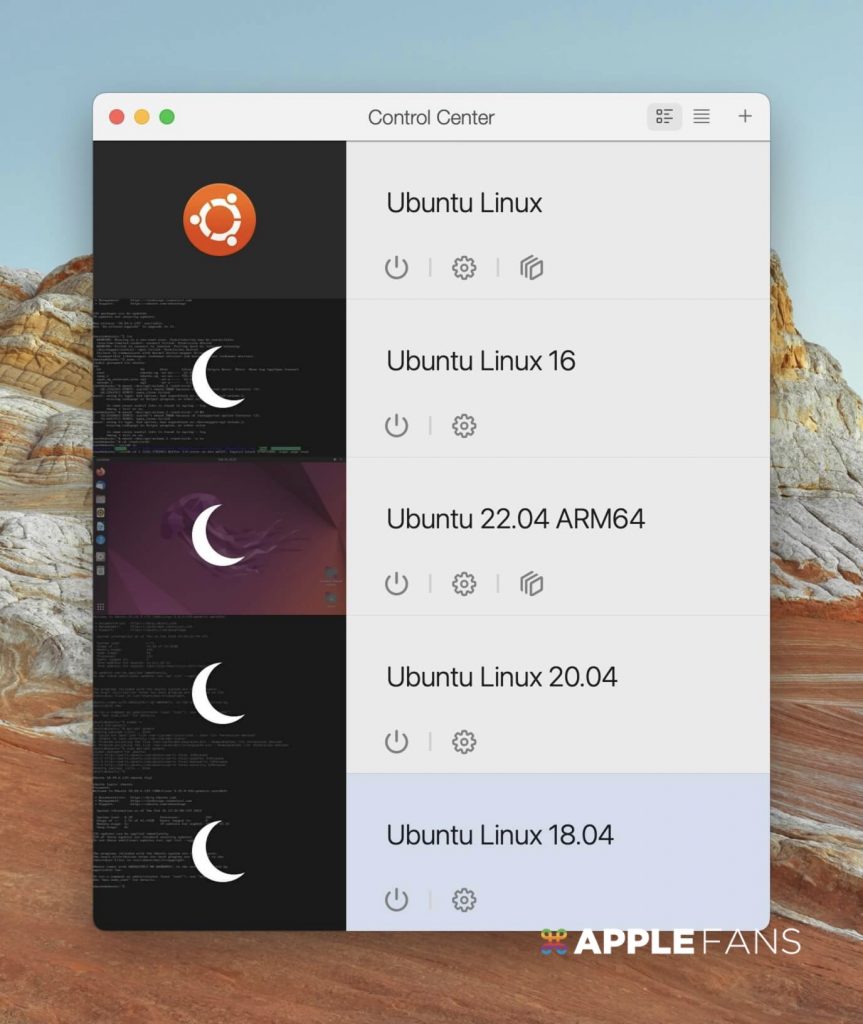
另外如果有些人希望可以隨著 macOS 開啟就讓 Ubuntu 開啟在背景執行,也可以再設定中開啟背景執行的選項。
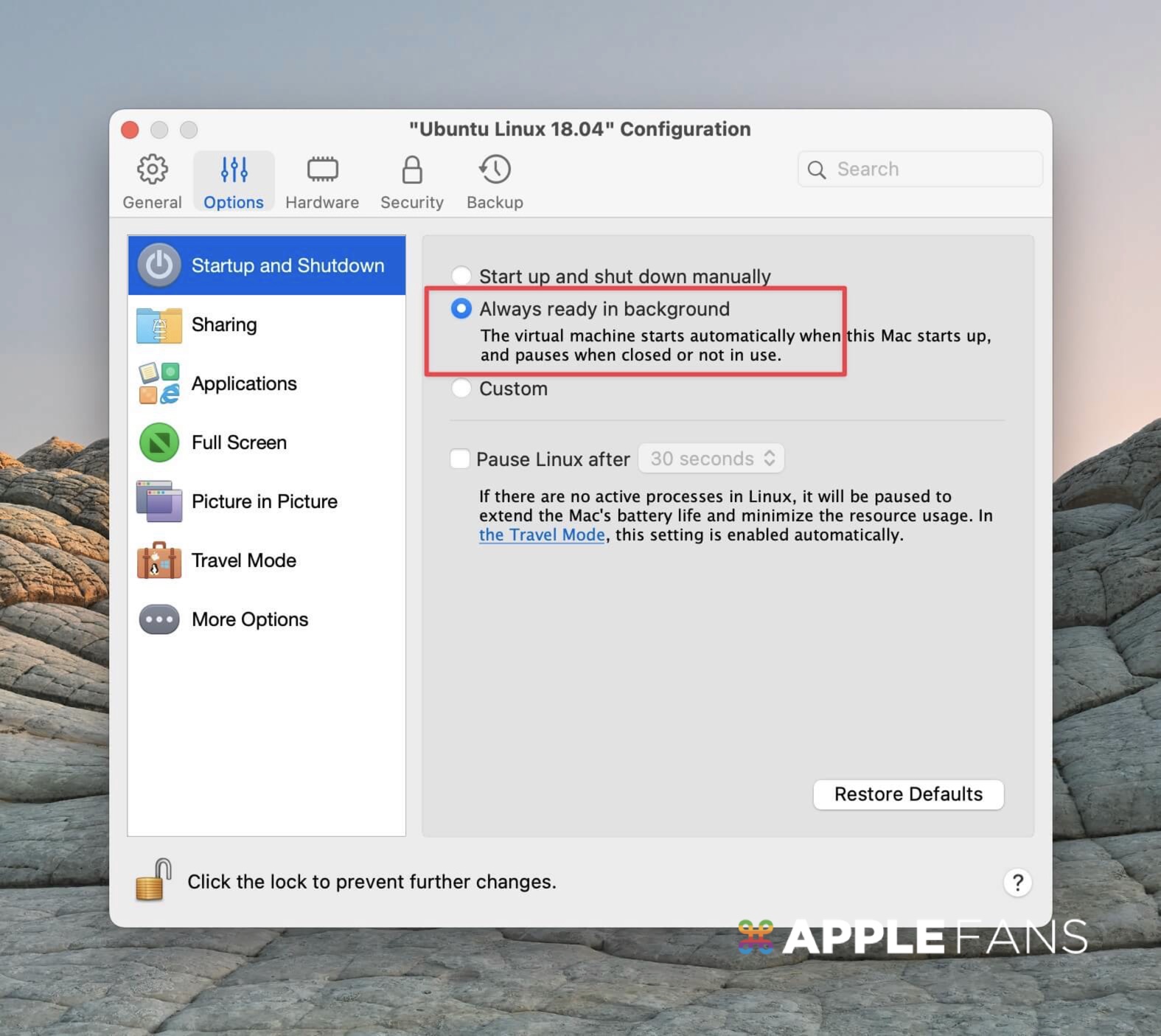
再搭配上 macOS 偏好設定中,設定好開機即啟動 PD 的功能。
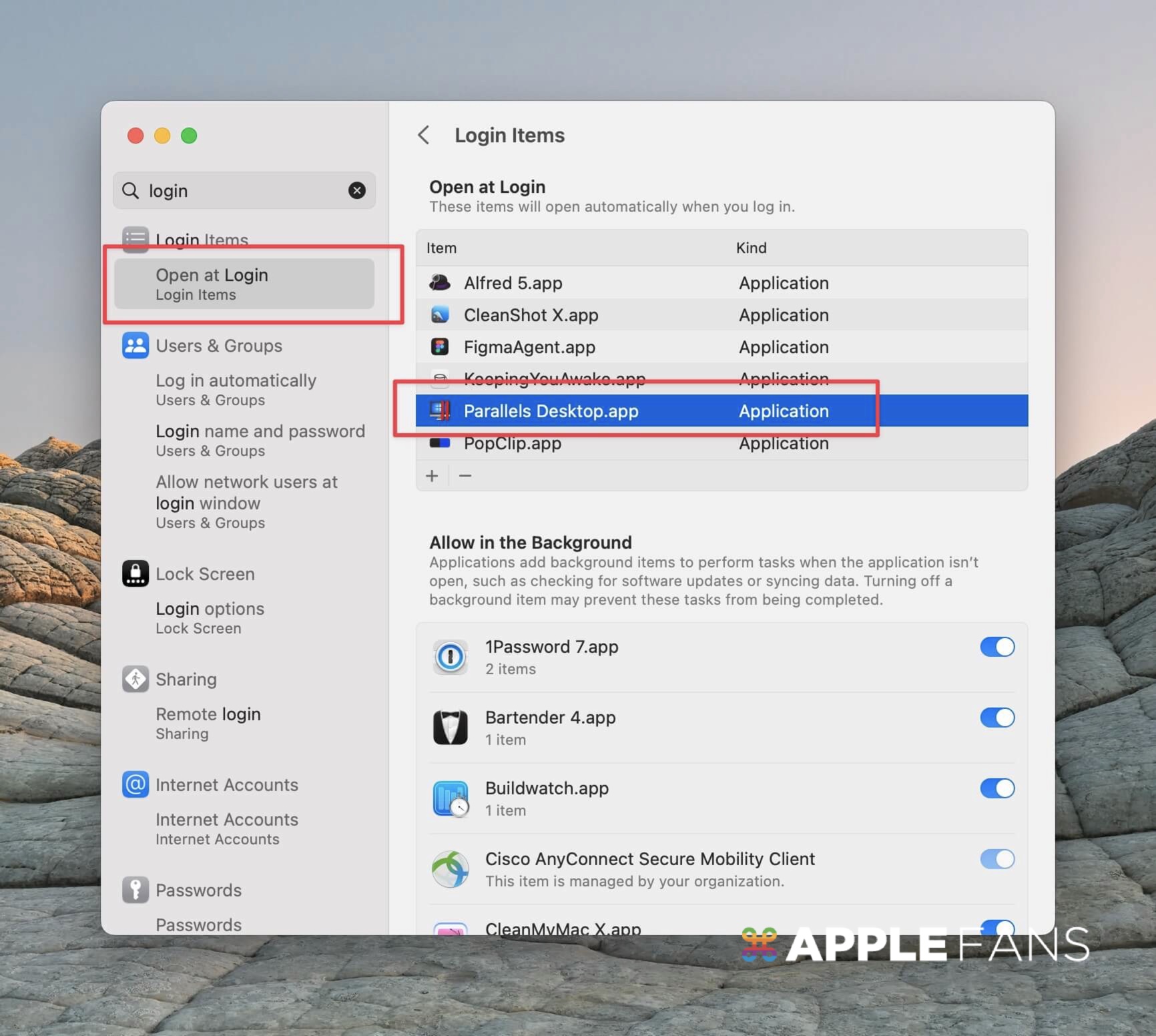
只要我開啟 macOS 後,桌面馬上會出現開機好的 Ubuntu 系統,非常之方便。
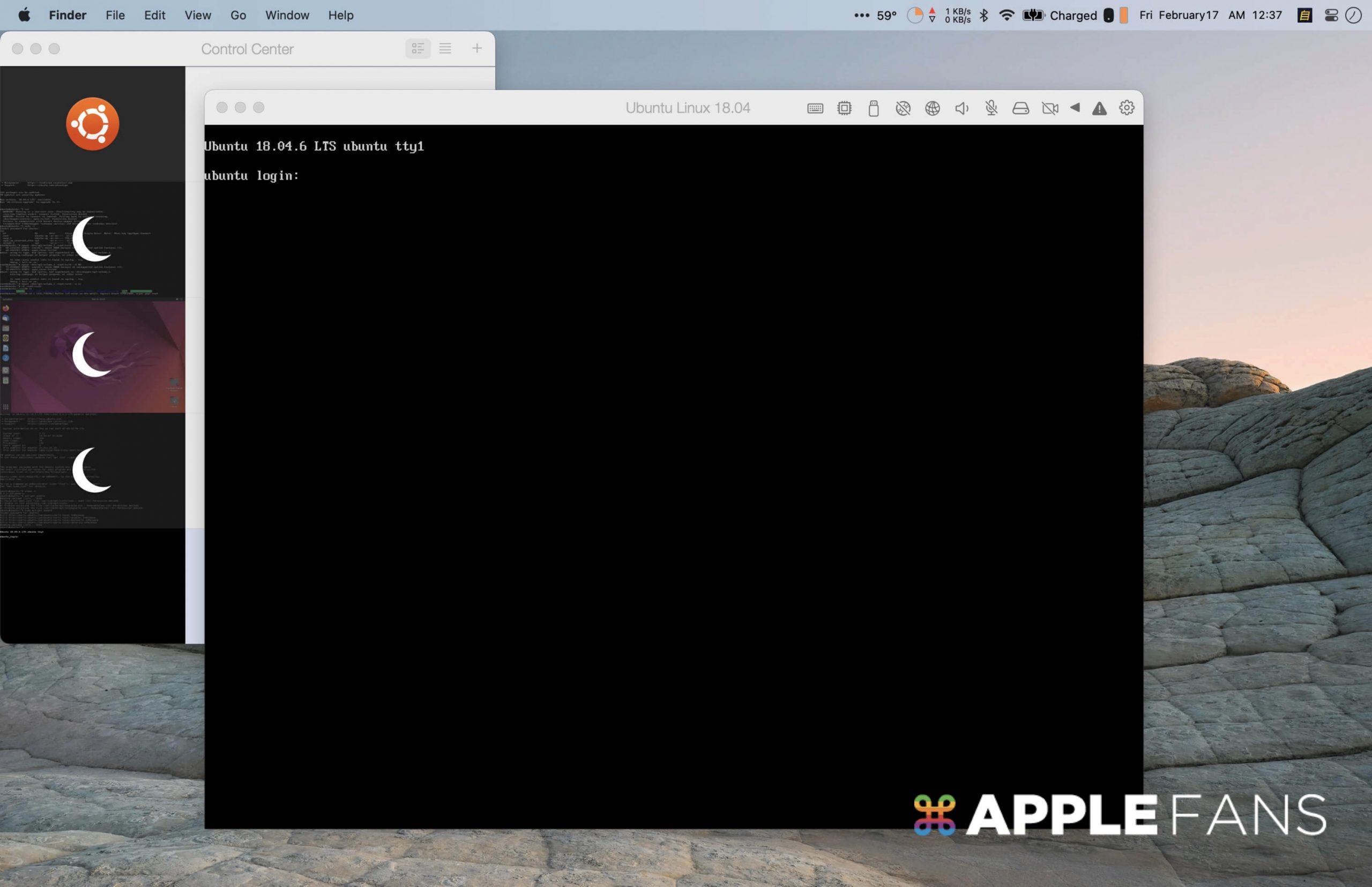
你成功了嗎?
成功的話,請記得幫 APPLEFANS 蘋果迷分享此篇教學文章,您的分享才會是我們繼續創作的動力,謝謝各位~
如果想得到更多 iPhone、Mac 教學,請追蹤蘋果迷粉絲團以掌握最新訊息,並且訂閱我們 YouTube 頻道,取得直播第一時間通知,或者加入蘋果迷社團跟大家分享自己的心得和疑難雜症哦~
如果想要聊天,也可以加入我們的 LINE 聊天群找我們。