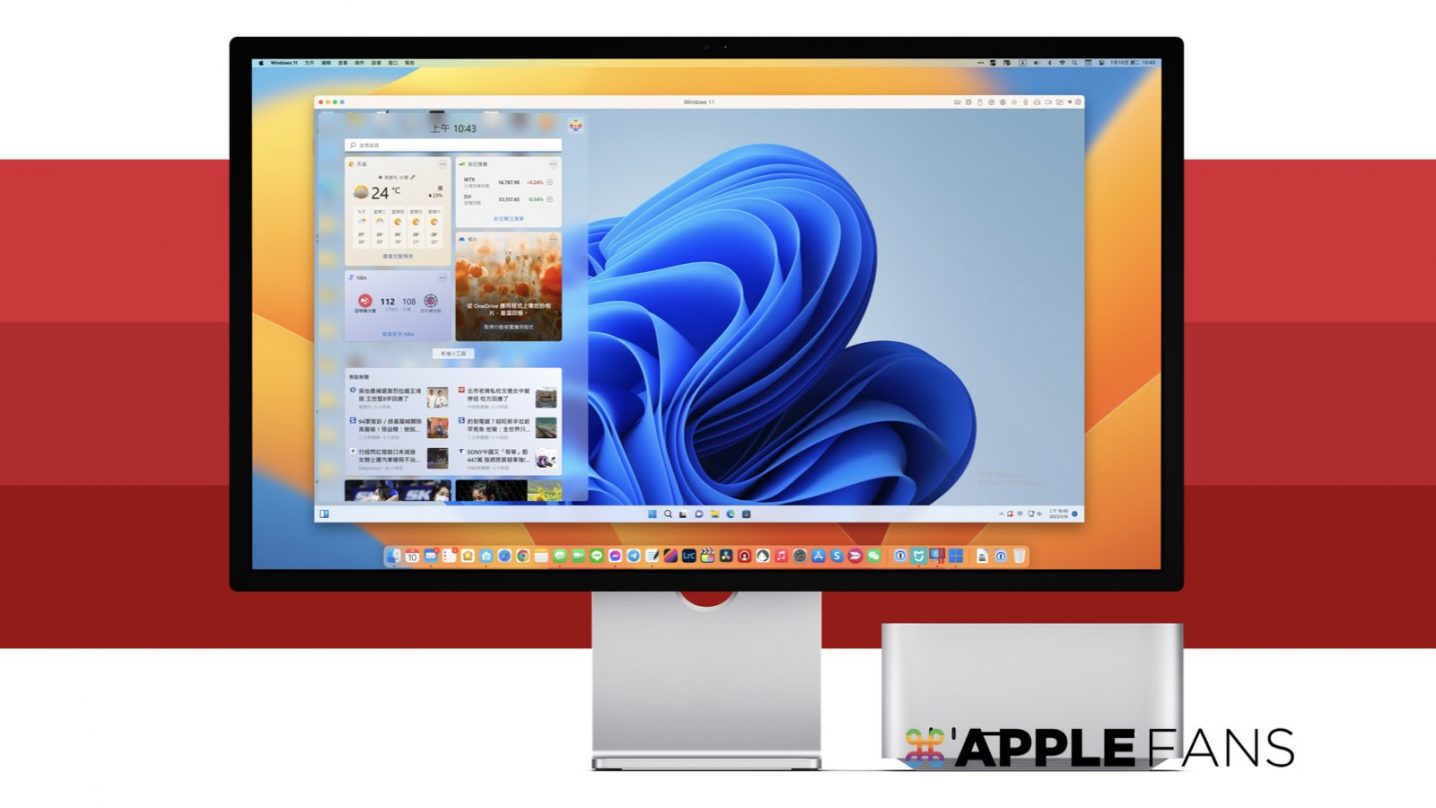Parallels Desktop 這套 macOS 首選的虛擬系統軟體,隨著 macOS 13 Ventura 的更 新,2022/8/9 也推出第 18 版。如果你在工作或應用上有對 Windows 的依賴性,那很推薦使用 Parallels Desktop 虛擬系統當作 M1/M2 Mac 的 Win11 解決方案。
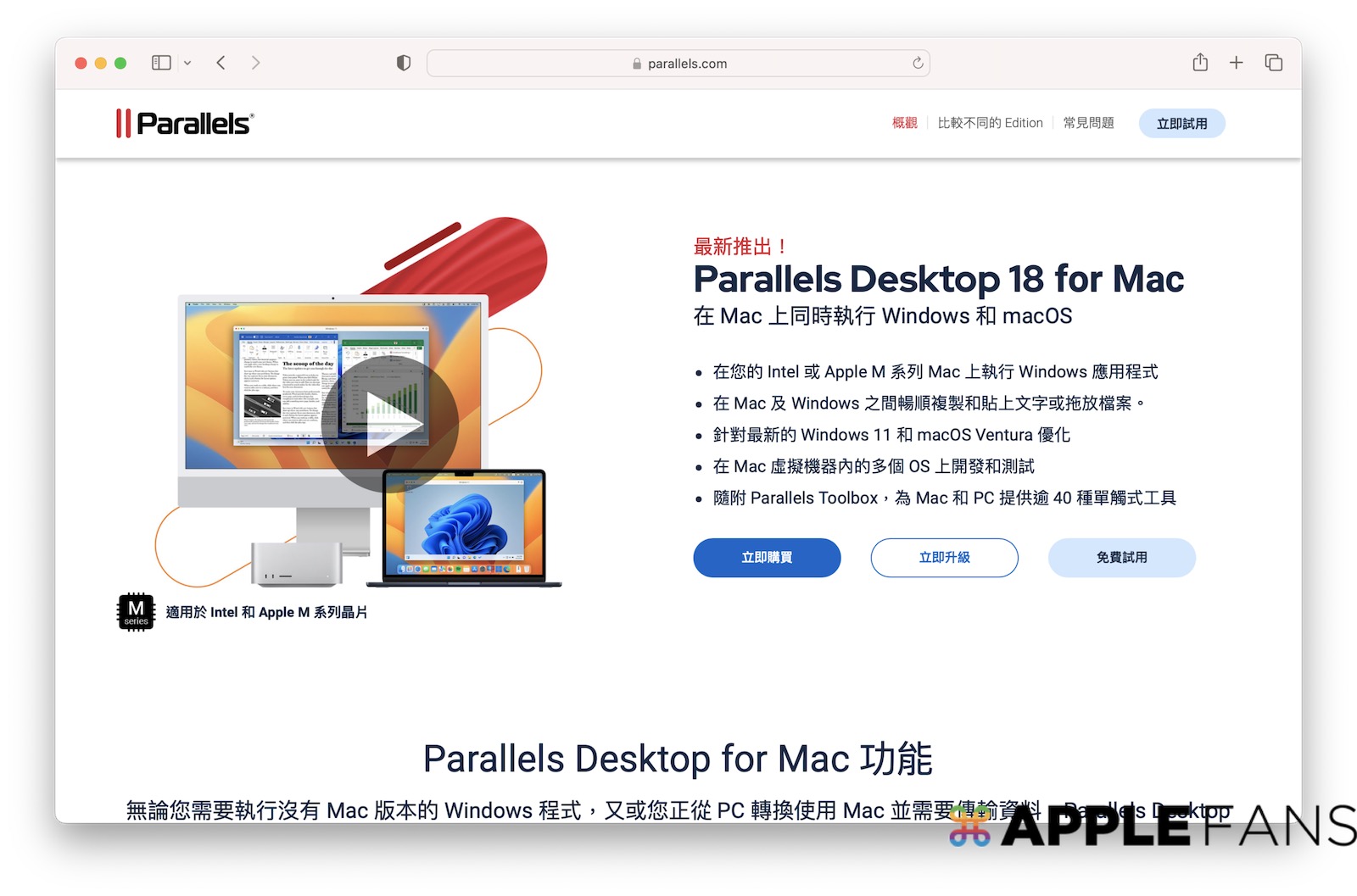
版本差異
Parallels Desktop 共有三種版本,分別為:
- 標準版 Standard Edition
- 專業版 Pro Edition:
如果你虛擬機需要分配 8GB 以上的記憶體,或 4 個以上的 CPU 核心,那你可以訂閱專業版來使用。 - 企業版 Business Edition:
企業版主要的差異為有著大量部署模式,如果為企業管理方案那推薦以這個版本去購買
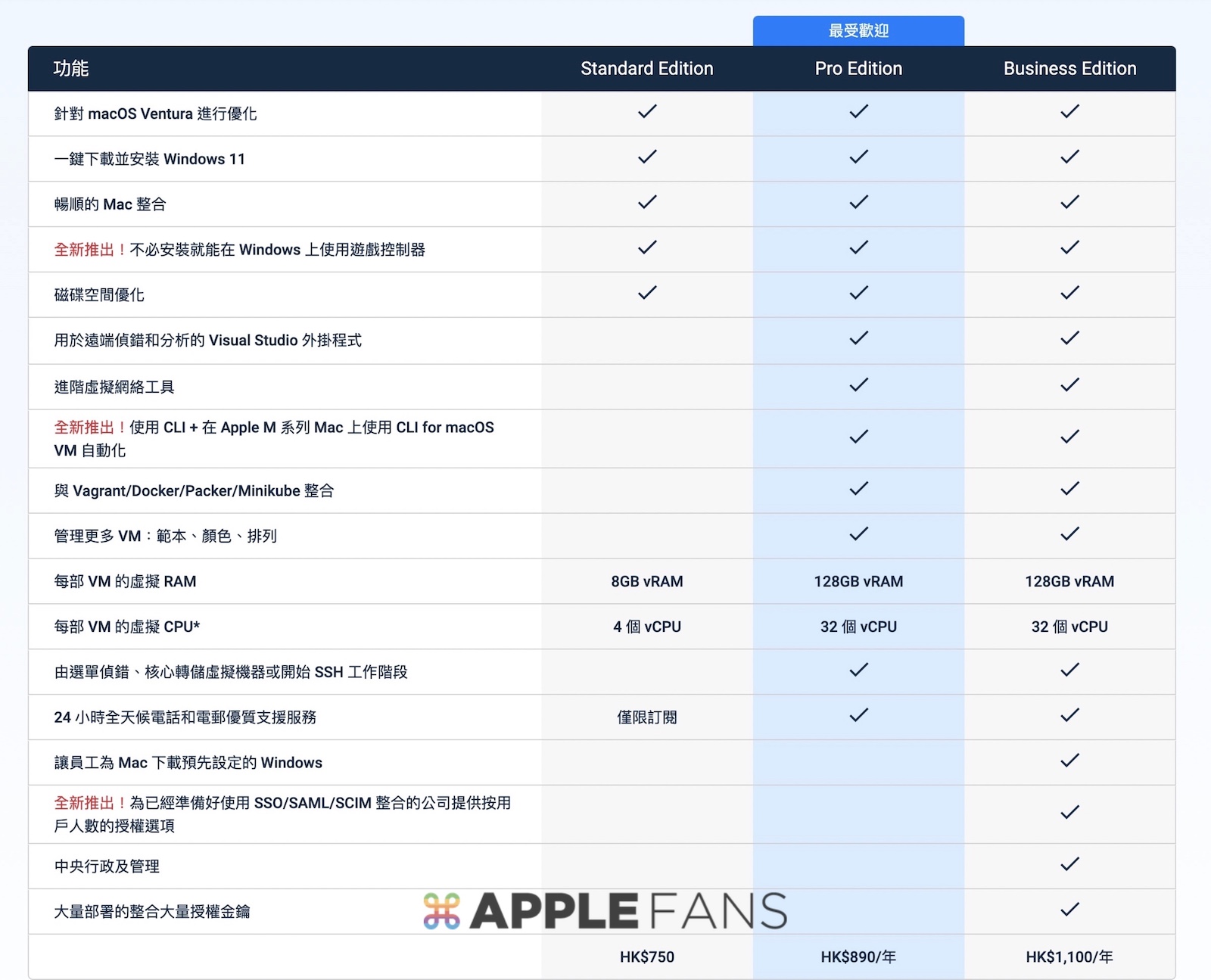
M1/M2 Mac 安裝 Win11 事前準備
- PChome:Parallels Desktop 18 for Mac 標準版
- momo:Parallels Desktop 18 for Mac 標準版
- Yahoo:Parallels Desktop 18 for Mac 標準版
下載安裝
無論有沒有購買,你都可以先至 Parallels 官網下載試用版,先試試看看看符不符合使用上的需求再購買,而各電商也常常有 Parallels 特價的活動可以觀望。
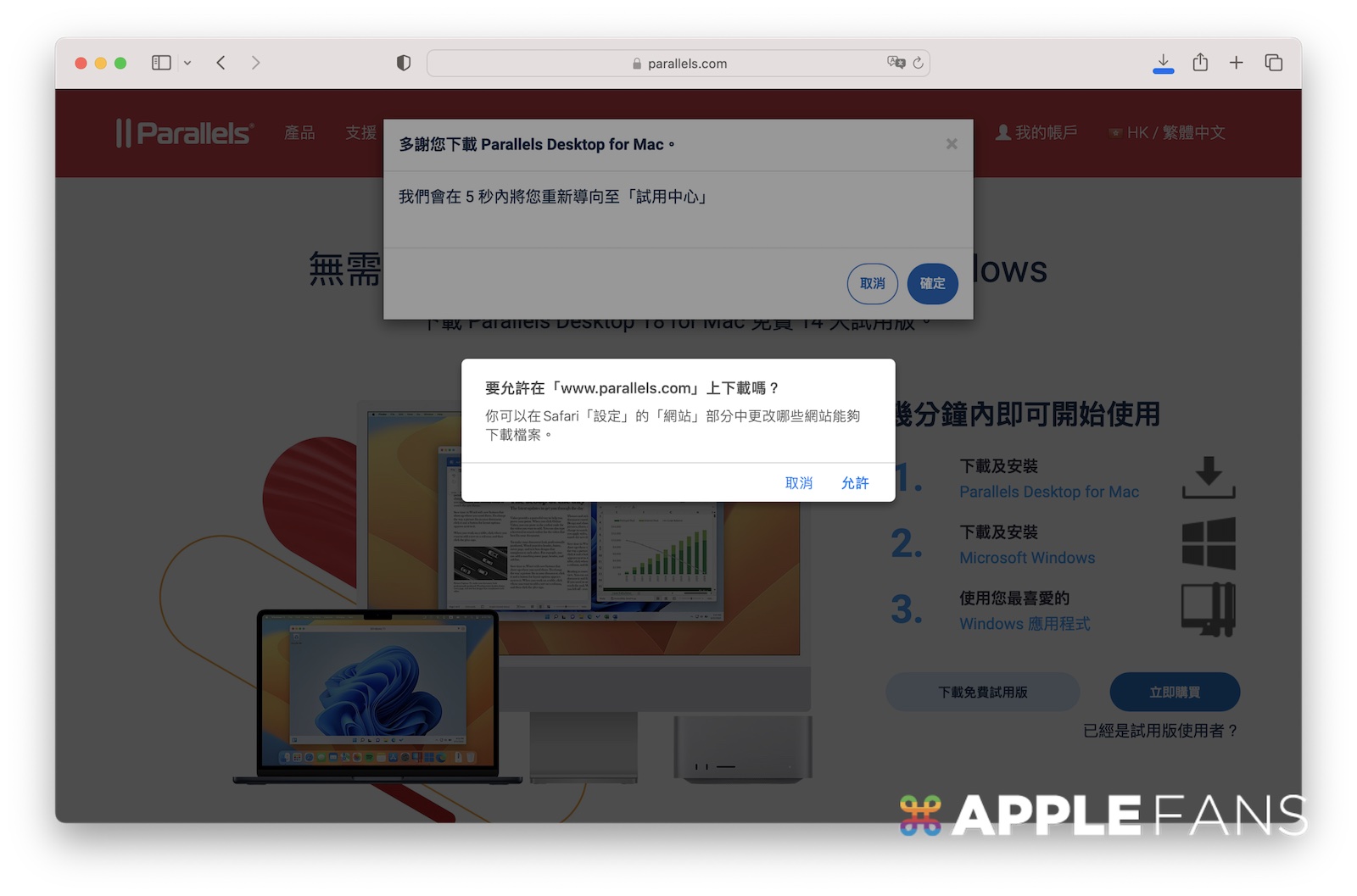
從 Parallels 官網下載後開啟安裝映像檔,點擊裡面的箱子圖示兩下執行安裝流程。
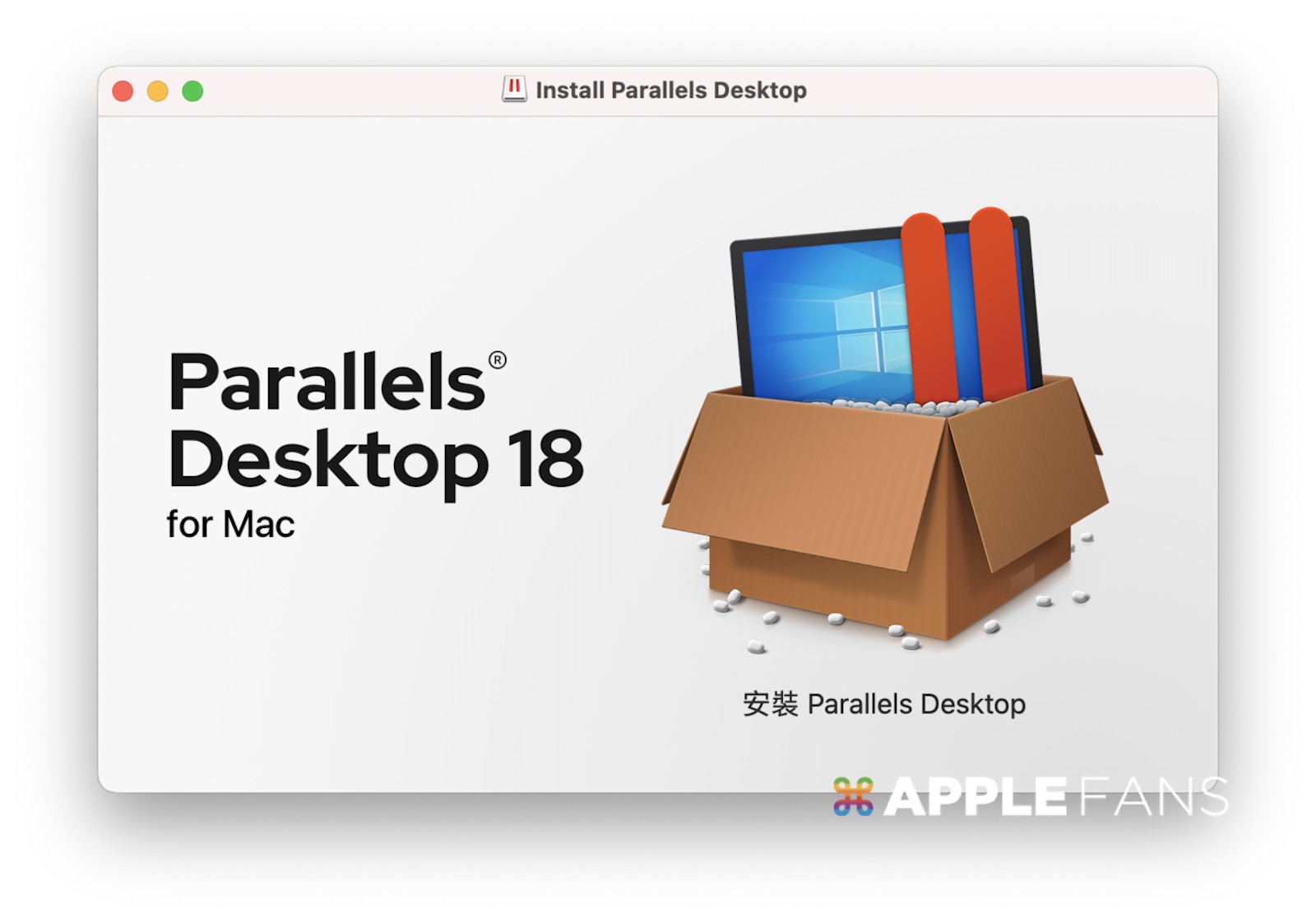
Parallels Desktop 目前從官網下載預設都是一個 2MB 的下載安裝包,實際執行後才會透過網路下載安裝執行檔。 當然也有獨立離線安裝包方便丟到沒網路的環境使用:
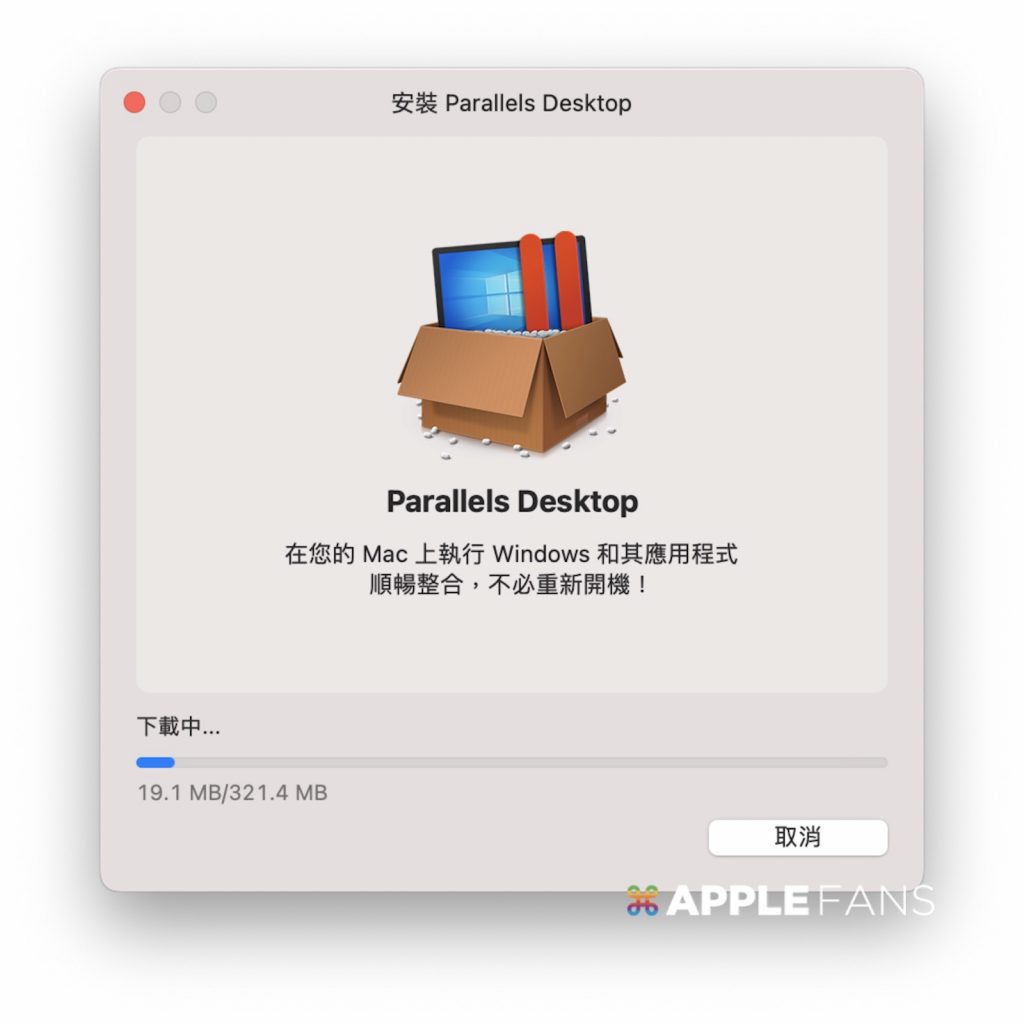
300 多 MB 的 PD 安裝檔下載完後,便會自己開始執行安裝。首先需要提供他 macOS 中的檔案存取權限:桌面,文件,下載三個路徑都按照預設設定在提示視窗下按允許授權給它。
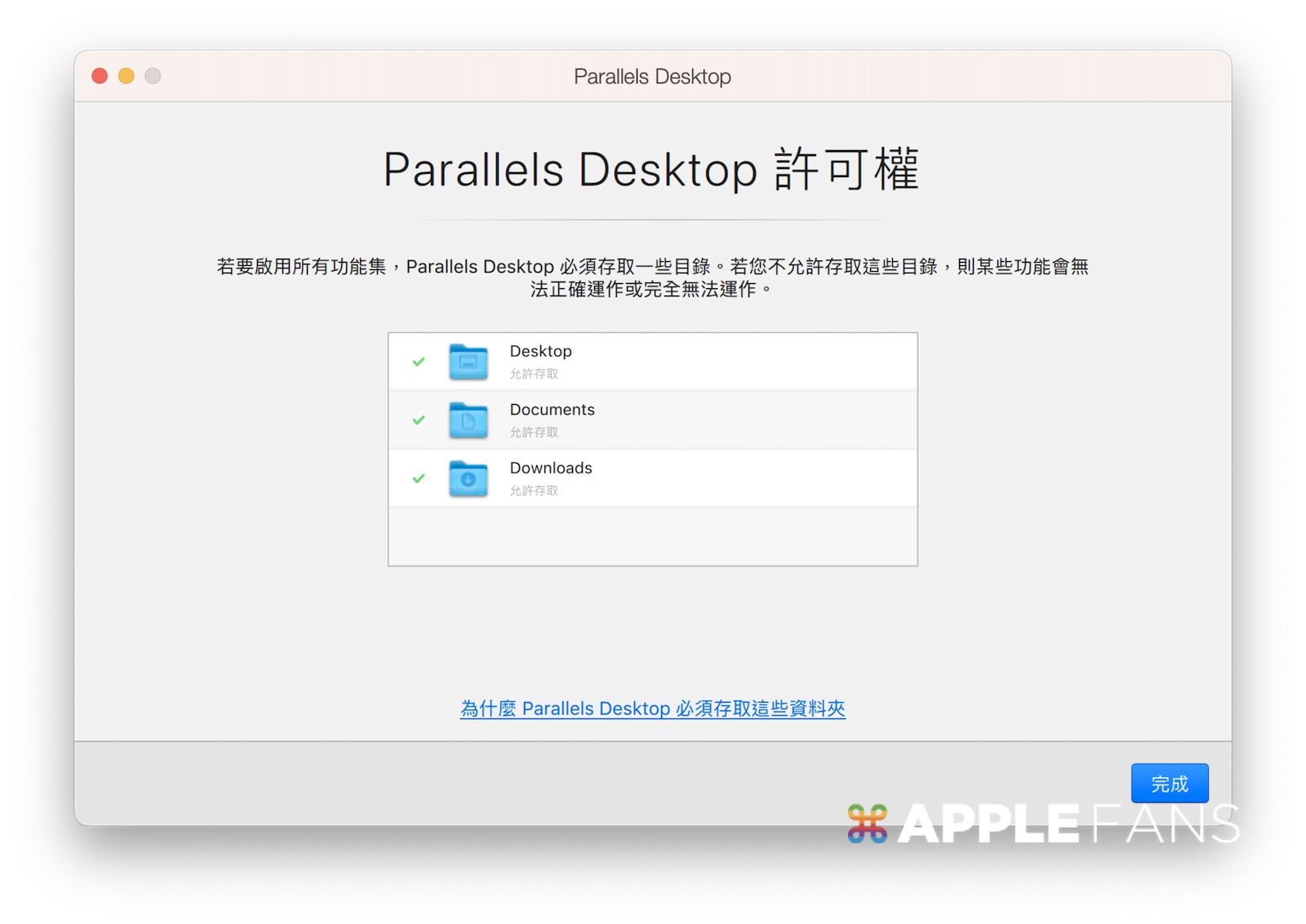
安 裝完成 Parallels Desktop 18 主程式後,僅接著要安裝你需要的虛擬系統(有如 Ubuntu / Windows 等都可),我們以最常使用的 Windows 為例。
在 Intel x86 的 Mac 筆電或桌電中,可以透過 Parallels 安裝 Windows x86 系統,而在最新的 Apple ARM 處理器上,則是安裝 Windows ARM 版本。Parallels 都能幫我 們快速方便的下載部屬好環境,只需按下載安裝 Windows,並選擇版本即可(有提供 Windows 11 Home / Pro 等版本)。
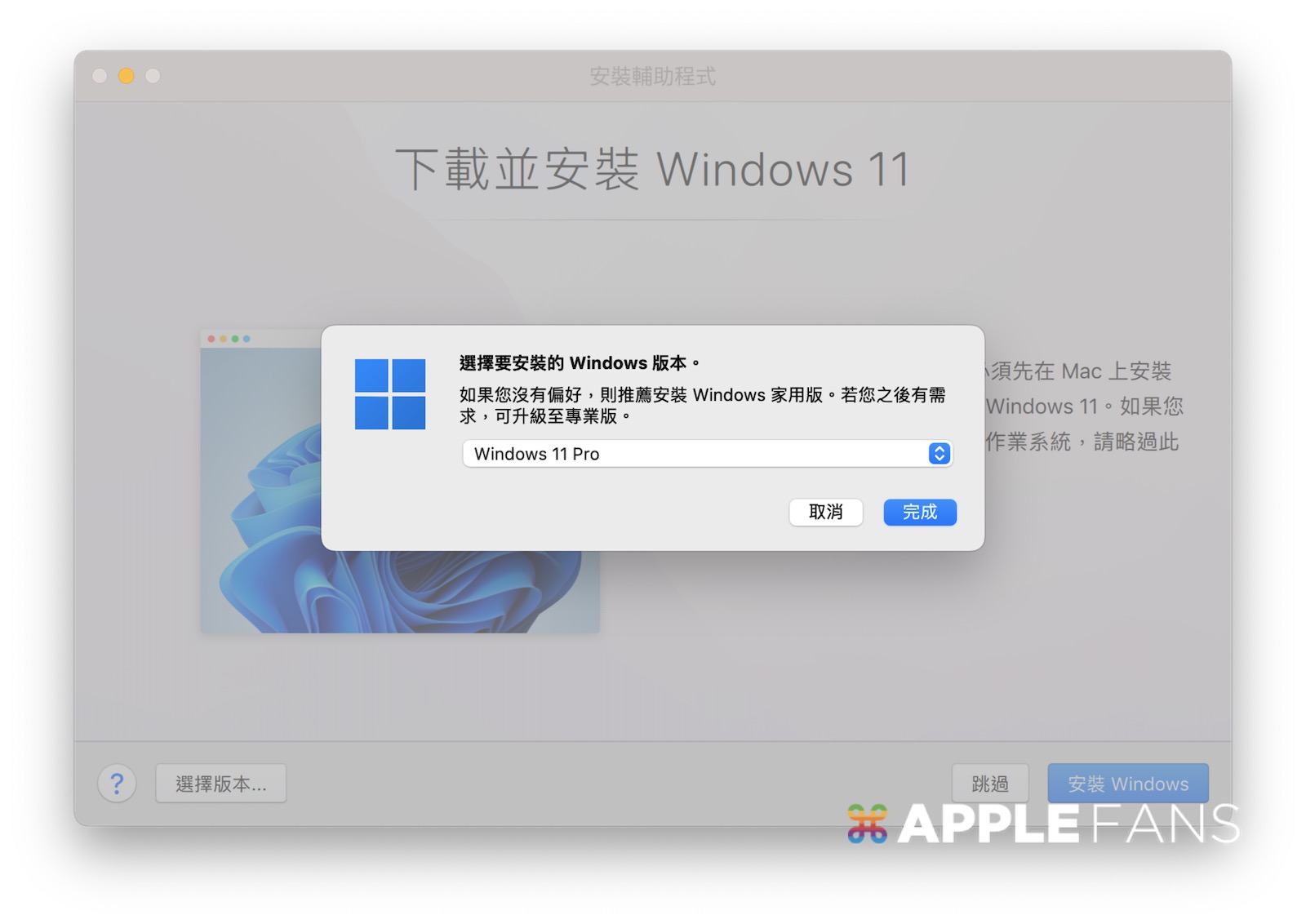
Windows 安裝包整理約 4GB 左右,需要花費一些時間下載。
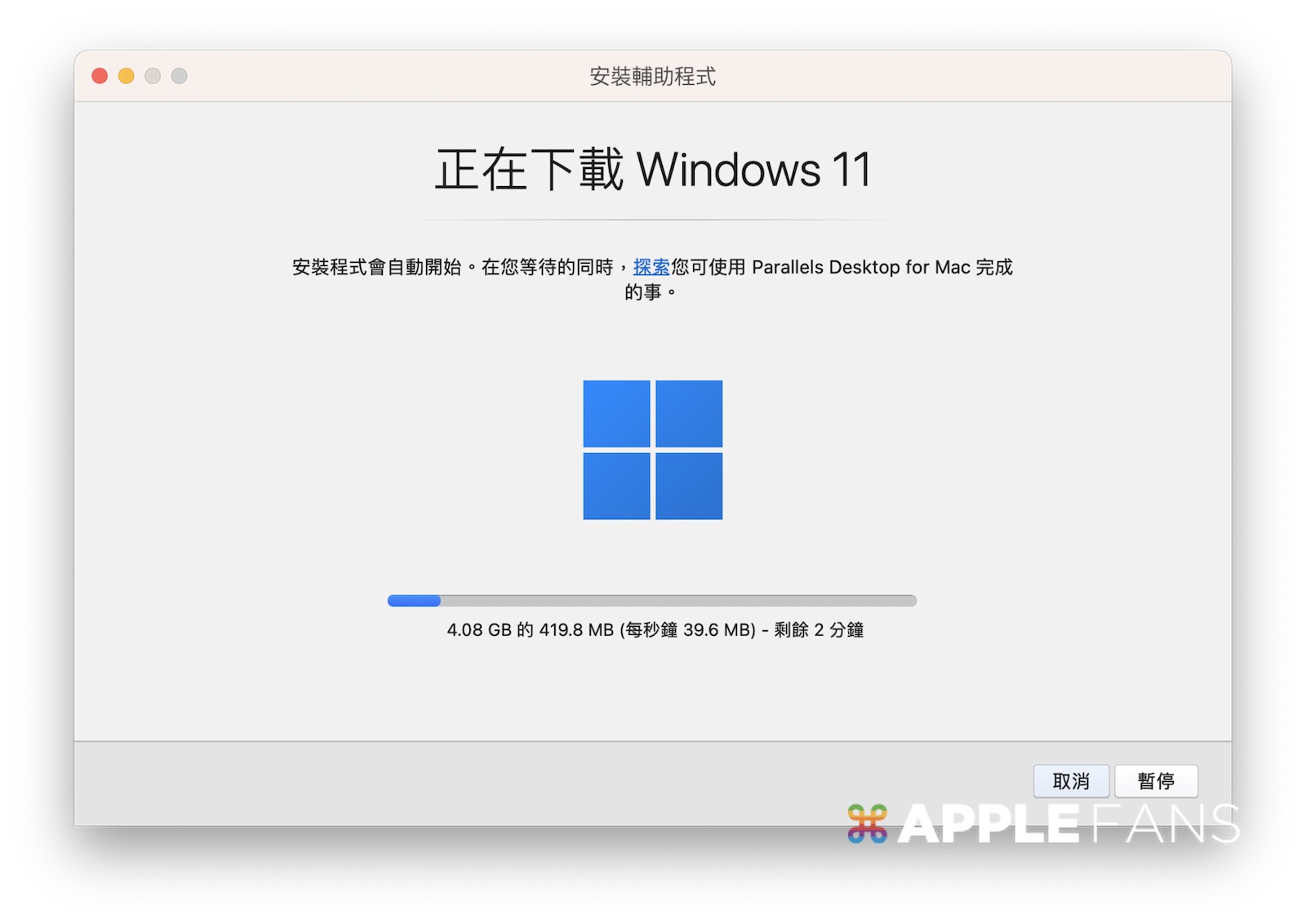
Windows 系統安裝檔下載完成後你也不需要特別按什麼,Parallels 便會自動幫你完成所有安裝流程。

啟用 Parallels Desktop
完成安裝後,需要先啟用 Parallels Desktop 才能操作使用。
- 如果你有已經購買授權的帳號,那登入即可在這台裝置上啟用。
- 如果你要試用,則是註冊一個新的使用者帳號 14 天試用。
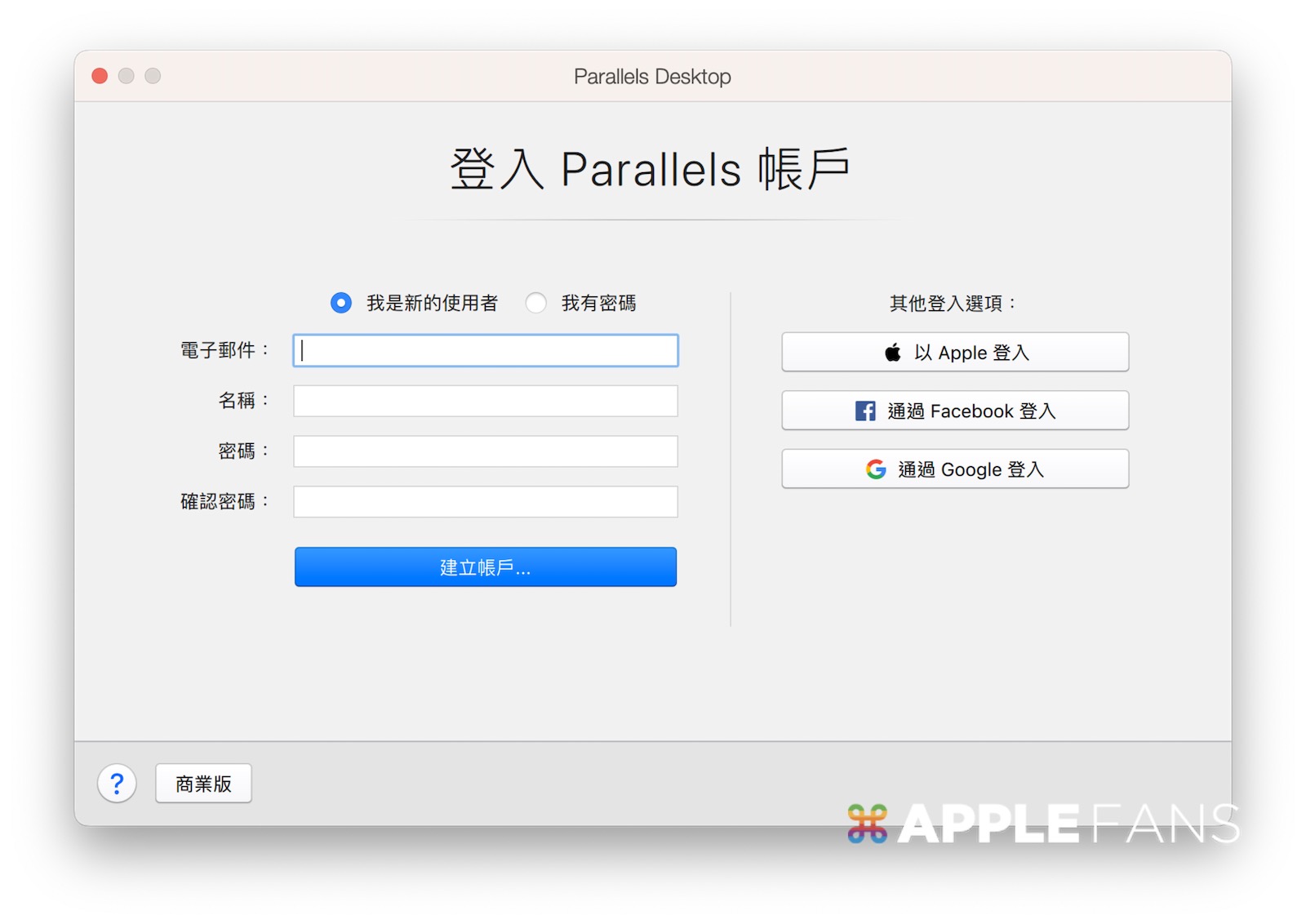
如果你是購買序號,則是可以登入帳號後將序號綁定到帳號底下,未來僅需要登入帳號即可啟用(一組序號僅能同時在一個裝置上啟用,可移轉),也可以透過網頁版來操作:
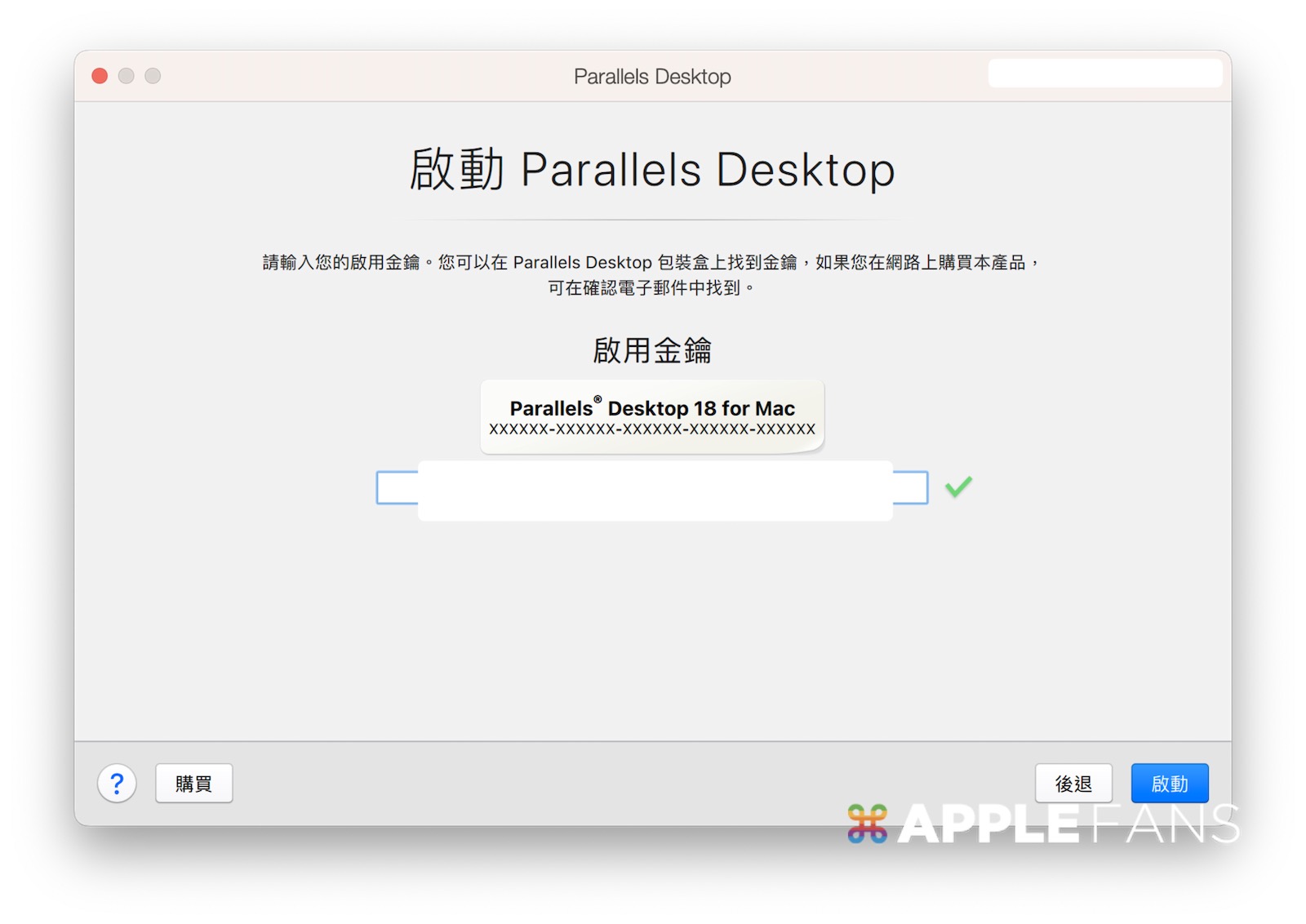
啟用成功後你便會直接看到 Microsoft EULA 的同意畫面,只需要按一下「我接受」 完成設定流程。
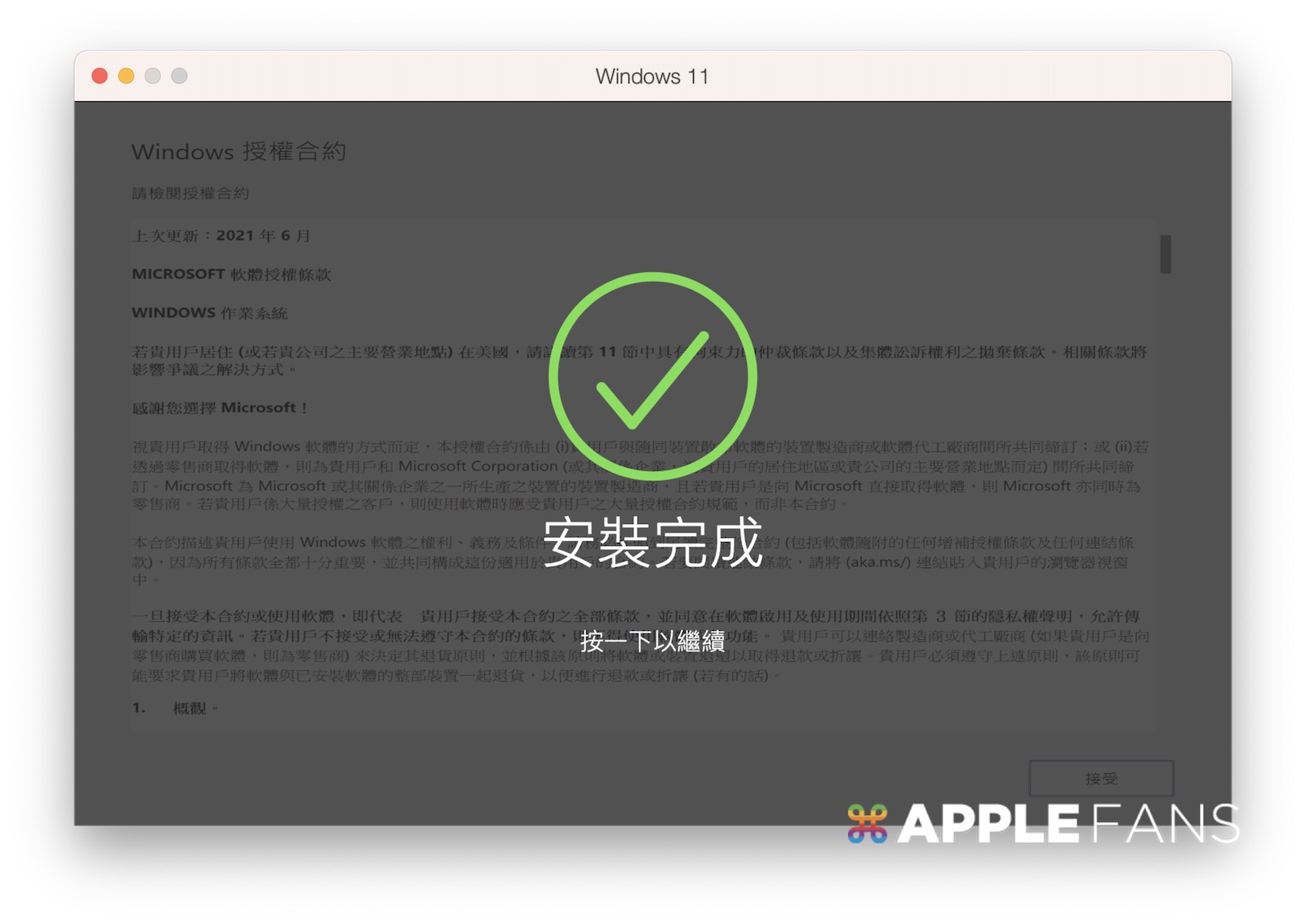
如此一來,就簡單快速的完成 Windows 11 的安裝了,透過 Parallels 安裝虛擬系統就是這麼快速方便。
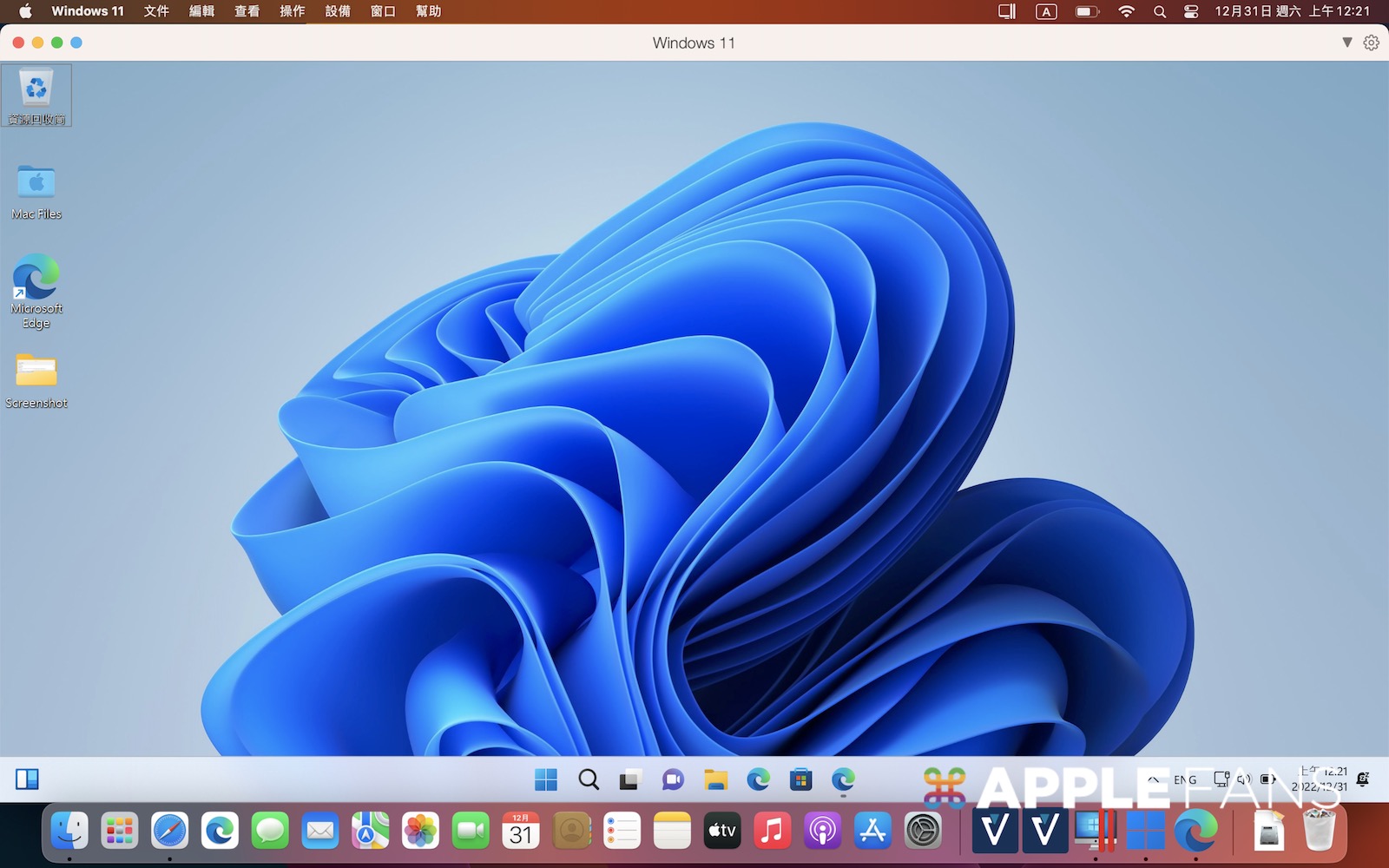
而虛擬系統的好處是你要使用時才開機,不需要使用時可以將整個系統凍結保留工作狀態,直至你下一次使用才恢復。
Parallels 裡面更有資源管理模式,在你未使用時將虛擬機暫停進入休眠狀態,節省硬體與電力資源的消耗,如果你是桌電不在意這些消耗,也可以將這個節能選項關閉。
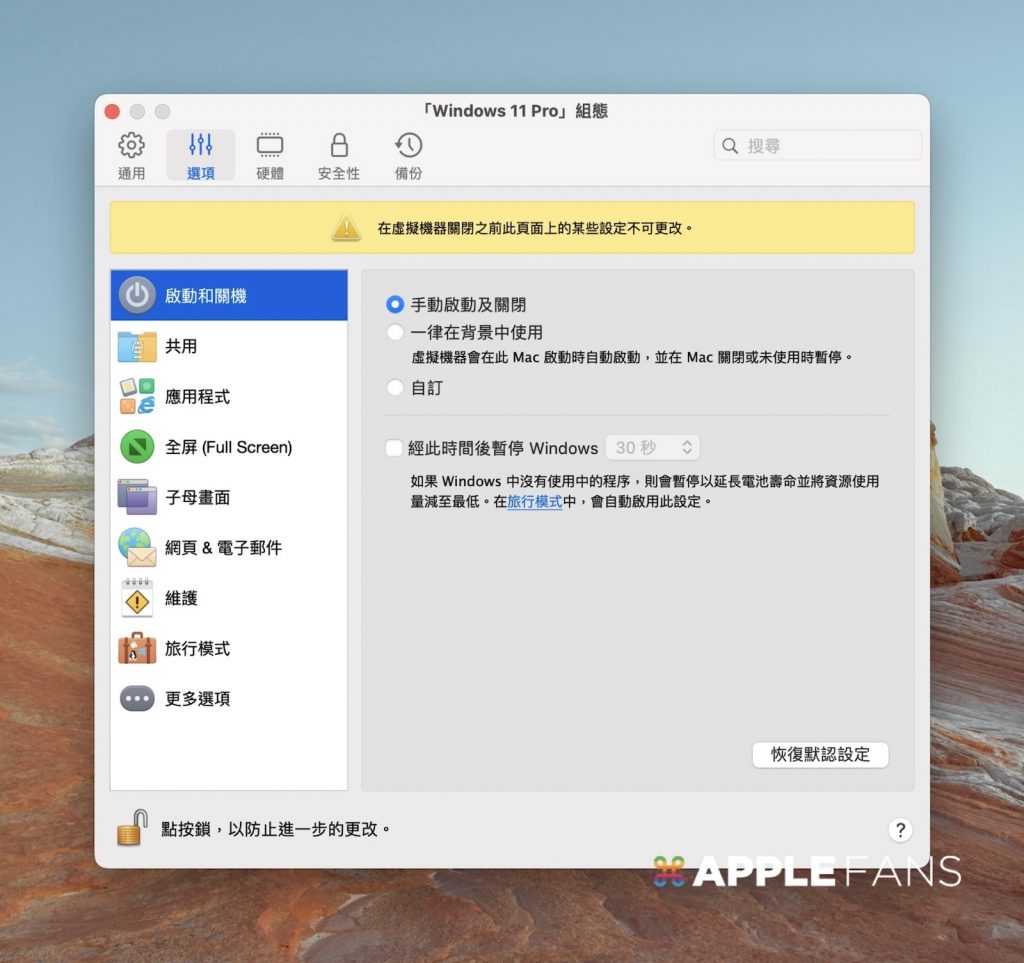
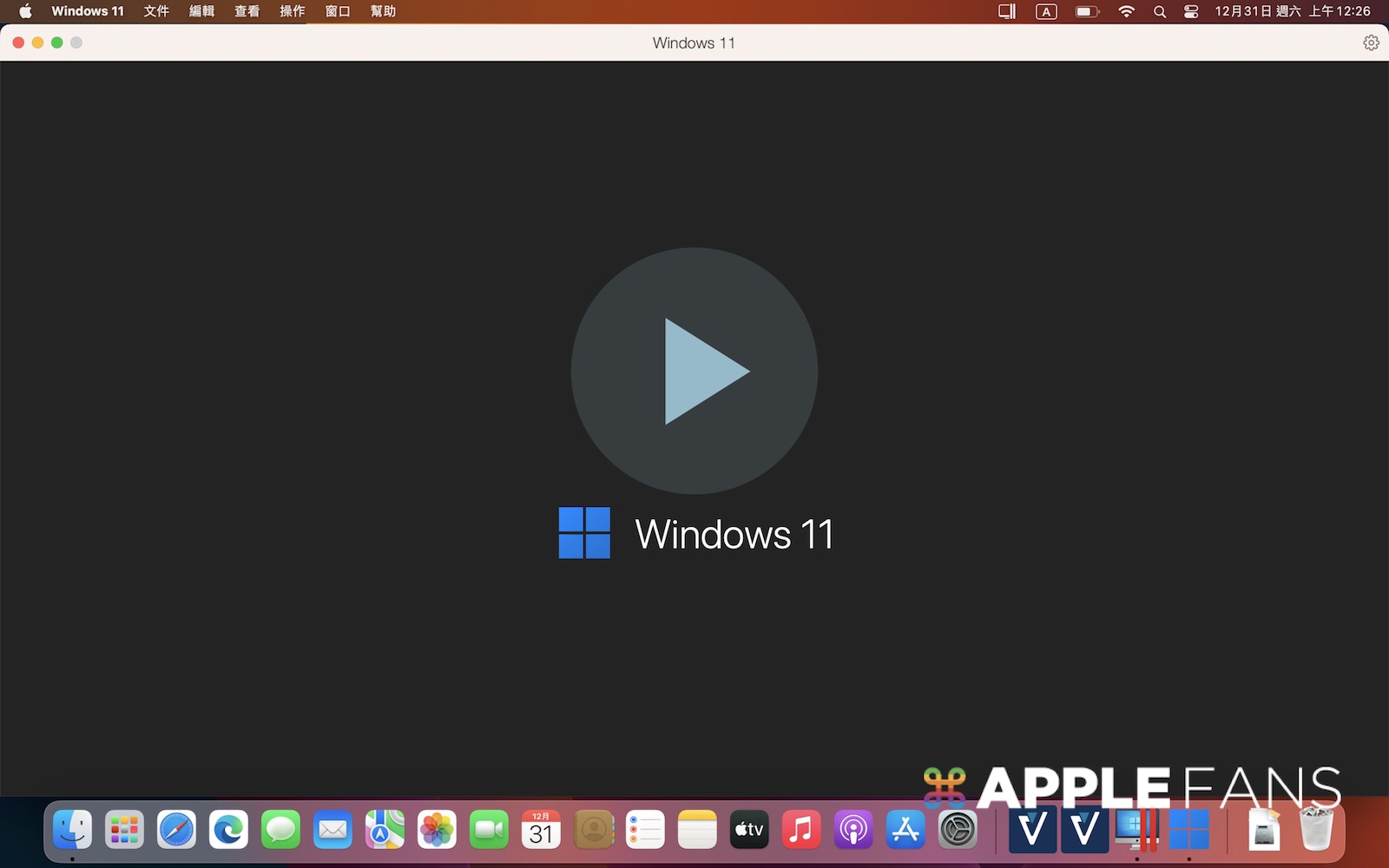
M1/M2 Mac啟動 Win11
若要啟動 Windows 11,根據微軟官方的政策,你可以使用現有的 Windows 10 授權升級,或從 Microsoft Store 購買新的 Windows 11 授權。
購買新 Windows 授權
- 開啟「Windows 設定」>「系統」>「啟動」。
- 按一下「在 Microsoft Store 應用程式取得新授權」。
- 按一下「購買」並繼續購買流程。購買成功後,Windows 會自動啟動。
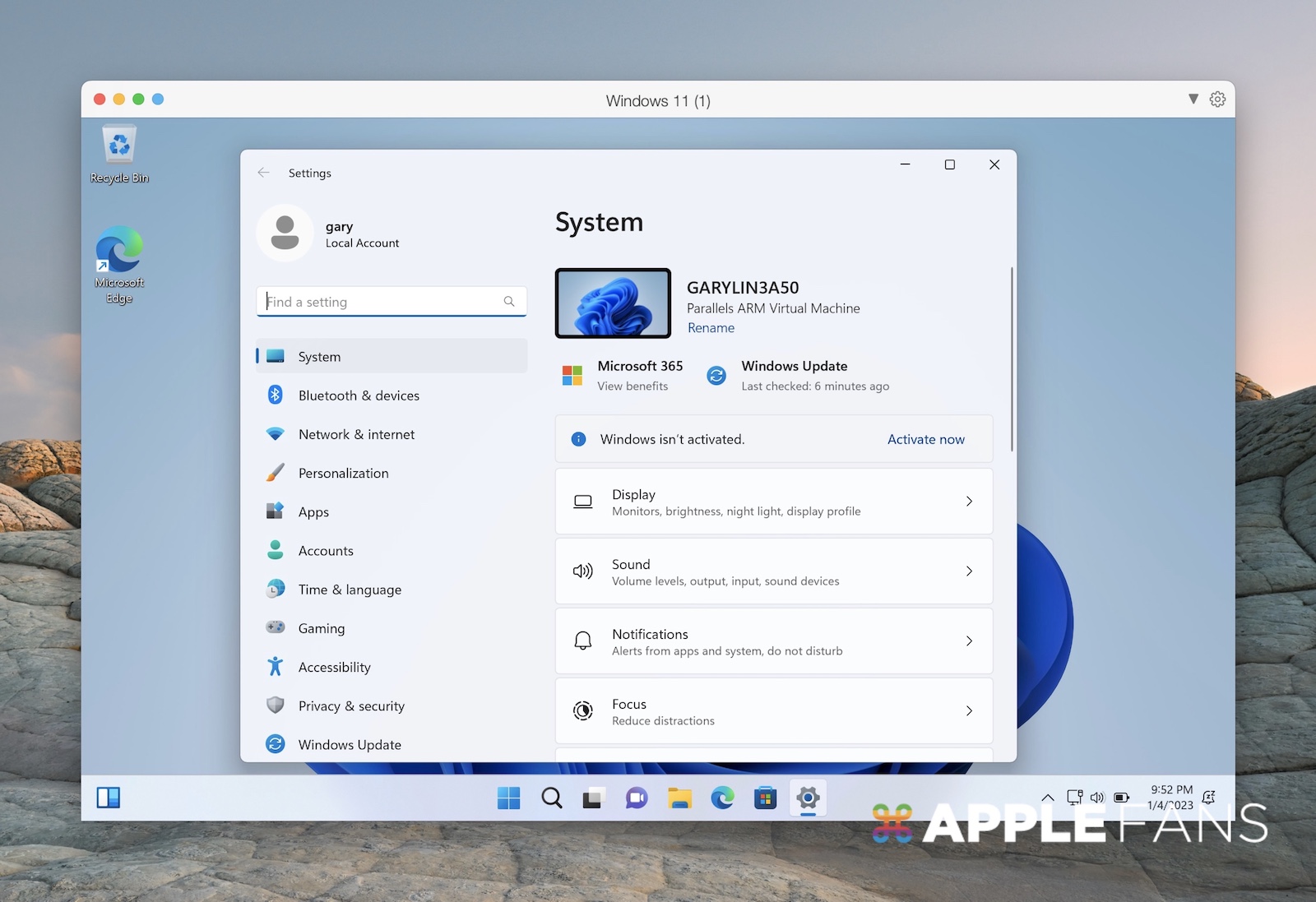
M1/M2 Mac 跑 Win11 應用與效能
Windows x86 虛擬機中(僅適用於 Intel Apple 電腦)大多數的 Steam 遊戲均可相容執行。但如果是 Windows ARM 於 ARM Mac 裝置中,則還是建議查一下相容性。 在 Parallels Desktop 18 中,也有更多應用與遊戲能無痛相容於 ARM 系統執行,如經典的 Age Of Empire 2 也能直接從 Steam 下載並於 Parallels Desktop 中運行,解解懷舊滋味。
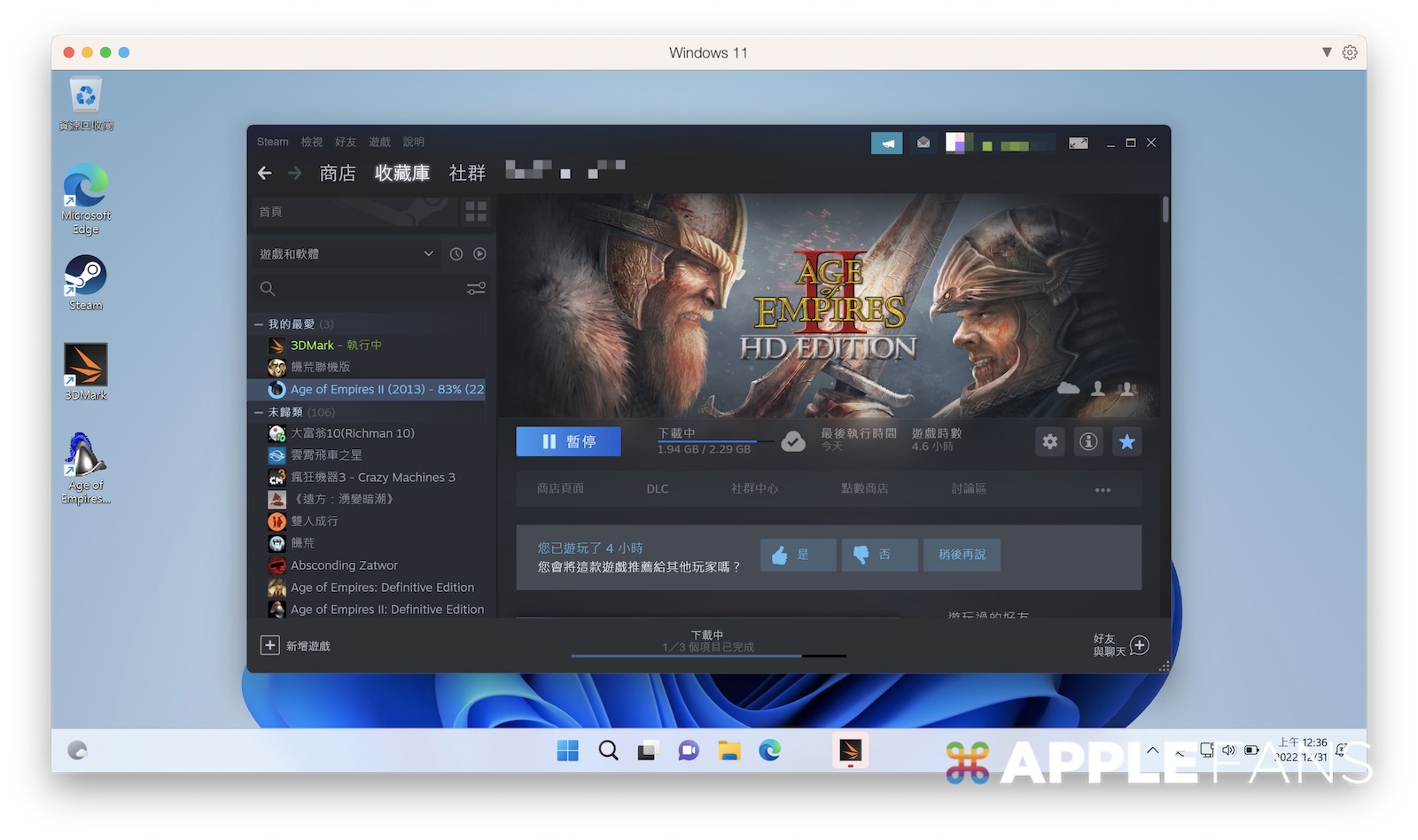
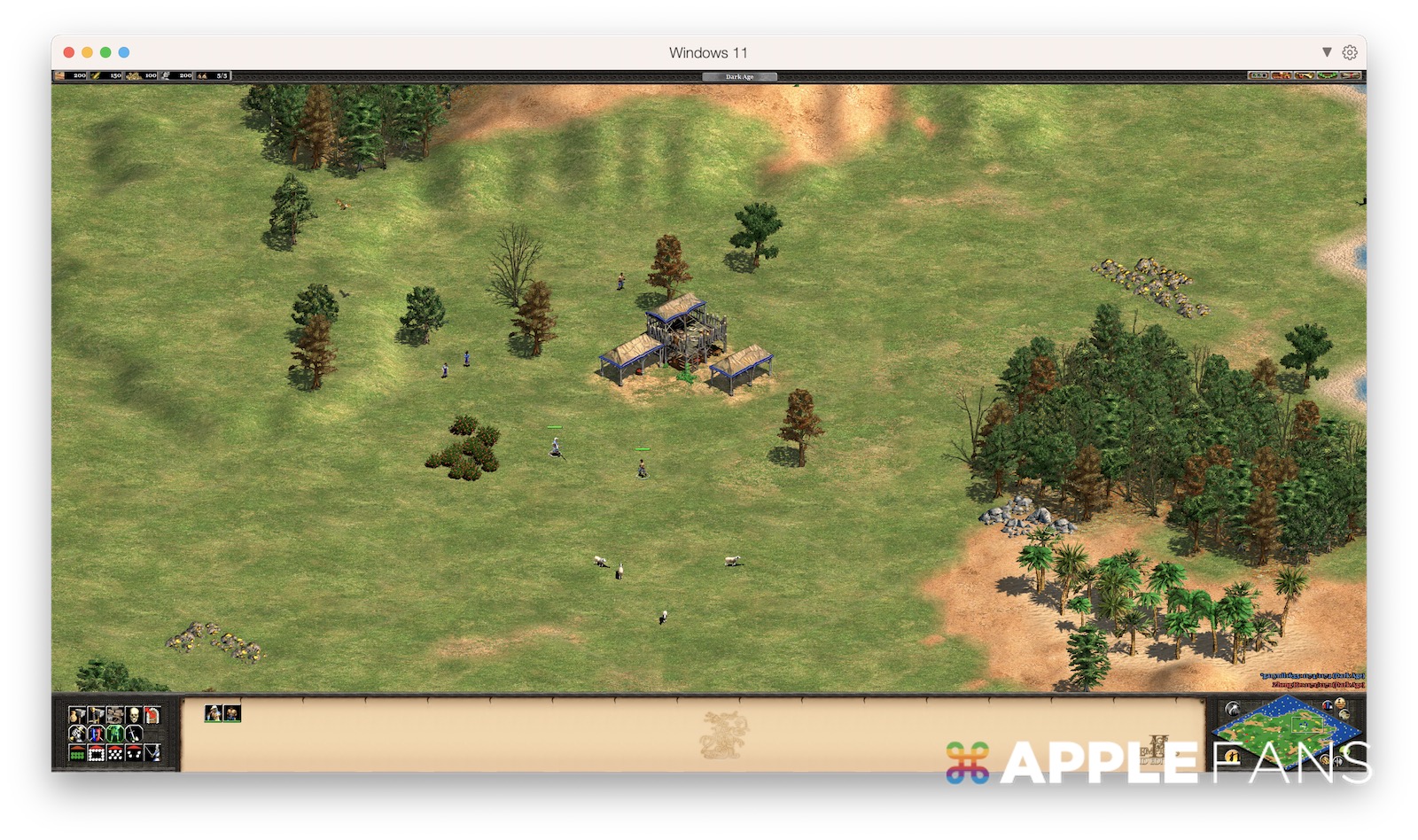
我們用 MacBook Air M1 最低規格,在 Windows 11 Parallels Desktop 中使用 3DMark 跑常見的 FireStrike Extreme 測試,獲得了 1535 分。也在同樣環境用了 PD 17 測試得到了 1518 分,在圖形效能上非常接近。
另外提供個參考 Intel UHD 內顯大約 1300 分,搭載 RTX2060 獨立顯卡筆電約 7000 分。
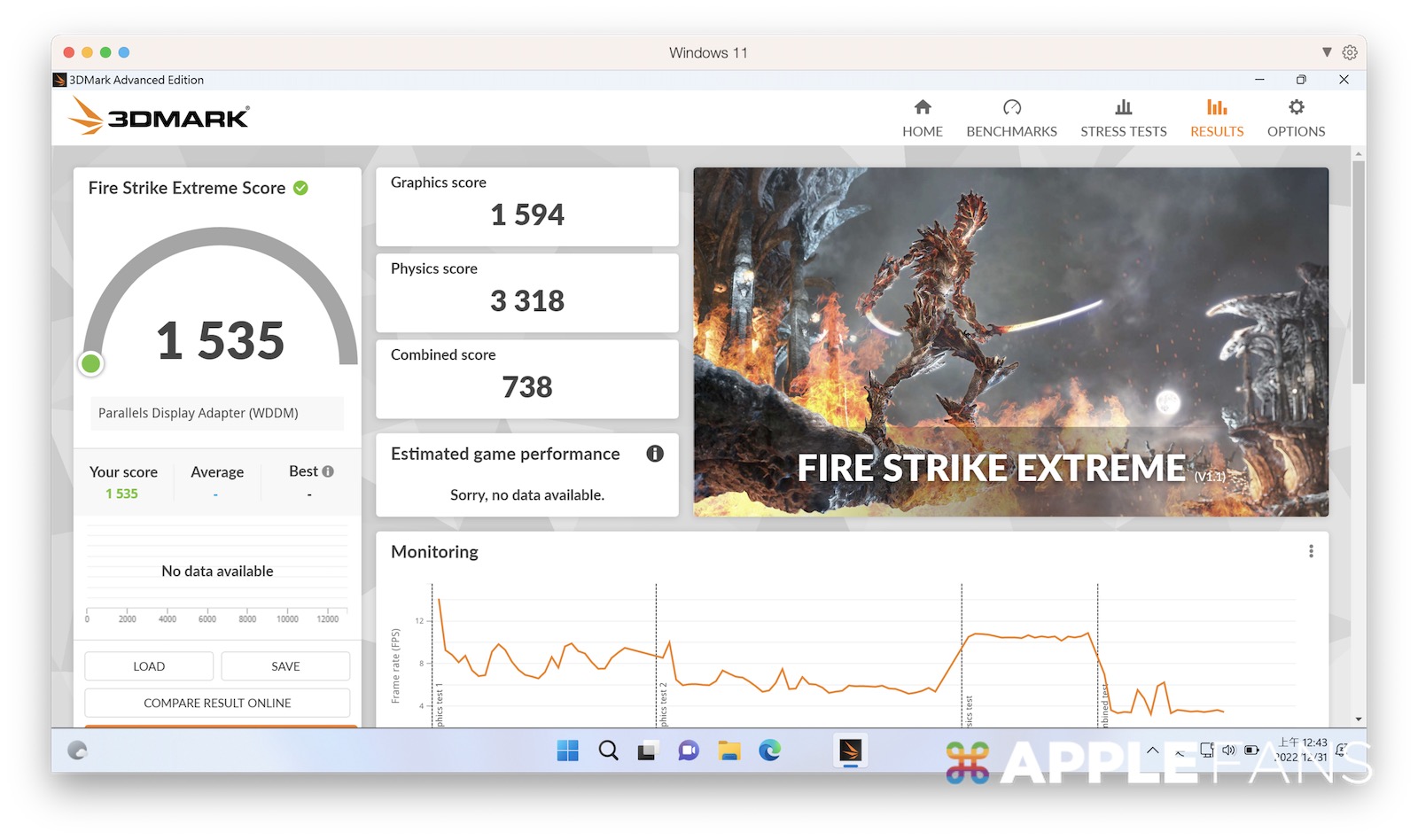
CPU 及記憶體部分,以 MBA 低規預設設定來測試,PD 18 有單核 1533、多核 5100 分。相比 PD 17 則是拿到多核 4994 分,略微成長。
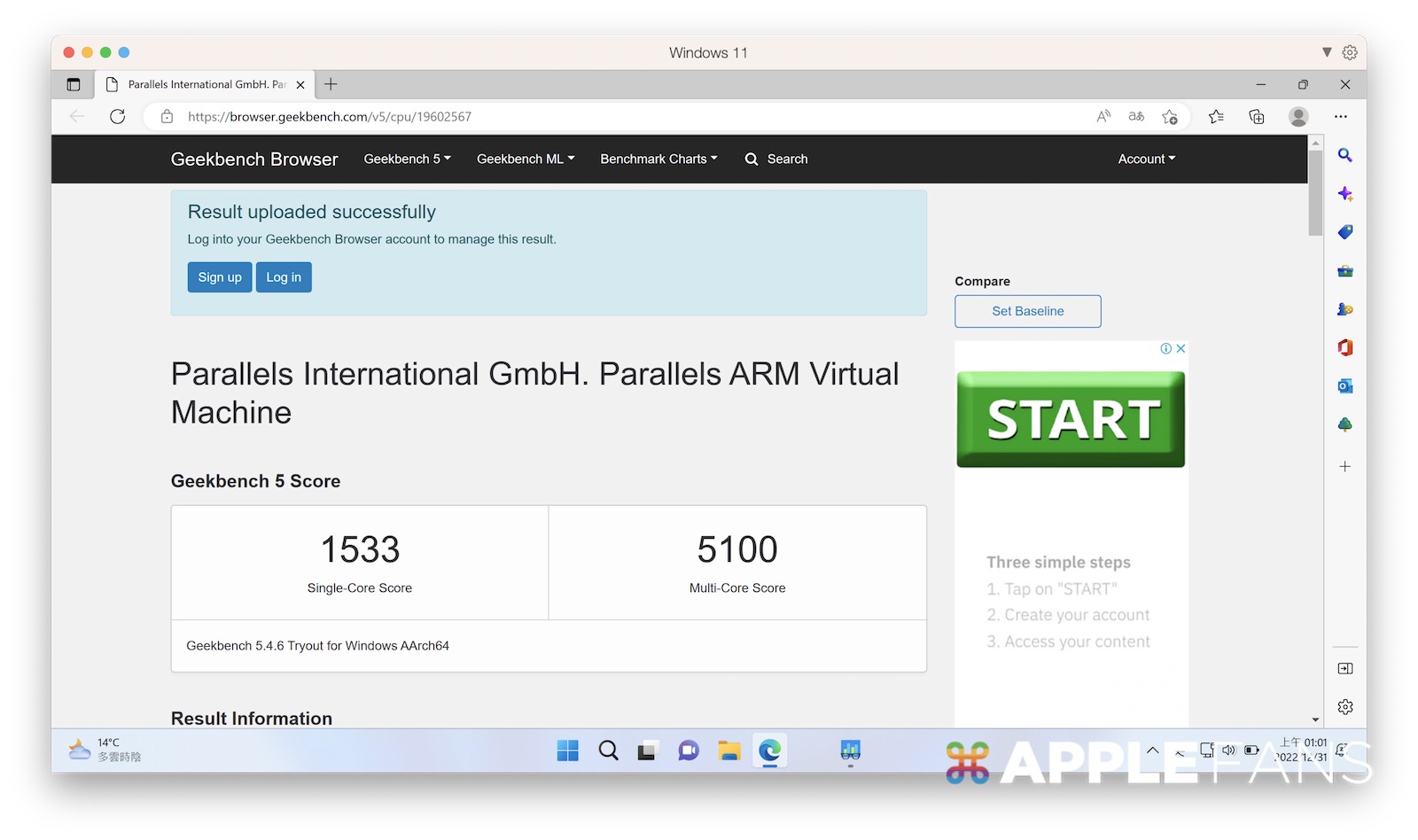
MBA Ventura 下則是單核 1762 多核 7766 分,虛擬機相比約能使用 65% 效能, 以 MBA 文書機定位來說,PD 能提供一個快速開啟保留狀態的的文書環境,打打簡單的小遊戲也不錯。
如果你是 ARM Mac 的用戶,又有 Windows 軟體的需求,那 Parallels Desktop 18 是目前唯幾個解法中的最佳解。
如果你是 Intel Mac 的用戶,可以先下載試用版評估一下自己使用情境以及效能差異,如果僅是需要方便切換,那 PD 虛擬機會是個很好的選擇,而如果需要使用效能模式,那也可以考慮 Apple 官方推出的雙系統 Boot Camp 方案。