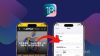現代人喜愛用手機拍照、錄影,為生活留下美好回憶。但對於影片剪輯後製,許多人認為只有專業人士才能完成。其實,只要你擁有一台 Mac,就可以利用內建的 QuickTime Player 輕鬆達成螢幕錄影和影片剪輯等任務。在這篇教學文章中,我們將分享 Mac QuickTime 的三個好用功能,包含像是 螢幕錄影 、影片剪輯,讓你輕鬆就上手!
Mac 內建 QuickTime 的必學功能 – 螢幕錄影 、播放影片、剪輯影片等等
QuickTime Player 是一款由蘋果公司(Apple Inc.)開發的多媒體播放軟體,它的操作介面簡單好用、穩定性和與 macOS 系統的原生相容,接下來這篇教學內容將分享三個 Mac 新手必學的 QuickTime 功能。
快速剪輯影片片段
QuickTime Player 可以幫你快速剪輯影片的片段,只要你手邊拍攝的影片需要刪除片頭、片尾,甚至拿掉部份片段,只要開啟 Mac 內建的 QuickTime 就可以完成,就像在 iPhone 上一樣方便!
去頭去尾剪輯法
首先,使用 QuickTime 將要剪輯的影片開啟,並選擇「編輯」>「裁剪」,或使用鍵盤快捷鍵「Command + Y」,這時候影片底部會出現一個黃色的可拖動的剪輯框。
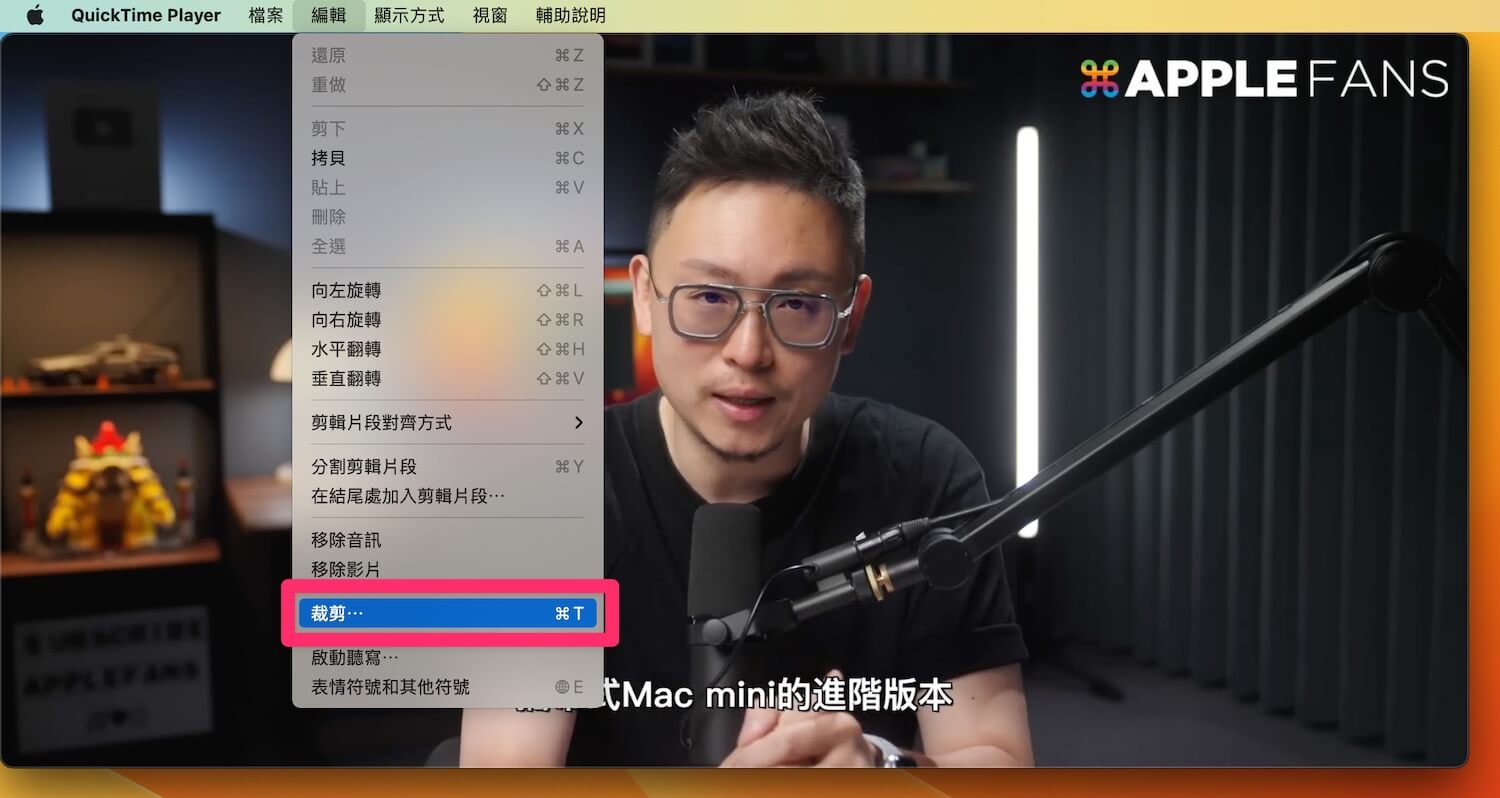
在黃色剪輯框內,拖動左右兩邊的控制點,選擇你希望保留的影片範圍,也可以透過在剪輯框內拖動影片進度條來精確選擇開始和結束位置。
調整好影片範圍後,就可以按下「裁剪」,QuickTime 會保留你選定的範圍。

想剪哪就剪哪剪輯法
如果你想刪除的影片內容位置,剛好不在片頭或片尾,那麼也不用擔心,QuickTime 提供「分割剪輯片段」功能,可以去除中間任何的片段。
一樣打開想要分割的影片,然後在影片播放過程中,停留你希望分割的位置,選擇「編輯」>「分割剪輯片段」,或使用鍵盤快捷鍵「Command + Y」,接下來 QuickTime 就會在你選定的點上,分割成兩個獨立的片段。
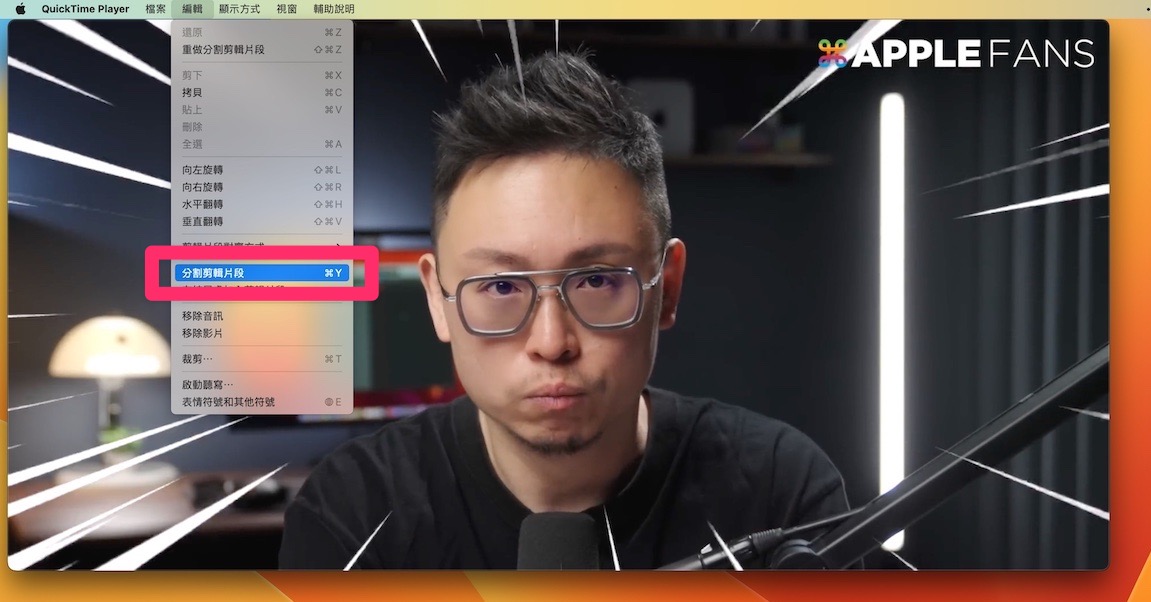
所以如果你拍攝的影片,中間有些 NG 畫面想剪掉,就可以透過這種方式來處理,而且它可以切成很多不同的分割片段,你也可以把分割後的片段重新再排成自己喜歡的順序。

合併影片
延續上述的分割影片教學,除了可以把自己不想要的片段移除之外,也可以加自己想要添加的影音片段加進去,操作方式也很簡單,只要直接把要加入的影片,拖到至分割位置就可以加入了。
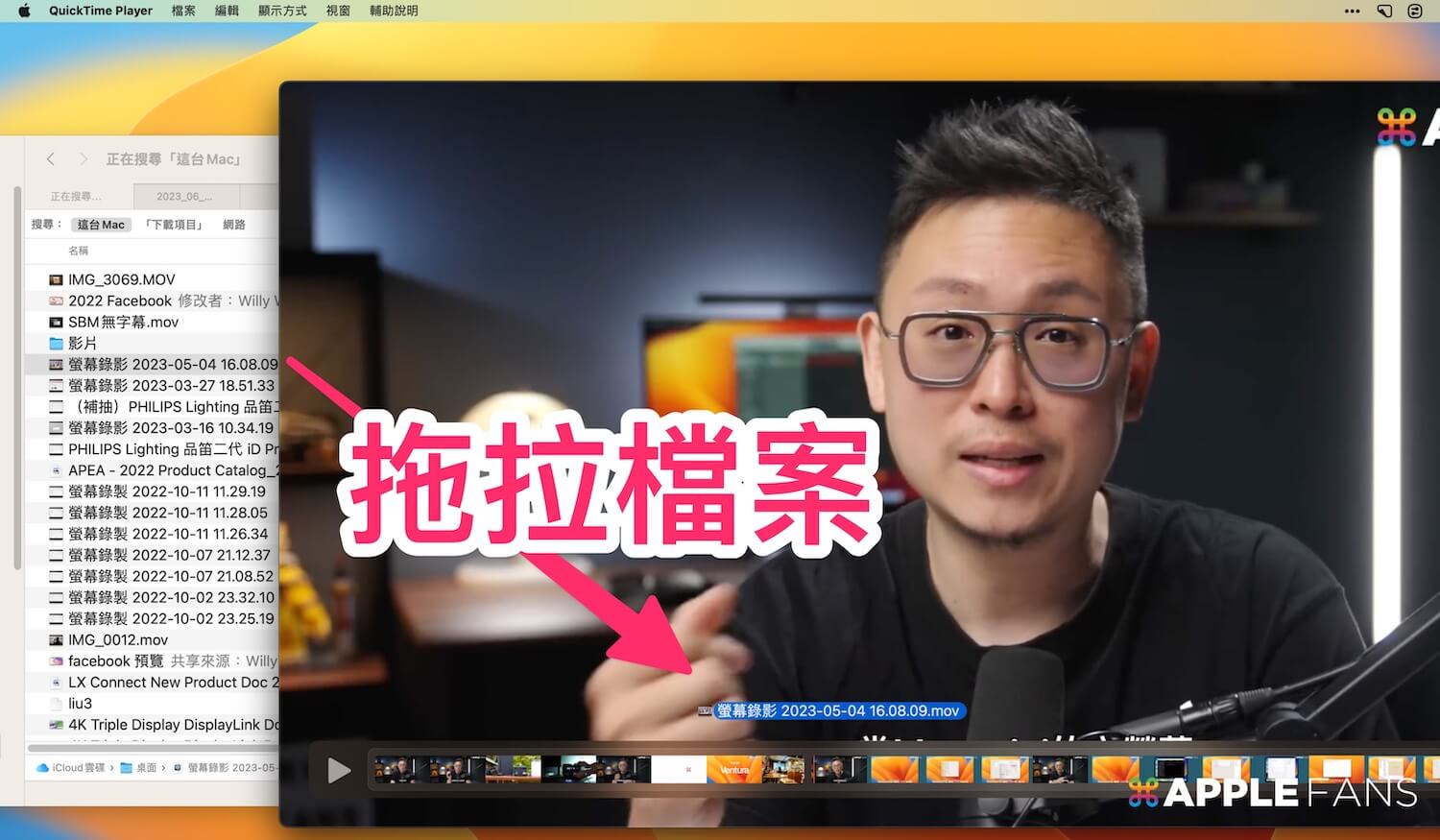
讓 iPhone 螢幕錄影不再有錄影圖示
Apple 為了要保護使用者的隱私,因此只要 iPhone 螢幕正在錄製的情況下,在 iPhone 螢幕的左上角或者動態島上,就會有一塊紅色警示,讓使用者很清楚目前螢幕正在被錄製中。
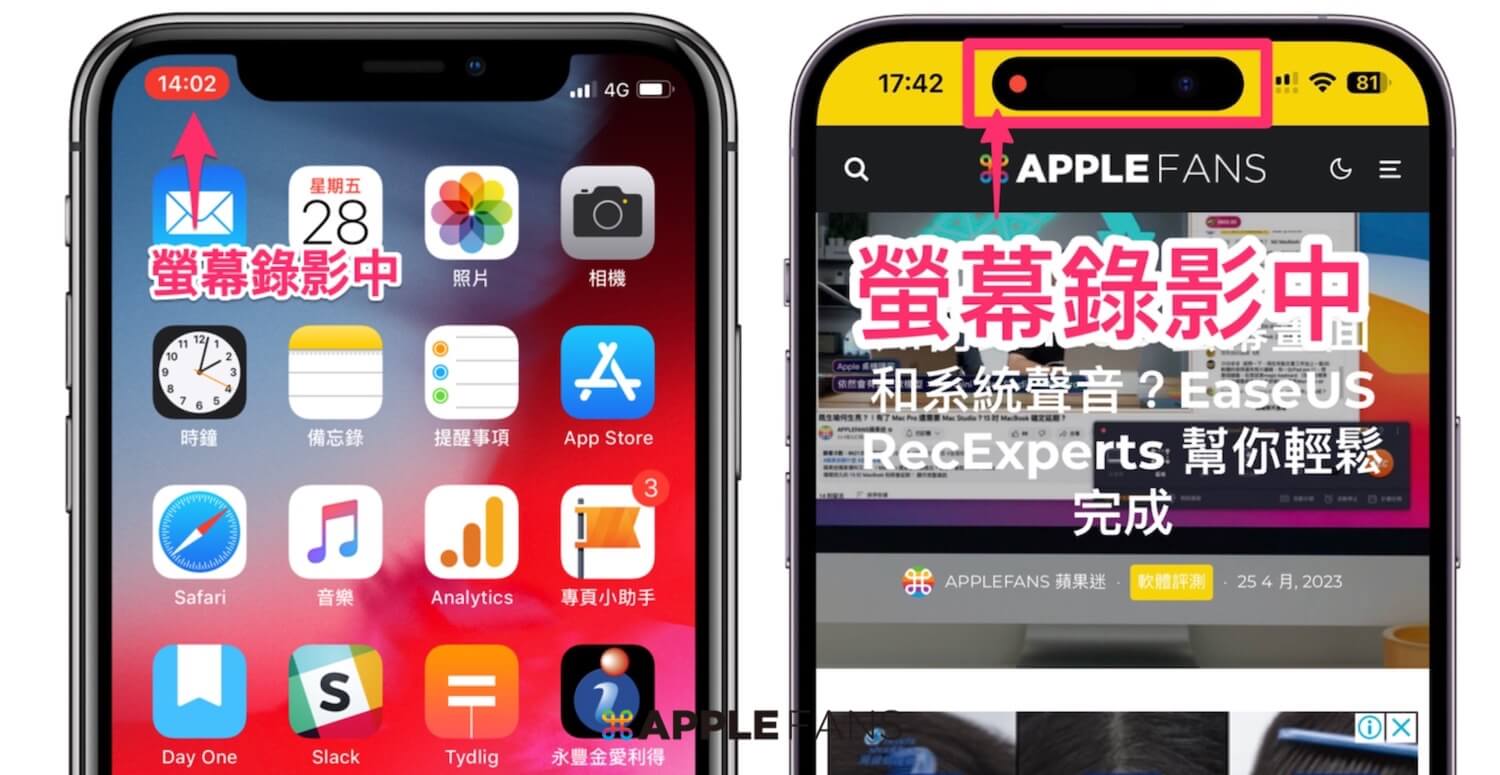
如果你想要避免這個 「錄製中」 的圖示出現在錄製的影片中,雖然 iPhone 本身並沒有相關設定可以直接關閉它,但你可以透過 Mac 上的 QuickTime Player 來進行螢幕錄影,就可以避免這個圖示跑出來,影片還會自動把時間變成經典的 9:41,怎麼做呢?跟著以下教學吧!
在 Mac 上使用 QuickTime 來錄製 iPhone 螢幕
Step 1: 開啟 Mac 上的 QuickTime Player
在 Mac 上開啟 QuickTime Player ,並選擇「檔案」>「新增影片錄製」
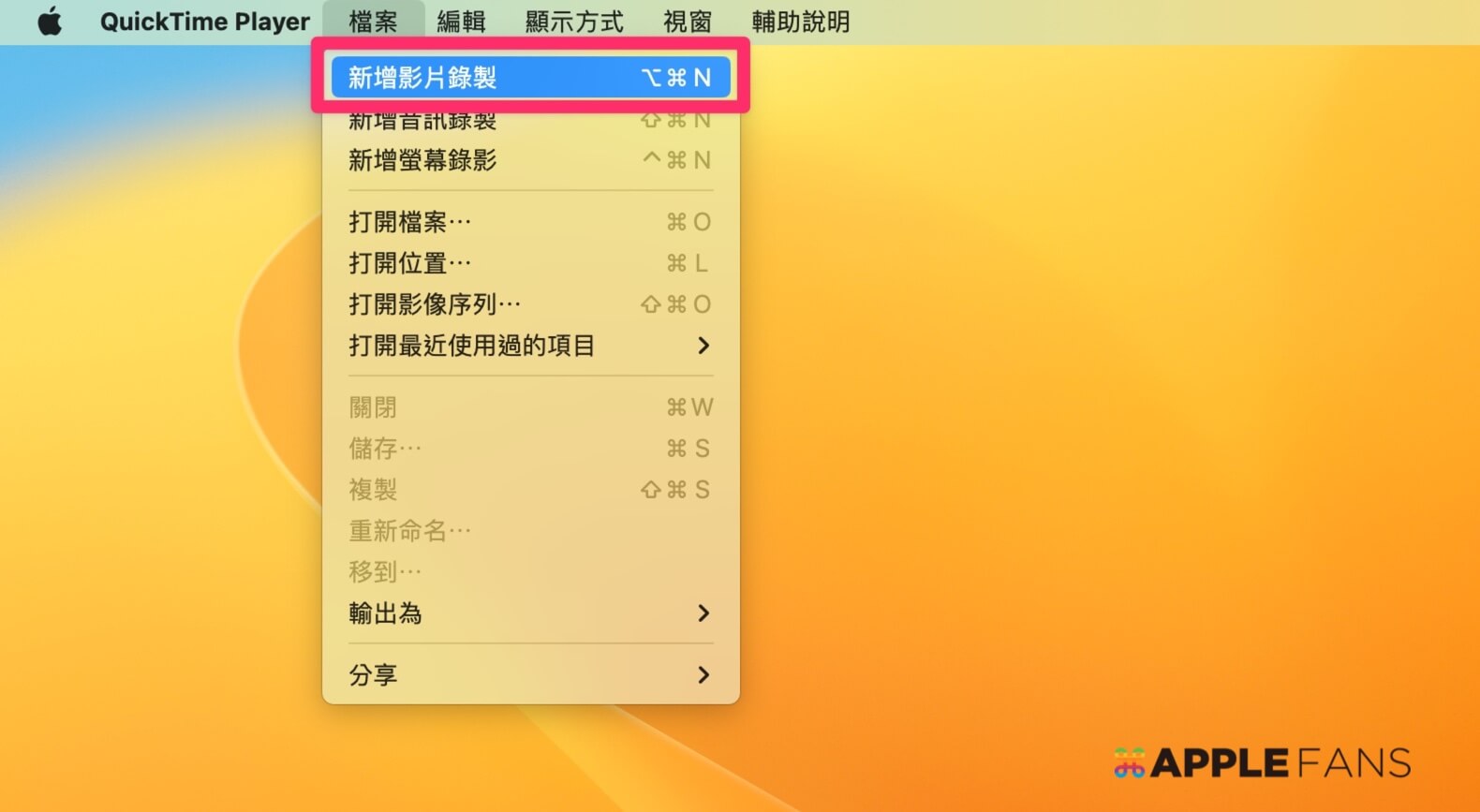
Step 2: 透過 USB 線連接 iPhone 與 Mac
接著你透過有線的方式,將 Mac 與 iPhone 連接起來,這時候在 QuickTime 錄影選單的下拉式選項裡,就可以把「螢幕」選擇 iPhone。
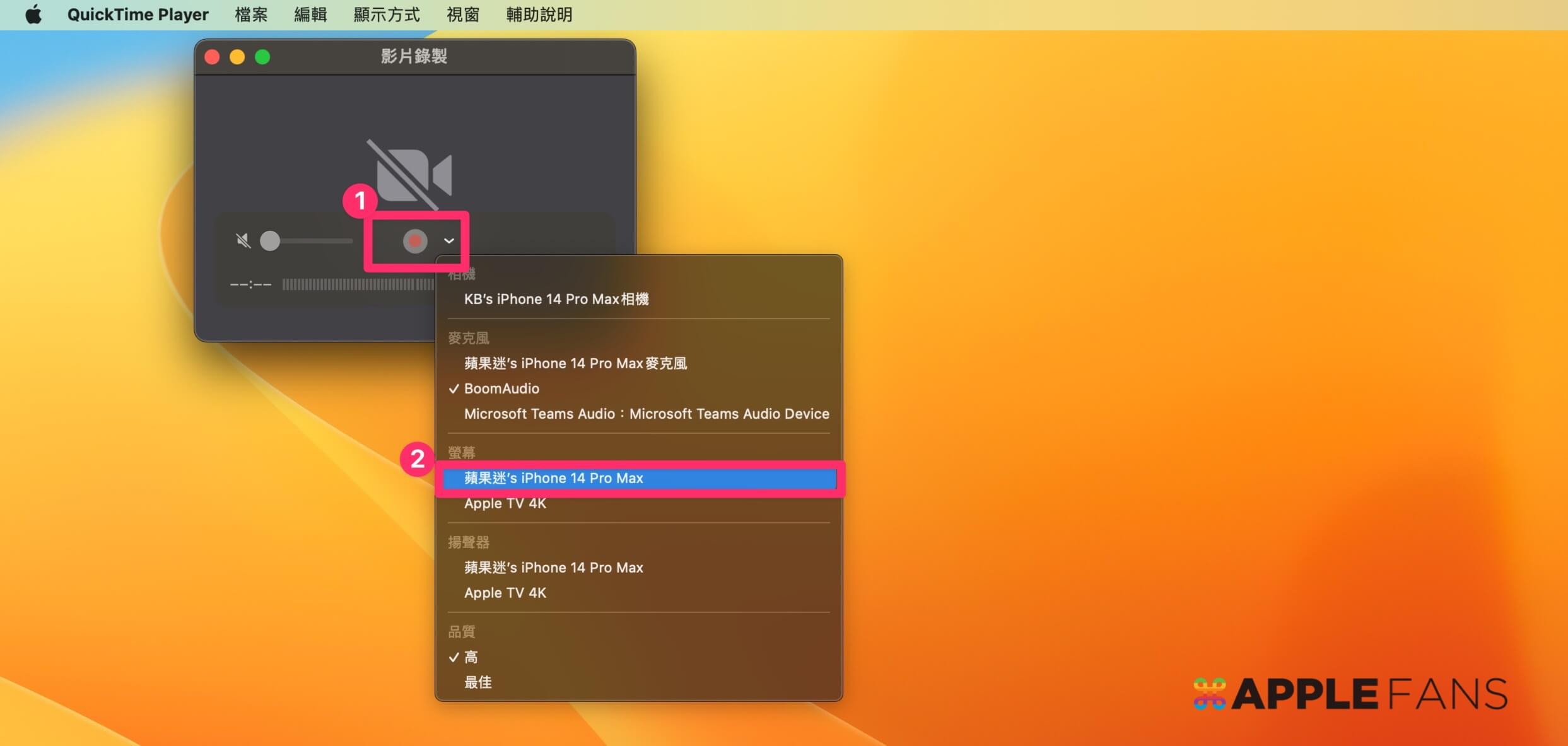
Step 3: 開始用 QuickTime 來完成 iPhone 螢幕錄影
這時候 QuickTime 的畫面就是 iPhone 上的螢幕,不僅不會看到紅色的錄製中圖示,時間也會自動調成經典的 9:41 。
只要按下 QuickTime 上的「錄製」按鈕 ,就會開始錄製 iPhone 上的所有動作,完成錄影也只需要點「錄製」按鈕 ,然後選擇「檔案」>「儲存」,就可以幫自己錄製的畫面命名及儲存。
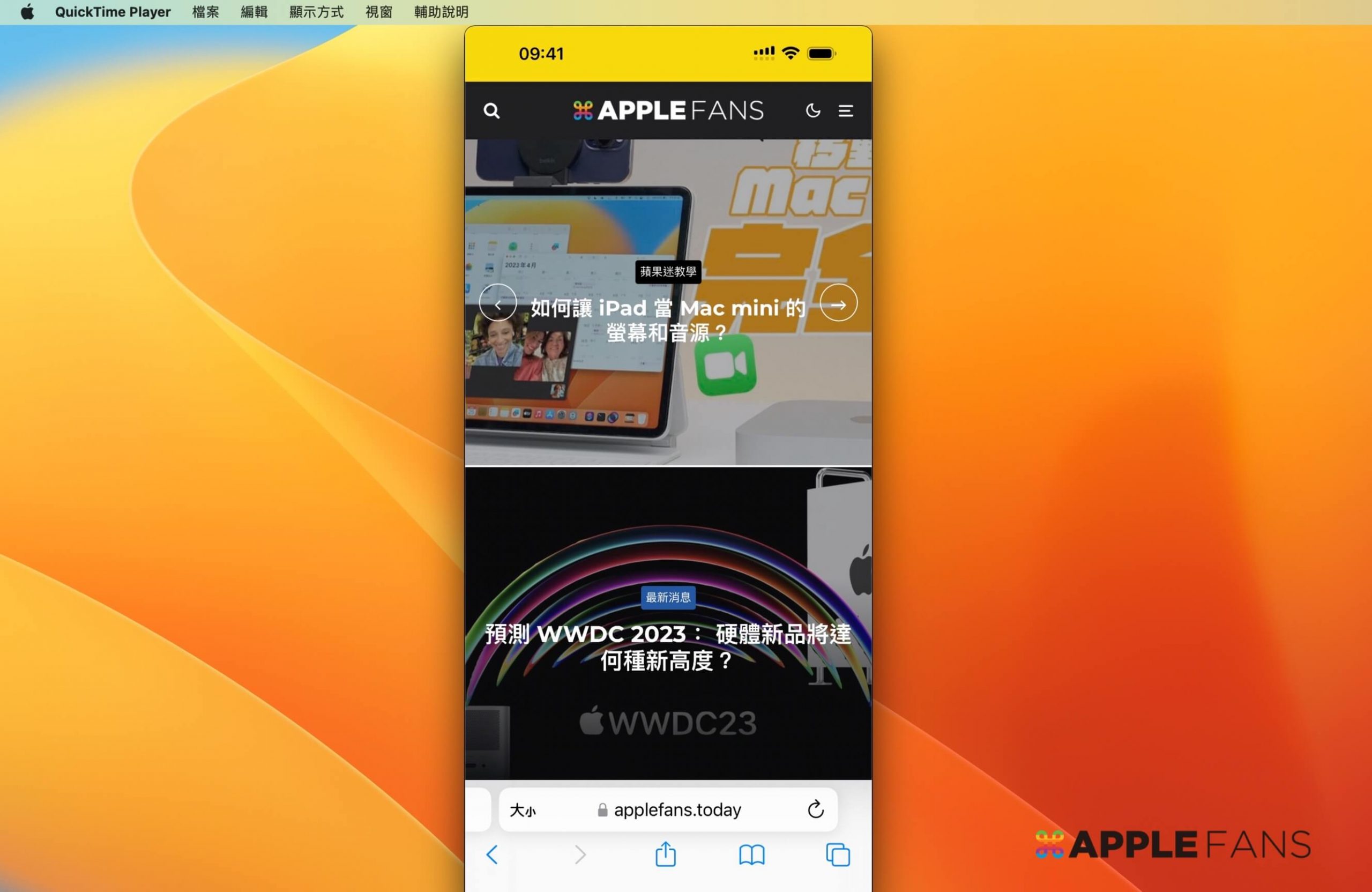
透過 Mac 的 QuickTime 來連接 iPhone 螢幕的另一個好處,就是你也可以直接在大螢幕上玩手遊,就不會受限在小螢幕上了。(相關文章:QuickTime 讓你將 iPhone/iPad 完全投影到 Mac 上 )
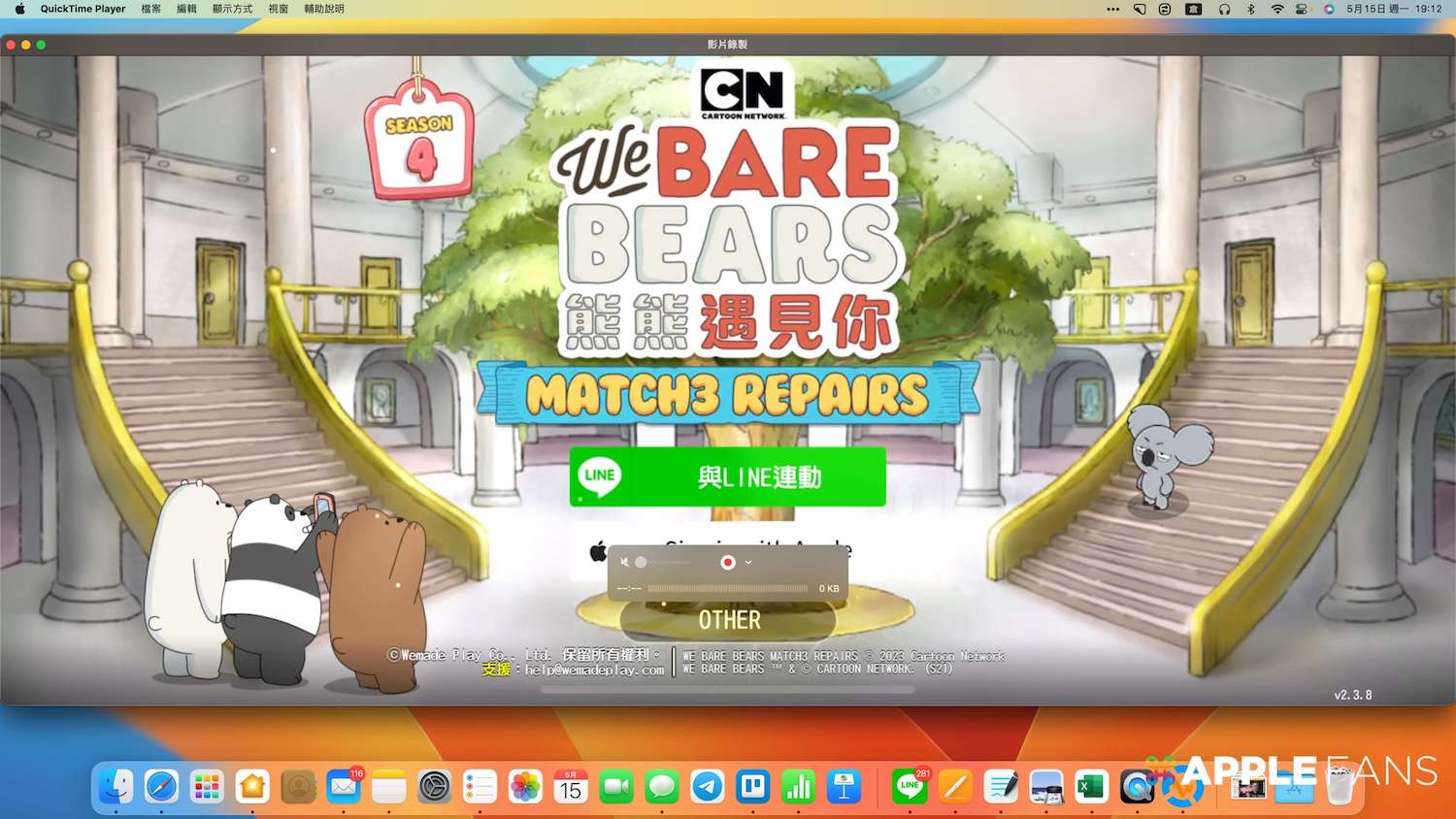
總結
在這篇教學中,我們學習了如何使用 Mac 內建的 QuickTime Player 進行螢幕錄影和影片快速剪輯,這些功能讓我們不僅可以捕捉電腦上的操作過程,也能輕易地對影片進行基本的剪輯調整,如分割和組合不同的片段,希望你能透過教學,將這些技巧運用到日常生活中,讓你的影片製作更加有趣、更具創意
Mac 新手教學 文章匯整
- 認識 macOS 介面環境,讓你不會迷路
- 如何安裝、移除、關閉 Mac 的 App 軟體?
- 學會 「Multi-Touch」手勢操作,你的 Mac 變的更靈活!
- Mac 一定要學會的快捷鍵大全
- Finder 使用入門篇,設計自己專屬的視窗畫面
- Safari 新功能!全新設計、效率增倍
- 怎麼在 Mac 上備份資料?當機、系統異常怎麼辦?
- 如何查看 MacBook 系列的電池循環使用次數和健康度?電池要怎樣保養?
- 如何製作 macOS 12 Monterey USB 系統安裝隨身碟?
- 怎麼在 Mac 回復原廠設定 (清除所有內容和設定) ?
- Universal Control 通用控制 是什麼?怎麼用?
- Mac 系統偏好設計秘技!提高工作效率
- 進階版 - 自訂 Mac 啟動台的排列數量
- M1 Mac 跑 Windows 10 ARM 安裝教學,透過 Parallels Desktop 16 輕鬆執行雙系統!
- macOS 14 Sonoma 特色介紹
- macOS 13 Ventura 特色介紹
- macOS 12 Monterey 特色介紹