使用 Mac 電腦都會用到 MacBook 的觸控板或者 Magic TrackPad 巧控板,再透過 Multi-Touch 觸控手勢操作 Mac,你會發現這些 Mac 手勢好用到可以不需要滑鼠,這篇就是要教你 Multi-Touch 手勢操作,讓你更輕鬆操作 Mac。
* 撰寫時的 macOS 版本為 macOS Monterey。
Multi-Touch 手勢
Multi-Touch(多點觸控) 就是讓使用者可以透過手指來操作控制電腦的輸入技術,在 MacBook 的觸控板或者 Magic TrackPad 巧控板操作與 Windows 不同,快跟著把 Mac 強大的 Multi-Touch 手勢 學起來吧!
點一下來選按:用一指點一下來選按
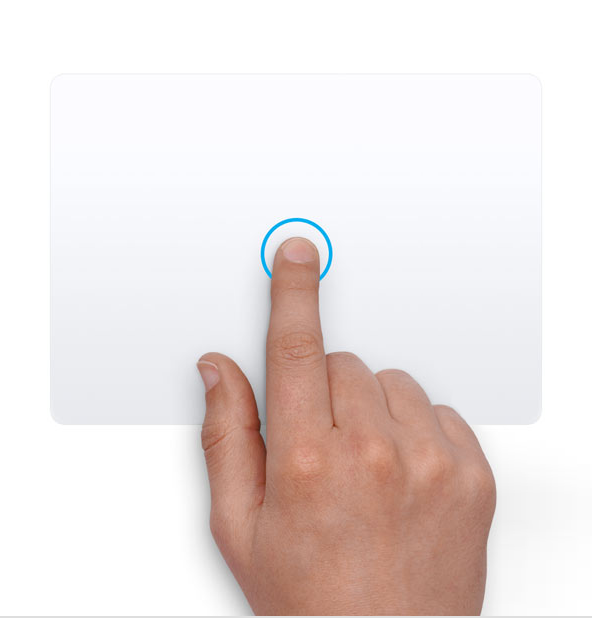
輔助按鈕(按右鍵):用兩指按一下或點一下
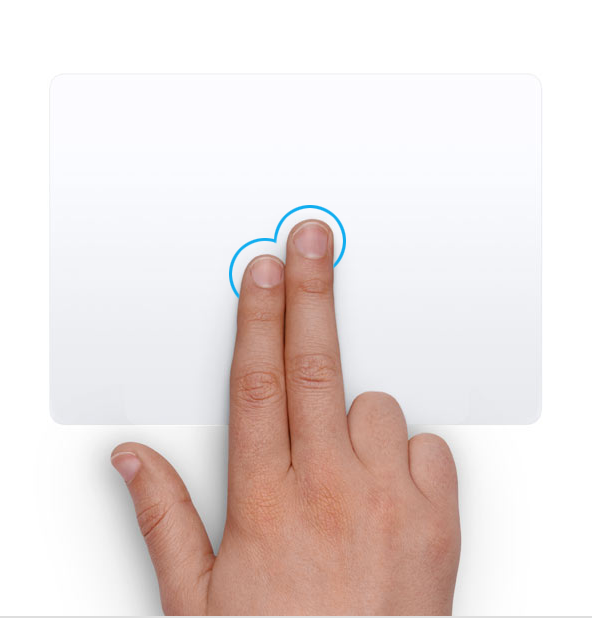
智慧型縮放:用兩指點兩下可放大網頁或 PDF,或回復原本大小

捲動:用兩指上下滑動可捲動
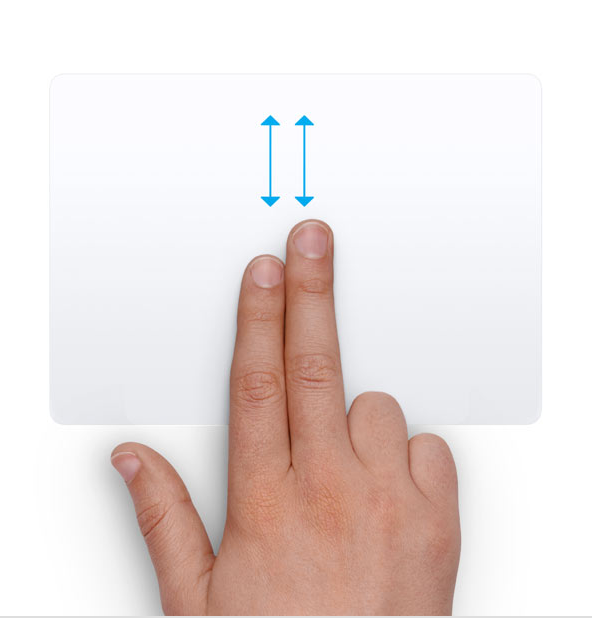
放大或縮小:兩指分開或靠攏可放大或縮小
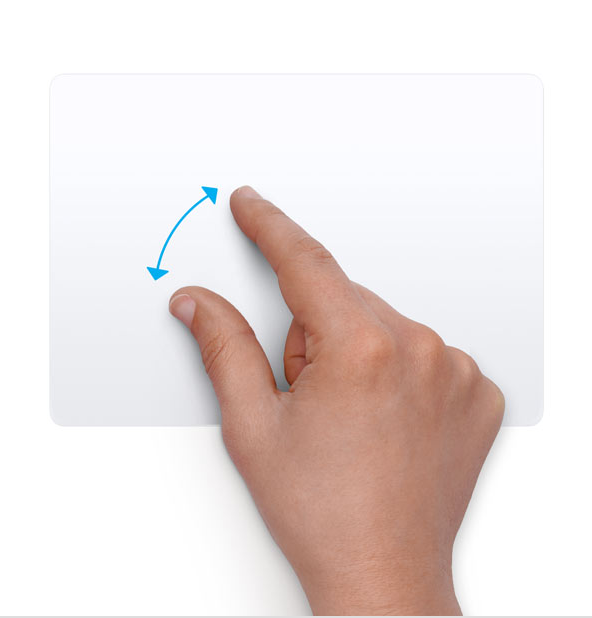
旋轉:兩指張開轉動可旋轉照片或其他項目
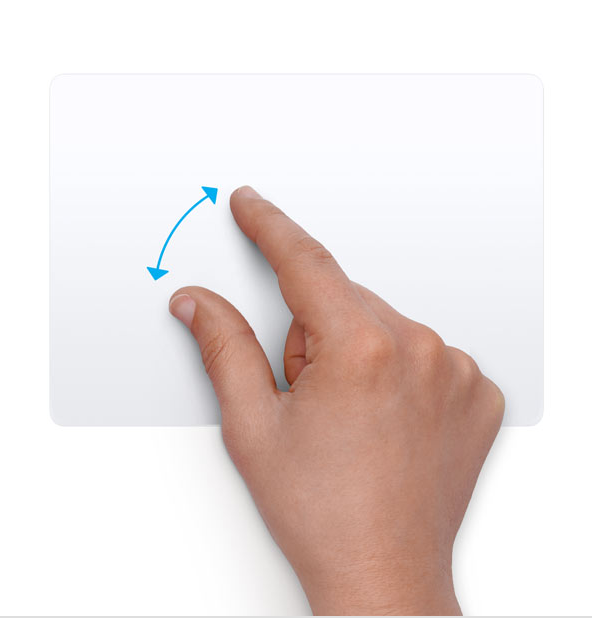
在頁面之間滑動:用兩指左右滑動可顯示前一頁或下一頁

開啟「通知中心」:用兩指由右側邊緣往左滑動可顯示「通知中心」

三指拖移:用三指拖移畫面上的項目,然後按一下或點一下,將其放下
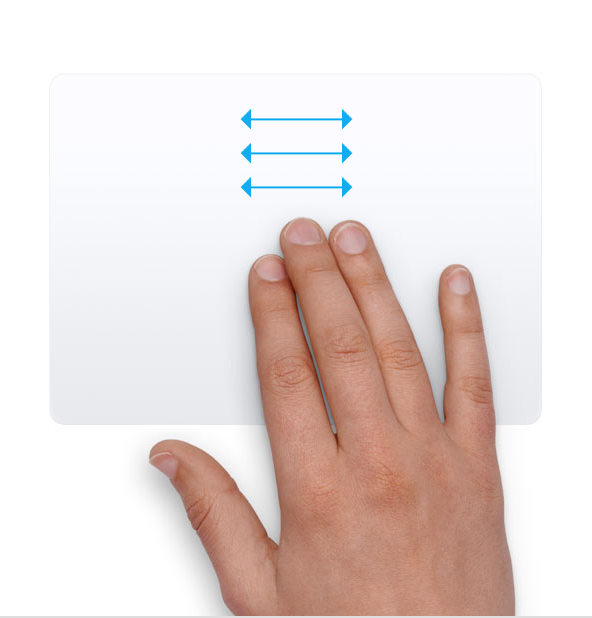
*需要在 >「系統偏好設定」,然後按一下「輔助使用」。
在側邊欄中選取「指標控制」,按一下「觸控式軌跡板選項」按鈕。
選取「啟用拖移」,然後從選單中選擇「三指拖移」。
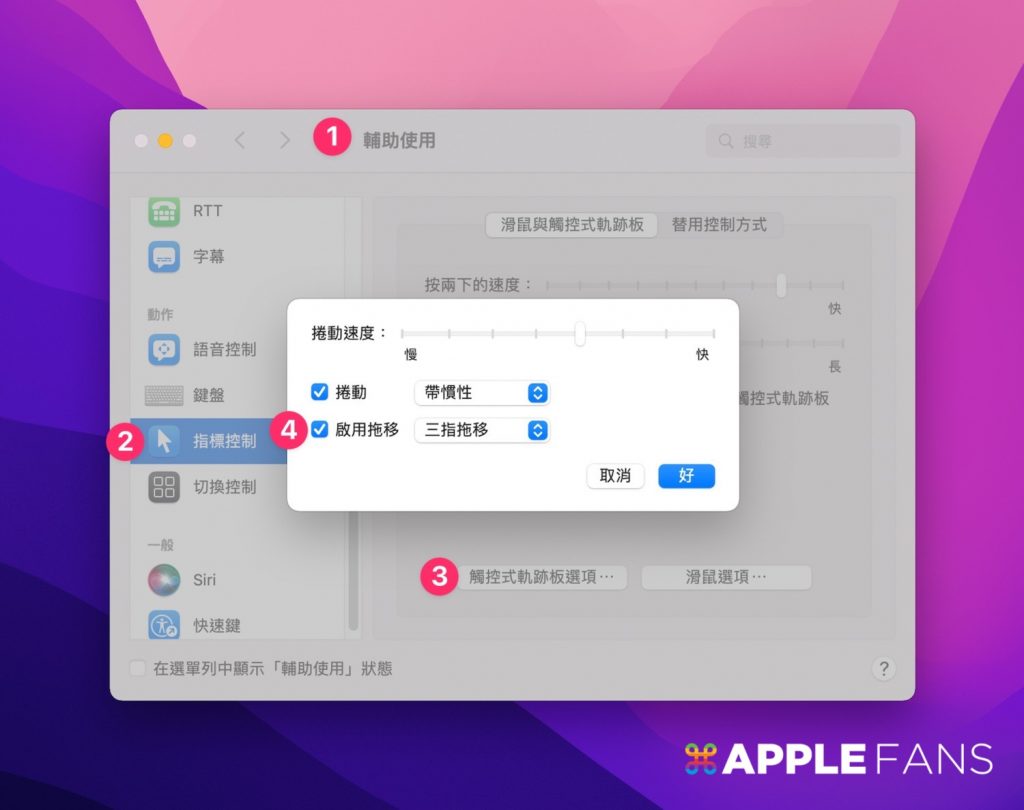
查詢和資料偵測器:用三指點一下,可查詢單字,或是對日期、地址、電話號碼和其他資料進行操作
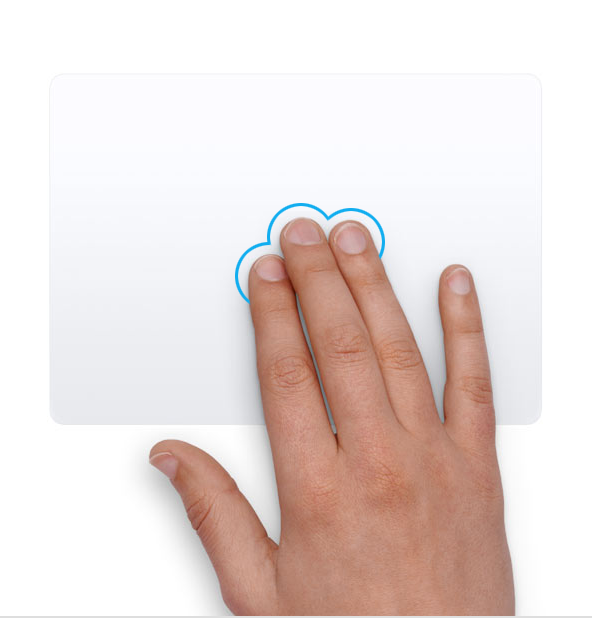
顯示桌面:拇指與三指分開可顯示桌面

「啟動台」:拇指與三指靠攏可顯示「啟動台」
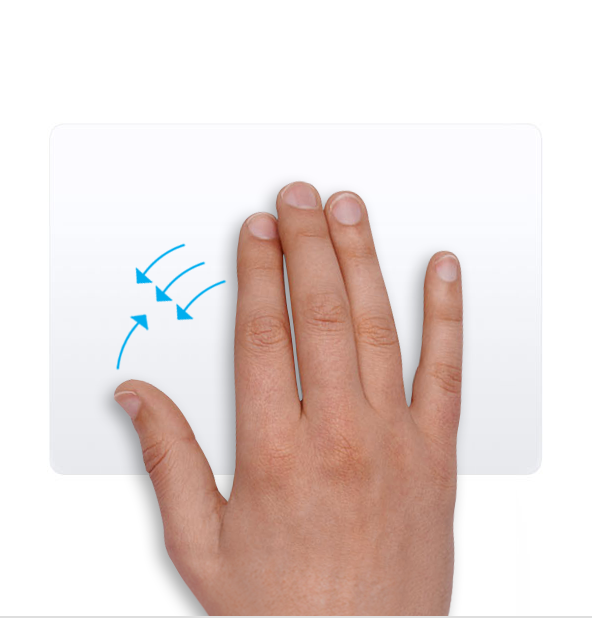
在全螢幕 App 之間滑動:用四指左右滑動,可在桌面與全螢幕 App 之間移動
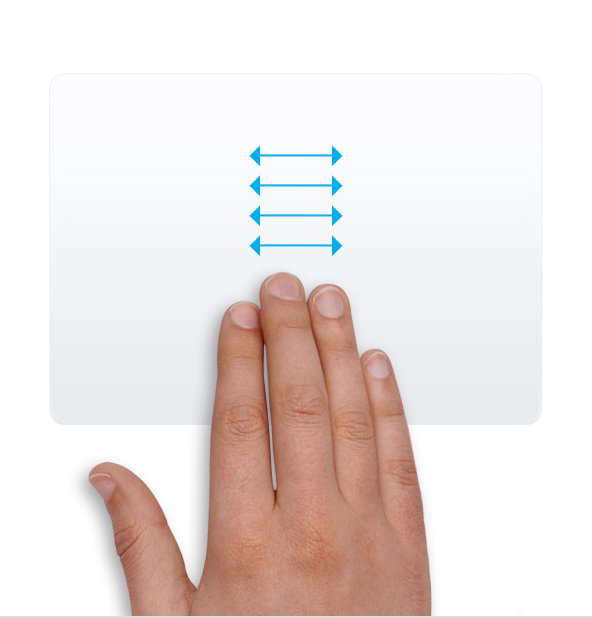
打開「指揮中心」:用四根手指向上滑動,可以打開「指揮中心」
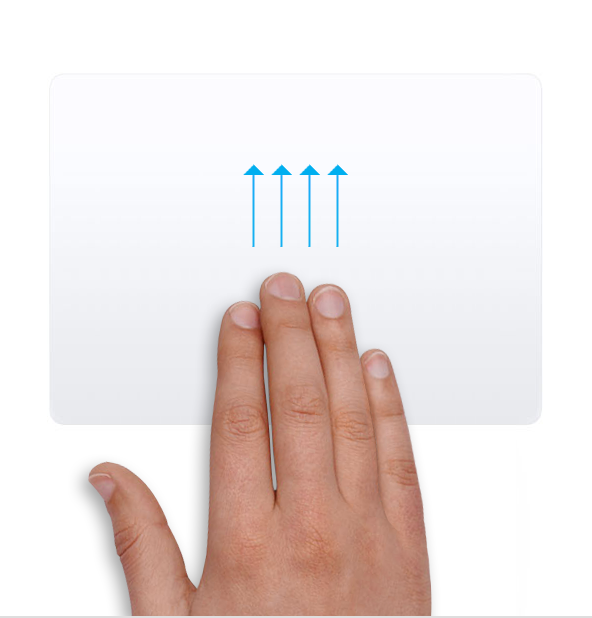
App Exposé :用四指向下滑動,可查看使用中的所有 App 視窗。
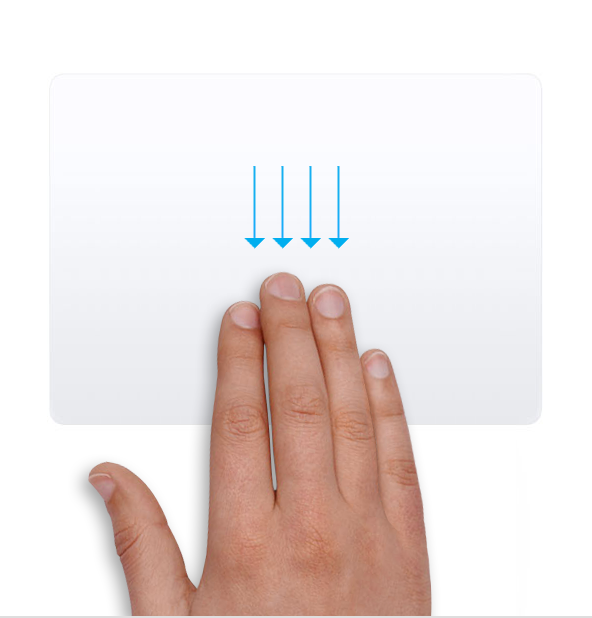
客製化自己的 Multi-Touch 手勢
選擇「蘋果」選單 >「系統偏好設定」,然後按一下「觸控式軌跡板」,可以把某個手勢關閉、變更手勢類型,以及瞭解哪些手勢可用於 Mac。

影片教學 – Magic Trackpad 技巧一次看懂
Mac 新手教學 文章匯整
- 認識 macOS 介面環境,讓你不會迷路
- 如何安裝、移除、關閉 Mac 的 App 軟體?
- 學會 「Multi-Touch」手勢操作,你的 Mac 變的更靈活!
- Mac 一定要學會的快捷鍵大全
- Finder 使用入門篇,設計自己專屬的視窗畫面
- Safari 新功能!全新設計、效率增倍
- 怎麼在 Mac 上備份資料?當機、系統異常怎麼辦?
- 如何查看 MacBook 系列的電池循環使用次數和健康度?電池要怎樣保養?
- 如何製作 macOS 12 Monterey USB 系統安裝隨身碟?
- 怎麼在 Mac 回復原廠設定 (清除所有內容和設定) ?
- Universal Control 通用控制 是什麼?怎麼用?
- Mac 系統偏好設計秘技!提高工作效率
- 進階版 - 自訂 Mac 啟動台的排列數量
- M1 Mac 跑 Windows 10 ARM 安裝教學,透過 Parallels Desktop 16 輕鬆執行雙系統!
- macOS 14 Sonoma 特色介紹
- macOS 13 Ventura 特色介紹
- macOS 12 Monterey 特色介紹
如果想第一時間看到更多 Apple 相關資訊,請追蹤蘋果迷粉絲團以掌握最新訊息,並且訂閱我們 YouTube 頻道,取得直播第一時間通知,或者加入蘋果迷社團跟大家一起討論使用心得哦~
如果想要與蘋果迷近距離聊天,可以加入我們的 YouTube 頻道會員,前往會員專屬的 Discord 聊天室找我們。








