在 macOS 12 Monterey 推出後,Apple 在 Mac 電腦上新增回復原廠設定功能,使用者在 Mac 上要回復成原廠設定的步驟變得非常簡單,但如果想要乾淨的把電腦重灌或是降級 macOS 版本,還是需要使用 USB 系統安裝隨身碟來安裝系統。
利用系統安裝隨身碟這種操作方法沒有比電腦一鍵回復成原廠設定來得直覺,系統安裝隨身碟是把一段指令輸入到電腦的終端機,再把系統裝進隨身碟中,利用裝有系統的隨身碟讓電腦讀取來安裝。
* 撰寫時的 macOS 版本為 macOS Monterey。
事前準備:
- USB 隨身碟:請準備至少 8GB(USB 3.0 尤佳)
開始製作 macOS 12 Monterey USB 安裝隨身碟
Step 1:
下載 macOS Monterey:請點此下載
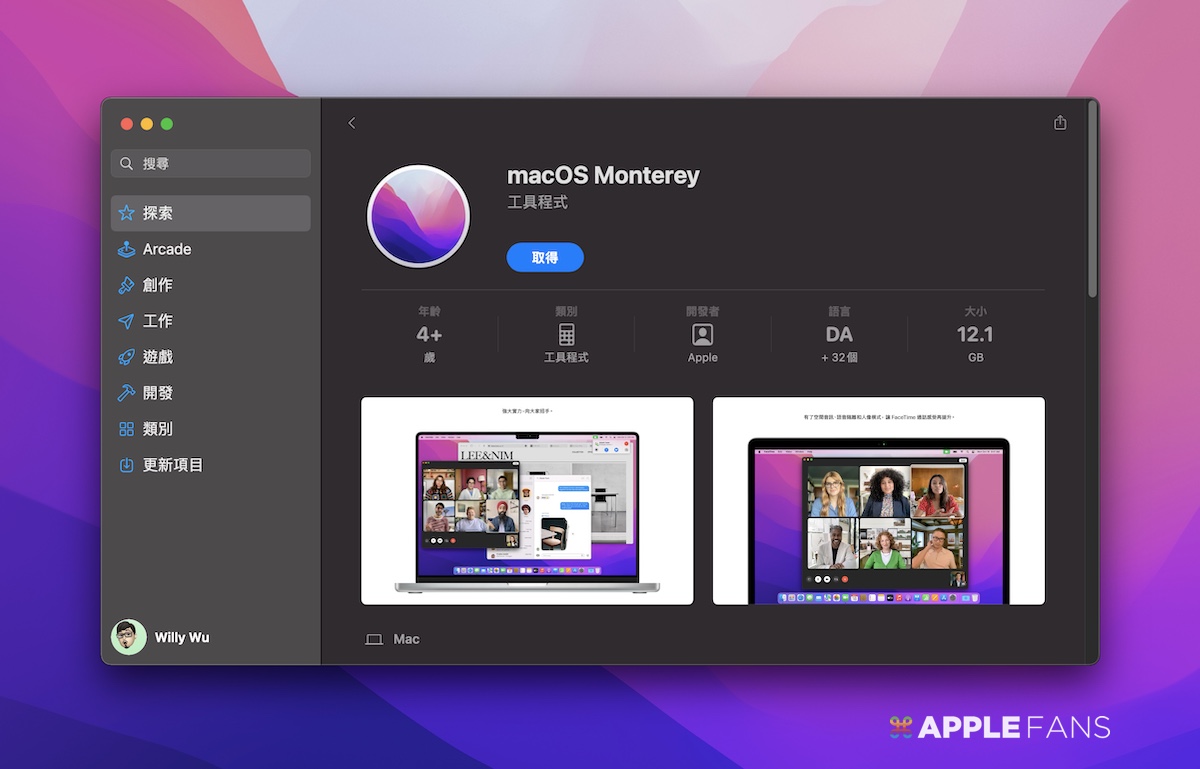
Step 2:
下載完成 macOS Monterey 後(安裝檔大約 12GB),請按下 command(⌘)+ Q 關閉跳出來的安裝訊息。
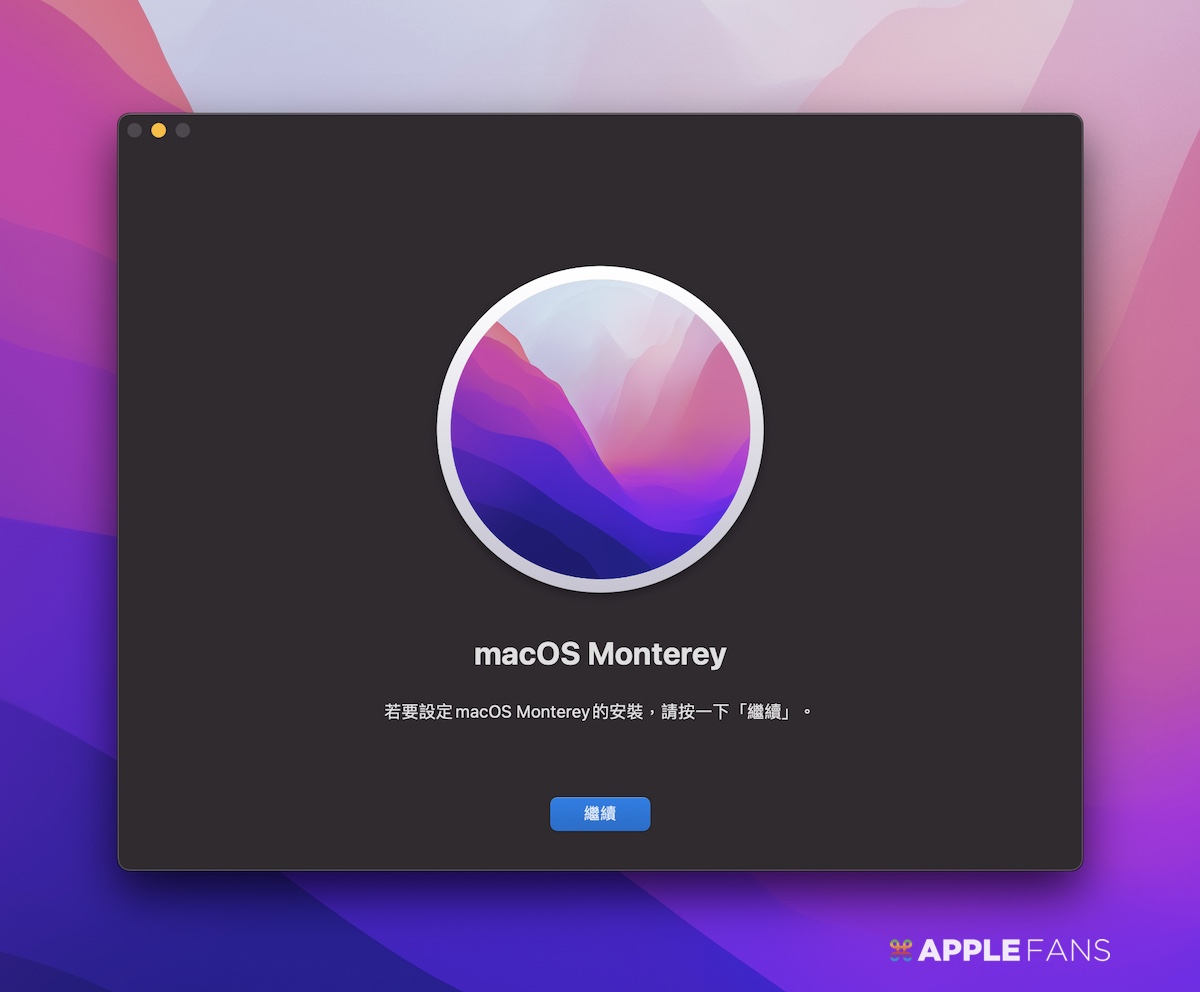
Step 3:
打開終端機。
路徑:應用程式 > 工具程式 > 終端機
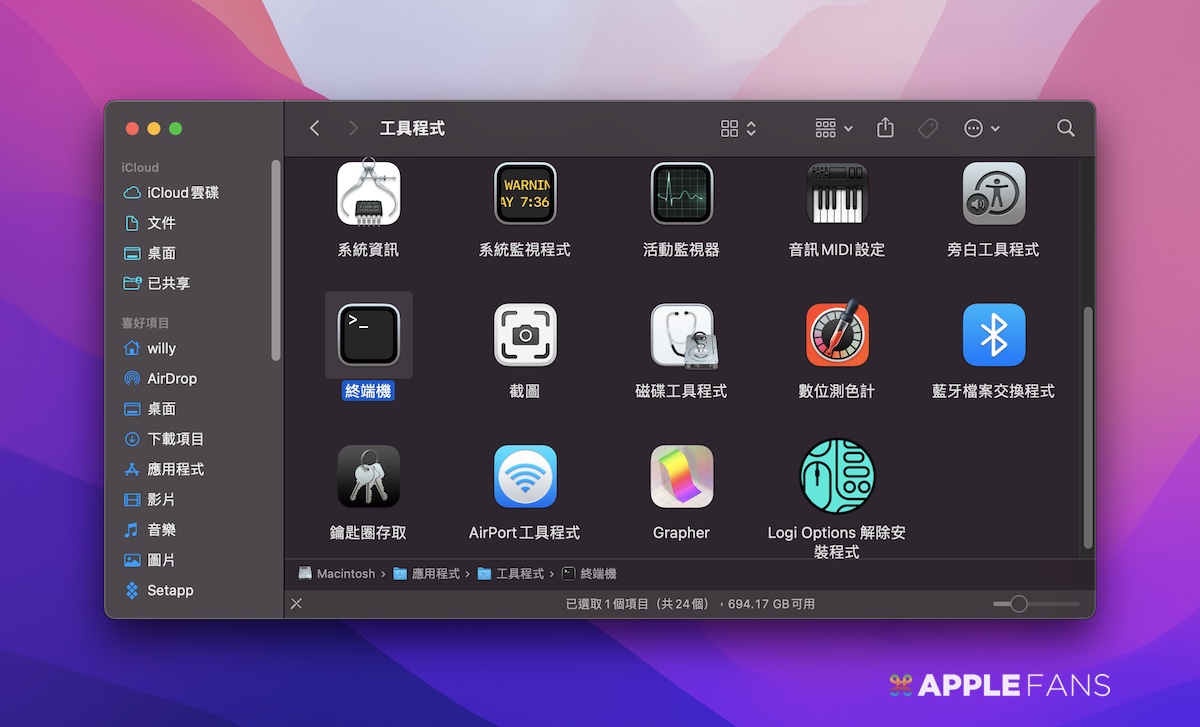
Step 4:
在終端機中輸入下列語法,並加上空白鍵。
sudo
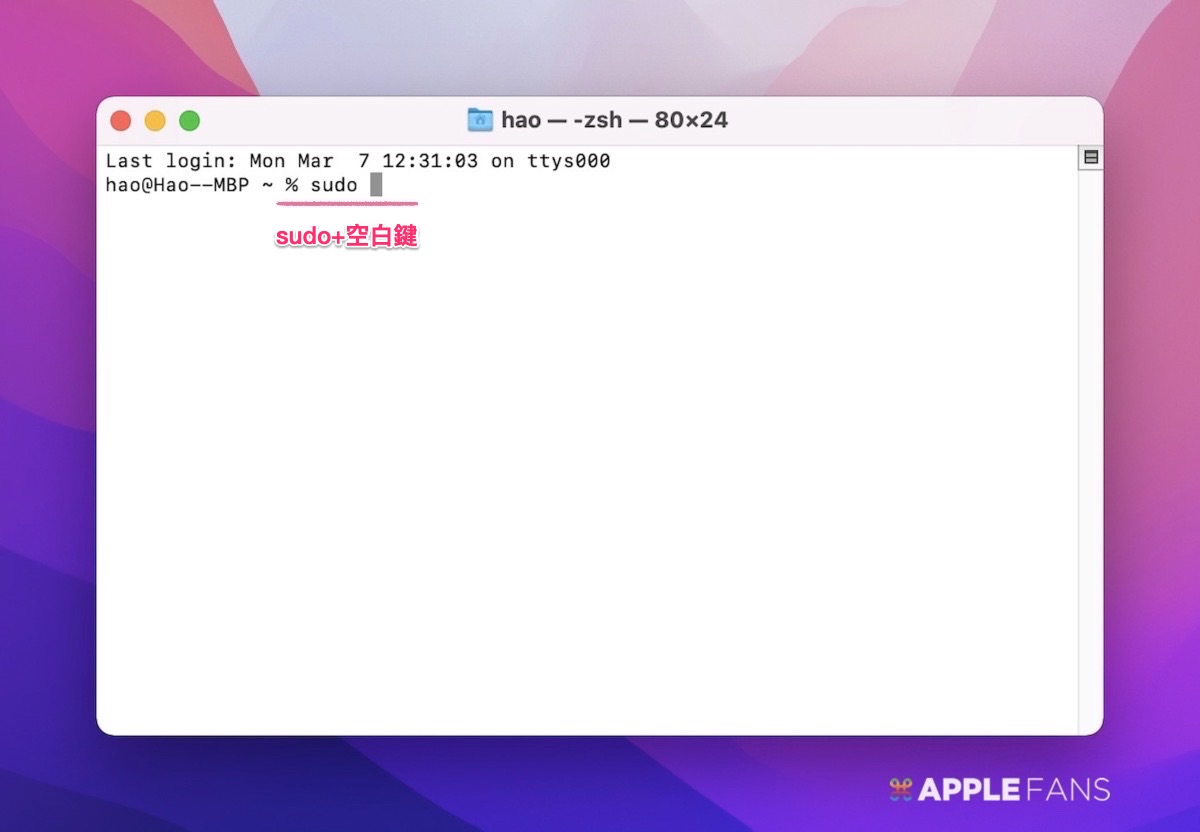
Step 5:
請在「Finder > 應用程式」中找到剛下載完成的「安裝 macOS Monterey」,並按下右鍵選擇【顯示套件內容】。
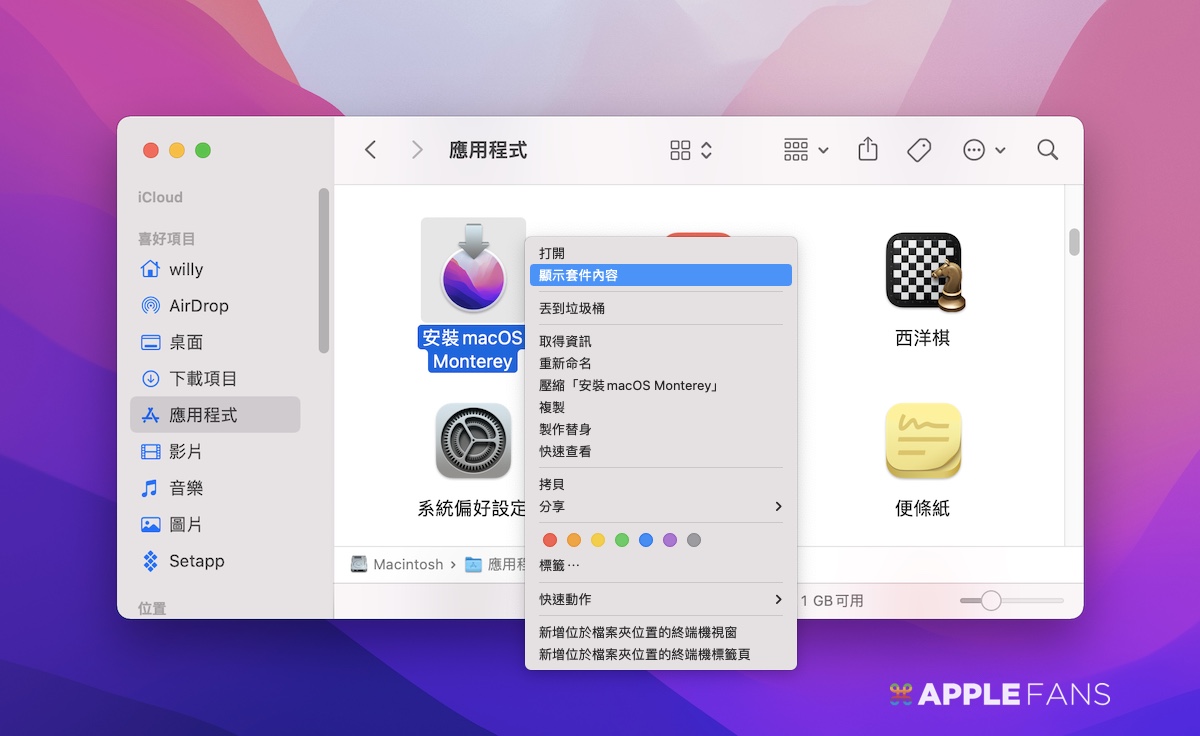
Step 6:
進「 Contents > Resources 」,找到 createinstallmedia。
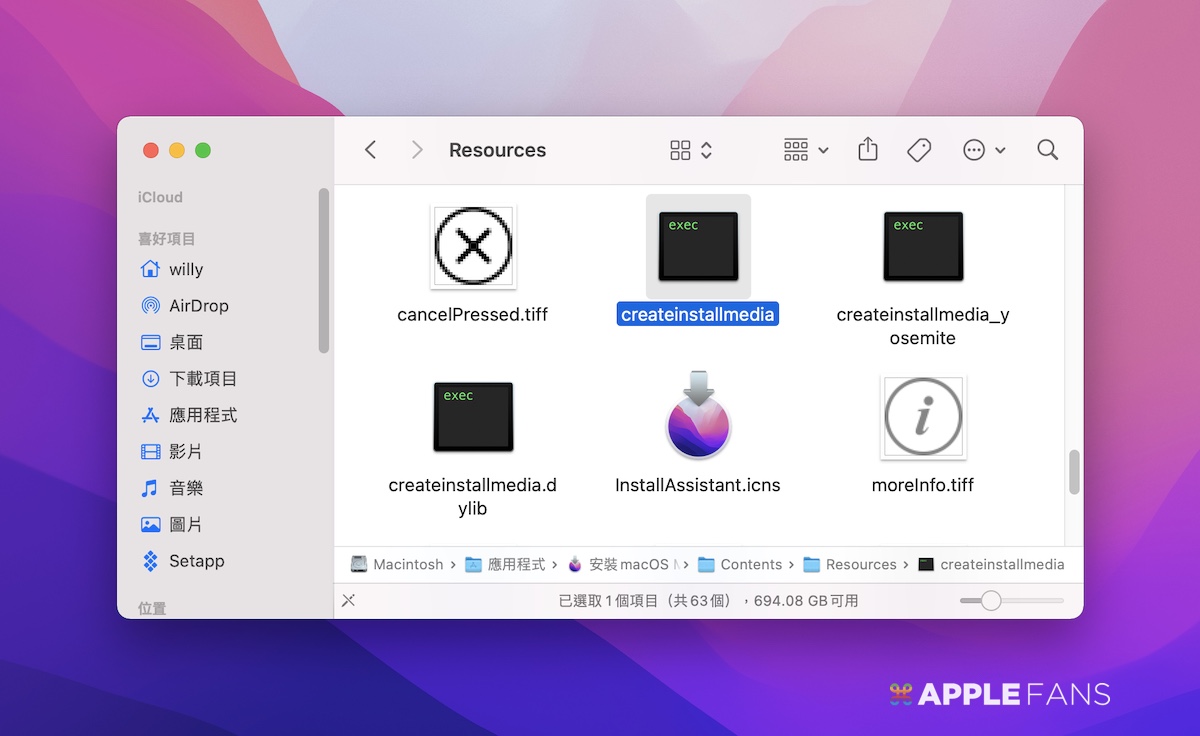
Step 7:
在 Step 4 畫面中將 createinstallmedia 拖移至 終端機 視窗中,如下圖:
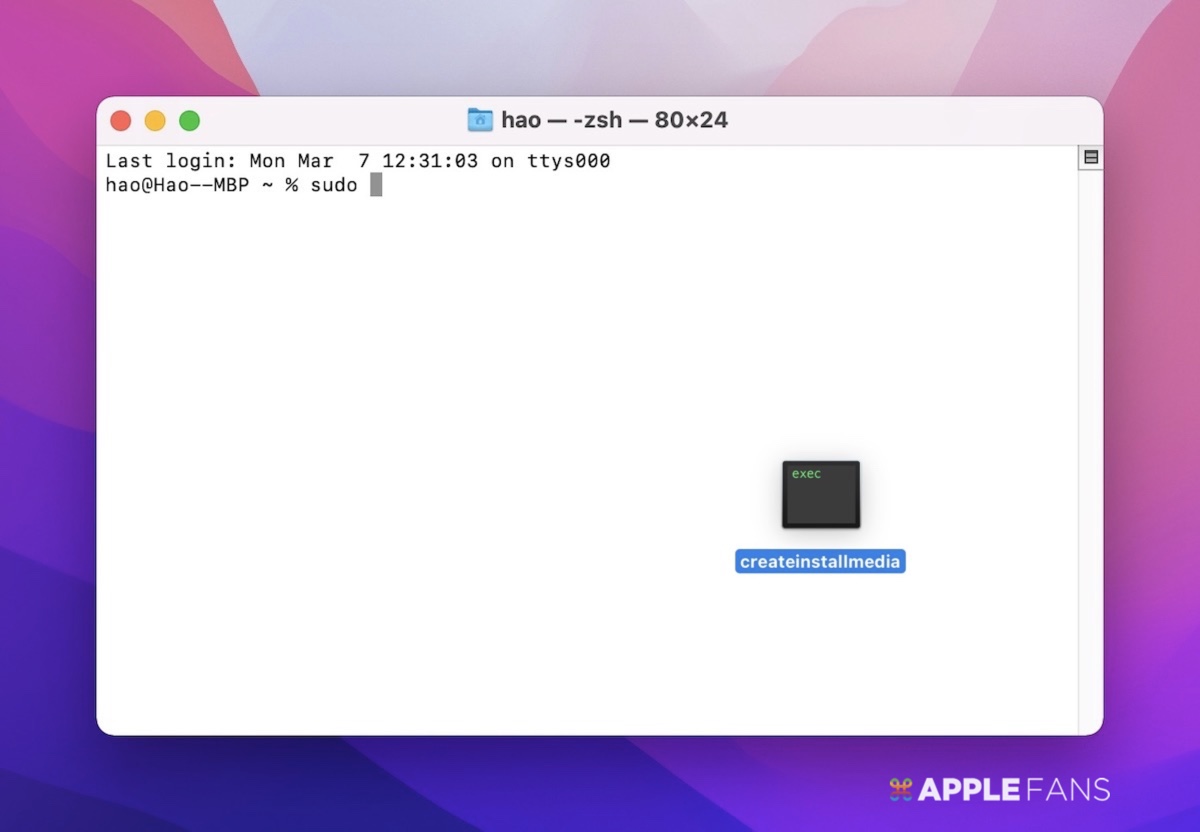
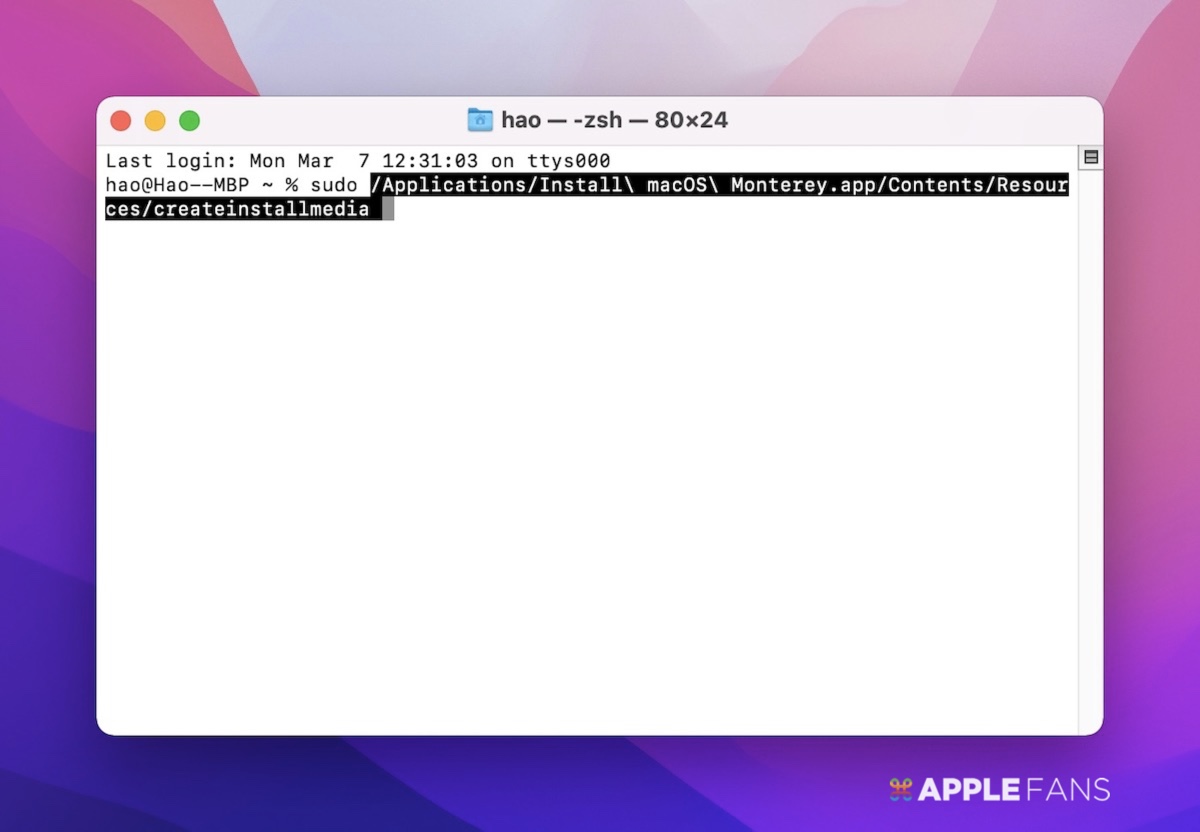
Step 8:
輸入下列語法,並加上空白鍵。
--volume
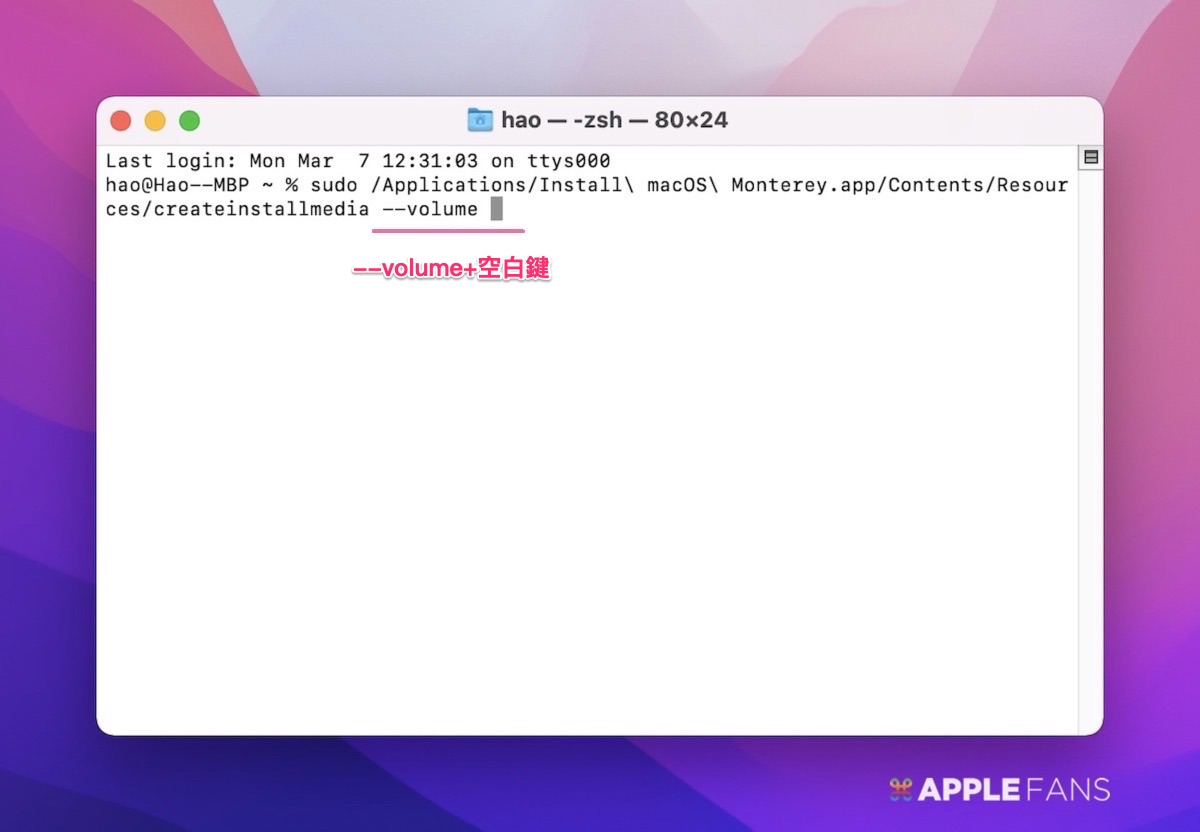
Step 9:
將 USB 隨身碟插上 Mac 電腦,並直接將圖示拖移至終端機視窗中。
⚠️ 終端機顯示的名稱是照隨身碟的名稱,此例 USB 隨身碟名為 USB ⚠️
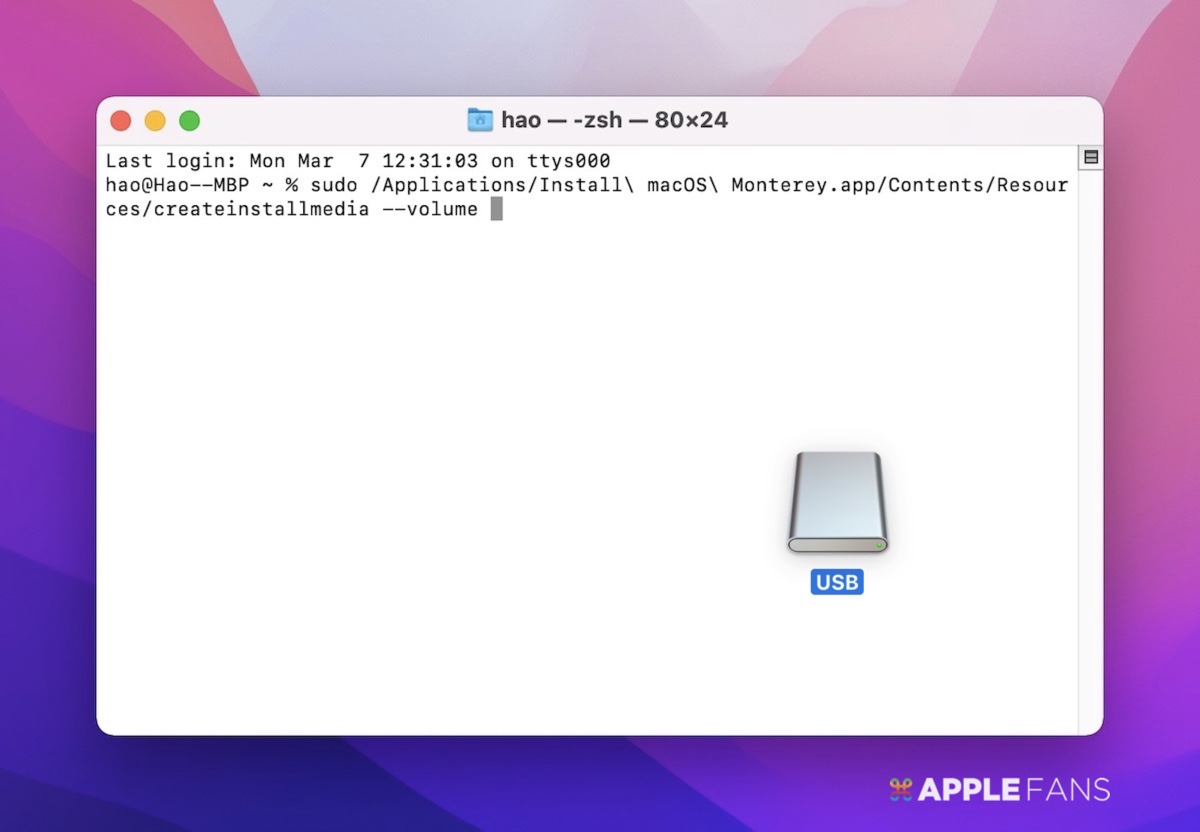
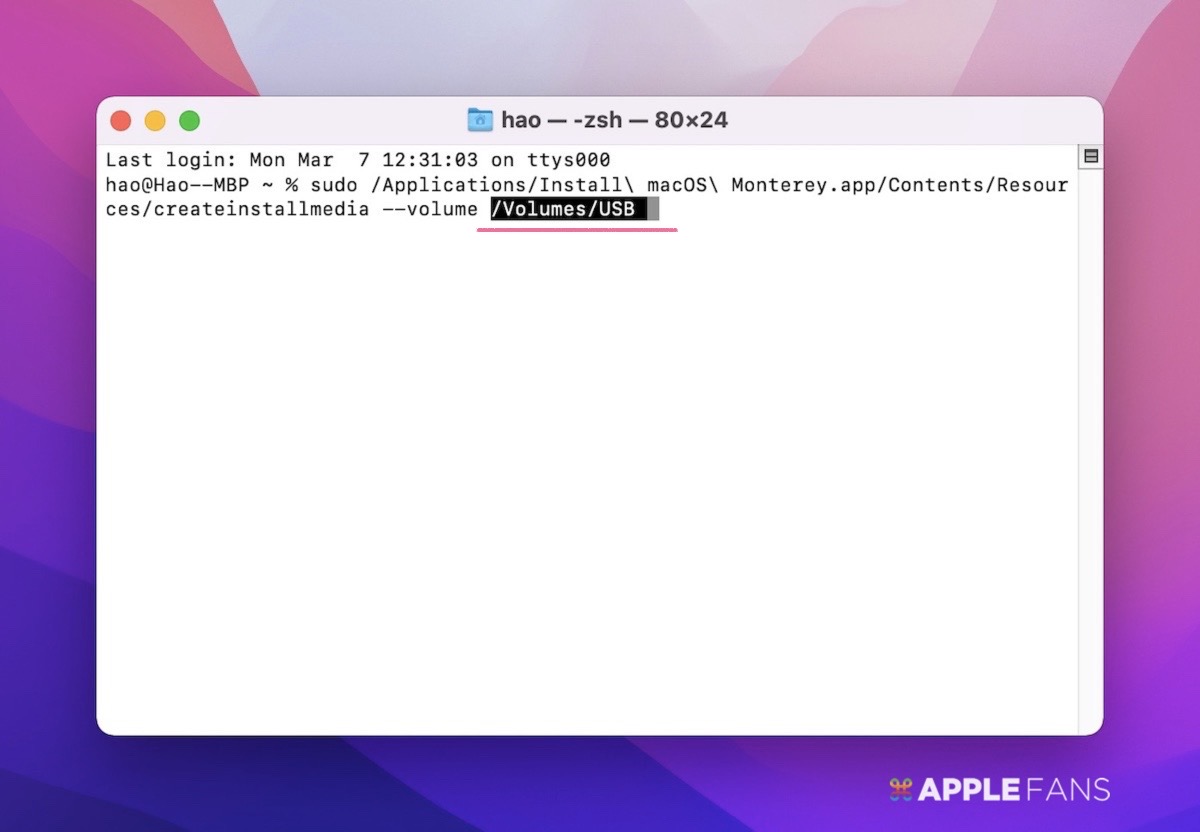
Step 10:
在 終端機 中輸入下列語法,並加上空白鍵。
--applicationpath
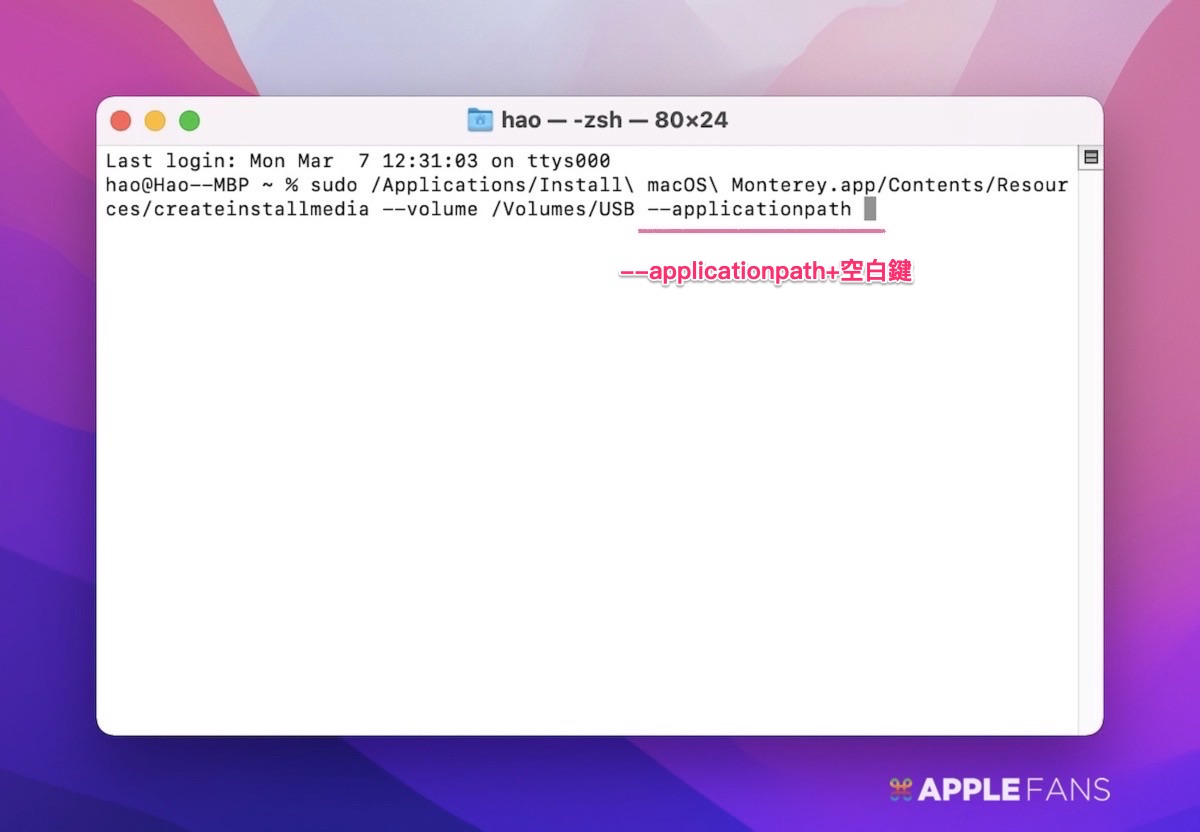
Step 11:
打開「Finder > 應用程式」,將 Step 1 中的【安裝 macOS Monterey】拖移至「終端機」視窗中。
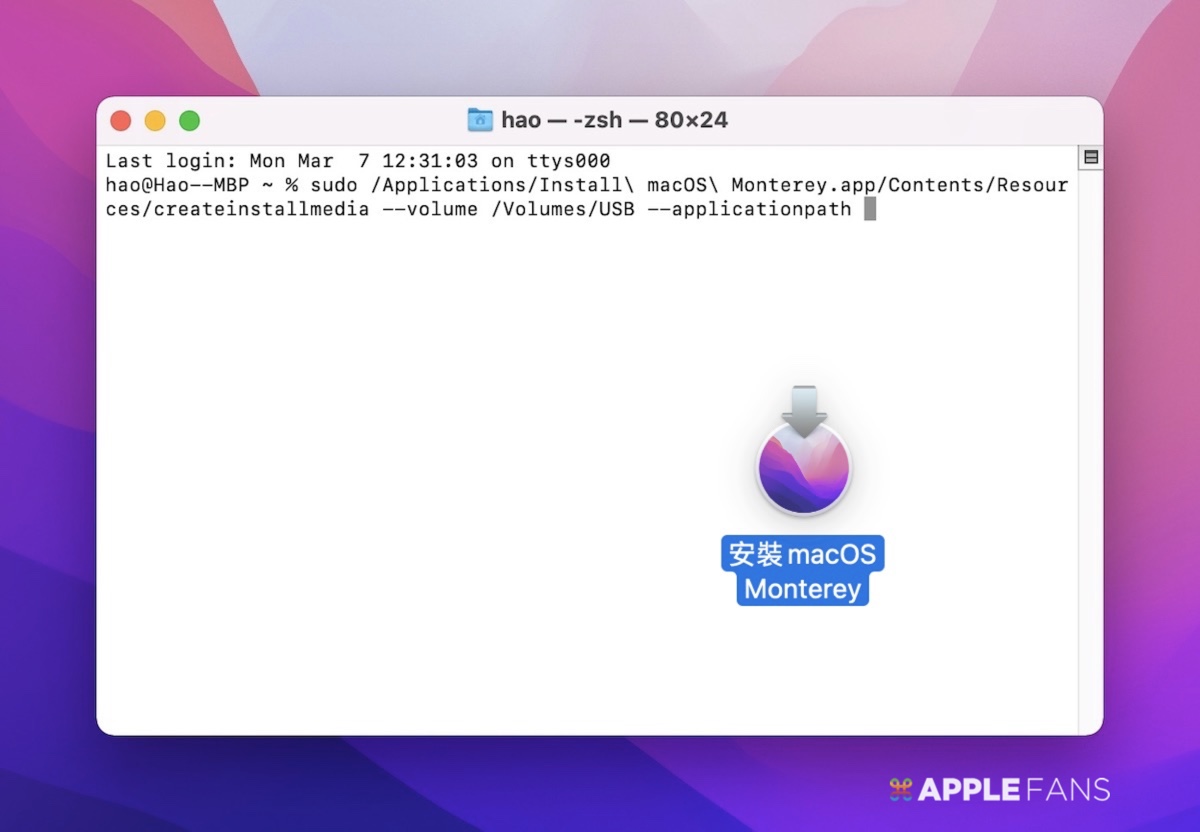
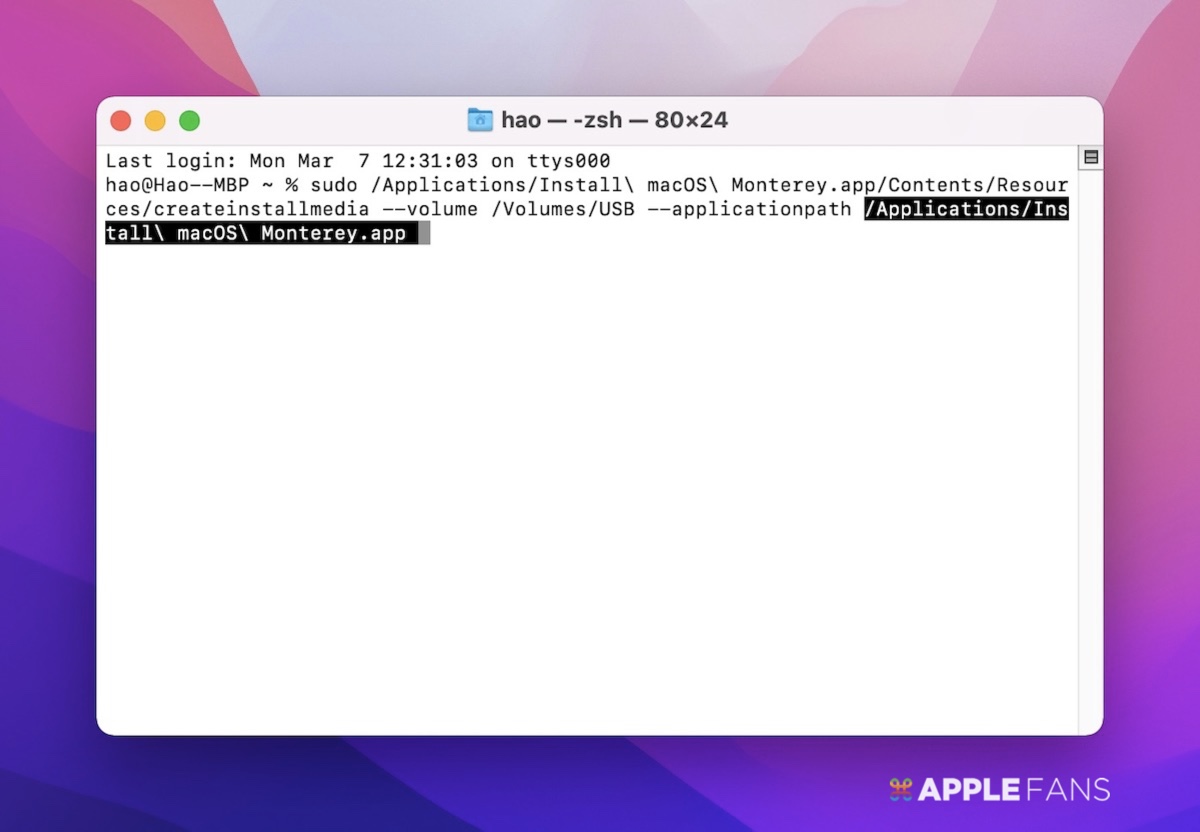
Step 12:
按下 Enter 並輸入這台 Mac 的密碼。
⚠️ 密碼是看不見的,直接打完即可 ⚠️
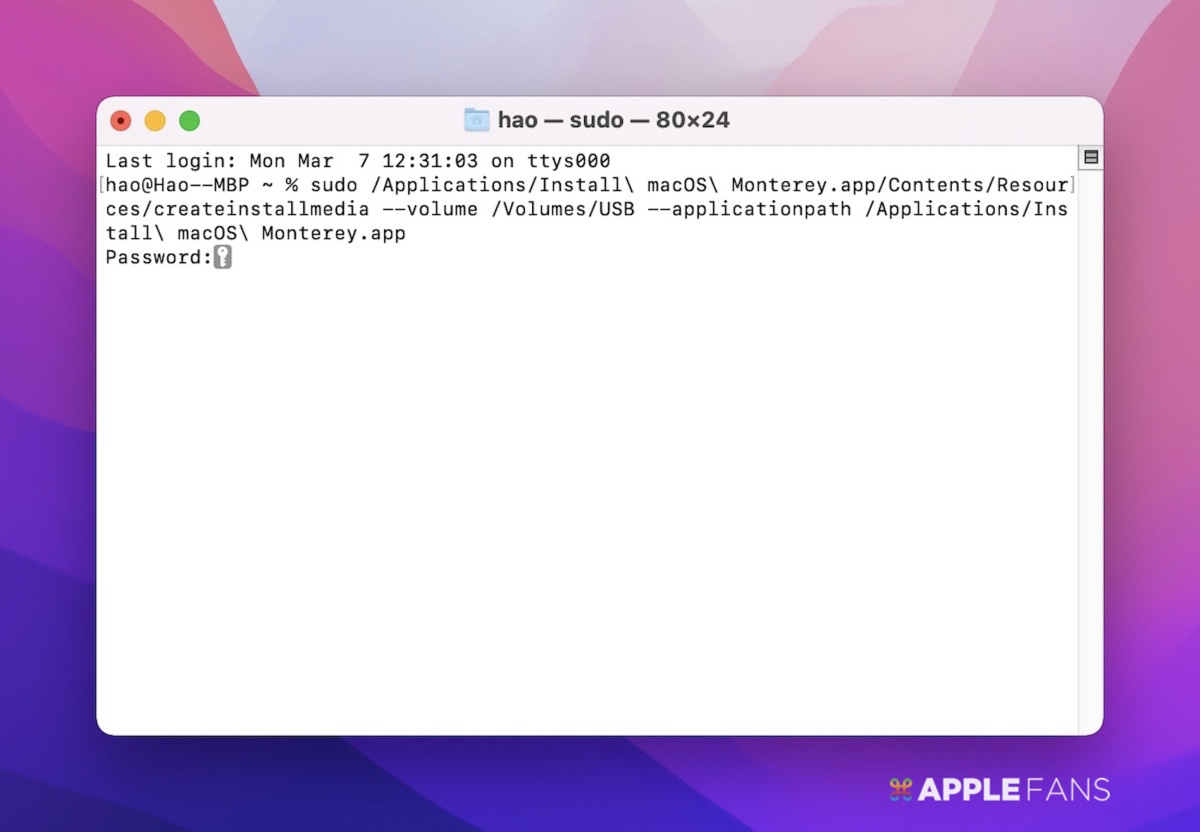
Step 13:
密碼輸入完成後,輸入 ” Y ” 後按下 “Enter 或 Return” 就會開始製作隨身碟。
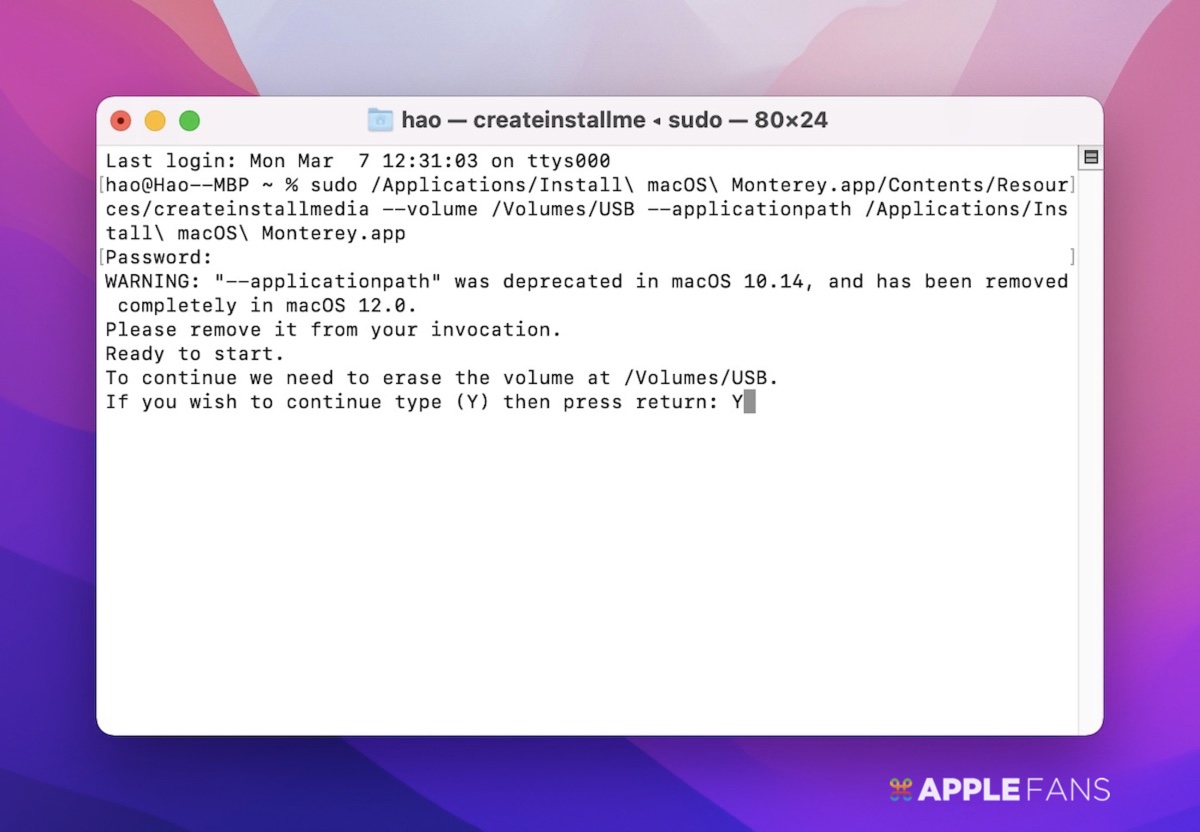
Step 14:
開始製作時系統會自動格式化隨身碟,所以裡面原本的資料會全部不見並完全被 Monterey 的安裝程式取代,整個製作過程大約會耗時 20 分鐘左右,若是 USB 3.0 的隨身碟會稍快一些。
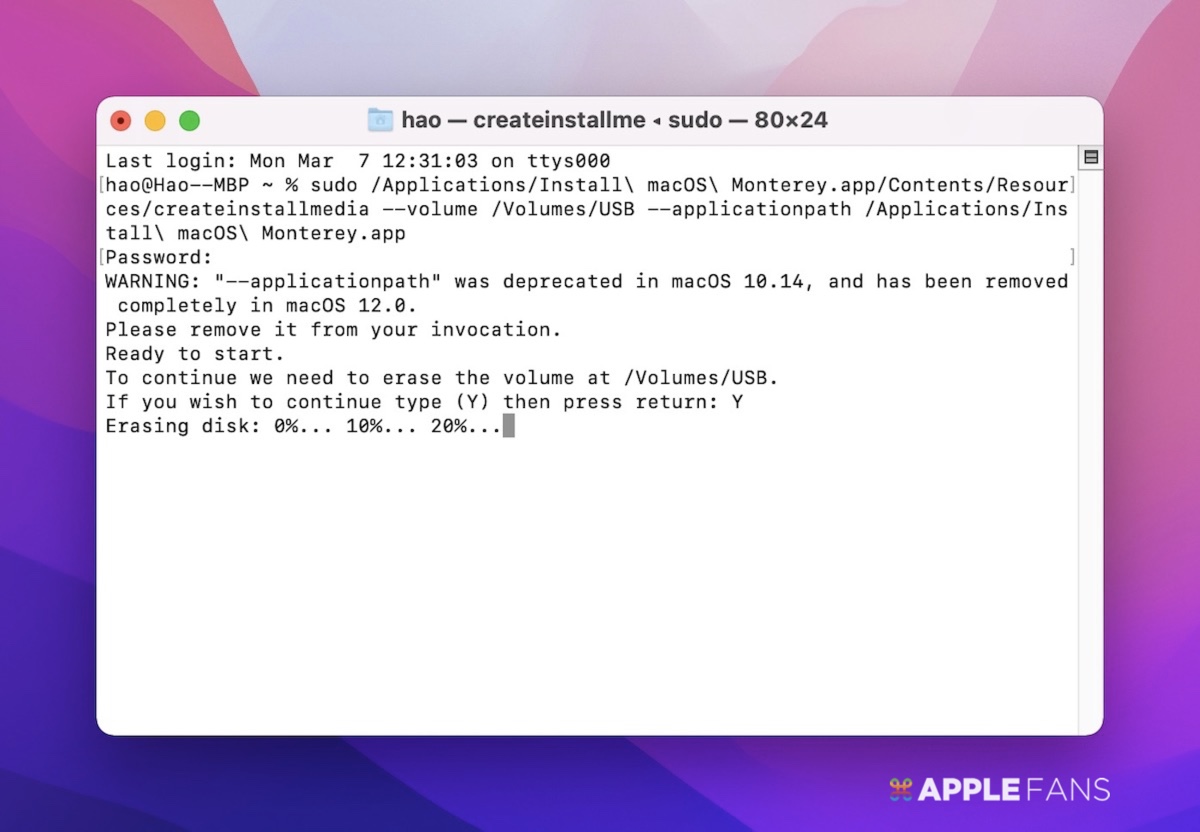
Step 15:
製作完成,就可以把終端機關閉。
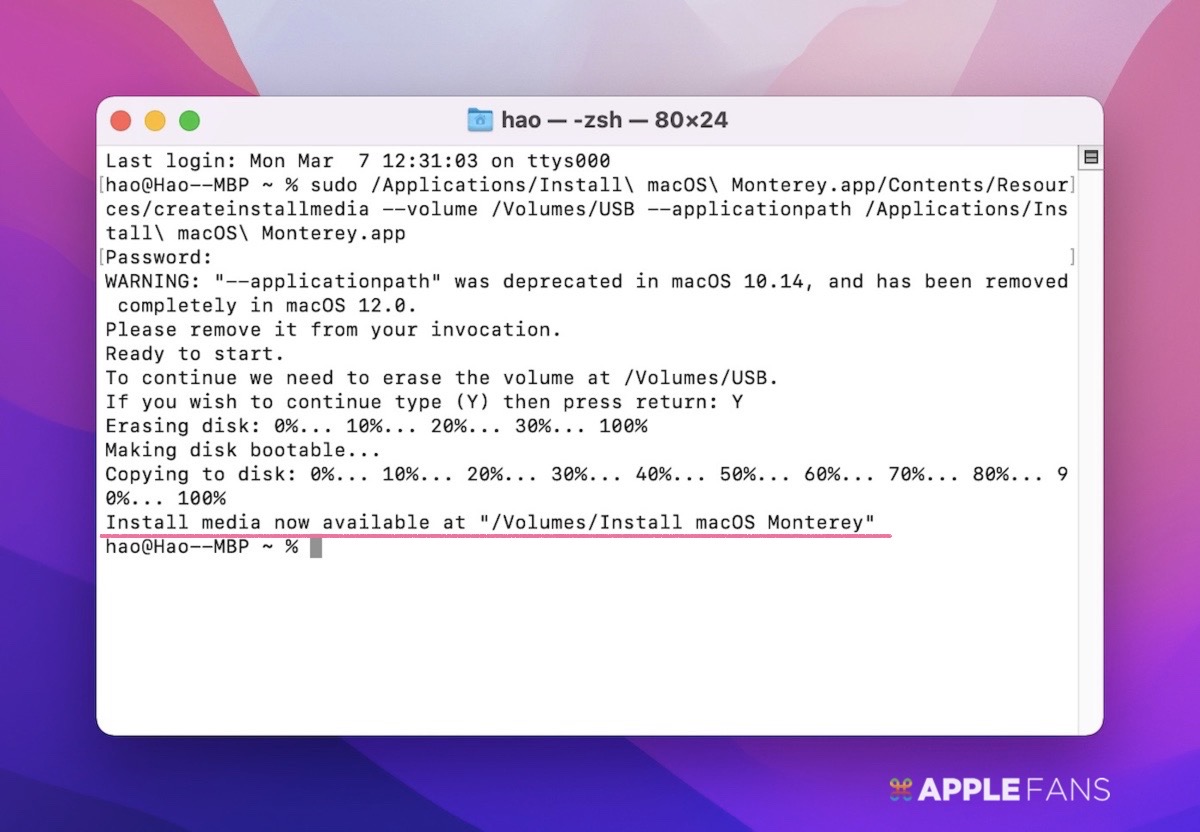
Step 16:
Mac 桌面上出現 Install macOS Monterey 的 USB 隨身碟,就代表製作成功了。

Monterey 安裝檔太小無法製作?
正常來說, App Store 下載回來的「安裝 macOS Monterey」檔案大約 12GB,有不少人反應下載回來的檔案太小,沒辦法用上述的方法。
如果發現下載回來的安裝檔不夠大,請先直接執行下載回來的檔案,App 才會真正開始下載需要用的檔案。
下載完成會要求重開機進行安裝,這時請別重開機,直接再按下 Command+Q 離開安裝程式,再把系統碟根目錄下 macOS Install Data 資料夾內的所有檔案移動到「安裝 macOS monterey.app > Contents > SharedSupport」資料夾下(最後的 ShareSupport 資料夾請自己建立)。
接著再從 Step 4. 開始,就可以順利製作 Monterey USB 安裝碟了。
懶人模式
如果你覺得上面的方法太複雜搞不懂,那就直接用懶人模式吧!
請先把要做的隨身碟命名為 USB,之後開啟【終端機】,把下列的語法複製並貼上終端機,再按下 return,接下來照著 Step 12. 繼續下去即可。
sudo /Applications/Install\ macOS\ Monterey.app/Contents/Resources/createinstallmedia --volume /Volumes/USB --applicationpath /Applications/Install\ macOS\ Monterey.app
後記
接下來重灌的過程只需要把剛做好的 macOS Monterey 隨身碟接上電腦,重開機時按著 option 不放來開機,就可以開始乾淨重灌電腦系統了。
每次大改版的時候,把重要資料備份好後,利用系統安裝隨身碟將電腦做一次乾淨的重灌,就可以避免日後因為直接升級系統時出現一些難以理解的怪現象。
如果你的 Mac 在使用上也有一些小問題,不妨試試看使用安裝碟來乾淨重灌,說不定可以解決平常一直頭痛的當機問題。
Mac 新手教學 文章匯整
- 認識 macOS 介面環境,讓你不會迷路
- 如何安裝、移除、關閉 Mac 的 App 軟體?
- 學會 「Multi-Touch」手勢操作,你的 Mac 變的更靈活!
- Mac 一定要學會的快捷鍵大全
- Finder 使用入門篇,設計自己專屬的視窗畫面
- Safari 新功能!全新設計、效率增倍
- 怎麼在 Mac 上備份資料?當機、系統異常怎麼辦?
- 如何查看 MacBook 系列的電池循環使用次數和健康度?電池要怎樣保養?
- 如何製作 macOS 12 Monterey USB 系統安裝隨身碟?
- 怎麼在 Mac 回復原廠設定 (清除所有內容和設定) ?
- Universal Control 通用控制 是什麼?怎麼用?
- Mac 系統偏好設計秘技!提高工作效率
- 進階版 - 自訂 Mac 啟動台的排列數量
- M1 Mac 跑 Windows 10 ARM 安裝教學,透過 Parallels Desktop 16 輕鬆執行雙系統!
- macOS 14 Sonoma 特色介紹
- macOS 13 Ventura 特色介紹
- macOS 12 Monterey 特色介紹
如果想第一時間看到更多 Apple 相關資訊,請追蹤蘋果迷粉絲團以掌握最新訊息,並且訂閱我們 YouTube 頻道,取得直播第一時間通知,或者加入蘋果迷社團跟大家一起討論使用心得哦~
如果想要與蘋果迷近距離聊天,可以加入我們的 YouTube 頻道會員,前往會員專屬的 Discord 聊天室找我們。








