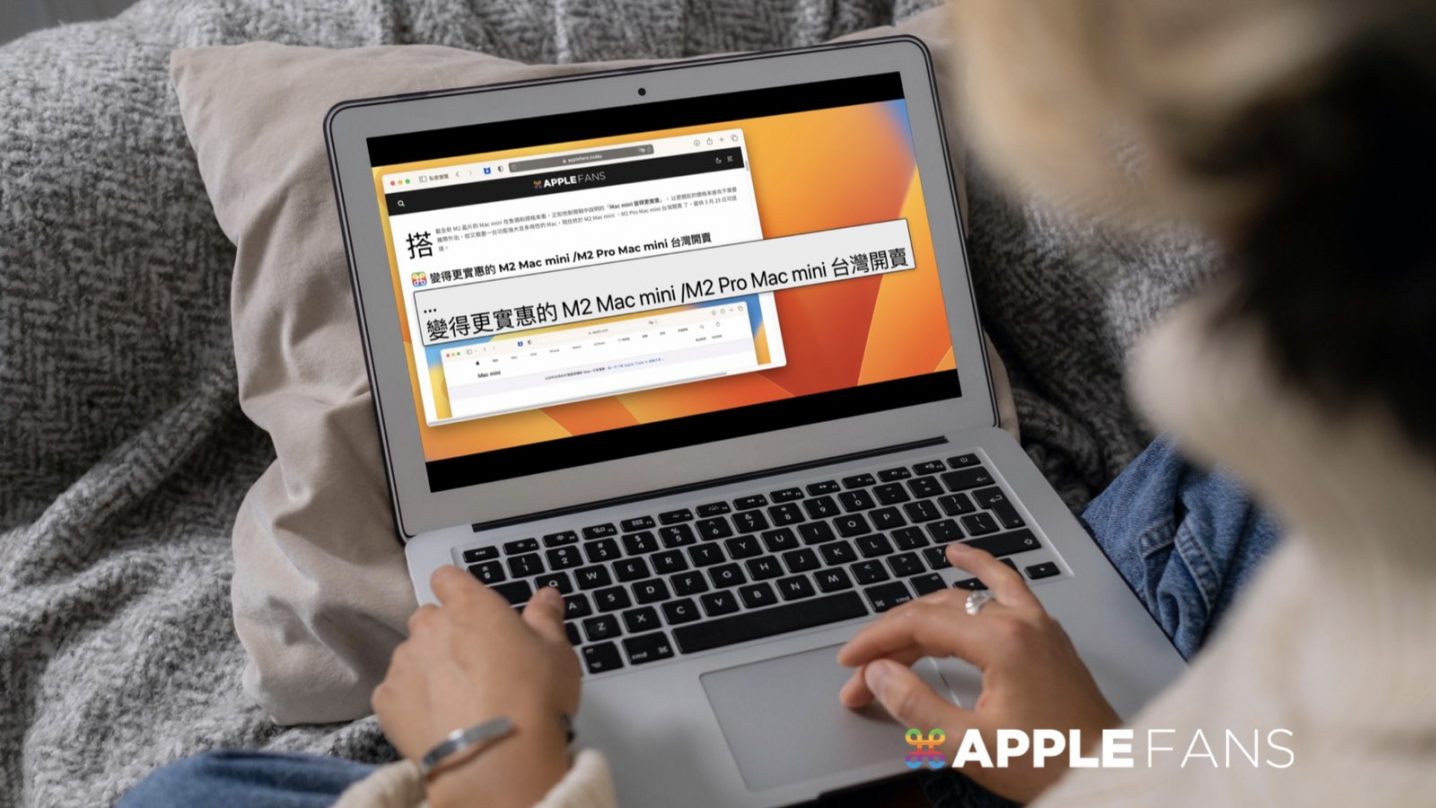每次看 Mac 螢幕總是要瞇著眼睛?字體太小讓你的眼睛總是很疲勞嗎?這時候可以試著 Mac 的字體放大,讓 Mac 擁有最佳的視覺效果,這篇將教大家如何 放大 Mac 的文字 ,一起學起來!
*這篇教學以 macOS 13 Ventura 作業系統版本為主。
五種方式 放大 Mac 的文字
如果 Mac 的文字太小,而造成不易閱讀,或者電腦是要給眼睛不佳、長輩們使用的話,那麼可以透過以下方式來輕鬆調整 放大 Mac 的文字 。
調整顯示器的顯示解析度
Mac 作業系統裡會有一個預設的最佳顯示解析度,如果覺得整體看起來字體偏小的話,就是直接讓整個系統所看到的字體都比較大,調整方式:
- 操作路徑:打開「系統與偏好設定」>「顯示器」> 選擇將字體放大
螢幕兩側的可視空間就會變少,不過螢幕所看到的字體內容都會變大,像是系統選單、時間等資訊。
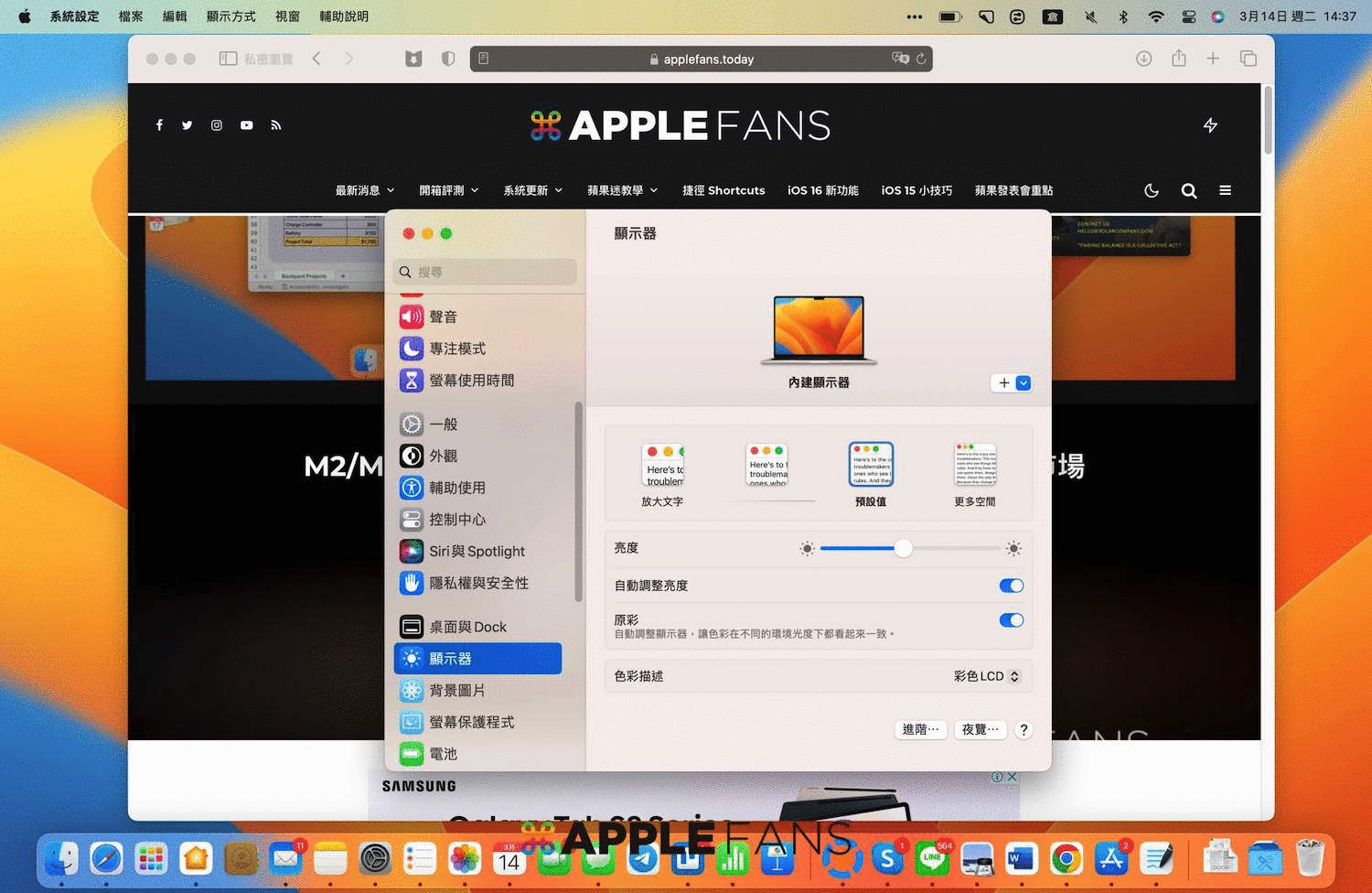
桌面/Finder 字體調整
- 「按著 Control 鍵+點一下桌面」 > 選擇「打開顯示方式選項」,然後「圖像大小」可以往右讓它變大,以及調整「文字大小」,可以讓桌面上的 iCons 和文字調整至自己最舒服的大小。
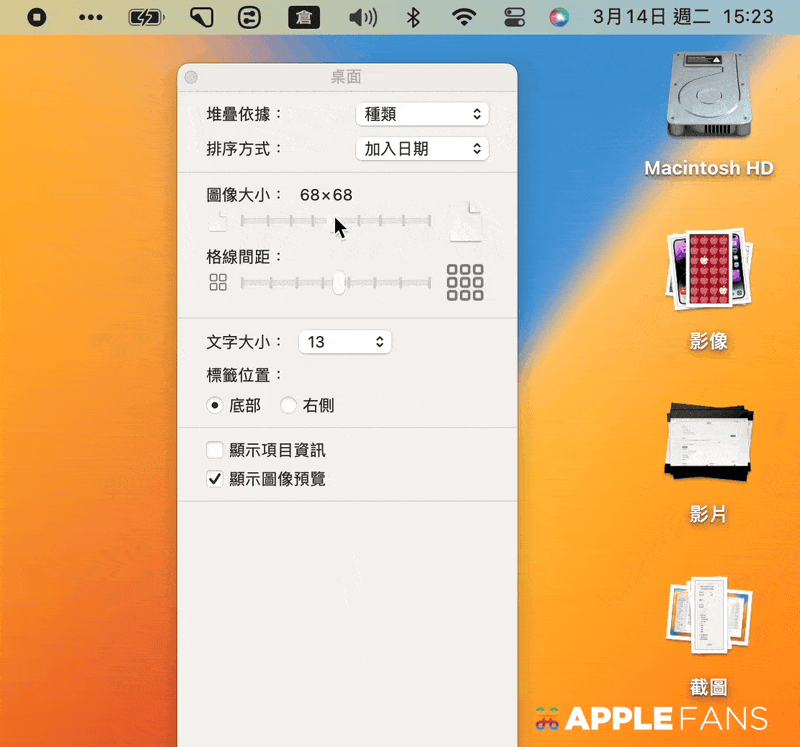
- Finder 的顯示方式,共有四種方式,分別為「圖像」、「列表」、「直欄」、「圖庫」,不過只有「圖像」、「列表」這兩個顯示方式,才能同時調整圖像和文字的大小。
圖像顯示方式:以格狀方式排列,要修改圖像、文字大小,選擇「顯示方式」>「打開顯示方式選項」(快速鍵:Command + J),就能調整圖像和文字的大小。
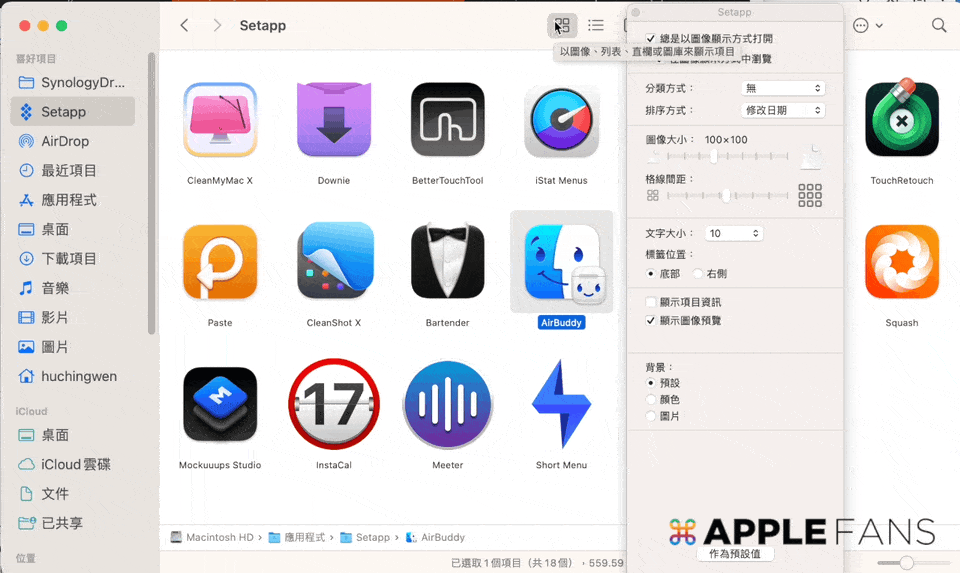
列表顯示方式:會以小圖搭配檔案名稱的方式排列在列表中,想要改變圖示和文字大小,一樣只要選擇「顯示方式」>「打開顯示方式選項」(快速鍵:Command + J),就能調整圖像和文字的大小。
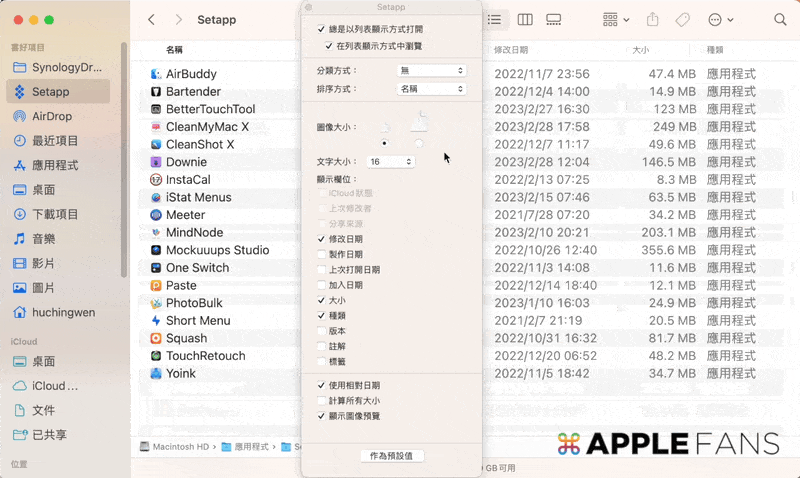
利用內建的放大鏡功能來放大顯示畫面
如果不想透過調整解析度的功能來把整個系統都放大的話,但又想針對部份畫面達到放大效果,可以使用 Mac 內建的放大鏡功能,來放大局部畫面。
- 操作路徑:「系統與偏好設定」>「輔助使用」>「縮放」,並將三種縮放方式都開啟,可依使用情境來因應使用。
- 使用鍵盤快速鞬來縮放:利用快捷鍵「Option + Command + 8」來快速開啟放大鏡功能。
- 使用觸控式軌跡板手勢來縮放:利用三指點兩下觸控板也可以叫出放大鏡。
- 使用捲動手勢搭配變更鍵來縮放:可以選擇按住「Control」、「Option」或「Command」,並搭滾輪或是利用兩隻手指在觸控板上下滑動,來調整縮放大小的比例。
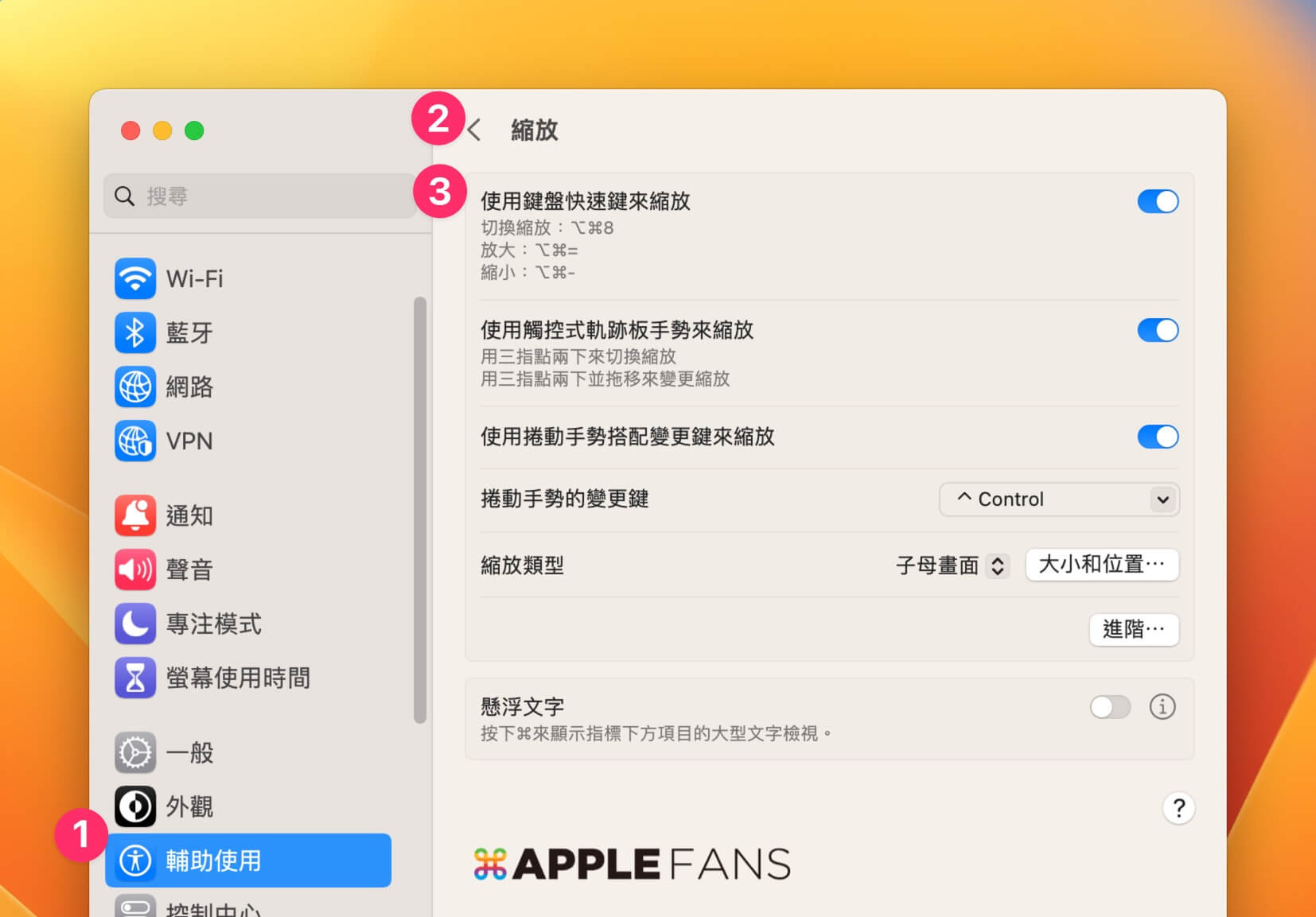
縮放類型,在單一螢幕的情況之下,主要可選擇「分割畫面」或「子母畫面」,子母畫面比較像是拿著一個放大鏡的感覺,呈現方式如下:
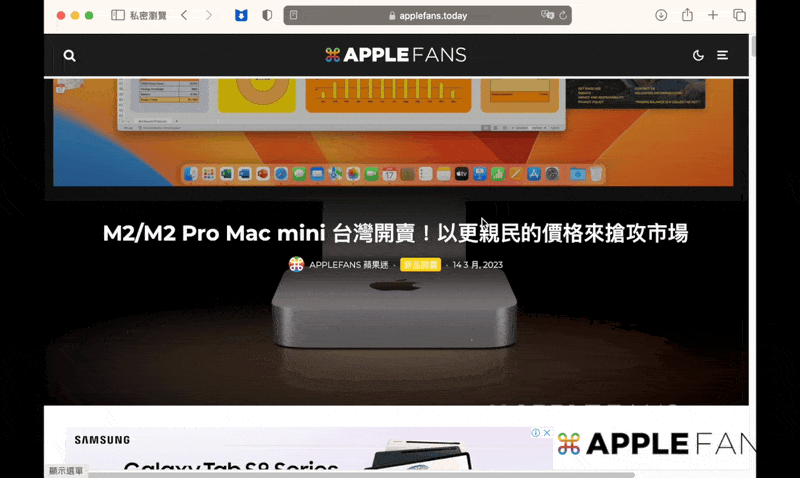
分割畫面則比較適合外接大螢幕時,可以把畫面做切割,讓內容可以放更大的呈現。
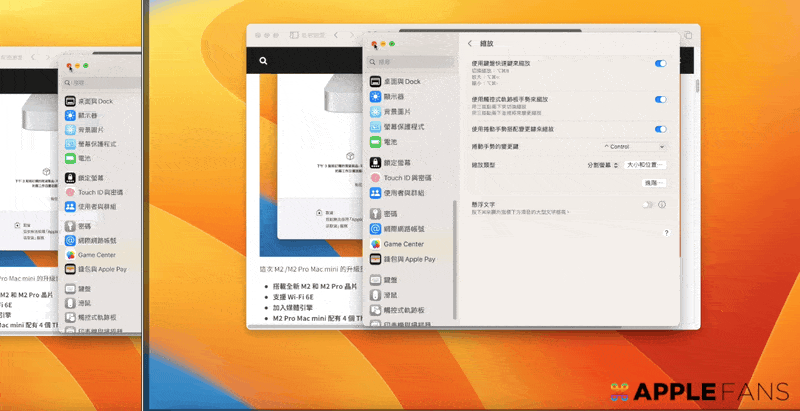
懸浮文字
不過如果你只是想要把指定的「文字內容」放大觀看的話,懸浮文字功能可以段落的文字放大,開啟後只需要按住 Command 按鍵(⌘),就可以用巨大的預覽方式來觀看。
- 操作路徑:「系統與偏好設定」>「輔助使用」>「縮放」,選擇開啟「懸浮文字」。
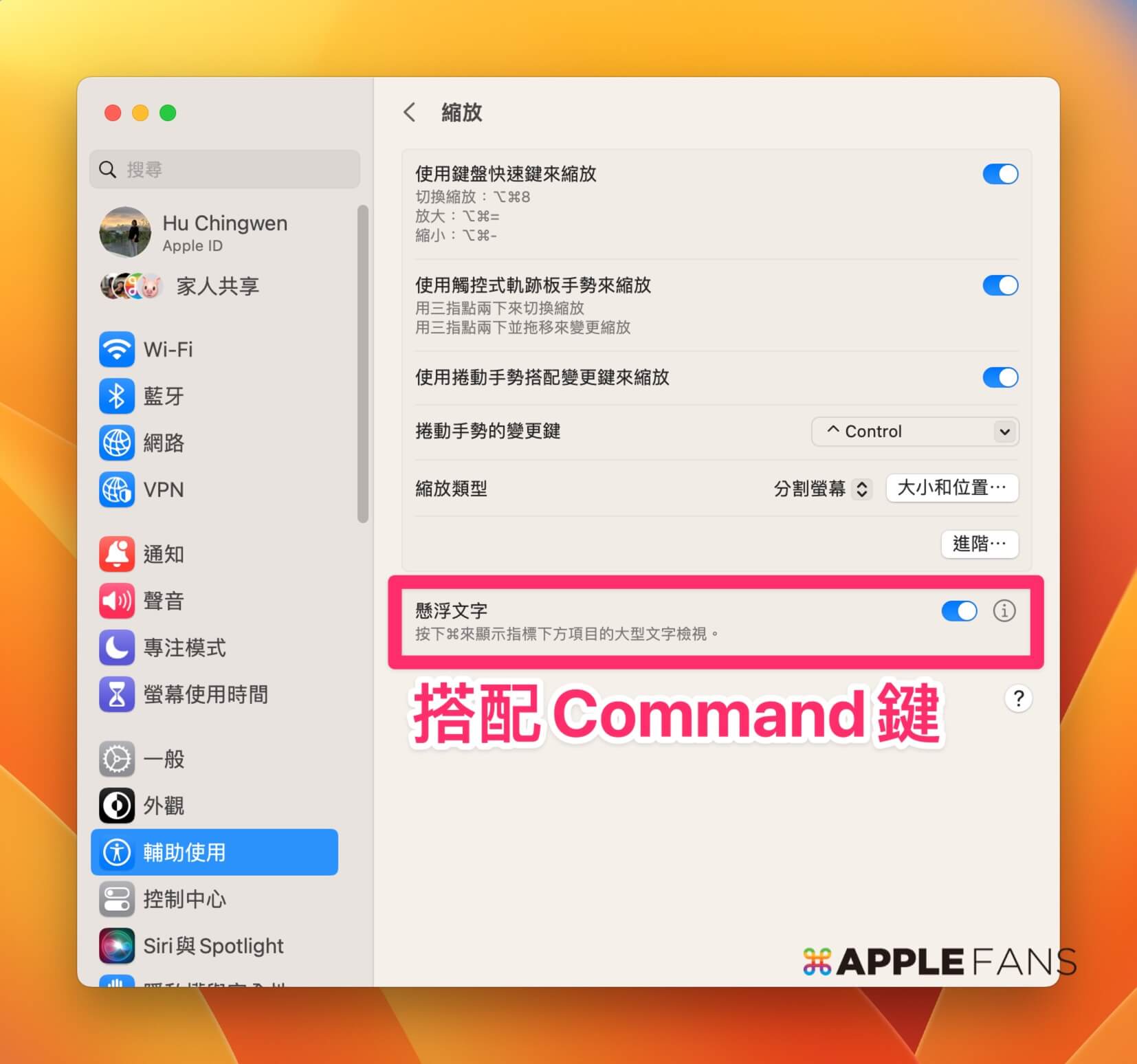
懸浮文字功能的呈現效果如下:
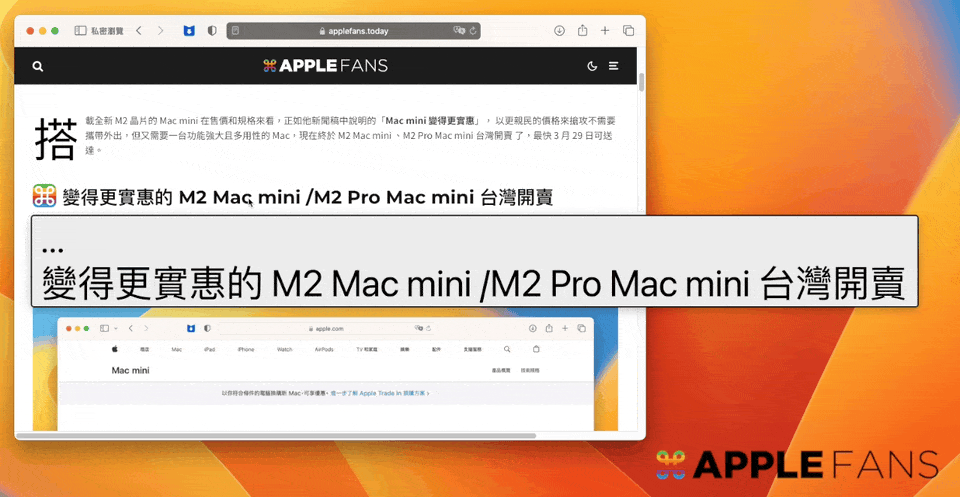
將網頁、郵件的內容放大
在 Safari 、郵件裡,想要把內容放大來觀看,可以選擇「顯示方式」>「放大」,或按下 Command + 加號(+),就可以放大到自己適合的大小來閱讀,不過這種方式只會反應在當下的網頁、郵件裡,跳到其他內容就會以正常大小顯示。
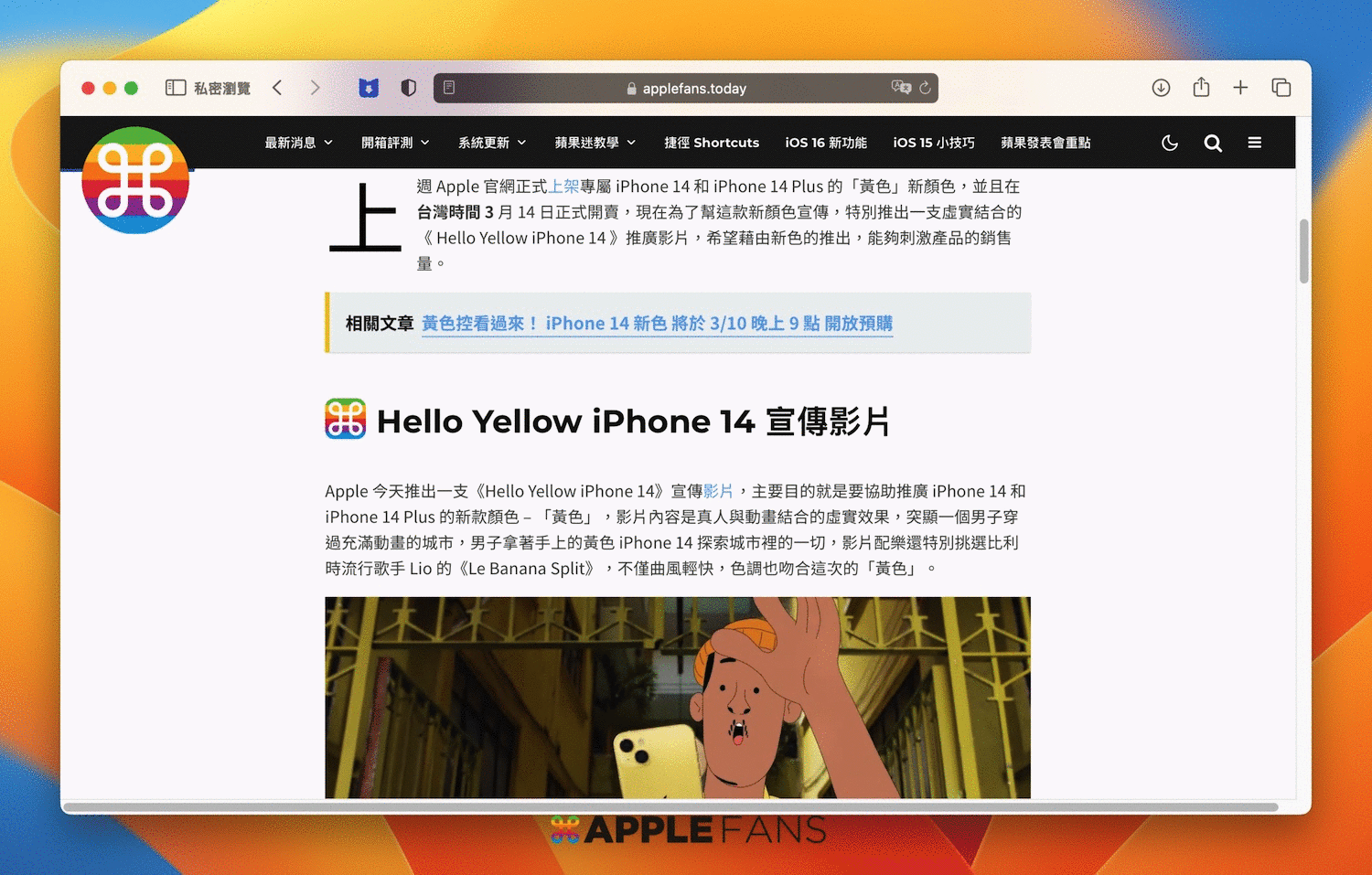
總結
像小編使用的筆電就是 M2 MacBook Air,輕薄好攜是購買的主要原因,不過它的螢幕顯示尺寸也只有 13.6 吋,如果能外接一個大螢幕來工作,對於解放眼睛壓力絕對是最好的方式!
不過,如果平常會需要盯著小螢幕工作,或者給家中長輩使用的話,適時的幫他們把螢幕裡可放大的字體調大,或者學會這些 Mac 內建的輔助功能,可以讓眼睛不用再用力盯著螢幕看內容了!
你成功了嗎?
成功的話,請記得幫 APPLEFANS 蘋果迷分享此篇教學文章,您的分享才會是我們繼續創作的動力,謝謝各位~
如果想得到更多 iPhone、Mac 教學,請追蹤蘋果迷粉絲團以掌握最新訊息,並且訂閱我們 YouTube 頻道,取得直播第一時間通知,或者加入蘋果迷社團跟大家分享自己的心得和疑難雜症哦~
如果想要聊天,也可以加入我們的 LINE 聊天群找我們。
Mac 新手教學 文章匯整
- 認識 macOS 介面環境,讓你不會迷路
- 如何安裝、移除、關閉 Mac 的 App 軟體?
- 學會 「Multi-Touch」手勢操作,你的 Mac 變的更靈活!
- Mac 一定要學會的快捷鍵大全
- Finder 使用入門篇,設計自己專屬的視窗畫面
- Safari 新功能!全新設計、效率增倍
- 怎麼在 Mac 上備份資料?當機、系統異常怎麼辦?
- 如何查看 MacBook 系列的電池循環使用次數和健康度?電池要怎樣保養?
- 如何製作 macOS 12 Monterey USB 系統安裝隨身碟?
- 怎麼在 Mac 回復原廠設定 (清除所有內容和設定) ?
- Universal Control 通用控制 是什麼?怎麼用?
- Mac 系統偏好設計秘技!提高工作效率
- 進階版 - 自訂 Mac 啟動台的排列數量
- M1 Mac 跑 Windows 10 ARM 安裝教學,透過 Parallels Desktop 16 輕鬆執行雙系統!
- macOS 14 Sonoma 特色介紹
- macOS 13 Ventura 特色介紹
- macOS 12 Monterey 特色介紹