習慣使用 Windows 介面的,一定知道「檔案總管」這角色,而 Finder 就是 Mac 的檔案總管,可以讓使用者管理檔案、磁碟、網路,以及啟動其他的應用程式,是 Mac 使用者每天都會使用到的,一定要好好瞭解它。
* 撰寫時的 macOS 版本為 macOS Monterey。
Finder 介面說明
- 上一頁 / 下一頁:跟 Safari 瀏覽器概念一樣,可以回到上一次瀏覽的 Finder 資料夾。
- 切換顯示方式:由左至右分別為圖像 、列表 、直欄 或圖庫四種顯示檔案方式。
- 選擇排列方式:可以依名稱、日期、大小或種類等等來做檔案排行方式。
- 分享檔案:可以將檔案透過郵件、訊息、AirDrop 等等方式來做分享。
- 標記檔案:除了可以用檔案夾做分類,Finder 可以透過不同顏色來標記檔案,一個檔案可以有多種標記。
- Spotlight 搜尋功能:可以使用 Spotlight 進行檔案搜尋。
- 側邊欄:可以自訂許多檔案夾位置,方便隨時點選前往。
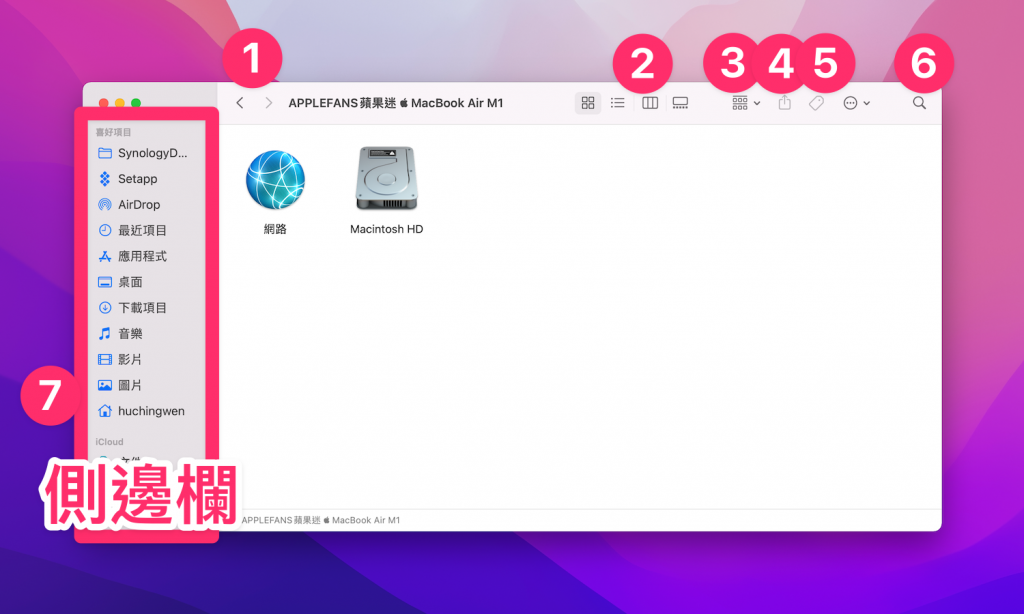
如何設計 Finder 排序 / 自訂 Finder 視窗按鈕?
| Finder 排序 / 自訂 Finder 視窗按鈕 看這篇 ▶︎ 你所不知道的 Finder 視窗秘密設定技巧!◀︎ |
運用 Finder 的彩色標記整理檔案
| 教你用 Finder 不同顏色來標記檔案 看這篇 ▶︎ 如何運用 Finder 的彩色標記整理檔案? ◀︎ |
Finder 的進階設定
如果想要調整原本預設的 Finder 設定,可以打開「偏好設定」(快速鍵:Command + , )來進行調整。
一般 >> 可調整每次開啟新 Finder 視窗時預設內容
可以設定「最近項目」或者「桌面」,依自己習慣做調整。
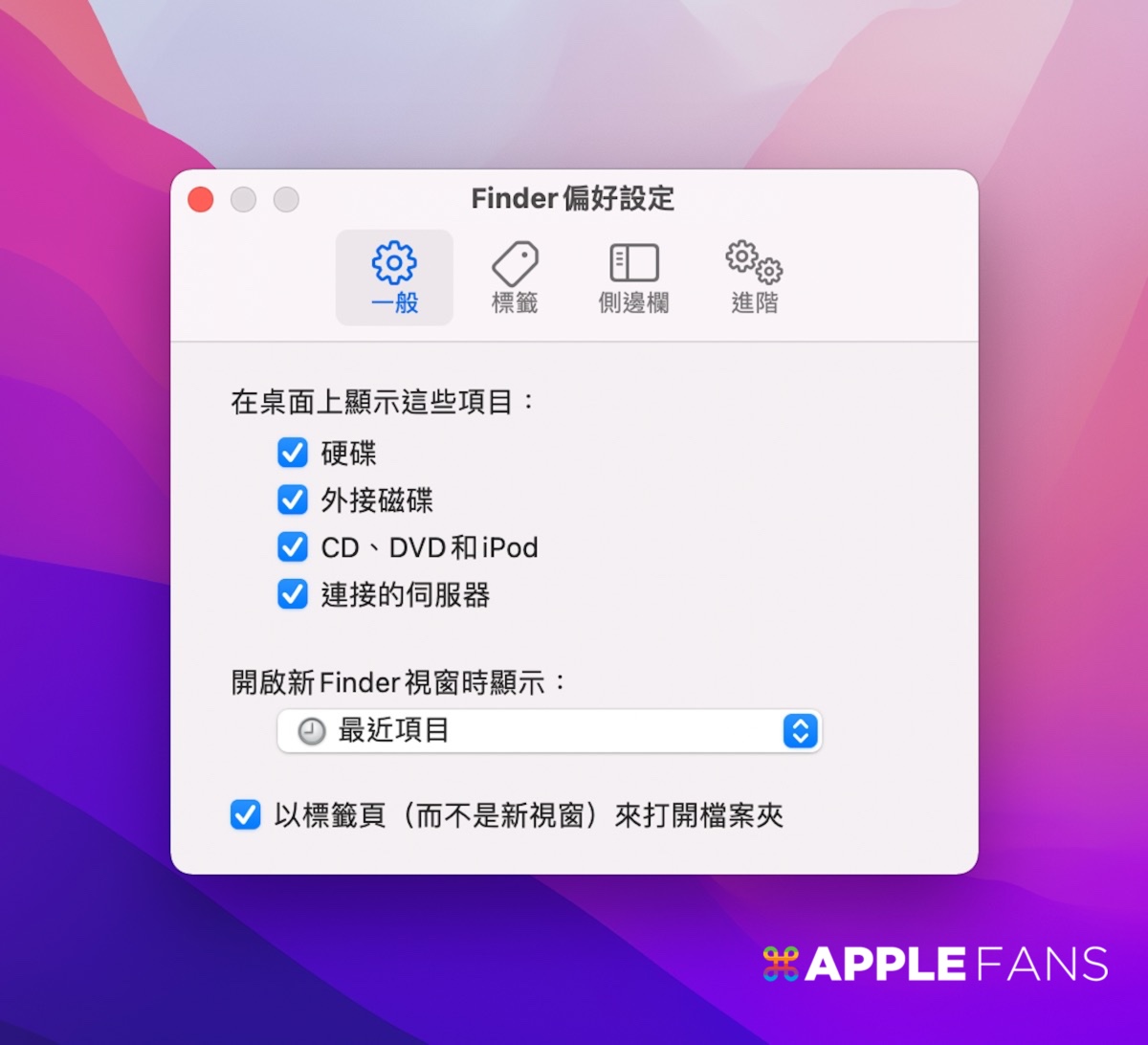
標籤 >> 可以將沒有使用的顏色標記隱藏起來
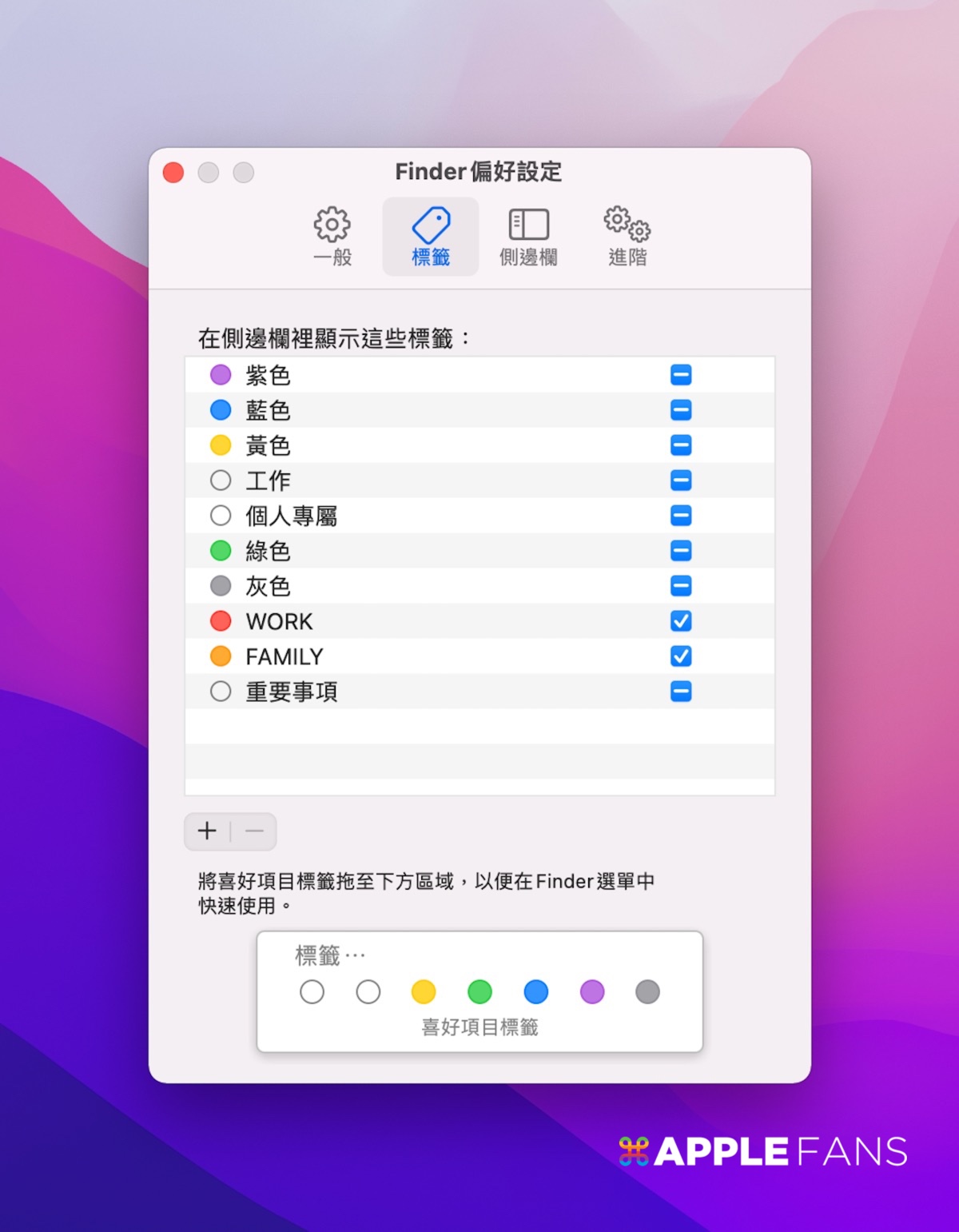
側邊欄 >> 將沒有在使用的資料夾隱藏起來
但是側邊欄真的很好用,可以儘量都顯示出來。
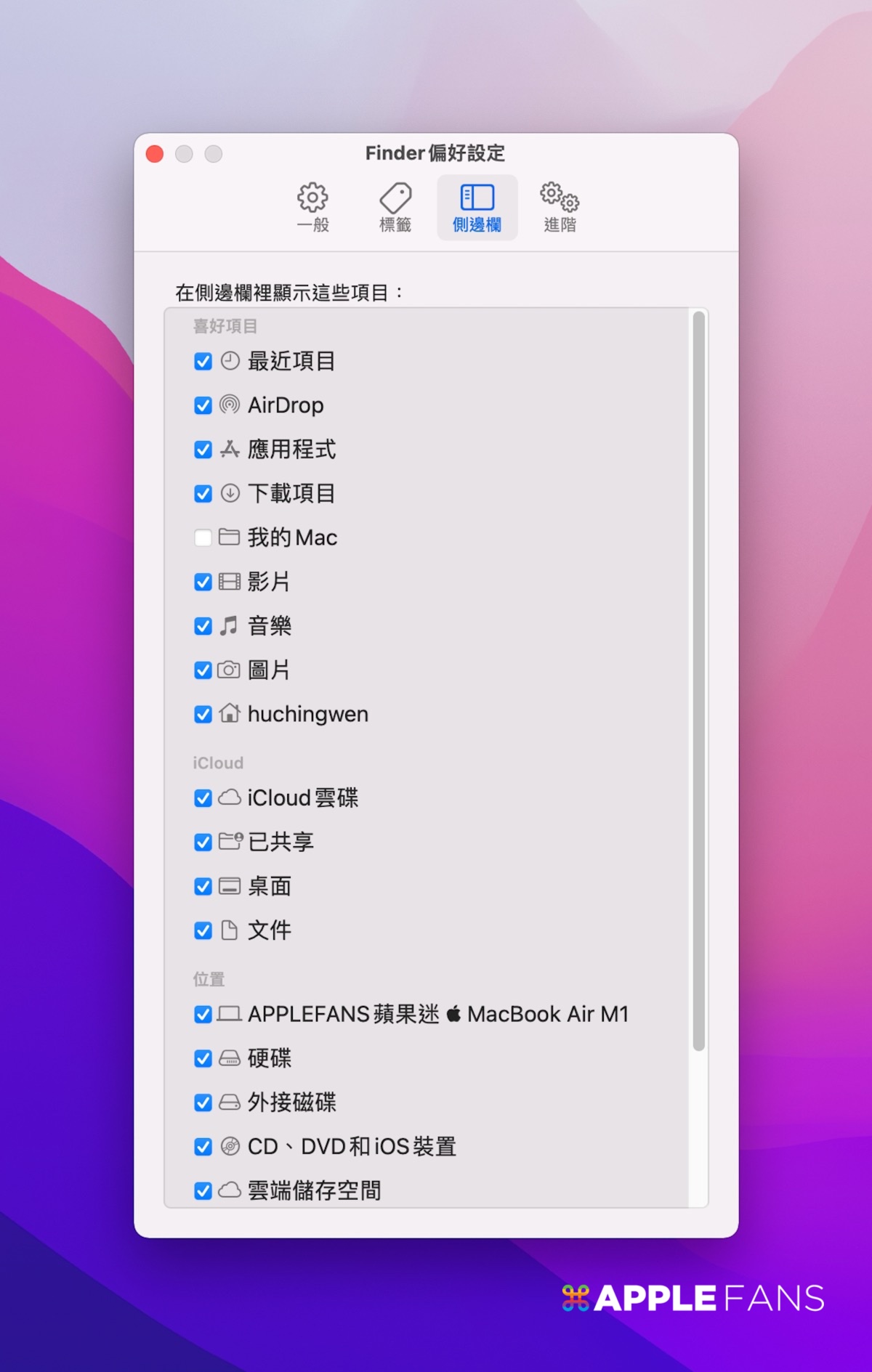
進階 >> 顯示副檔名、清空垃圾桶前警告、自動移除垃圾桶資料
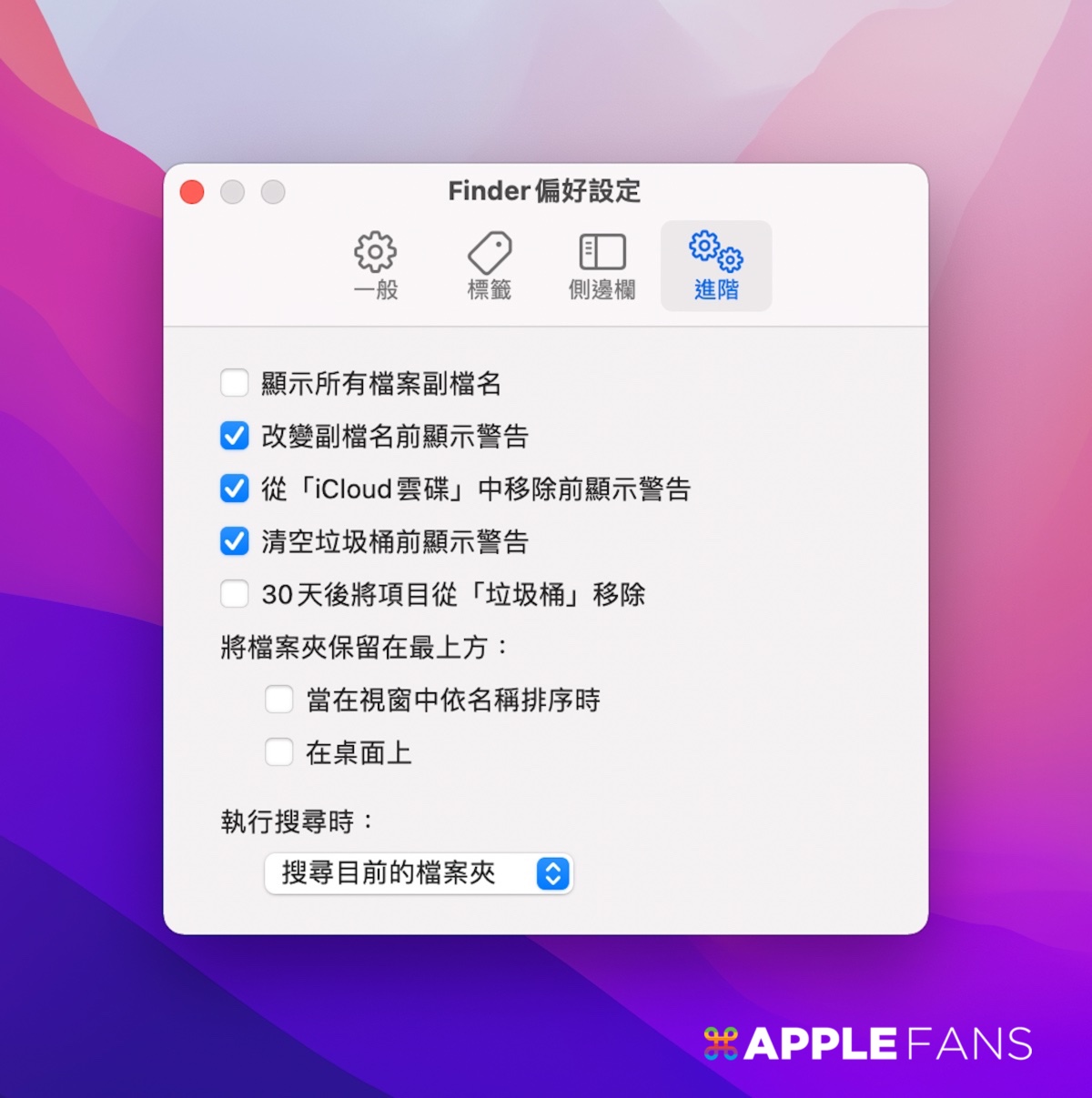
好用的 Finder 快速鍵
- 打開偏好設定:Command + ,
- 開啟新的 Finder 視窗:Command + N
- 新增 Finder 標籤頁:Command + T
- 將所選項目移到垃圾桶:Command + Delete
- 複製所選檔案:Command + D
| Mac 好用資料暫存 App (內有免費試用碼) ▶︎ M1 Mac 推薦 App – 檔案的臨時暫存區「 Yoink 」◀︎ |
如何調整 Finder 圖示和文字的大小?
在 Finder 畫面的空白處按右鍵,選擇「打開顯示方式選項」,就可以調整圖像大小、文字大小。
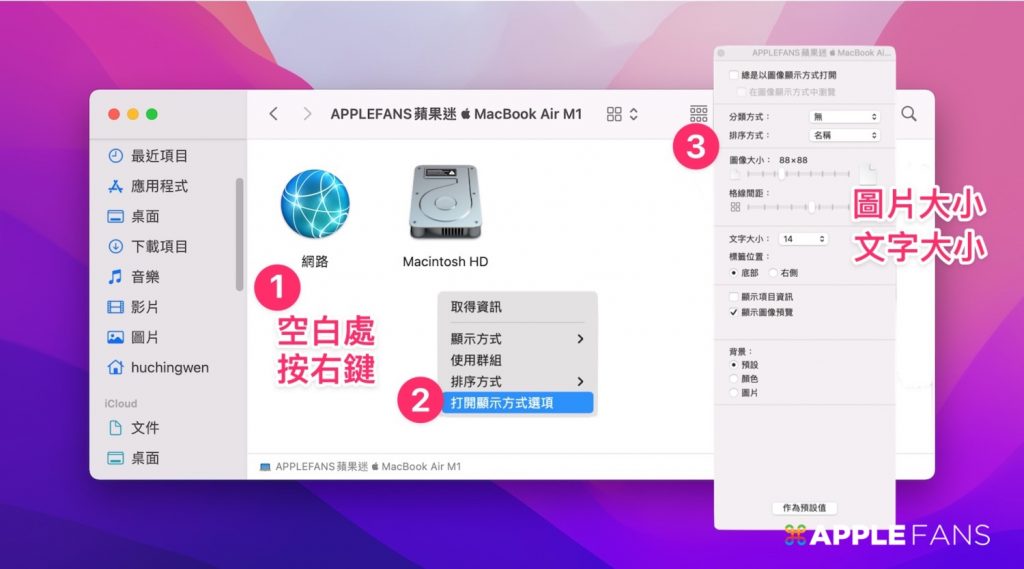
如何改變 Finder 視窗的背景顏色?
在 Finder 畫面的空白處按右鍵,選擇「打開顯示方式選項」,選擇「背景」可調整顏色或者用圖片當背景。
*溫馨提醒:背景圖片不會依視窗大小做延展或調整,建議要選擇方型的圖檔為主。
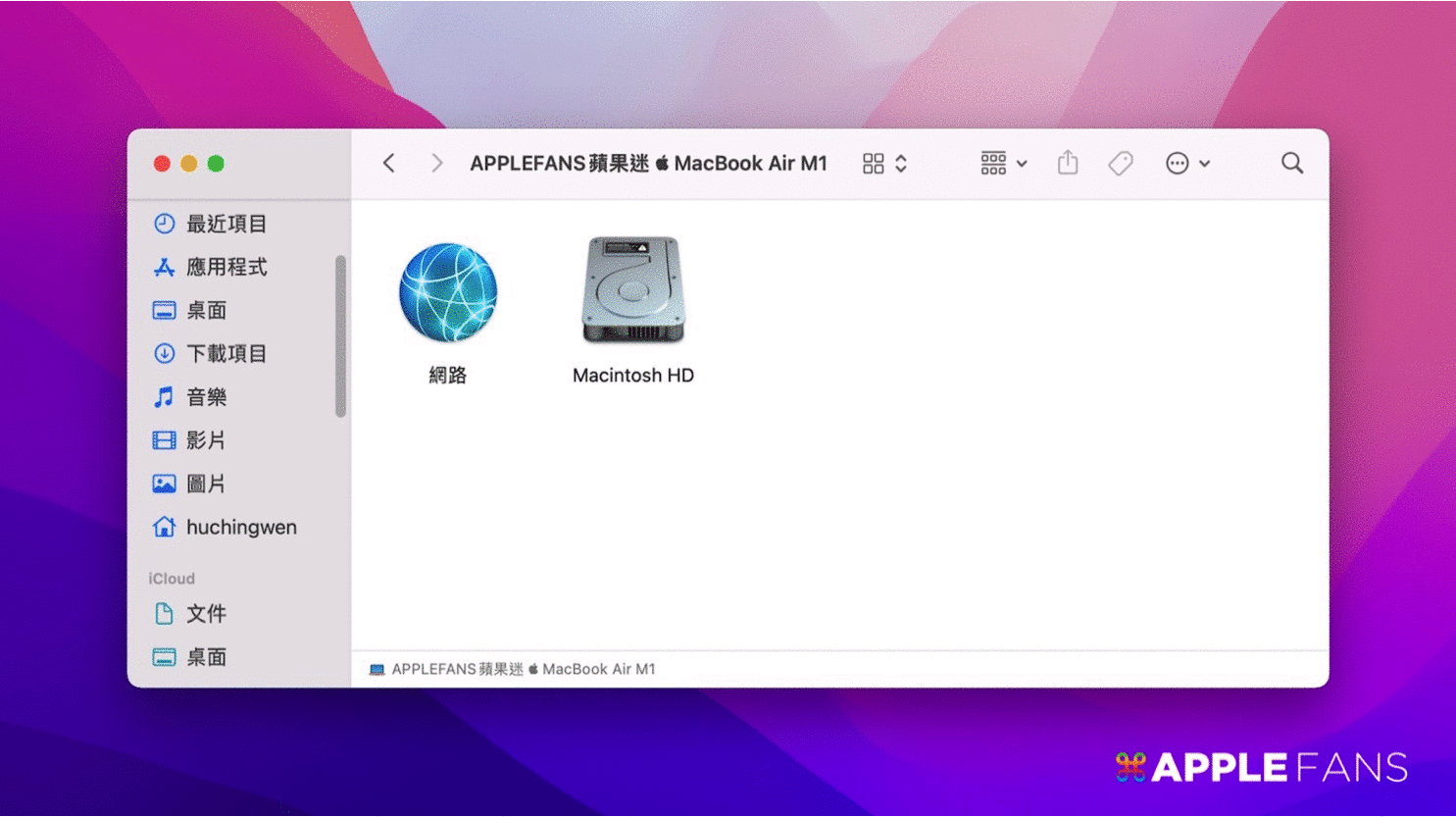
影片教學 – Finder 祕技
Mac 新手教學 文章匯整
- 認識 macOS 介面環境,讓你不會迷路
- 如何安裝、移除、關閉 Mac 的 App 軟體?
- 學會 「Multi-Touch」手勢操作,你的 Mac 變的更靈活!
- Mac 一定要學會的快捷鍵大全
- Finder 使用入門篇,設計自己專屬的視窗畫面
- Safari 新功能!全新設計、效率增倍
- 怎麼在 Mac 上備份資料?當機、系統異常怎麼辦?
- 如何查看 MacBook 系列的電池循環使用次數和健康度?電池要怎樣保養?
- 如何製作 macOS 12 Monterey USB 系統安裝隨身碟?
- 怎麼在 Mac 回復原廠設定 (清除所有內容和設定) ?
- Universal Control 通用控制 是什麼?怎麼用?
- Mac 系統偏好設計秘技!提高工作效率
- 進階版 - 自訂 Mac 啟動台的排列數量
- M1 Mac 跑 Windows 10 ARM 安裝教學,透過 Parallels Desktop 16 輕鬆執行雙系統!
- macOS 14 Sonoma 特色介紹
- macOS 13 Ventura 特色介紹
- macOS 12 Monterey 特色介紹
如果想第一時間看到更多 Apple 相關資訊,請追蹤蘋果迷粉絲團以掌握最新訊息,並且訂閱我們 YouTube 頻道,取得直播第一時間通知,或者加入蘋果迷社團跟大家一起討論使用心得哦~
如果想要與蘋果迷近距離聊天,可以加入我們的 YouTube 頻道會員,前往會員專屬的 Discord 聊天室找我們。








