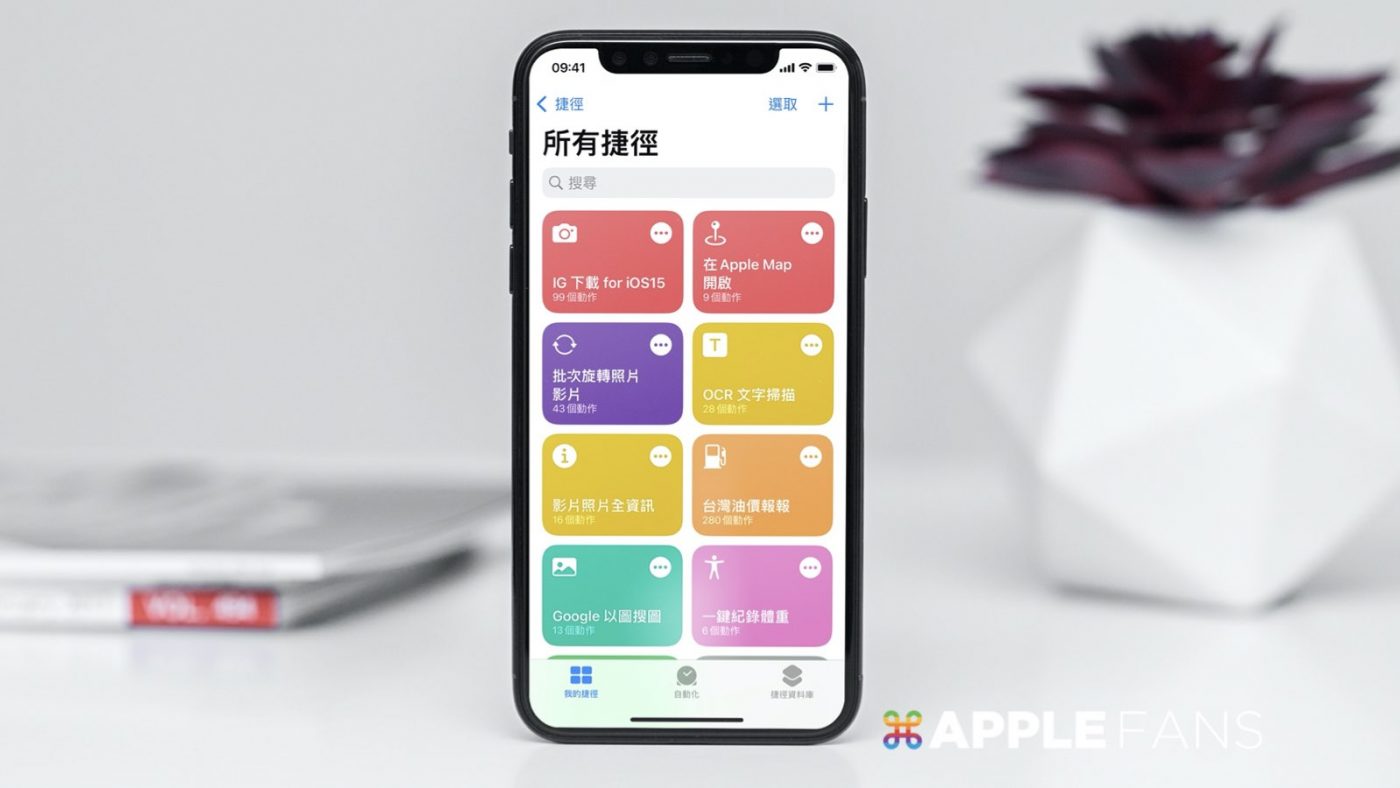最新 iPhone 12 系列推出了,我們也把 iPhone 機型浮水印 更新啦!包括最新的 iPhone 12 Pro Max 通通有!
快來幫 iPhone 12 們拍的美照加上機型浮水印分享給大家吧~
該怎麼幫 iPhone 拍的照片加機型浮水印呢?
非常間單~免安裝第三方 APP、只要用內建的《捷徑》加上「iPhone 機型浮水印 2020」捷徑就能超快速完成!
APPLEFANS 版主 Yi-Jyun Lin 製作了 APPLEFANS 專屬的 iPhone 機型浮水印圖,從 iPhone 6s 到最新的 iPhone 12/12 mini 及 iPhone 12 Pro/Pro Max 都有支援,還有骨灰級的 iPhone 2G 可以回味一下。
「iPhone 機型浮水印 2020」捷徑:
- 支援 iPhone 6s 到最新的 iPhone 12/12 mini 及 iPhone 12 Pro/Pro Max 機型
- 一鍵為多張照片一次加上浮水印
- 有黑色及白色可選擇
- 浮水印會自動調整適合大小並添加在照片左下角
- 沒有原始照片被覆蓋的困擾
- 不影響照片品質
※ 之前就用過的朋友,還是要重新下載今年最新的「iPhone 機型浮水印 2020」捷徑
我們就趕快來看這個捷徑該怎麼使用吧!
新增《捷徑》App 的「iPhone 機型浮水印 2020」捷徑
※ iOS 12 使用者必須先到 App Store 下載《捷徑》App
點開「iPhone 機型浮水印 2020」捷徑連結(下載連結分享於文末)後,按下【取得捷徑】。
然後在「加入捷徑」的頁面向上滑動【到頁面最下方】。
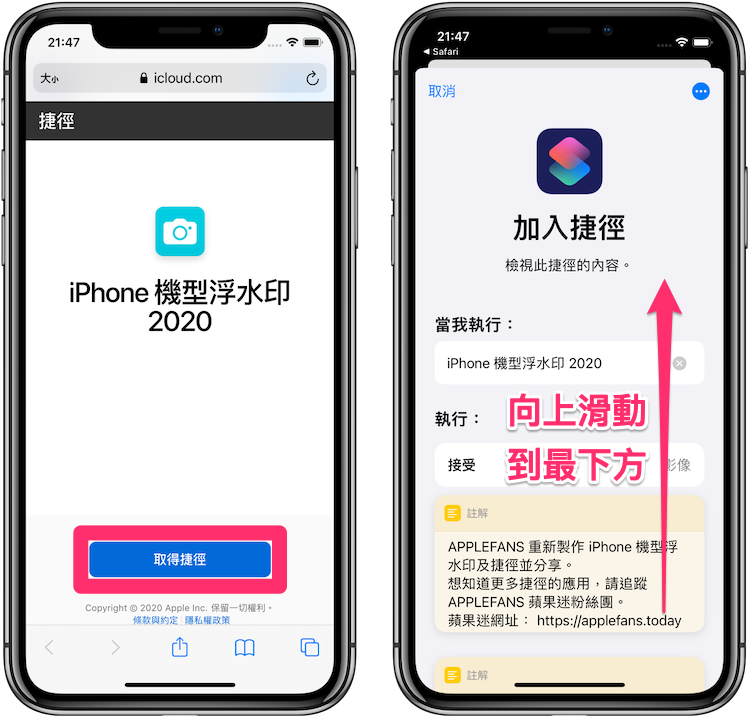
※ 若是出現「無法打開此捷徑」的提示,如下圖:
請參考下方教學文章的步驟操作,即可輕鬆排除問題。
接著請放心按下【加入不受信任的捷徑】按鈕,看到「我的捷徑」內出現「iPhone 機型浮水印 2020」的圖示,就表示已完成捷徑的下載囉!
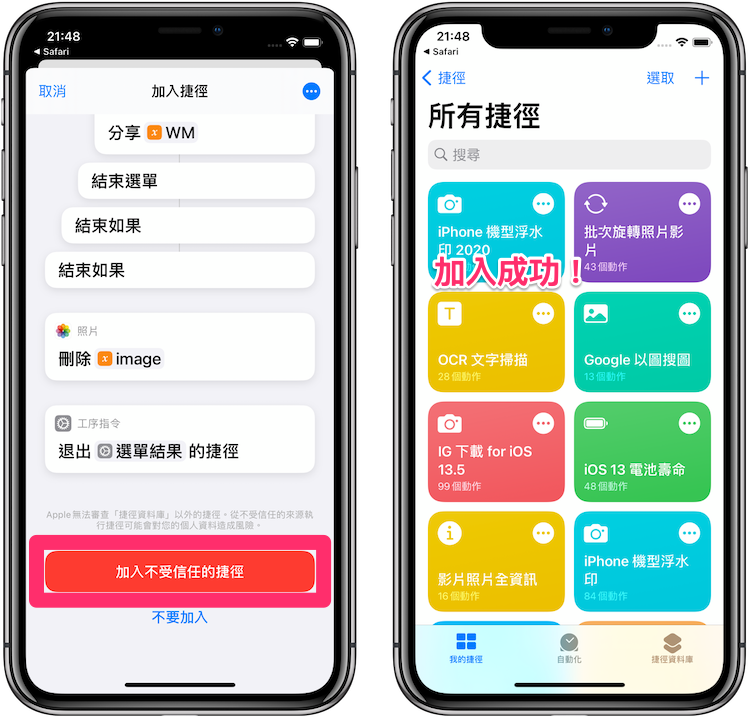
先提醒大家,在首次使用「iPhone 機型浮水印 2020」捷徑會出現「允許取用」的相關提示,請放心按下【好】即可。
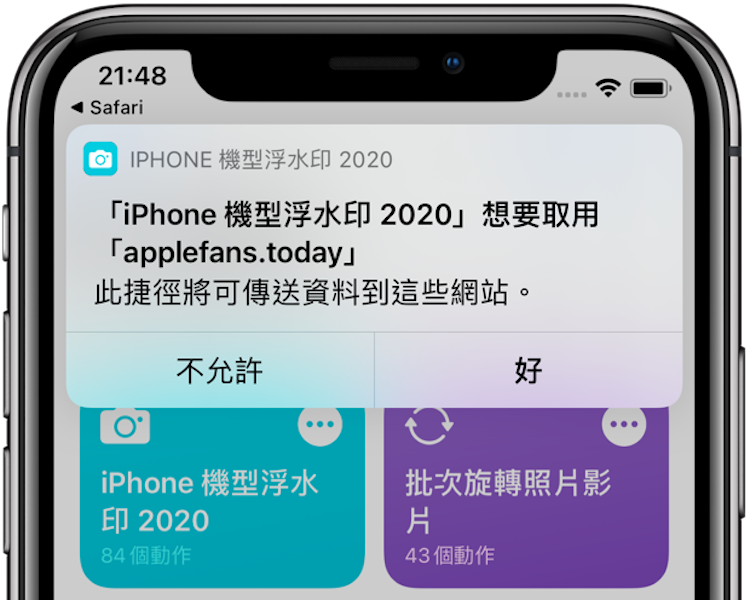
一鍵幫照片加上 iPhone 機型浮水印
開啟《捷徑》App ,點選剛剛下載好的捷徑圖示,選擇想要加上浮水印的【照片來源】,選項有「拍照」及「從照片中選取」。
※ 若是透過 《照片》進入捷徑,或是從 Widget 執行捷徑,可能都會出現錯誤,請特別注意!
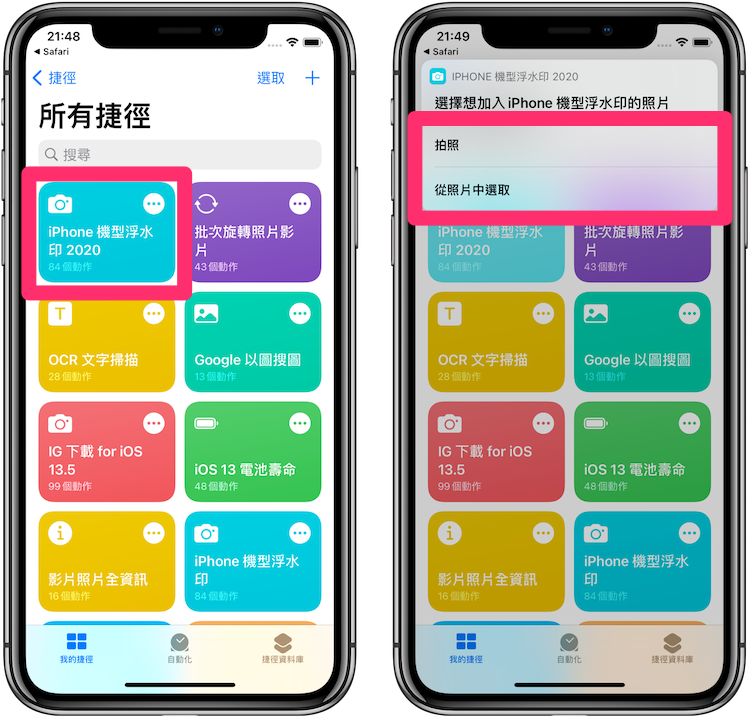
接下來我們就以「從照片中選取」作為操作示範。
點下後會自動開啟《照片》App,可時候可視需求【選取一張或多張照片】,選完後按下右上角的【加入】。
在跳出的【iPhone 型號及顏色(白色/黑色)】選單中點選要的項目(選單可上下滑動),型號從 iPhone 6s 到最新的 iPhone 12 Pro Max 任君挑選!還有 iPhone 2G 可以選喔~
※ 再次感謝 APPLEFANS 版主 Yi-Jyun Lin 辛苦製作 iPhone 機型浮水印圖!
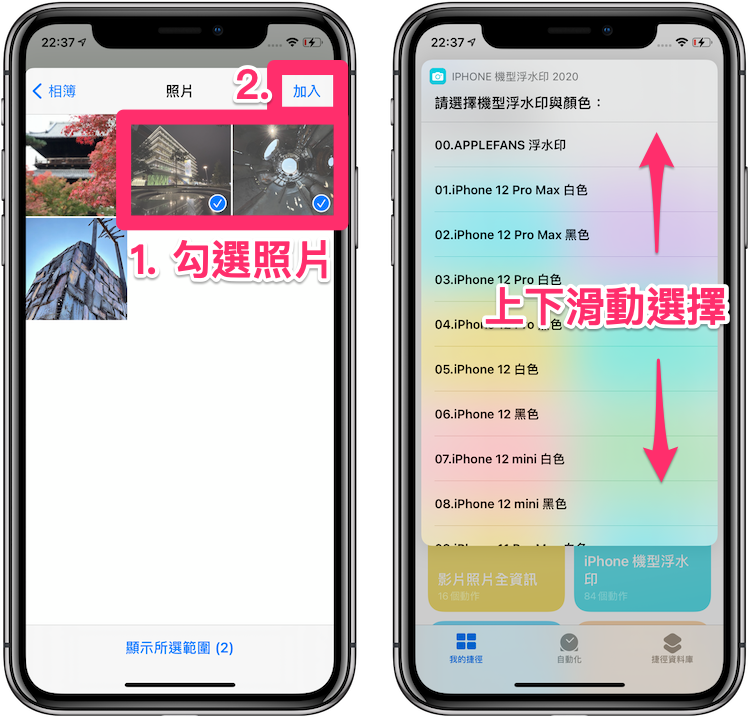
選好後等待捷徑自動執行結束,再自由選擇要【儲存/直接分享】。
最後決定【不刪除/刪除】原始照片。
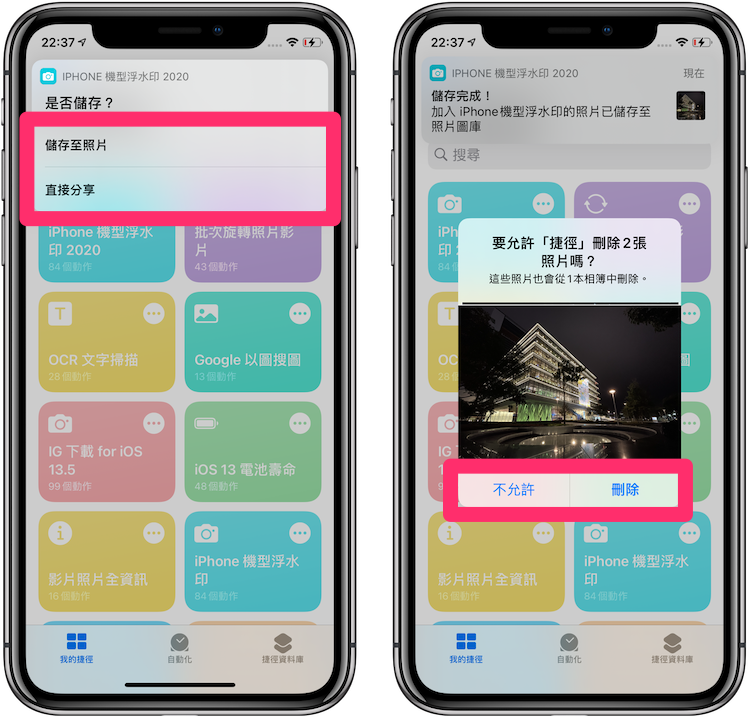
若是不小心按到刪除原始照片也不用擔心,刪除的照片會先進《照片》App 的垃圾桶中保存 30 天才會完全刪除。
之後再回到 iPhone 的《照片》 中就可以看到上好 iPhone 機型浮水印的照片囉!
來看看加上機型浮水印的效果吧!
iPhone 機型浮水印會添加在照片左下角,完成的照片如下:

可以看到上圖是最新 iPhone 12 Pro Max 的三眼方形鏡頭浮水印,如果是 iPhone 12 的鏡頭就是方形雙鏡頭。

而 iPhone X 的鏡頭則是直立的樣式。

也可以幫照片再加上拍攝日期時間的浮水印,日期時間會加在照片右下角,完成的照片如下:

是不是很有趣呢?快來試試用《捷徑》幫拍好的照片加上 iPhone 機型浮水印吧!
若想了解更多《捷徑》應用,歡迎到 APPLEFANS 網站的捷徑 Shortcuts 應用專區逛逛~