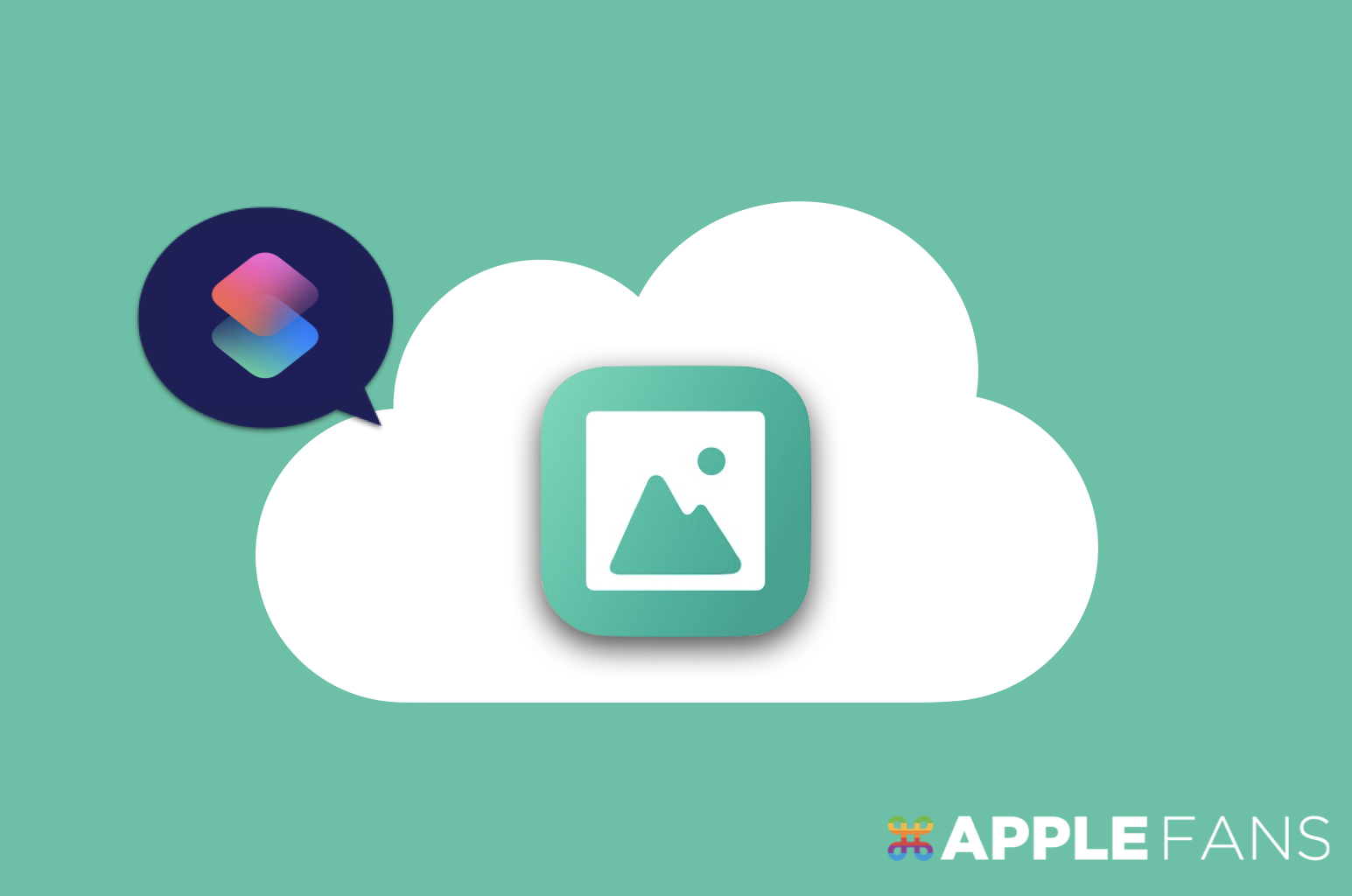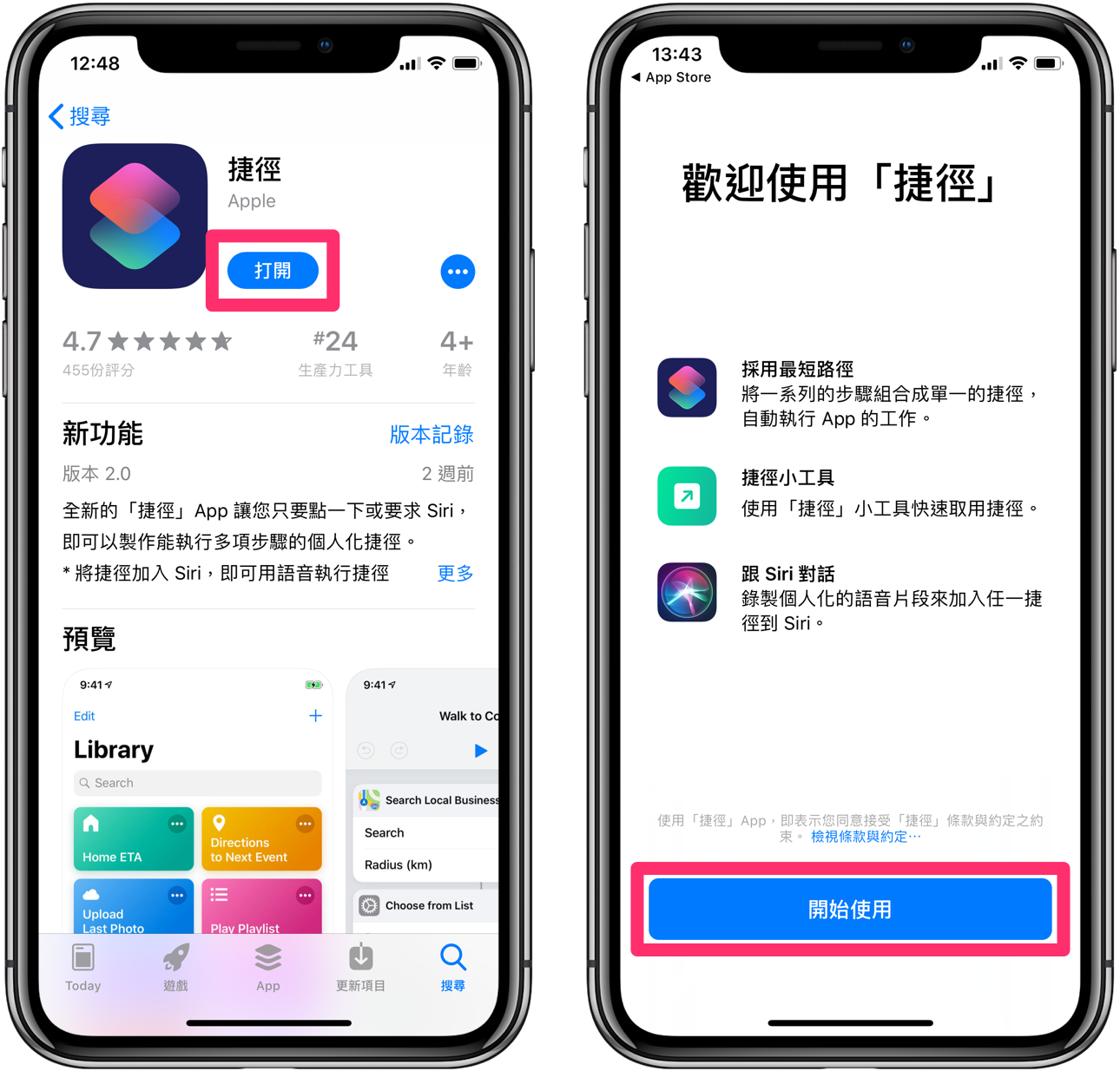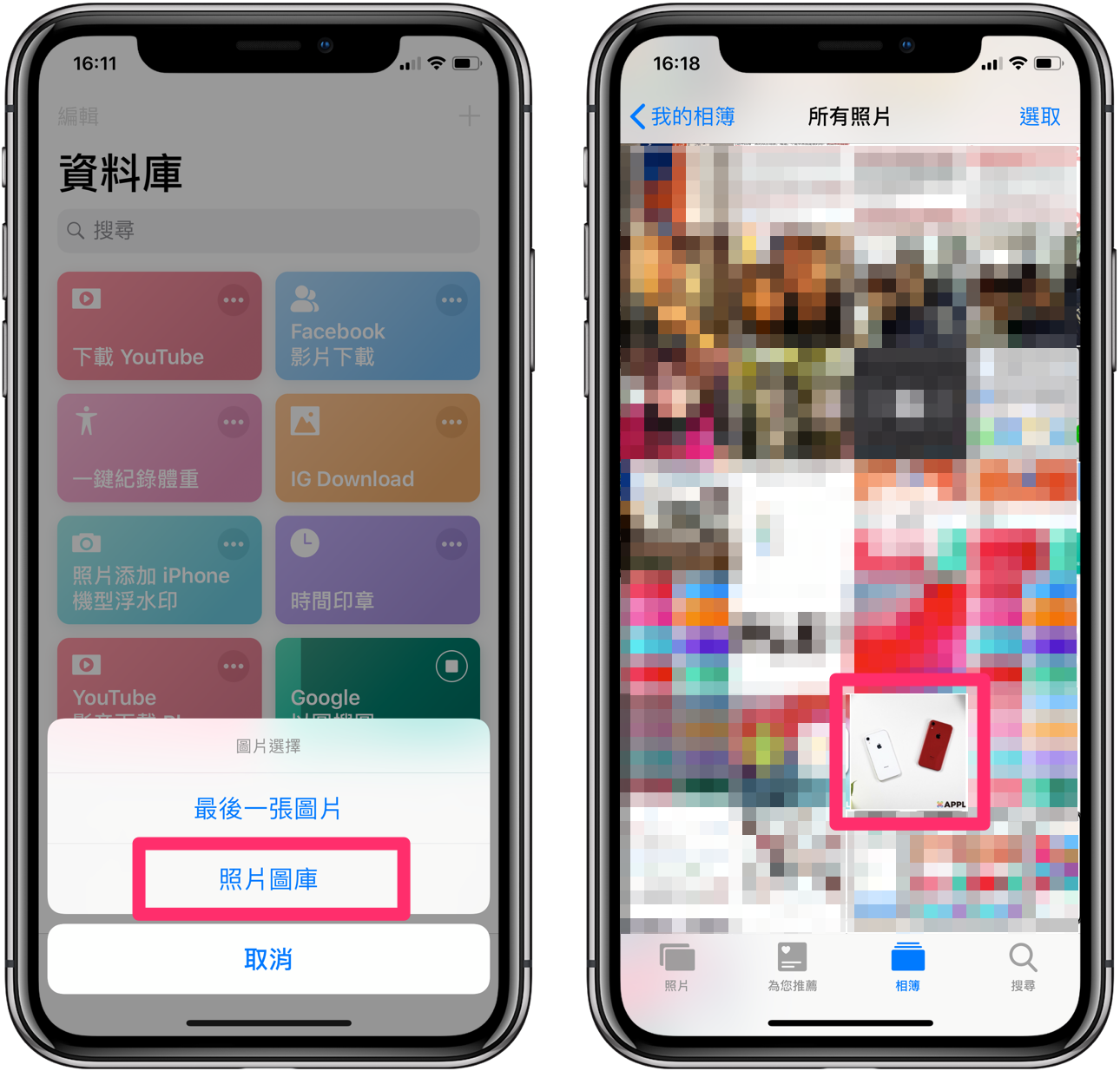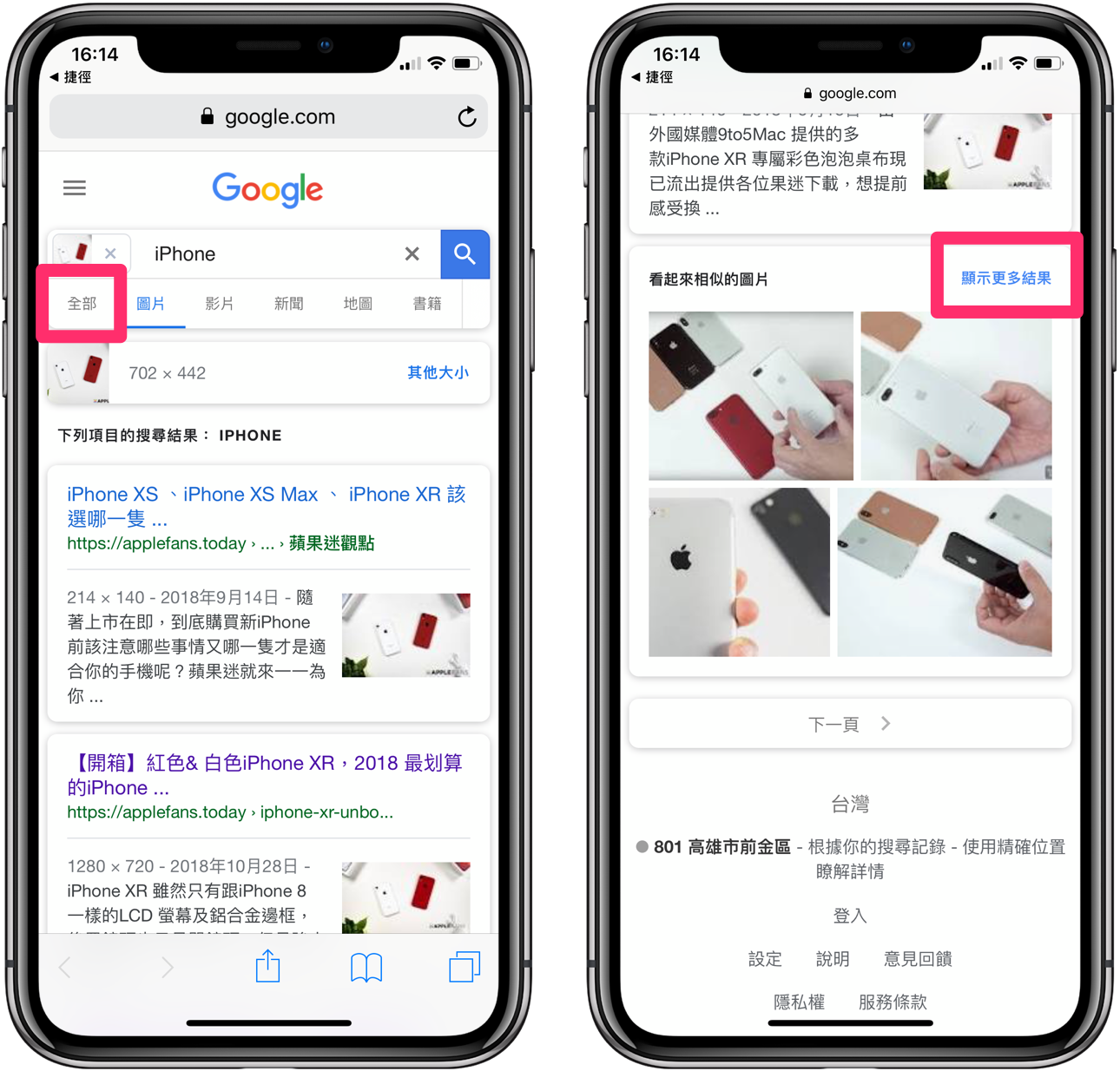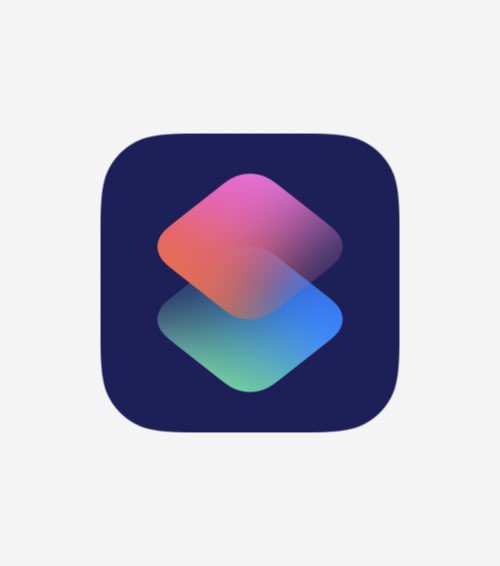
Google 搜尋引擎,不用多說,已是這個世代人們生活的必備工具,”Google” 甚至已經直接進化成動詞,例如「不知道就去 Google 一下啊~」這樣的句子隨口說出,是一點也不覺得奇怪。
但除了用「文字」搜尋所需要的資料,大家知道 Google 還有推出「以圖搜圖」功能嗎?跟文字搜尋的概念一樣,只要把想搜尋的目標圖片直接拉到 Google 搜尋輸入格中,就可以幫你搜尋此圖片的來源、作者,甚至是更多相關的設計作品。
所以,當看到網路上分享的美景、美食、3C 商品、衣服配件等美照,這時就可以直接試著用 Google 以圖搜圖功能找來源啦!
可惜的是,上述的指令動作是專門 for 電腦的,所以手機上並無法直接使用這項功能。雖然不少網站或是 App 已經有支援,但想到還要另外開網頁或安裝 App,腦海中馬上浮現二個字:麻煩!
所以,今天 APPLEFANS 一樣要用強大的《捷徑》來解決大家的問題~
讓你只要一鍵!就能在 iPhone 上簡單快速又直覺的使用 Google 以圖搜圖!
廢話不多說,我們馬上開始吧!
新增 《捷徑》App 的「Google 以圖搜圖」捷徑
⌘ Step 1. 下載《捷徑》App
開啟 App Store 搜尋【捷徑】並開始下載(或點我下載)。
打開《捷徑》App 並按下【開始使用】。
⌘ Step 2. 加入「Google 以圖搜圖」捷徑
下載「Google 以圖搜圖」捷徑(下載連結分享於文末)後,按下下方的【取得捷徑】,會自動開啟 《捷徑》App,並在畫面顯示【已加入資料庫】。
此時點選左下角【資料庫】,會看到資料庫內出現「Google 以圖搜圖」的圖示,表示已完成捷徑的下載囉!
iPhone 也能一鍵完成 Google 以圖搜圖
⌘ Step 1. 開啟「Google 以圖搜圖」捷徑
開啟捷徑《捷徑》App ,再按下【Google 以圖搜圖】捷徑圖示。
⌘ Step 2. 選擇目標圖片
跳出的選單有提供二個選擇,若是選擇【最後一張圖片】,會自動指定 iPhone 的照片圖庫中的最新一張照片,作為搜尋主題。
APPLEFANS 這邊就以另一個選項【照片圖庫】作為教學範例吧!點選後會自動跳轉到《照片》App,然後請在圖庫中選取一張目標圖片。
選完後會自動回到《捷徑》,並開始跑進度條,若是選擇的圖片檔案較大,上傳的時間也會較久,記得耐心等待喔!
Step 3. 大功告成
等待進度條跑完,就會自動跳轉到《Safari》的 Google 以圖搜圖頁面囉!可以看到 Google 優先顯示「圖片」搜尋結果,點選【顯示更多結果】可以看到其他相似圖片的搜尋結果。
選擇【全部】則可以看到更多目標圖片的相關網頁資訊!
結語
過去手機無法直接使用「Google 以圖搜圖」功能,是否讓各位覺得很遺憾又無奈?
現在透過強大的《捷徑》,iPhone 只要按一鍵,便能輕鬆完成 Google 以圖搜圖,真的非常簡單又方便!
如果覺得開啟《捷徑》還是有些麻煩的話,請配合一鍵紀錄體重+體脂率+BMI 的教學一起服用,文章有教大家如何將《捷徑》加到小工具頁(Widget)中,使用起來會更快更方便喔~
還想體驗更多《捷徑》的強大嗎?歡迎到 APPLEFANS 網站的 捷徑 Shortcuts 應用專區,已為大家介紹過許多《捷徑》的好用功能,包括簡單下載 YouTube 等多平台影音、下載 Instagram 照片及影片、一鍵水平翻轉照片⋯等。
之後我們會繼續分享更多關於《捷徑》的應用,敬請期待!