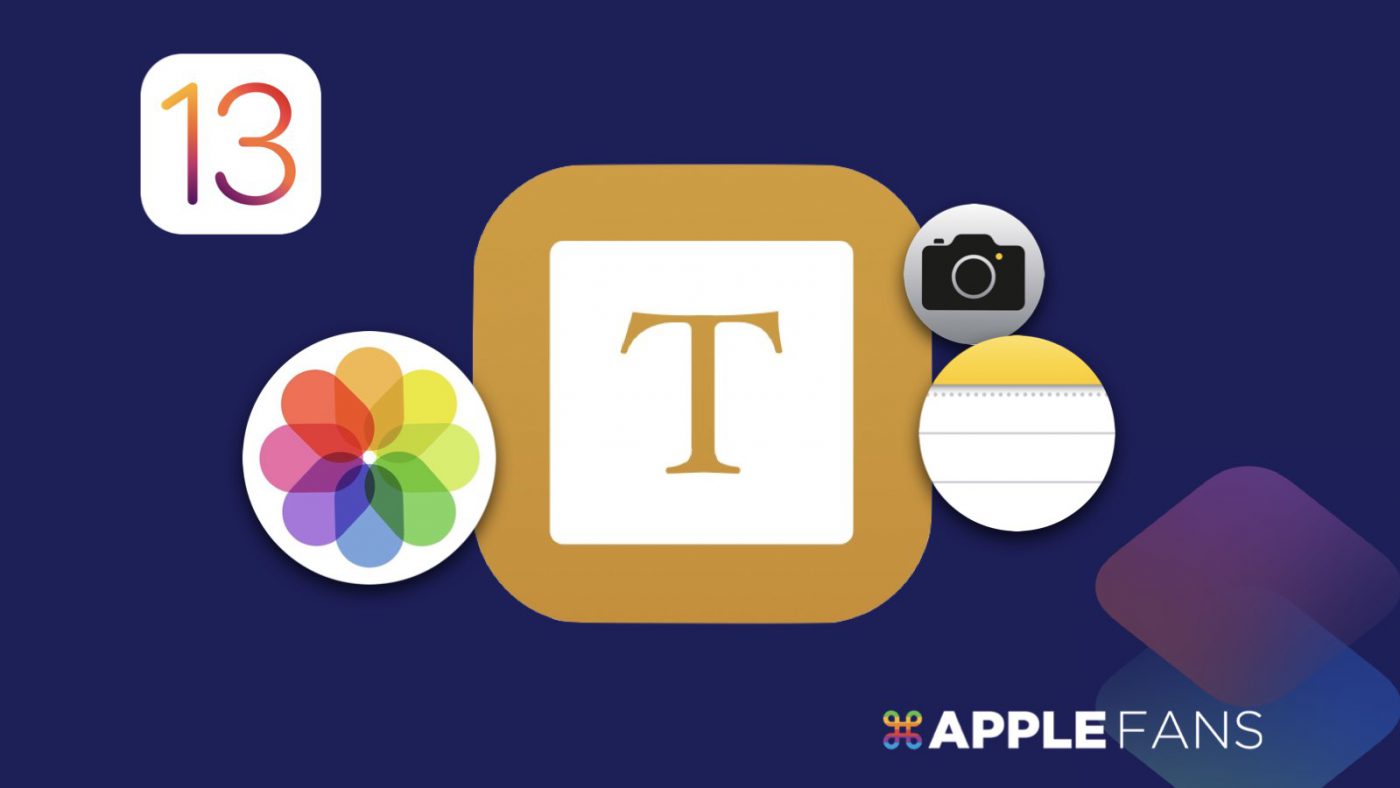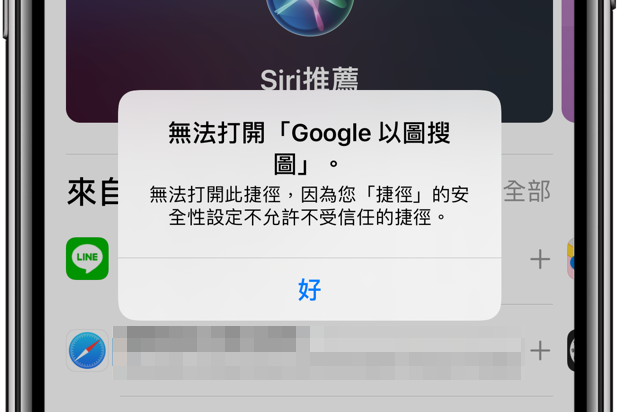前些天,蘋果迷社團的朋友提出一個問題: iPhone 有沒有推薦的「 辨識照片文字 」的免費 App?
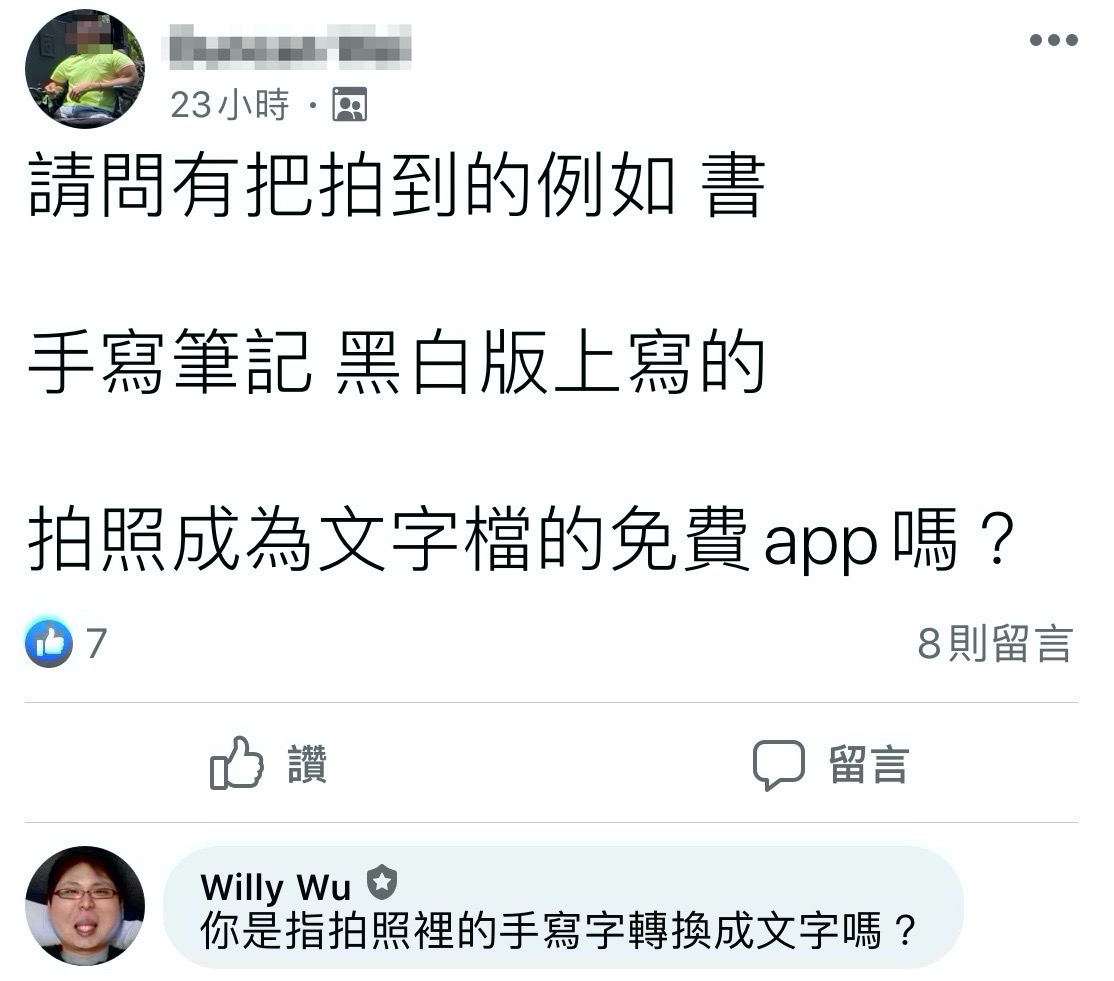
其實有這項功能的第三方 App 不算少,甚至是台灣人很愛用的 LINE 都在去年推出這個功能。
不過大家知道嗎?iPhone 內建的《捷徑》也可以做到!而且辨識能力還相當不錯!
而且都說是《捷徑》了,在操作步驟上就是比第三方 App 來得少一些,包括辨識完可直接存到《備忘錄》中等等。
如果你是常需要開這項功能來用,或是想要找最簡單上手又效率不錯的方法,那這個「OCR 文字掃描」捷徑就相當適合你。
我們就趕快來看這個捷徑該怎麼使用吧!
新增《捷徑》App 的「OCR 文字掃描」捷徑
※ iOS 12 使用者必須先到 App Store 下載《捷徑》App
點開「OCR 文字掃描」捷徑連結(下載連結分享於文末)後,按下【取得捷徑】。
在「加入捷徑」的頁面向上滑動到頁面最下方。
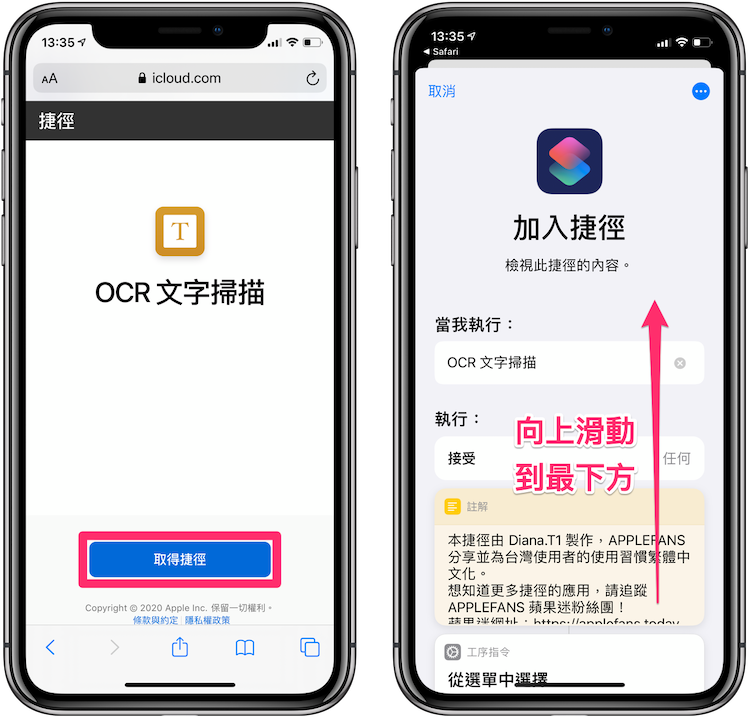
※ 若是出現「無法打開此捷徑」的提示,如下圖:
請參考下方教學文章的步驟操作,即可輕鬆排除問題。
接著請放心按下「加入不受信任的捷徑」按鈕,看到「我的捷徑」內出現「OCR 文字掃描」的圖示,就表示已完成捷徑的下載囉!
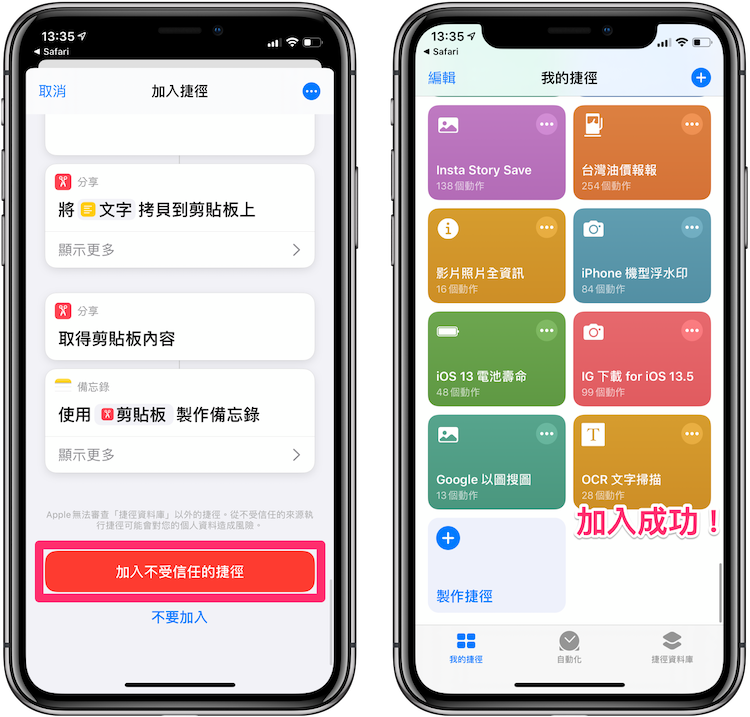
先提醒大家,在首次使用「OCR 文字掃描」捷徑的照片、備忘錄及文字掃描功能時,都會出現「允許取用」的相關提示,請放心按下【好】即可。
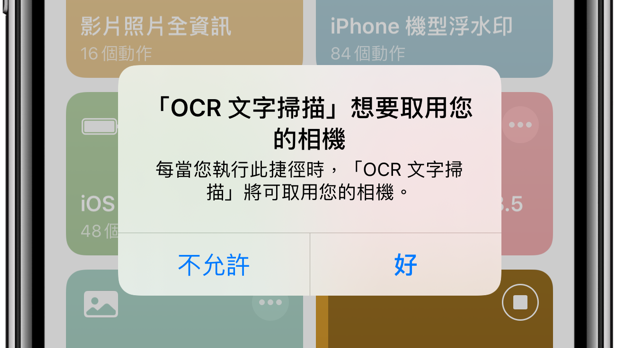
只要同意過一次,之後就不會再詢問了。
如何讓 iPhone 辨識照片文字 ?
開啟【捷徑 App】,再直接按下【OCR 文字掃描】。
接下來可以選擇直接拍照,或是從《照片》中選取一張照片,作為文字掃描辨識的來源。
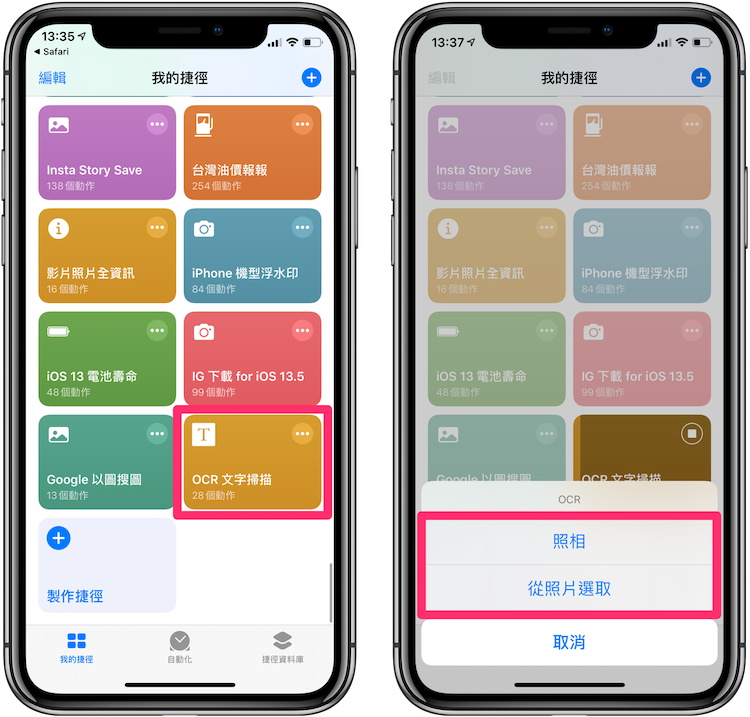
兩個選項的流程都差不多,我們就以「照相」這個方式作為操作範例吧。
按下【照相】便會自動切換至相機,然後對準想要掃描文字的畫面【拍照】,再點右下角的【使用照片】。

接著稍微等待一點點執行時間,就可以看到文字內容自動連到《備忘錄》了。
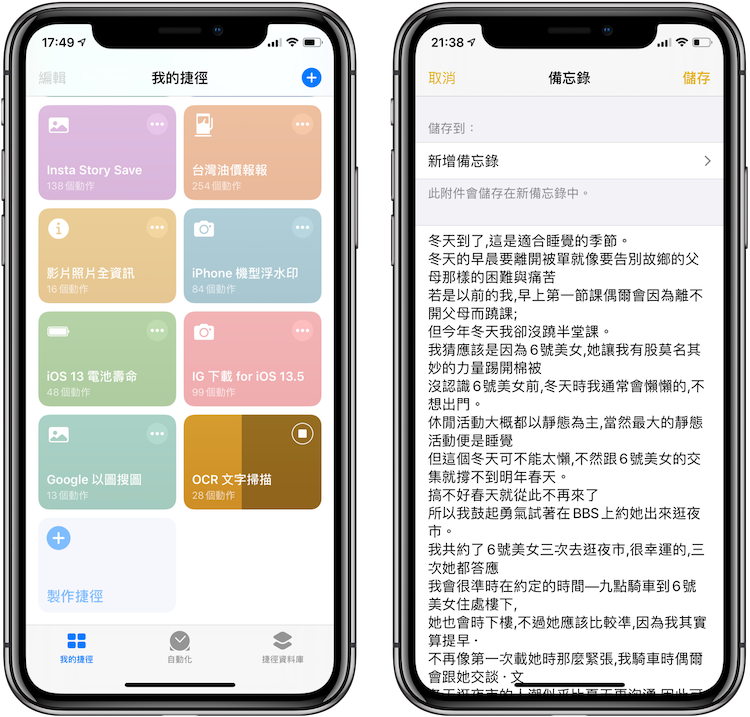
若想保存這段文字,直接按右上方的【儲存】即可;也可以選擇存到指定備忘錄,免去後續合併/整理資料的麻煩。
是不是又簡單又方便呢?
如果你常常需用這項功能,那建議可以直接將「OCR 文字掃描」捷徑放入小工具(widget)頁面,就能更快速開來使用喔!
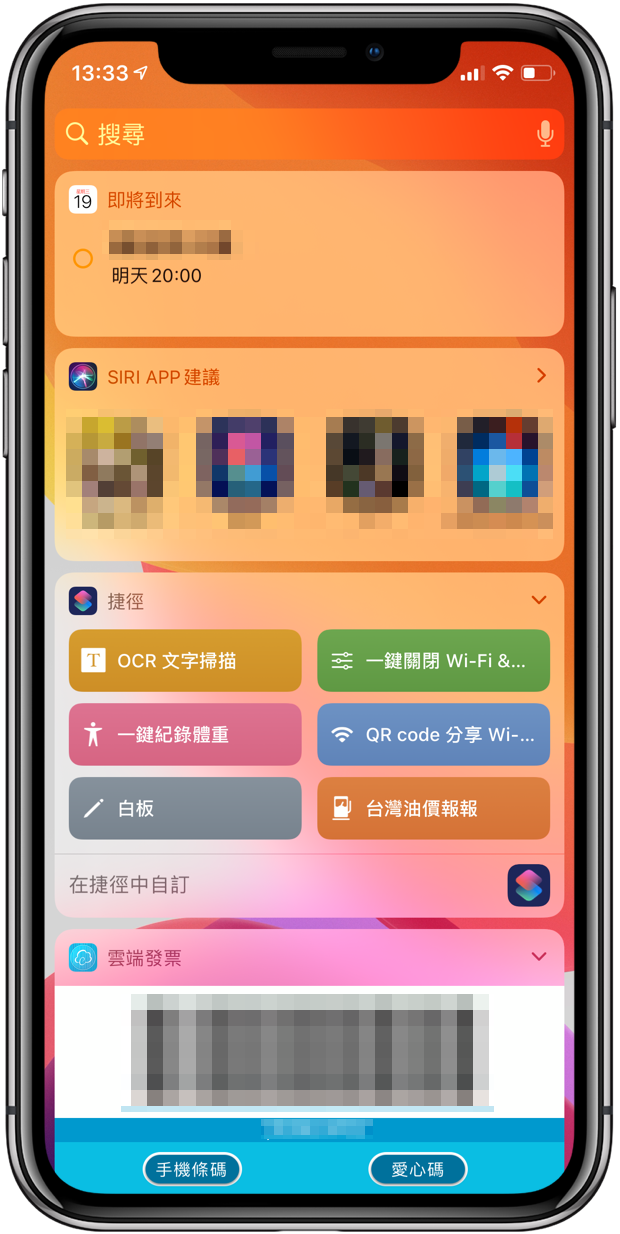
關於小工具(widget)頁面設定方式請參考 ”《捷徑》關閉 Wi-Fi & 藍牙“ 這篇文章。
iPhone 「OCR 文字掃描 」捷徑辨識效果好嗎?
當然,文字的辨識程度會受到圖片、文字的清晰程度以及排列所影響,所以如果是很糊的照片或是特殊字體,那掃描成文字檔的精準度當然就有差了。
我們就來看看這款「OCR 文字掃描」捷徑的效果如何吧!
繁體中文
書籍或雜誌內容通常是沒什麼問題,文字掃描的精準度也相當不錯。有時某些文字會辨識成簡體中文,有需要就用 iOS 內建的繁簡轉換功能能輕鬆解決囉。

不過請注意,這個捷徑還是有個限制,就是只能辨識橫列的文字,而直行的文字是無法辨識的,這時就必須轉往用 LINE 或其他有支援的第三方 App。
簡體中文
簡體中文也難不倒這個捷徑。

英文
可以看到英文內容也是能順利辨識。
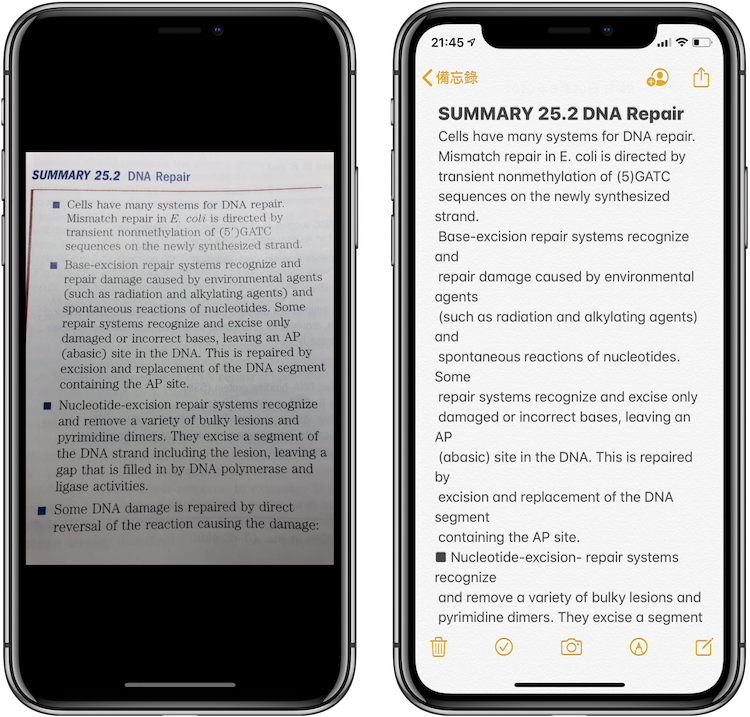
其他語言/情況
其他語言如日文、韓文,辨識能力就非常低,如果有需要特殊語言文字就必須用 LINE 或其他有支援的第三方 App 了。
另外就是手寫文字辨識能力,就受字體 “端正” 的程度影響非常大,不過這部分就是技術上畢竟比較難克服。
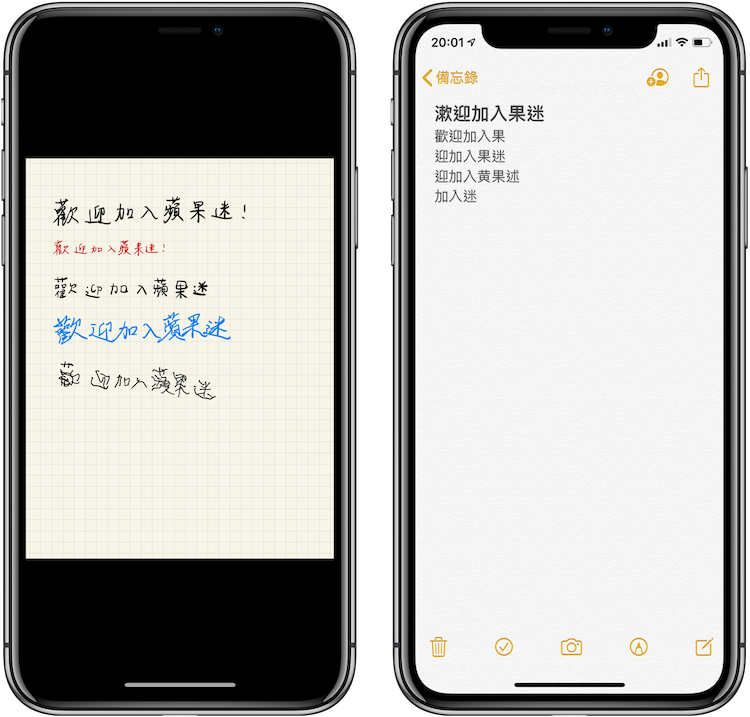
結語
「OCR 文字掃描 」捷徑真的方當方便,不但文字辨識精準度很不錯,一般常用的語系也都可以使用,最重要的是《捷徑》為 iPhone 內建 App,讓操作上更是輕巧簡單~
不過是要提醒大家,這個捷徑是透過將照片上傳指定網站雲端再進行文字辨識,因此比較不建議用來辨識機密文件或有個人隱私的內容。
另外也記得不要用於違法用途囉!
有沒有感受到《捷徑》的強大威力呢?我們還分享了許多超實用的各種捷徑,歡迎到 APPLEFANS 網站的捷徑 Shortcuts 應用專區逛逛挖寶喔!