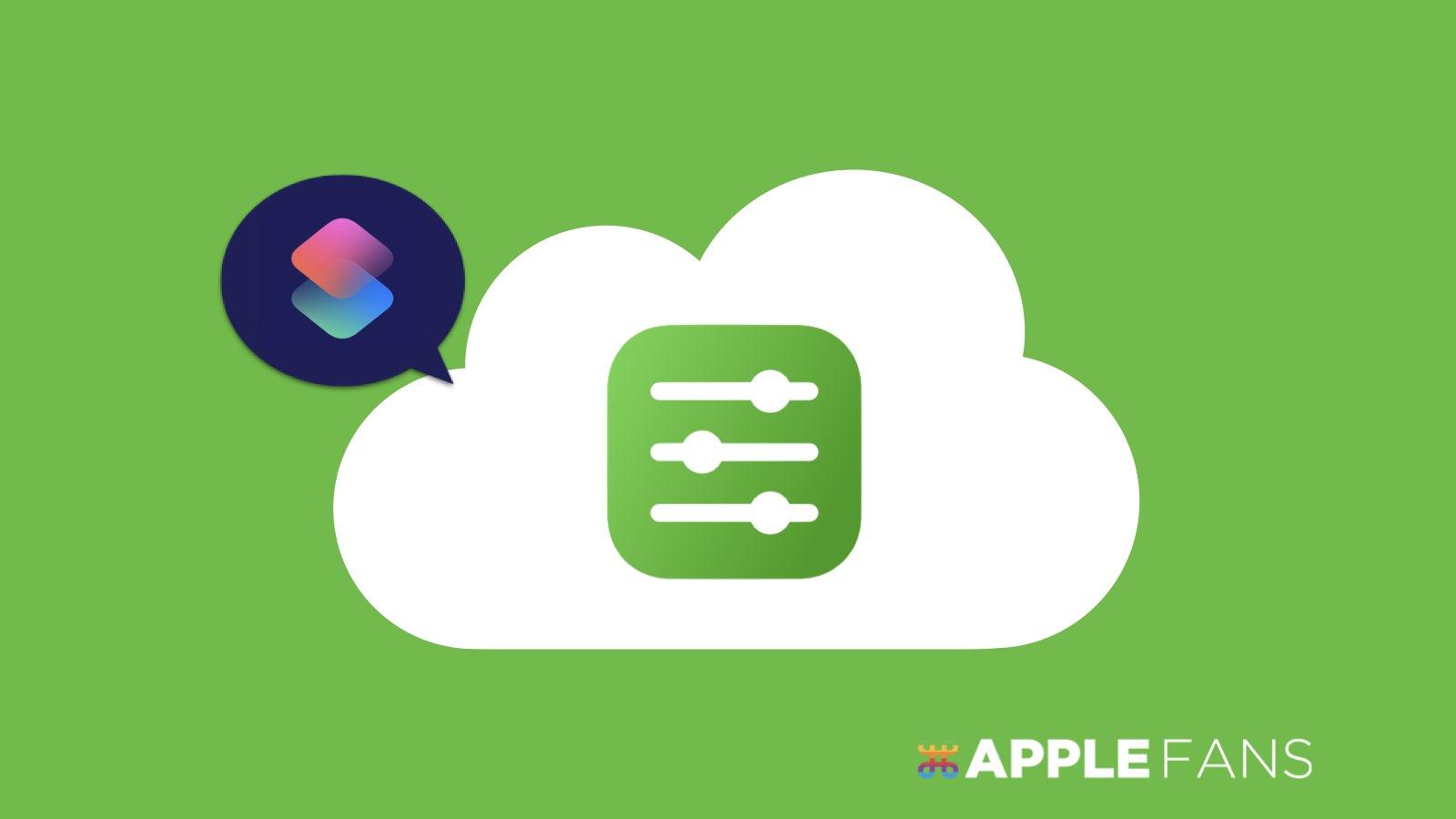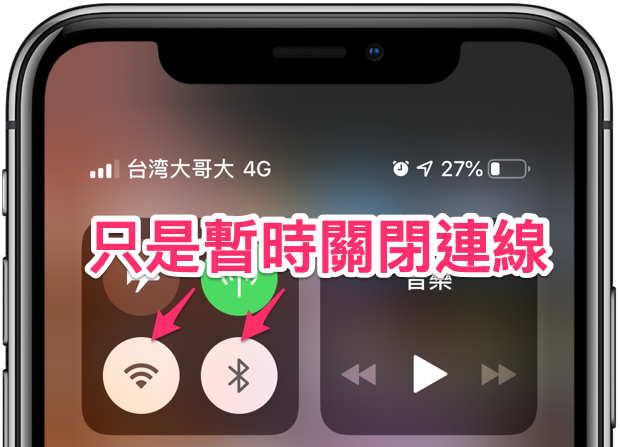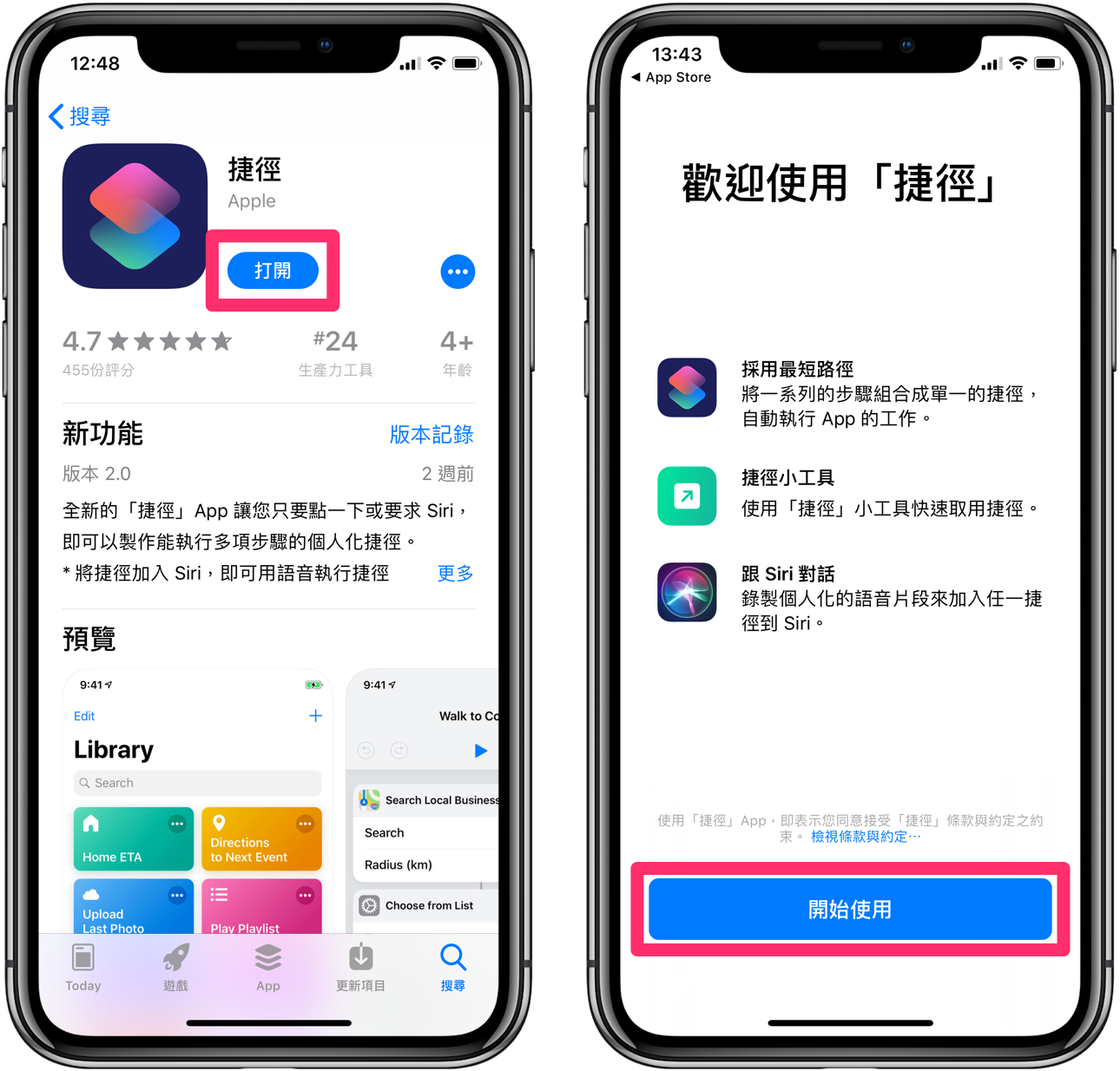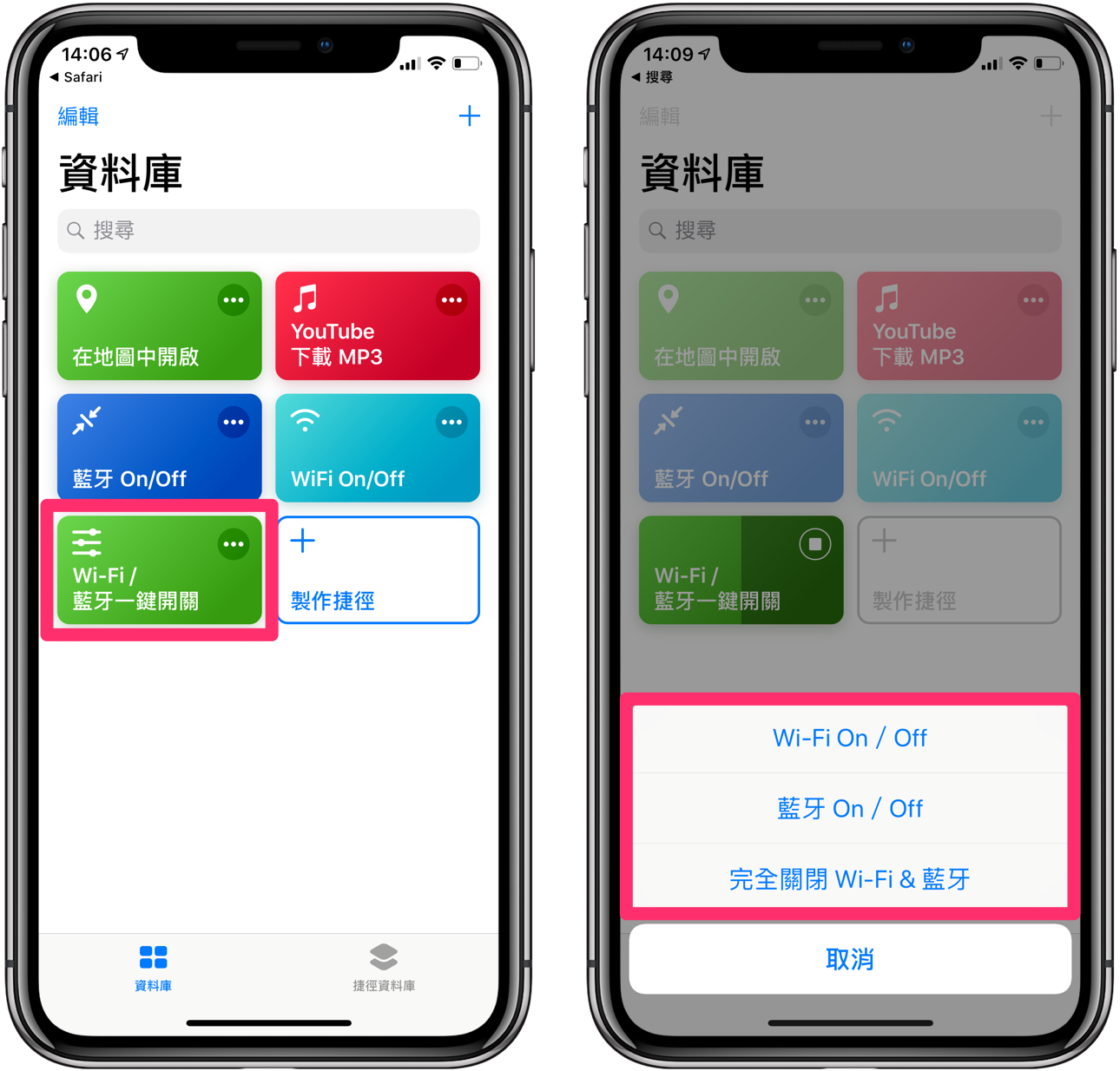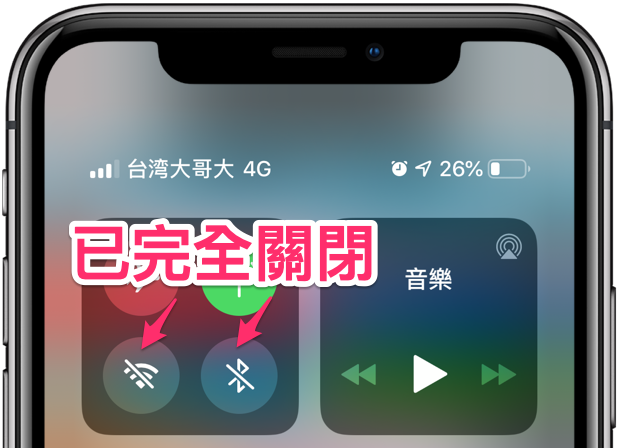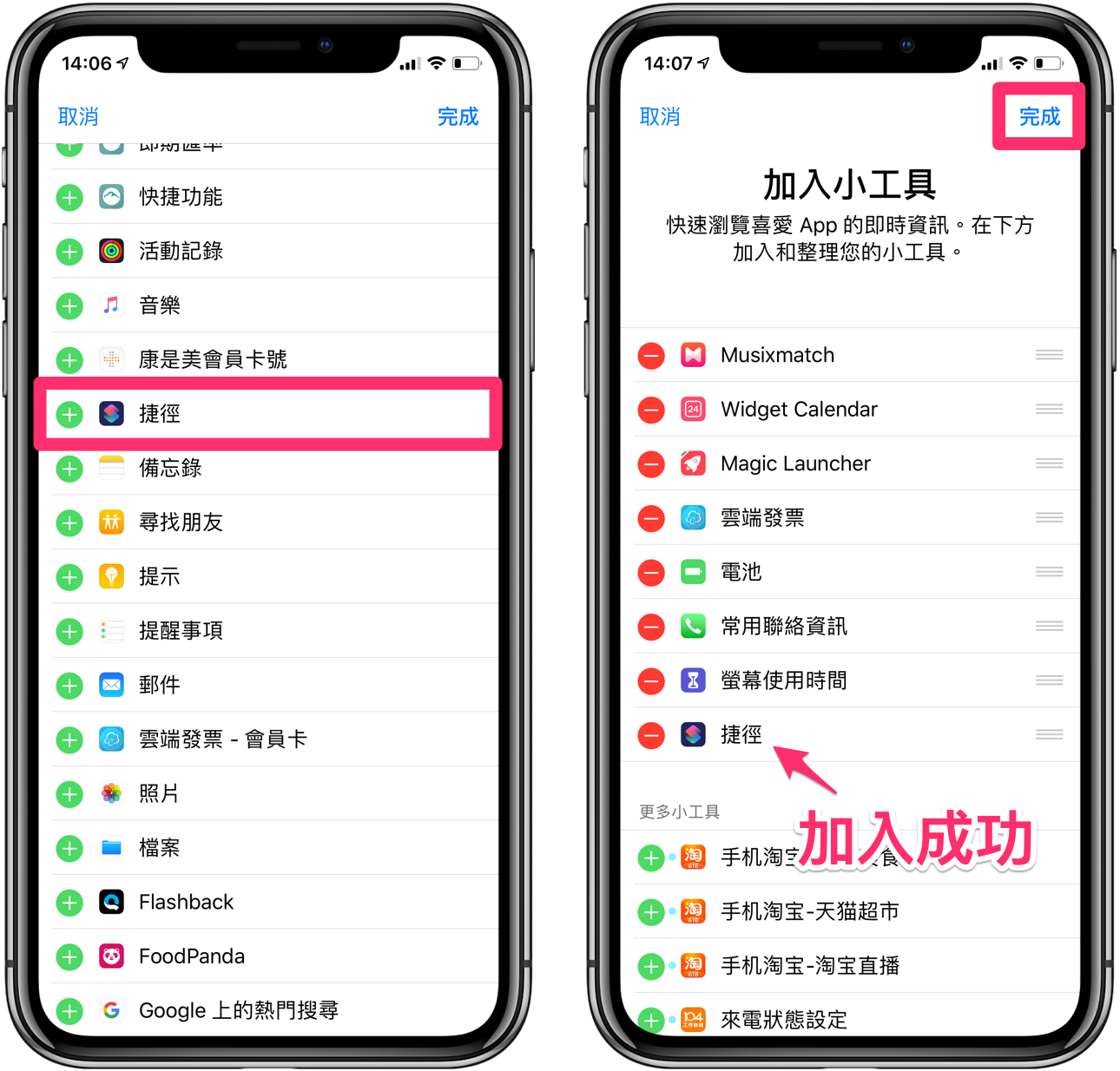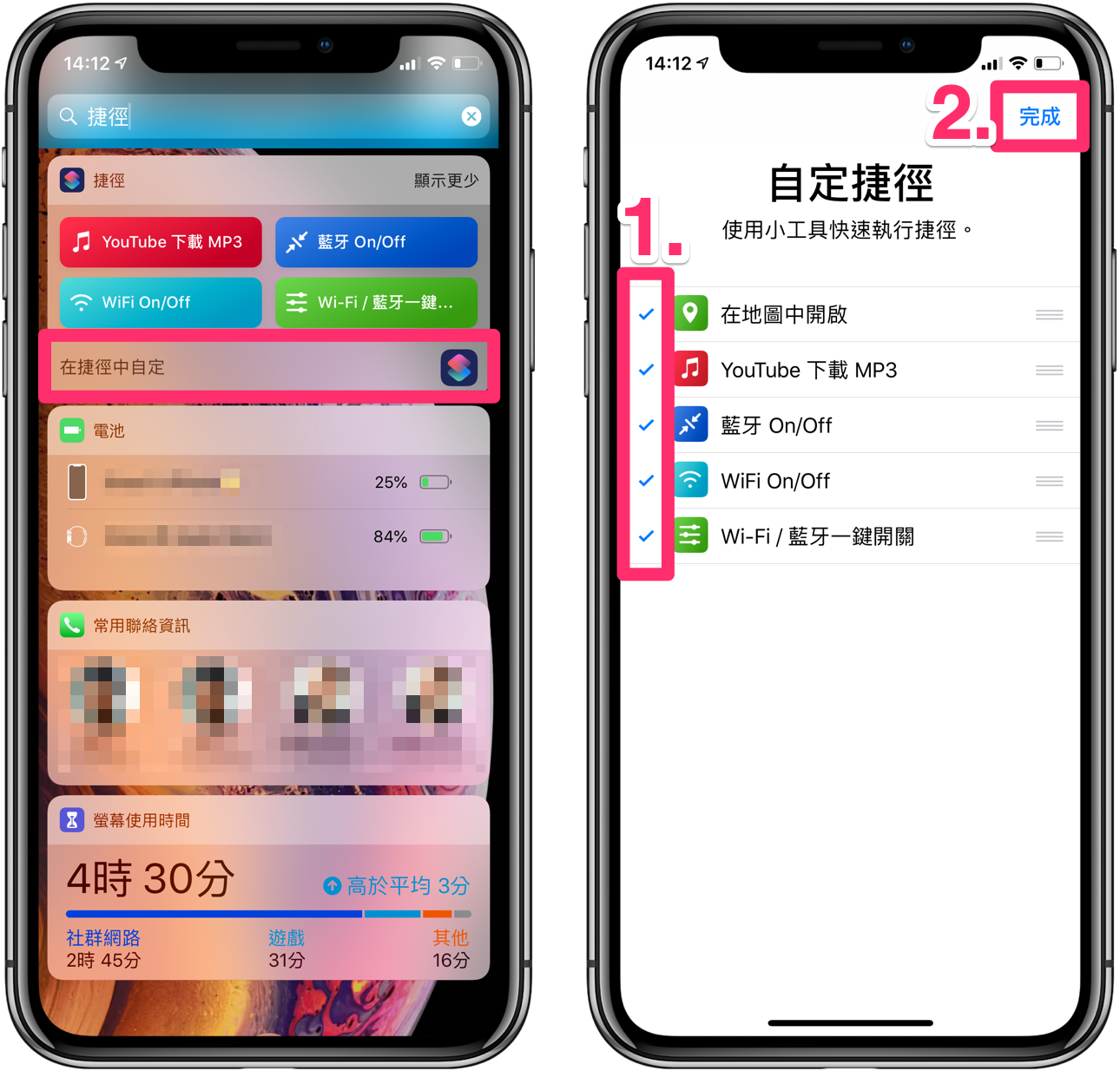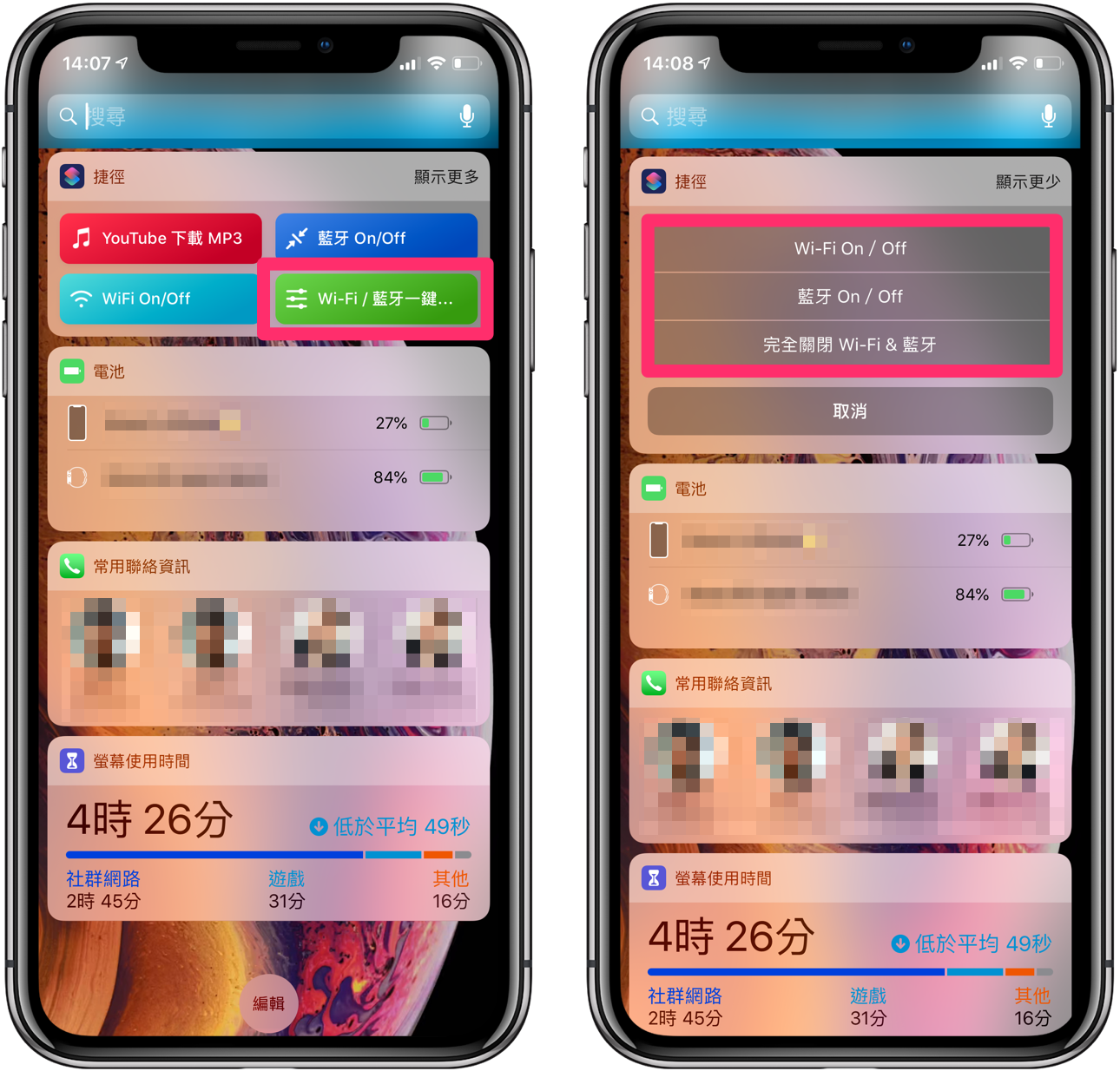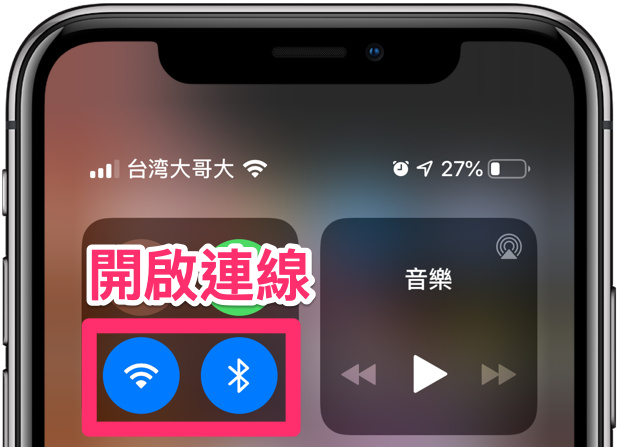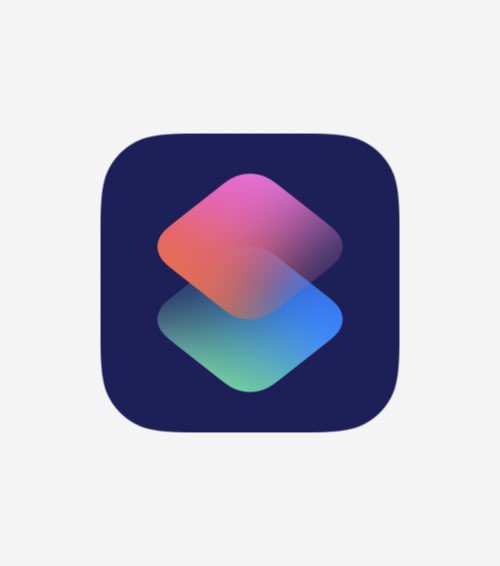
從 iOS 11 之後,iPhone 加入了可以從「控制中心」的快捷頁中切換 Wi-Fi 和藍牙連線的功能。
但各位知道嗎?其實從「控制中心」並無法真正的關閉 Wi-Fi 和藍牙。
所以你可能會發現當 iPhone 進入其他 Wi-Fi 網域後,又會自動開啟並連上 Wi-Fi;或是睡一覺起來的隔天,藍牙又呈現開啟的狀態。
是的,若只是在「控制中心」關閉 Wi-Fi 和藍牙,會看到這兩者的圖示從藍底變成白底,而畫面上方還會出現「連線中斷直到明天為止」的提示,代表這並不是真的關閉,其實只是將目前連線上的網路給斷開而已。
這樣的「假關閉」設計,原意是希望 iOS 使用者能繼續使用部分的重要 Wi-Fi 功能,例如 AirDrop、個人熱點與定位服務都不受影響;藍牙部分像是 Apple Pencil、Apple Watch、Handoff 等連線功能也能繼續使用。
只是,如果想真的想讓 iPhone 完全關閉 Wi-Fi 或藍牙連線,又該怎麼做?
最基本的方式就是進入《設定》內手動調整,或是呼叫 Siri 幫你關閉也是不錯的方法。
但每次都透過《設定》來調整總是有些繁瑣,呼叫 Siri 又擔心引來異樣的視線,有沒有更好的辦法呢?
這種時候找《捷徑》就對了!
今天 APPLEFANS 就來分享一系列小巧又實用的捷徑,讓 iPhone 只要一鍵就能 完全關閉 Wi-Fi 和藍牙的連線狀態!
我們提供了四種版本,讓大家依照自己的使用習慣選擇適合的捷徑來使用:
- 「關閉 Wi-Fi 」:一鍵完全關閉 Wi-Fi
- 「關閉藍牙」:一鍵完全關閉藍牙
- 「一鍵關閉 Wi-Fi & 藍牙」:一鍵同時關閉 Wi-Fi & 藍牙
- 「一鍵關閉 Wi-Fi / 藍牙」:綜合版
三個捷徑的使用流程皆相同,接下來我們就以「一鍵關閉 Wi-Fi / 藍牙」捷徑作為範例,一步步教大家如何使用吧!
新增《捷徑》App 的「一鍵關閉 Wi-Fi / 藍牙」捷徑
Step 1. 下載《捷徑》App
開啟 App Store 搜尋【捷徑】並開始下載(或點我下載)。
打開《捷徑》App 並按下【開始使用】。
Step 2. 加入「一鍵關閉 Wi-Fi & 藍牙」捷徑
下載「一鍵關閉 Wi-Fi & 藍牙」捷徑(捷徑下載連結分享於文末)後,按下頁面下方的【取得捷徑】,就會看到捷徑資料庫內出現「一鍵關閉 Wi-Fi & 藍牙」捷徑的圖示,表示已完成捷徑的下載。
iPhone 完全關閉 Wi-Fi / 藍牙一鍵完成
點開《捷徑》App ,再按下【一鍵關閉 Wi-Fi / 藍牙】捷徑圖示。
接著依照自己的需求選擇「關閉 Wi-Fi」、「關閉藍牙」或「一鍵關閉 Wi-Fi & 藍牙」即可輕鬆關閉 Wi-Fi 和藍牙。
沒錯,就是這麼方便簡單!
之後進入控制中心,看到 Wi-Fi 和藍牙的圖示上有一條類似禁止的斜線,圓形按鈕的底色也會變成半透明樣,就表示已完全關閉 Wi-Fi 和藍牙連線囉~
不過,接下來我們還要教各位如何更懶更快速使用「一鍵關閉 Wi-Fi & 藍牙」捷徑的方法,請繼續往下看我們的教學。
設定「一鍵關閉 Wi-Fi / 藍牙」捷徑到小工具(widget)頁
Step 1. 將《捷徑》加入小工具頁面
回到 iPhone 的首頁,往右滑進入到小工具(widget)頁面,再往上滑到最下方點下【編輯】,進入「加入小工具」的頁面。
接著在更多小工具選單中找到【捷徑】,點左方的【+】號。
此時回到頁面最上方就可以看到捷徑已經新增進去小工具選單了,最後再按右上角【完成】。
Step 2. 在小工具頁設定「一鍵關閉 Wi-Fi & 藍牙」捷徑
然後回到小工具頁,在新增的捷徑視窗中點選【在捷徑中自訂】。
之後在「自訂捷徑」頁面的選單中點一下【一鍵關閉 Wi-Fi / 藍牙】,便會看見前方多了一個勾勾。當然也可以一併加入其他捷徑摟~
最後按畫面右上角的【完成】。
從小工具頁快速執行「一鍵關閉 Wi-Fi / 藍牙」捷徑
在小工具頁(widget)設定完成後,使用捷徑變得更加方便!
當想要關閉藍牙或 Wi-Fi 的連線,只要在 iPhone 解鎖頁面直接往右滑動(或是在首頁往右滑動)即可進入小工具頁面。
然後在捷徑視窗中點【一鍵關閉 Wi-Fi / 藍牙】捷徑的圖示即可,是不是非常簡單呢?
重新開啟 Wi-Fi & 藍牙連線
如果想要讓 Wi-Fi 或藍牙重新連線也非常簡單,只要進入控制中心點一下兩者的圖示,圖示變成藍底即表示開啟完成。
結語
隨著 iOS 12 所推出的免費官方《捷徑》App,能讓 iOS 的使用更為簡單、直覺、人性化,讓許多以前在 iPhone 上必須經過麻煩指令才能完成的事,現在透過《捷徑》通通簡化、輕鬆達成!
若想了解更多《捷徑》應用,歡迎到 APPLEFANS 網站的捷徑 Shortcuts 應用專區逛逛~