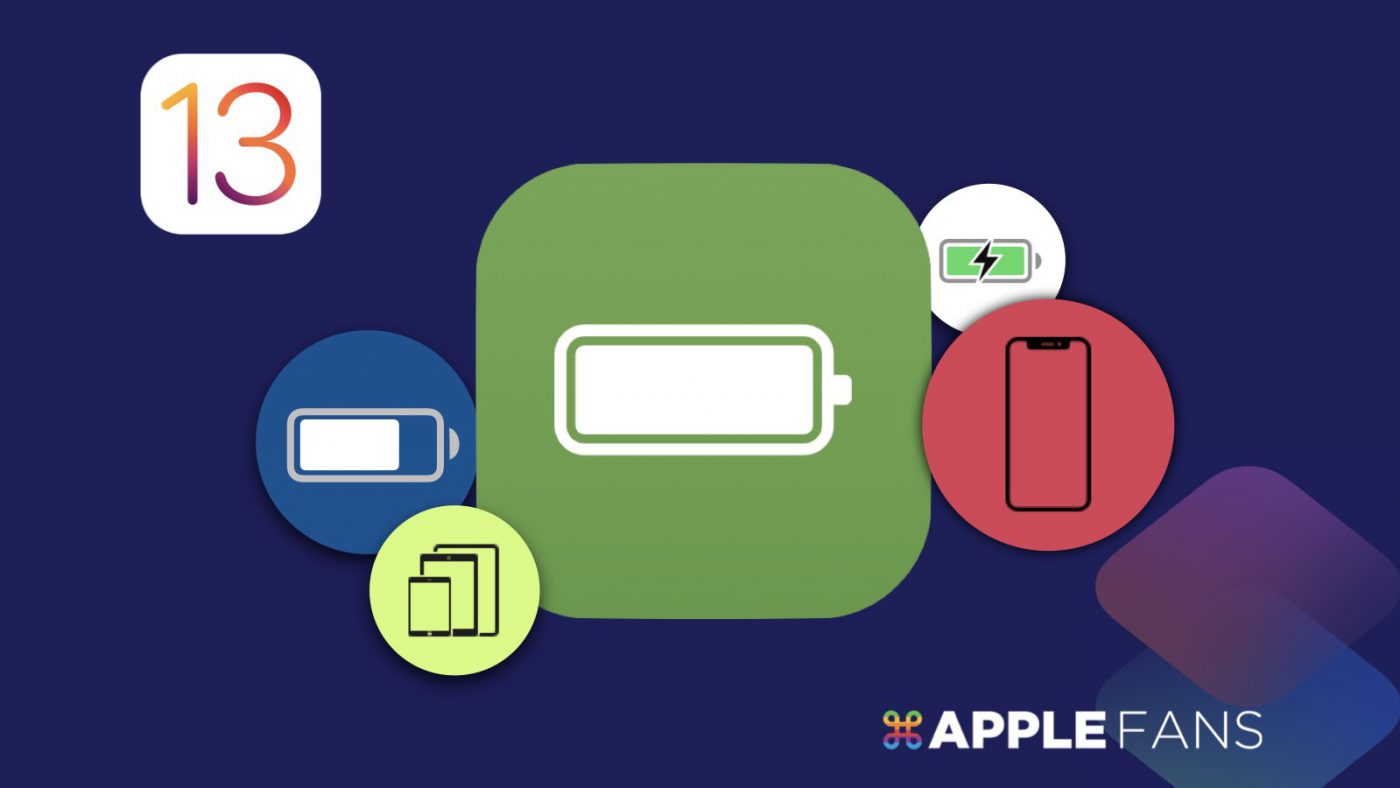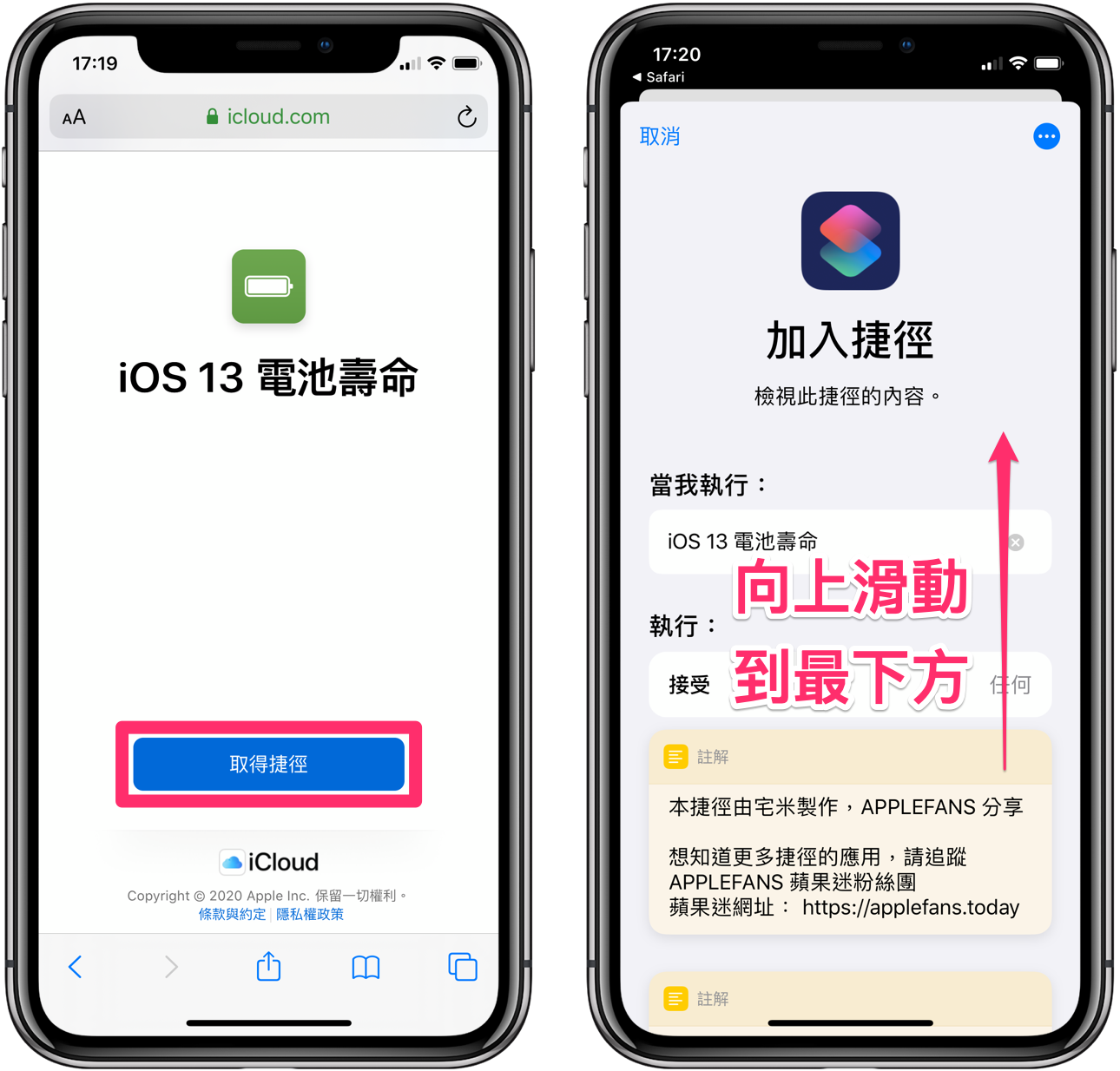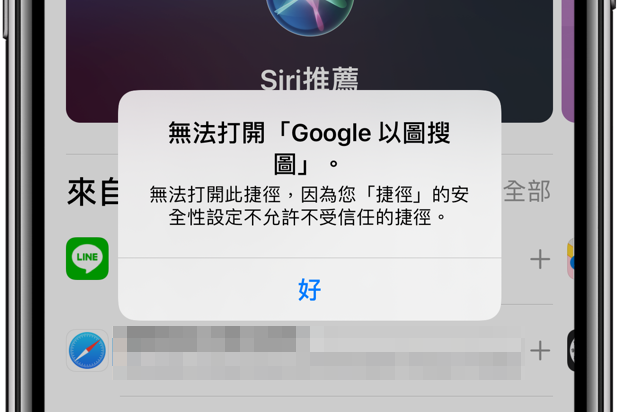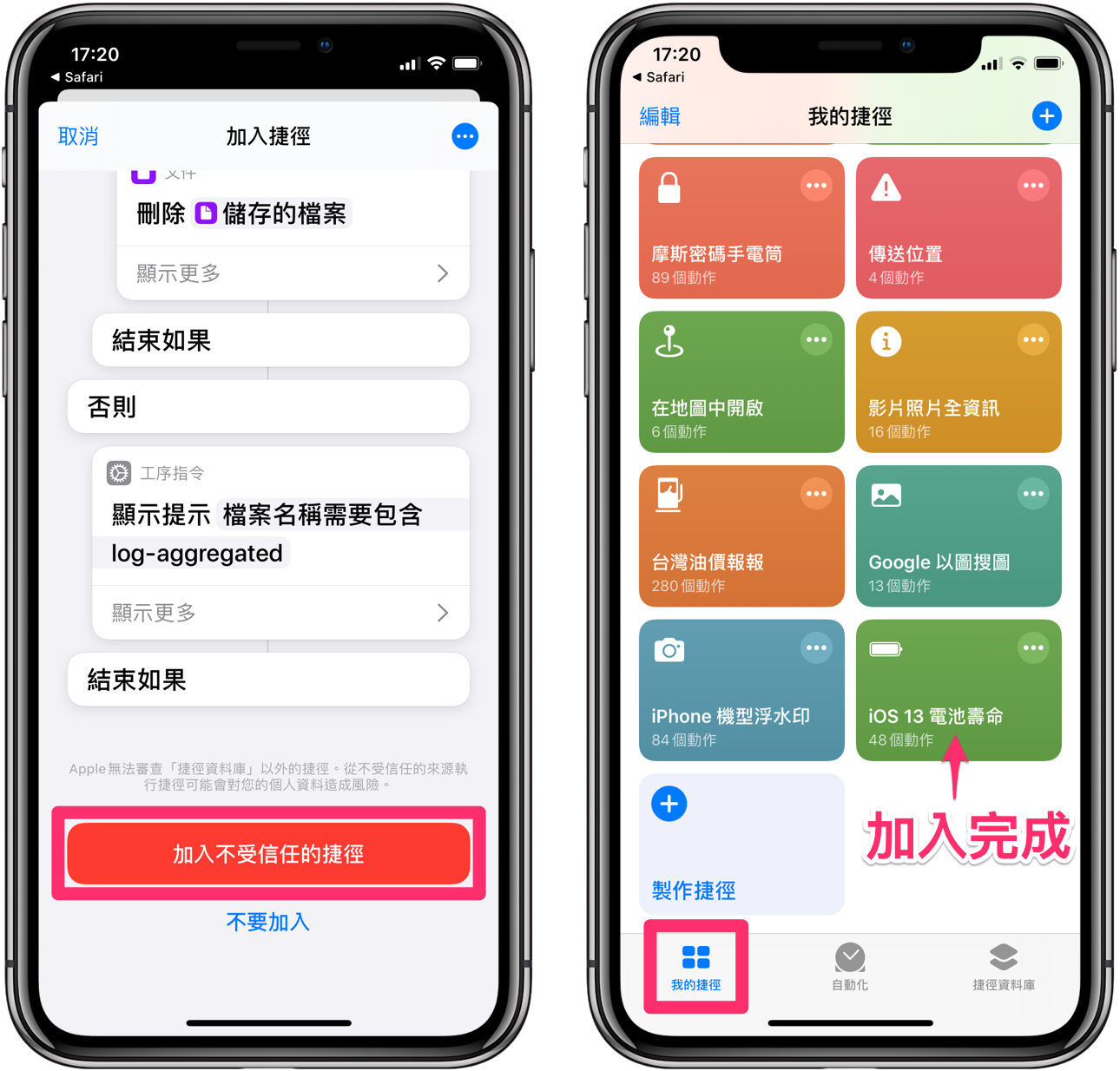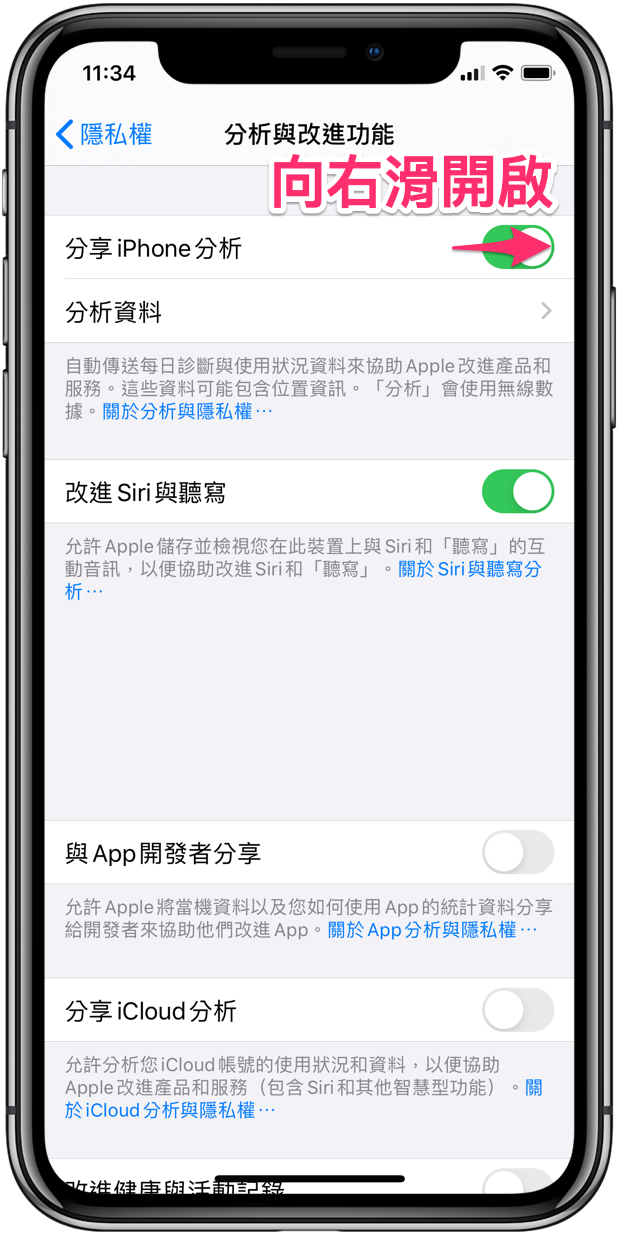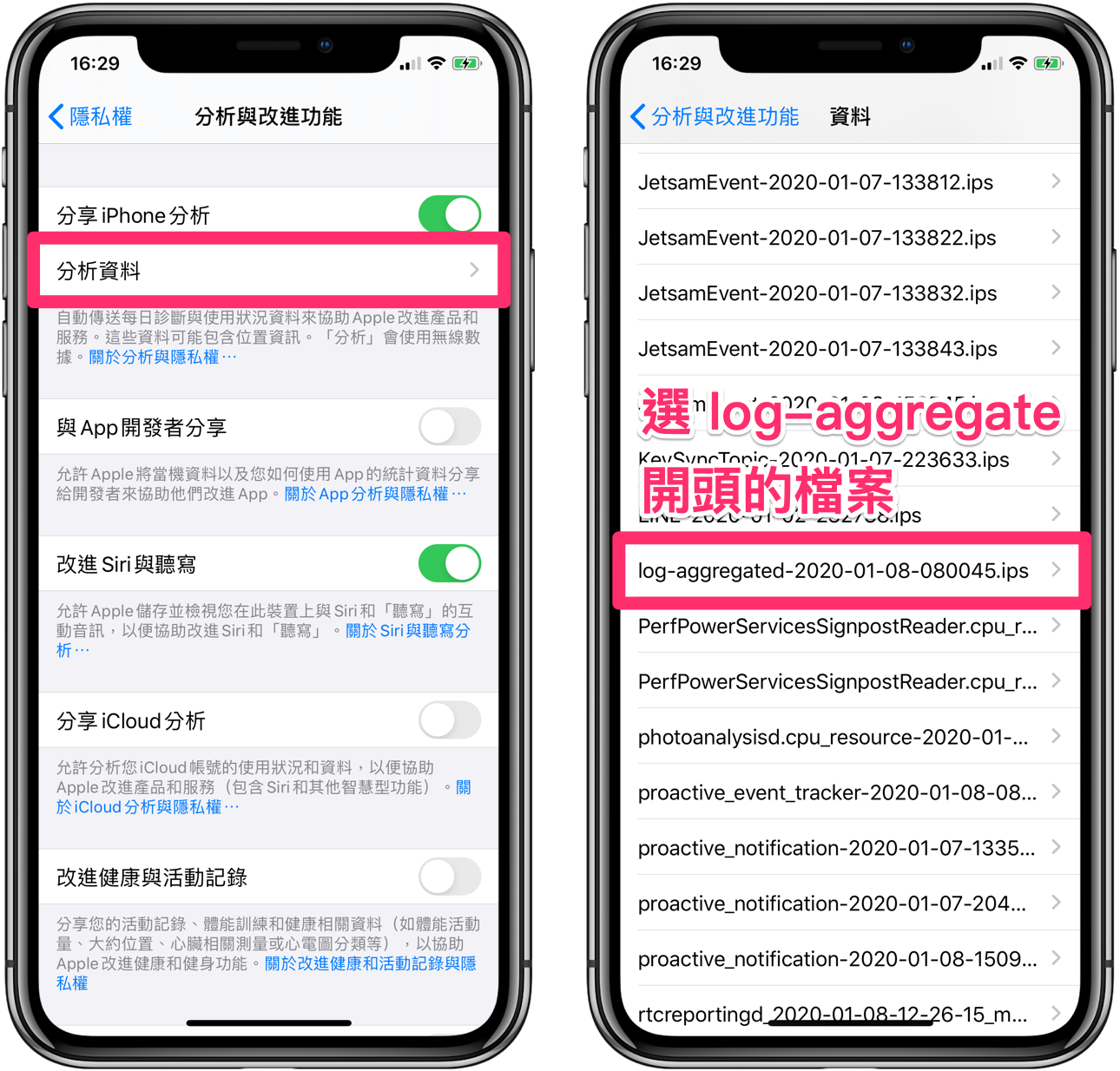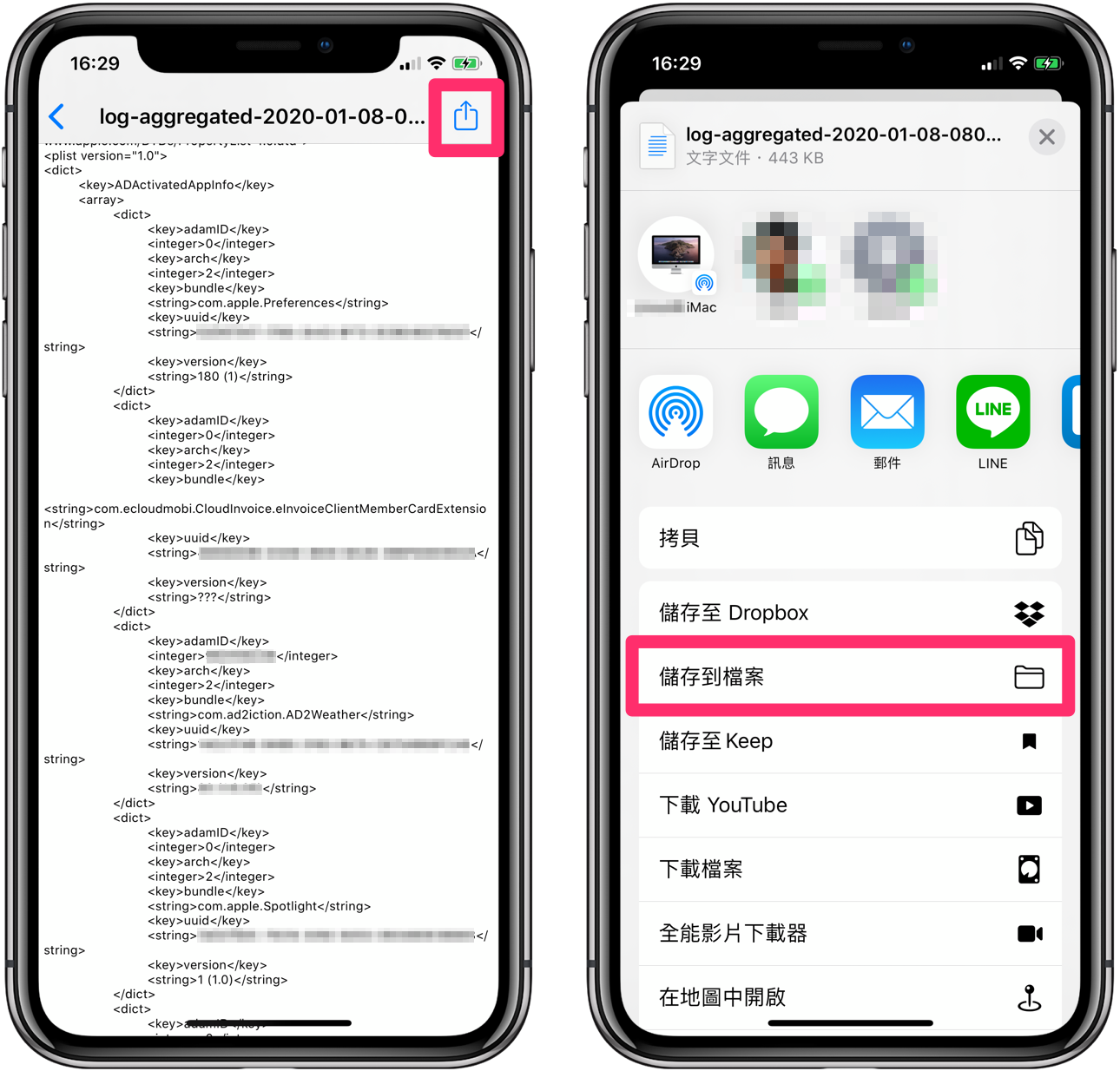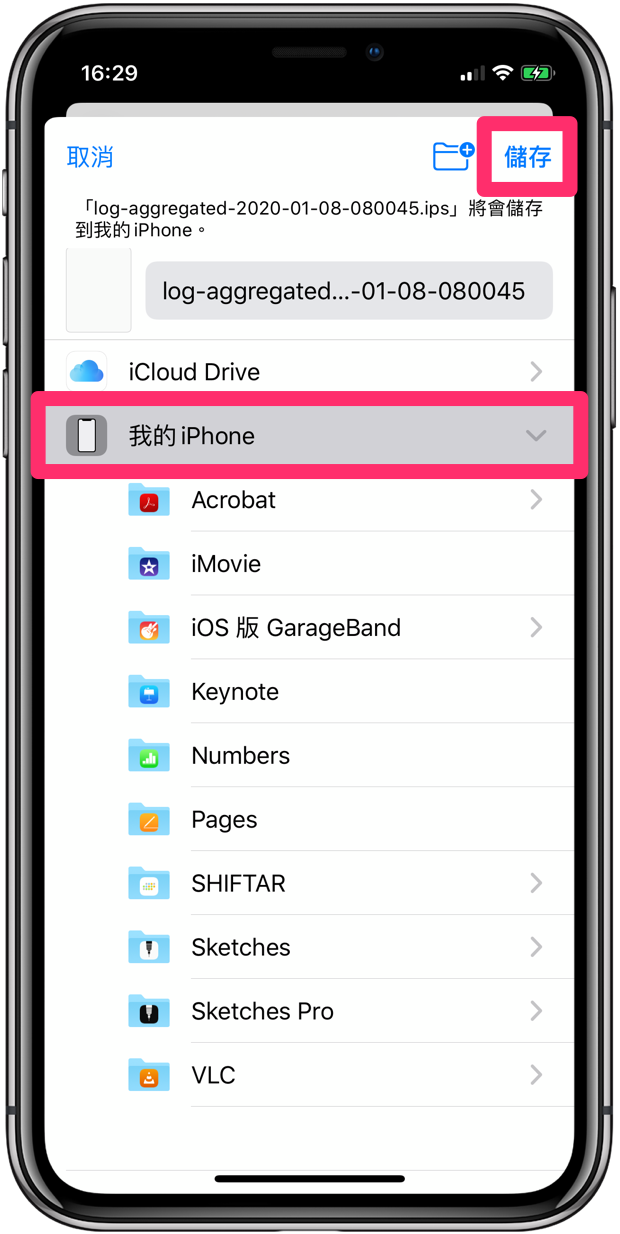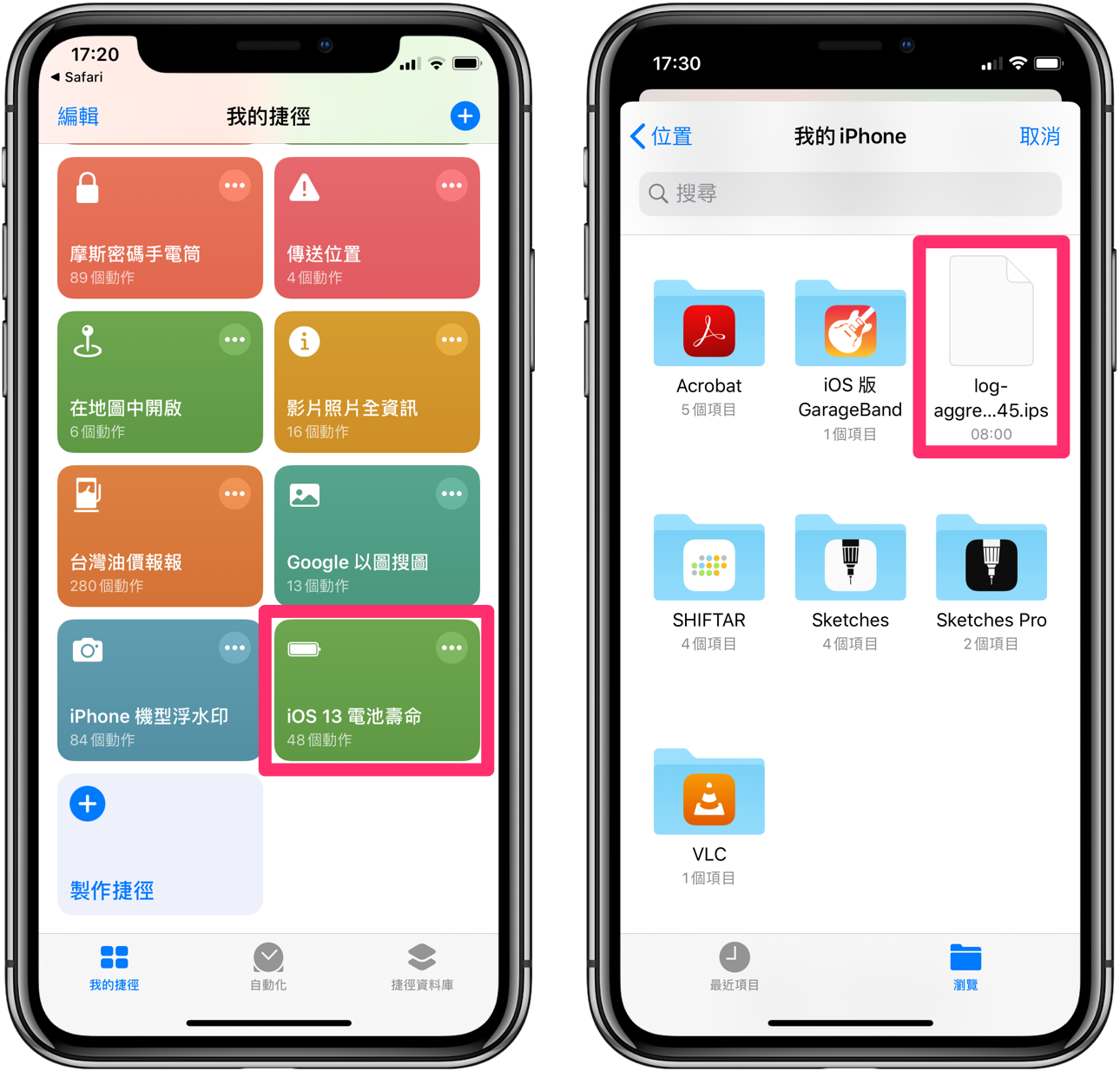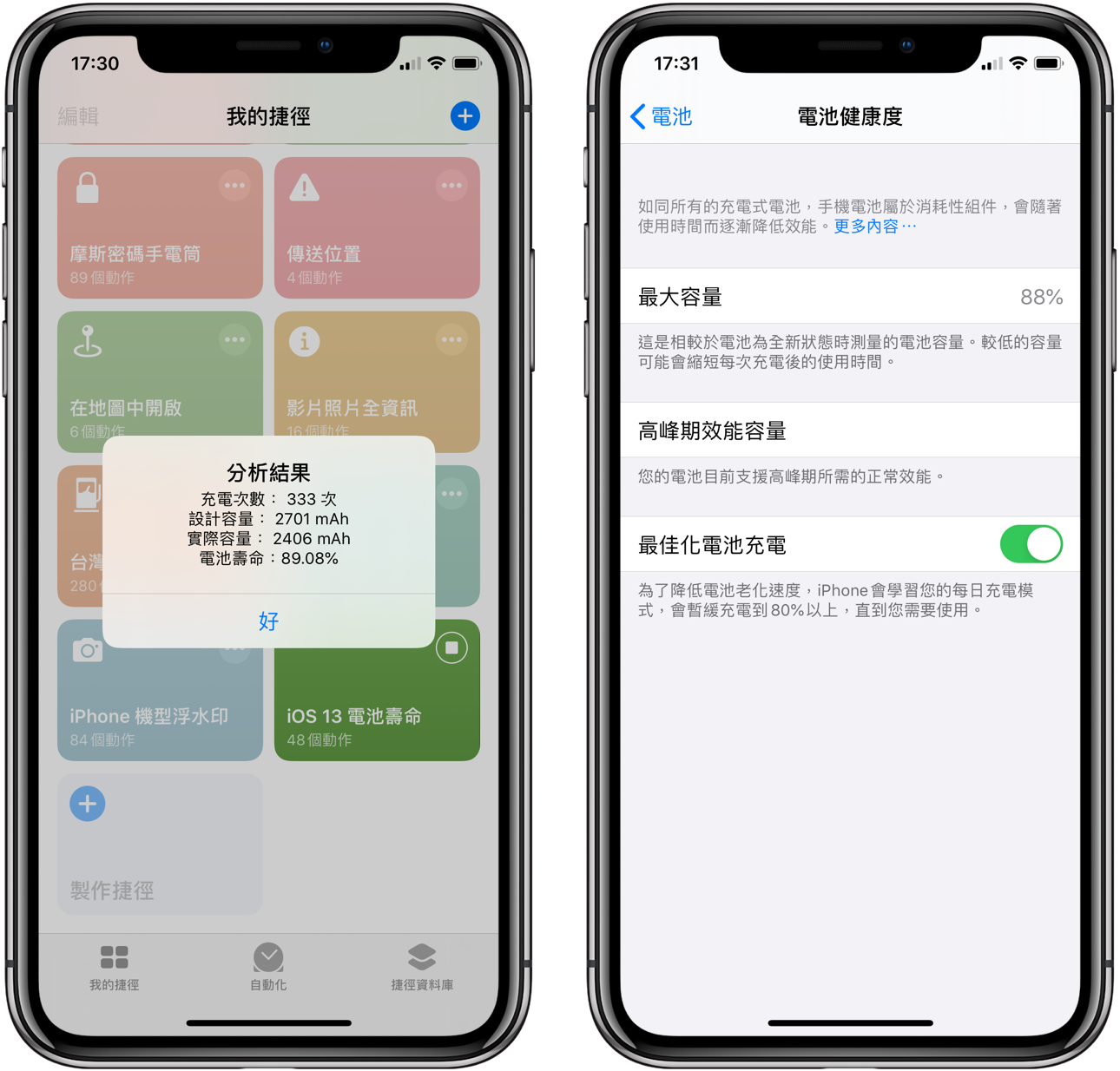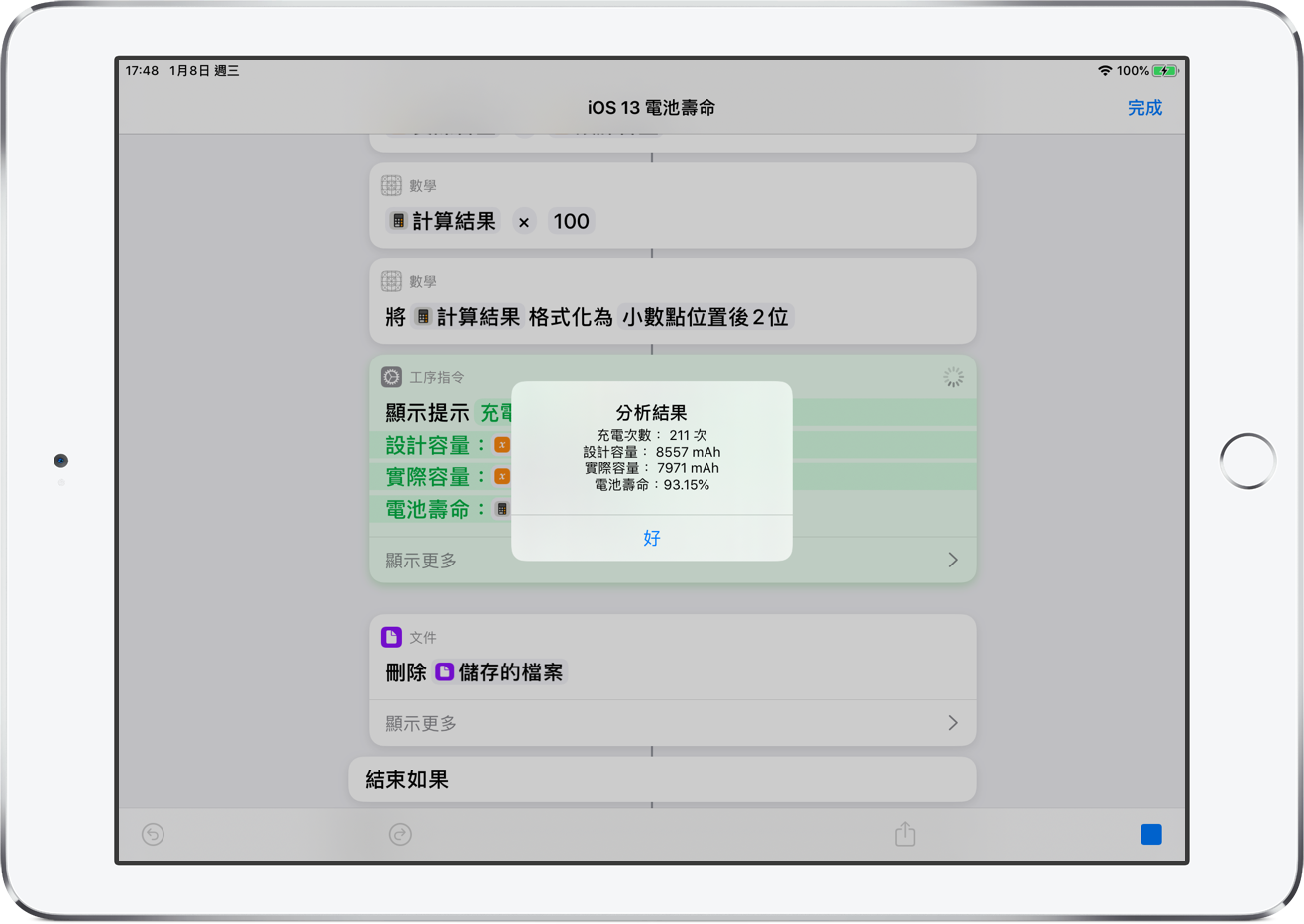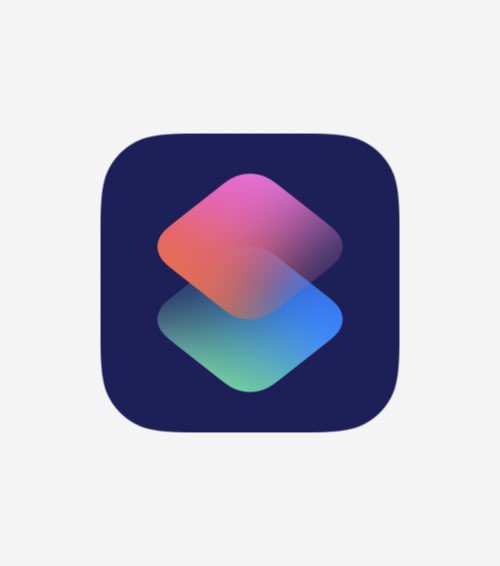
之前分享的「 電池壽命 」捷徑,到 iOS 13 之後就變得無法使用,相信讓許多關心手上 iPhone 電池狀況的朋友都相當苦惱。
雖然 Apple 從 iOS 11.3 就推出「電池健康度」的查詢功能,能直接在 iPhone 上顯示電池最大容量百分比,作為是否需要更換電池的參考。
但這項方便的功能並沒有開放在 iPad 邊緣人上,而且也沒辦法知道更詳細的電池使用狀態,例如循環次數、電池容量等,必須依靠第三方 App 來偵測,或是用肉眼查詢就是另一個故事了⋯
今天,APPLEFANS就要來分享 iOS 13 也適用的新版「電池壽命」捷徑!讓你免下載第三方 App、不用透過電腦,就能直接在 iPhone 及 iPad 上簡單查詢裝置的電池使用狀況,包括電池容量、循環次數及基本的電池容量百分比,通通一目瞭然!
先提醒大家一下,iOS 13 版的執行步驟跟之前版本不同,請記得跟著下方教學一步步操作才能順利使用喔~
新增《捷徑》App 的「iOS 13 電池壽命」捷徑
※ iOS 12 使用者必須先到 App Store 下載《捷徑》App
點開「iOS 13 電池壽命」捷徑連結(下載連結分享於文末)後,按下【取得捷徑】。
在「加入捷徑」的頁面向上滑動到頁面最下方。
接著請放心按下【加入不受信任的捷徑】按鈕,看到「我的捷徑」內出現「iOS 13 電池壽命」的圖示,就表示已完成捷徑的下載囉!
設定「分析數據」功能
其實捷徑還沒有神通廣大到能夠直接取得電池資訊,但只要先將隱私權限設定好,就能進一步提取電池的相關數據喔!
首先,請開啟《設定》,進入【隱私權】頁面的最下方,然後點選【分析與改進功能】。
最後將「分享 iPhone 分析」的開關向右滑動【開啟】,這樣基本設定就完成了。
注意!如果之前並沒有開啟「共享 iPhone 分析」功能,請先等待一天!請等待一天!請等待一天!!!
系統需要一天的時間收集相關數據與分析,之後也會以日為單為進行數據分析並製作檔案,就能隨時執行接下來的電池使用狀況的查詢步驟。
簡單查詢 iPhone 電池壽命
⌘ Step 1. 開啟「分析數據」
開啟《設定》,一樣先進入【隱私權】頁面最下方的【分析與改進功能】項目。
接著點【分析資料】,進入後尋找名稱開頭為「log-aggregate」最新日期的檔案,然後點進去。
⌘ Step 2. 儲存電池分析數據
進入「log-aggregate」最新日期的檔案後,直接按下右上角的【分享】圖示,接著選擇【儲存到檔案】。
儲存位置直接選擇【我的 iPhone/Pad】,最後按下右上角的【儲存】即可。
⌘ Step 3. 簡單查 iPhone 電池壽命
之後回到【捷徑 App】再點開【電池壽命】捷徑,按下剛剛儲存的【「log-aggregate」檔案】。
登!馬上秀出詳細的電池狀態資訊!包括循環次數、電池容量、電池壽命(電池最大容量百分比)等,讓你輕鬆簡單一次掌握~
這隻 iPhone X 的電池循環次數是 333 次,電池壽命是 89%,跟 iPhone 內建的電池健康度顯示的數值的確很接近。
查 iPad 也沒問題!威力家人在用的 iPad 2018 查詢結果如下,電池循環次數是 211 次,電池壽命則是 93%。
結語
想知道手上的 iPhone /iPad 電池壽命還剩多少嗎?
除了 iOS 內建的查詢「電池最大容量百分比」功能,不妨也用 iOS 13 的「電池壽命」捷徑來進一步了解電池循環次數、容量等詳細資訊,作為使用習慣或是否更換電池的參考吧!
根據 Apple 官方建議,當電池最大容量百分比低於 80% 再考慮是否要更換電池即可,不過當然還是以實際使用體驗為主。當覺得 iPhone 續航力不足,或出現膨脹、經常過熱等狀況,建議還是儘早更換。
之後我們會繼續分享更多關於《捷徑》的應用,敬請期待!