Windows To Go是 Windows 8.1 後和 Windows 10的 內建的一個企業功能,主要能直接將 Windows 系統安裝於隨身碟或隨身硬碟中,利用這個特性,就可以解決當初筆電購置時內建 SSD 過小的窘境,提供 Mac 使用者一個額外外接系統的新玩法。
但過去 WinToGo 在 Mac 上的方法都是要你先準備一台 Windows,跟朋友借又很麻煩,因此透過 Parallel Desktop 這套虛擬機工具,可以達到自己生產 WinToGo SSD 的方便性。
事前準備
- Mac 筆電(基本上支援全部機種)
- SSD (SATA 或 macOS 支援的 NVMe 均可)
- 支援 SSD 協定的 USB 外接盒
- Parallel Desktop 16
- Windows 10 ISO
- WinToUSB
- Bootcamp 驅動
SSD 與外接盒的挑選
SSD 又分為 NVMe (快、貴)及 SATA (便宜)協定兩種不同的,即使比較慢的 SATA SSD 也有 4~500 MB/s 以上的讀寫速度,基本上拿來當作系統碟也是能非常順暢,預算考量的話選擇大品牌耐用度高的 SATA SSD 即可。
而讀取盒則能分為 USB 3.1 (Type-A、Type-C) 傳輸介面或者 Thunderbolt 傳輸介面,一般使用不追求極致的話建議挑選 USB 3.1 的版本即可,傳輸速度有 10Gbps 也夠 SATA SSD 發揮了,另外挑選散熱好的外殼設計(純鋁合金,並有直接對 SSD 導熱),避免 SSD 過熱影響壽命以及速度才是最重要的挑選方向。
如這次教學中,我是選用「綠聯 M.2 SSD SATA USB-C 外接盒」搭配「WD RED SATA SSD」
這次會選擇WD Red SA500 SATA SSD,主要是考量會根據應用環境需求而重複覆寫不同版本的 Windows OS 來做成 WinToGo,從而導致大量的寫入資料量。雖然效能上和WD Blue 3D NAND SSD 相同,但是耐寫度在同樣的2TB 規格就有兩倍以上的差異,可把這顆WinToGo外接系統裝置變的更耐用,也提供個簡單的規格對比表。可以依照你的預算和需求去購買,甚至製作好的 WinToGo 系統還能比 MacBook Pro 內建的硬碟大上幾倍的 WinToGo。
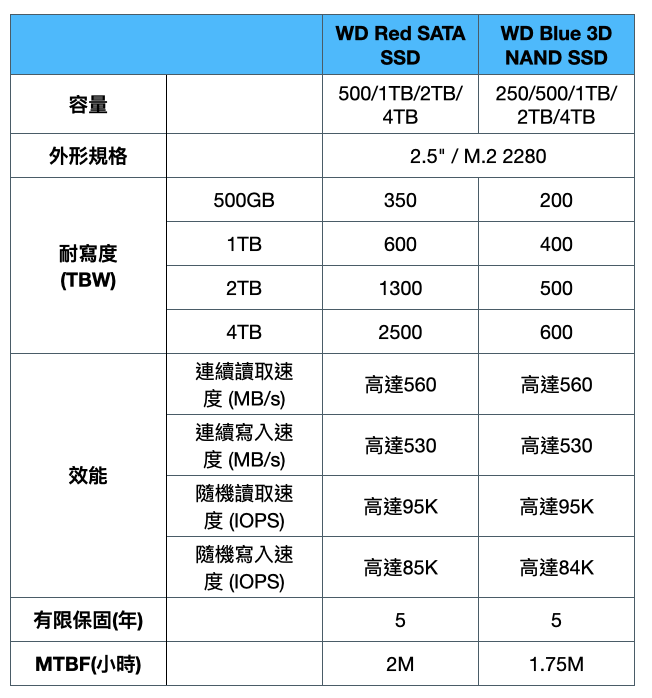

在 Mac 上自己做 WinToGo 外接系統碟
步驟 1. 安裝 Parallels Desktop 16
可至 PChome 或 momo 購買 Parallels Desktop 16 盒裝版本,比至 Parallels 官網訂閱還要划算。
從官網下載試用版後打開 DMG,透過安裝程式開始安裝 Parallels Desktop 16 (PD16)。

安裝過程比較需要注意的有兩點,主要是因為 macOS 10.15 後的安全性提升,需要允許 PD 系統延伸功能的權限。

以及授權 PD 存取你的資料夾。
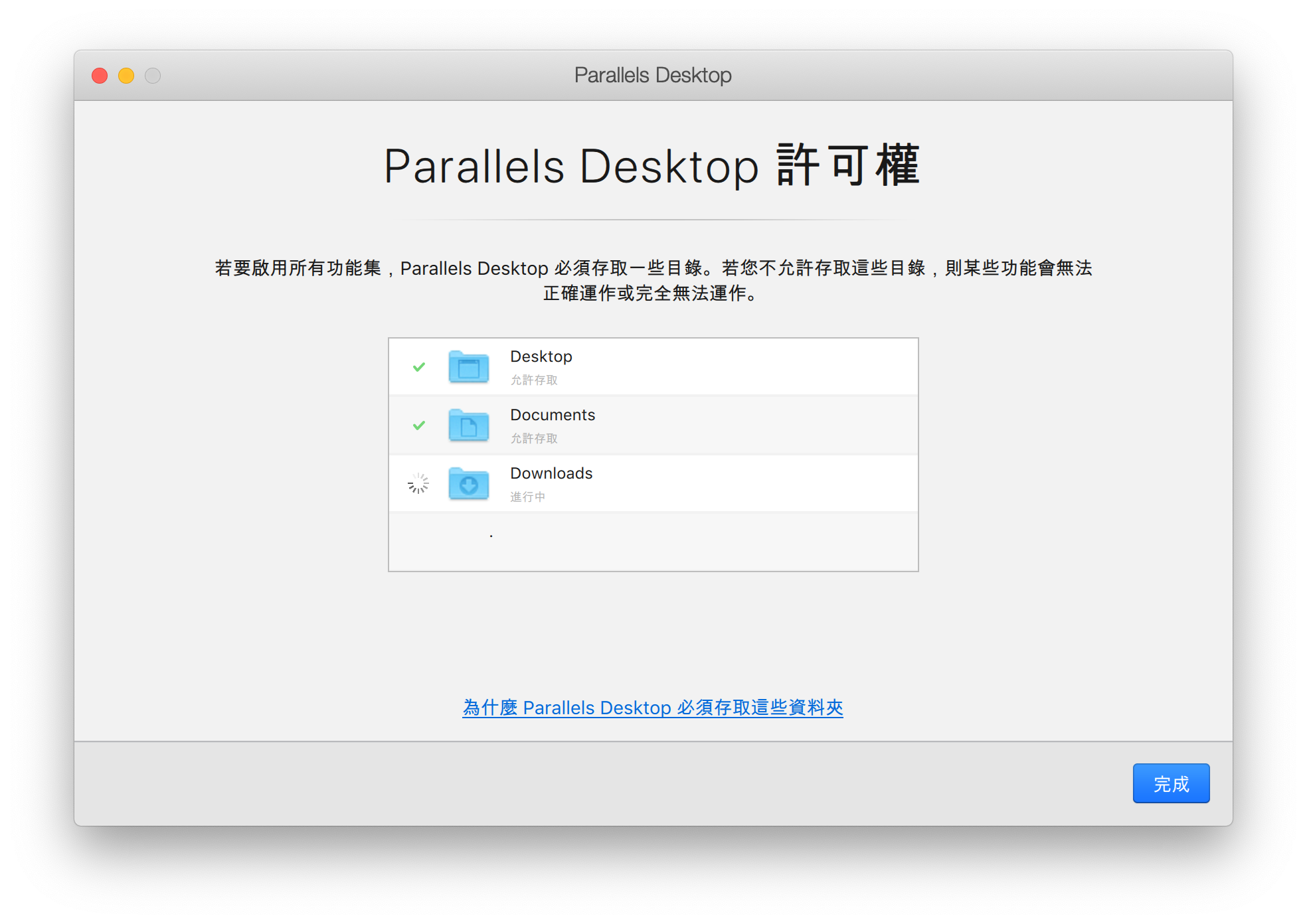
或者你可以挑選自己想要的版本安裝,例如透過 Windows 10 官方網站下載 ISO 映像檔,當然這是不包含授權的,不過都有提供 30 天的試用期。甚至 Linux、Ubuntu 都支援在 PD 中運行。

在接下來 WinToUSB 步驟中你也會需要用到 Windows ISO,所以還是需要先下載一份於 Mac 中
下載完 ISO 後,從 PD 的標題列新建一個新的虛擬機設定檔,選擇版本與 ISO,就可以開始安裝了,就這麼簡單(如果你選擇透過 PD 安裝可以跳過這一步)。
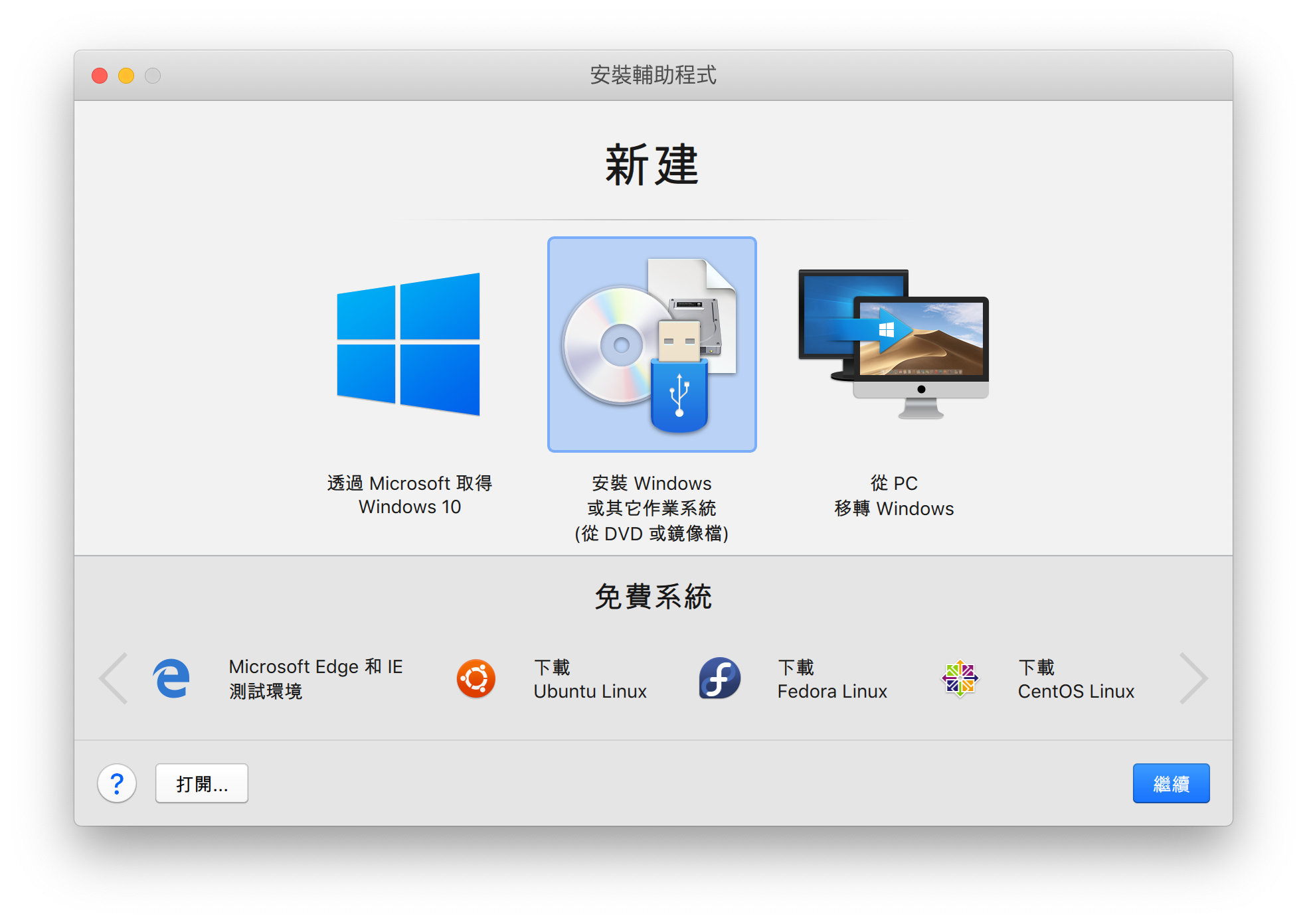
並選擇指定的版本,如果是一般使用選擇家用版或者教育版就可以了(如果你是使用 WinToUSB 免費版,建議選擇家用版來試用)

在 Windows 於 PD 開始安裝之前,我自己個人習慣會把這幾個選項勾掉,避免 Mac 與 Windows 使用者資料夾混用過於凌亂,當然如果你習慣只管理一套,那就按照預設的去使用就可以了。


設定完畢之後就可以開始安裝了!PD 內建工具也直接提供 Windows 下載服務。
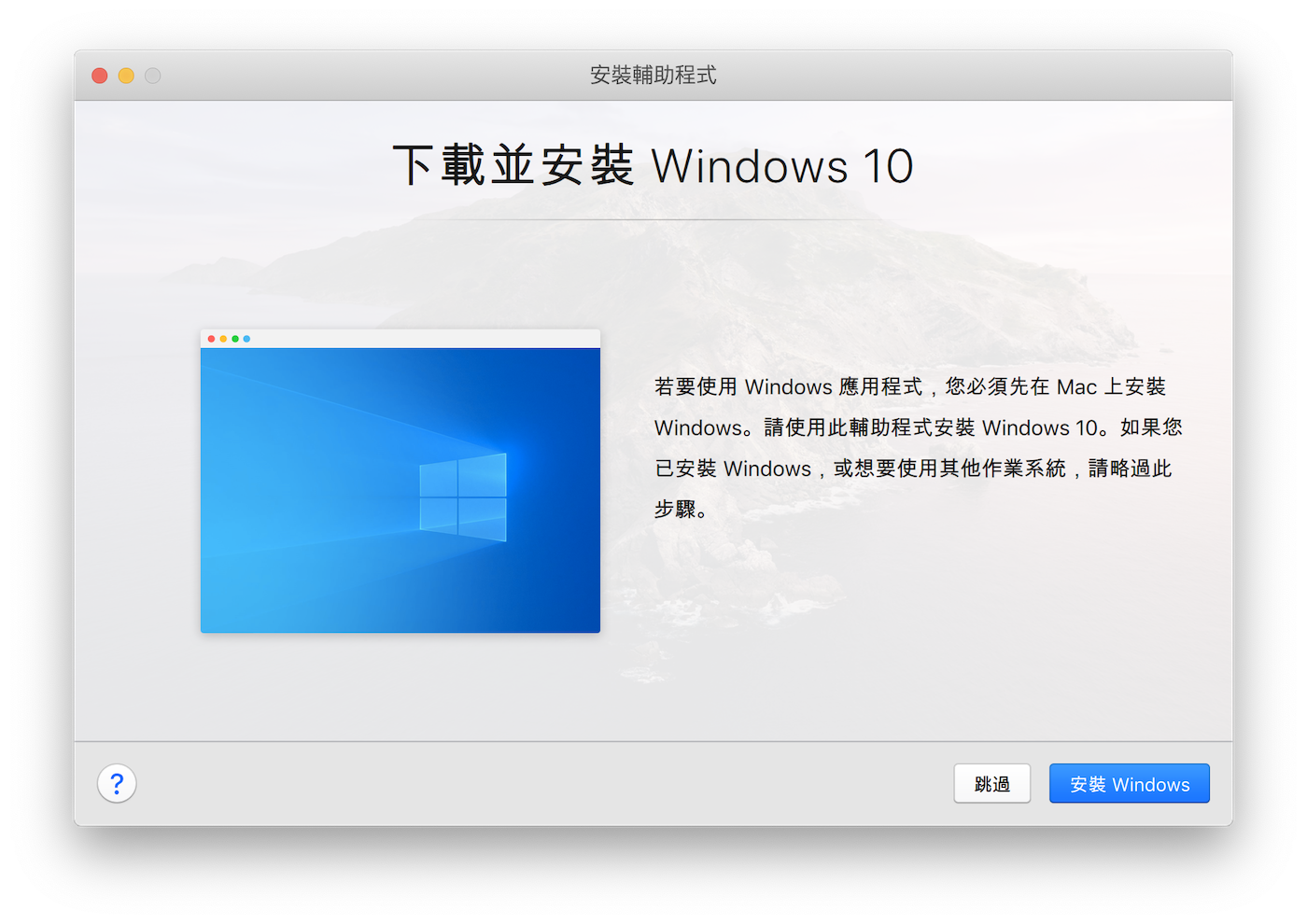
Windows 安裝過程中,虛擬系統會重開機數次,是正常的不用太緊張

跑完基本的進度條就安裝完成了,PD 甚至幫你自動建立好使用者省去超麻煩的設定過程。此外,過去 PD 15 會需要設定 Windows 並額外掛載 Prarallels Tools 來安裝虛擬機的驅動,新版的在安裝過程中直接幫你設定好,省去許多麻煩。

步驟 2. 製作 WinToGo SSD
首先將你要安裝 WinToGo 的 SSD 安裝好連接到你的 Mac 上。

連上 SSD 外接盒後,PD 這時會跳出一個視窗問你是否要接上哪個系統,選擇 Windows 讓 PD Windows 可以抓到你的外接 SSD。(注意,以下步驟均為在 macOS 中的 Parallels Desktop 中的 Windows 系統操作)

準備軟體
- Windows ISO(剛剛先下載好)
- Bootcamp 驅動
- WinToUSB 工具
我們先在 PD Windows 中下載 WinToUSB 工具,我們要靠這套軟體將 Windows ISO 系統部署到外接 SSD 上。

下載 Bootcamp 驅動
再來我們先切換到 macOS 系統中開啟「Bootcamp」或稱「啟動切換輔助程式」(這時 PD 的融合模式就超好用啦!),我們不需要使用它,只需要透過標題列的「動作」下載 Windows 支援軟體來下載 Bootcamp 驅動。

將這個驅動儲存在一個 macOS 系統中你記得的地方,等等拖拉複製至 PD Windows 中(下載過程需要一點時間,不要懷疑人生)。

將 Bootcamp 複製至 PD Windows 中後,你的資料夾內應該有 1. Windows ISO 和 2. Bootcamp 驅動(資料夾內又會分為主驅動「Bootcamp 資料夾」與簡易版驅動「$WinPEDriver」),我們按照這格式把它分別直接從 macOS 中透過 PD 的超方便功能:「拖拉」複製到 PD Windows 的桌面上。

安裝完成後開啟 WinToUSB,鏡像檔選擇我們剛剛丟在桌面的 Windows ISO。

WinToUSB 免費版僅支援家用或教育版,因此版本我們選擇家用版即可(如果要使用專業版系統安裝專業版系統那就需要購買 WinToUSB 付費功能)。

接下來選擇我們剛剛插入的 SSD 名稱,硬碟格式則是選擇 UEFI 的 GPT,程式會自動將整支 SSD 格式化。
(注意不要選錯選成 Parallels Virtual NVMe DISK,這是PD用的虛擬硬碟)

格式化之後會長這樣,一個 EFI 磁區與一個主要系統磁區,沒什麼問題就選下一步

這樣就開始 Windows 系統部署了,Windows ISO 映像檔部署到 SSD 這個過程需要花一點時間(0% 會卡一小段時間),完成後就大功告成。

當然記得把剛剛下載的 Bootcamp 主驅動從 PD Windows 中拖拉至你剛剛部署好的 SSD 中,等等進 WinToGo Windows 系統後才能直接使用安裝。

One More Thing
通常一般教學都寫到這邊叫你準備 USB 外接滑鼠進去後點擊 Bootcamp 驅動,安裝完驅動後觸碰板才能使用,但不是每個人都有一套 USB 滑鼠,並且其實有更方便的方法。
我們可以透過 Windows DISM 工具將 Bootcamp 裡面的簡易版驅動($WinPEDriver)先注入到你的系統中,這樣在你設定 Windows 到開機的過程中,觸碰版和滑鼠就可以直接使用。
我們先在 Windows 中搜尋 CMD 用「系統管理員的身份」開啟命令提示字元。

接下來指令對新手來說有點複雜,你可以選擇放棄然後去找一套 USB 滑鼠 (?) 或者就是找出 SSD 磁碟機的代號以及 Driver 路徑並拼出這段指令
dism /Add-driver /Image:SSD磁碟機代號:\ /Driver:驅動路徑 /Recurse
例如如下圖的找法,我的 SSD 磁碟機代號為 F 槽,簡易版驅動路徑為 C:\Users\apple\Desktop\$WinPEDriver$。

那指令就是這樣:
dism /Add-driver /Image:F:\ /Driver:C:\Users\apple\Desktop\$WinPEDriver$ /Recurse
在終端機輸入上面這段指令,Windows DISM 工具就會自動幫你先裝好簡易版驅動(只有提供部分硬體如觸碰版和鍵盤的功能),到這裡 PD 的任務就算大功告成了。

接著你就可以將 PD 關閉,macOS 關機。(以下步驟則是開機進入 WinToGo 系統後的步驟)
如此一來,剩下的就只有重新開機,開機時按著 Option,進入 WinToGo(顯示為 USB 圖示的 EFI Boot 磁碟) 的 Windows 設定了!過程中應該會重新開機兩次,兩次都需要按著 Option 選擇外接 SSD 啟動!!

在最新的 MacBook Air 2020 上測試也能直接在安裝過程無痛使用觸碰板了!

開機進入 WinToGo 的 Windows 後,找尋剛剛自己丟的 Bootcamp 驅動資料夾,安裝完整版驅動就可以了~
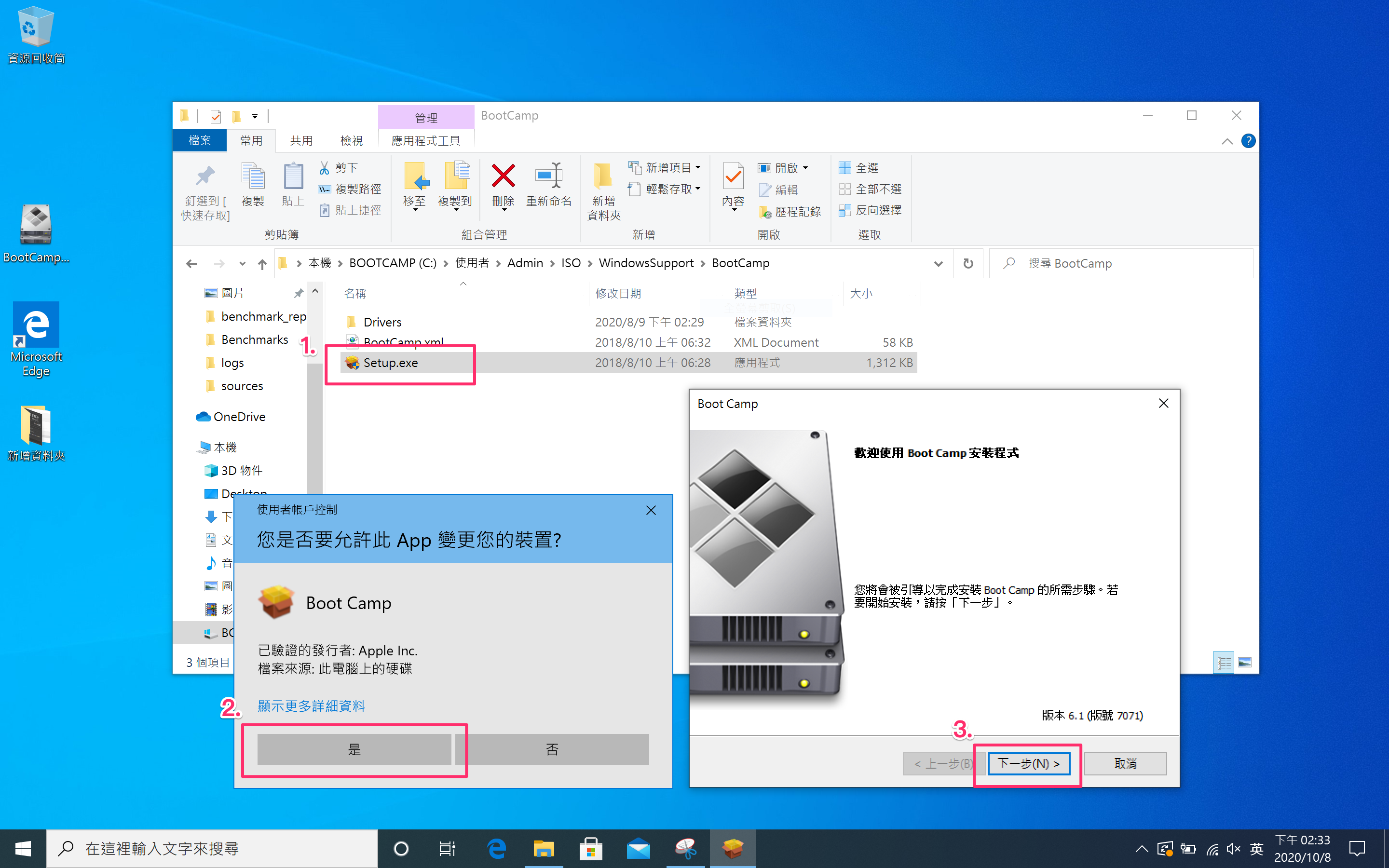
你成功了嗎?
成功的話,請記得幫 APPLEFANS 蘋果迷分享此篇教學文章,您的分享才會是我們繼續創作的動力,謝謝各位~
如果想得到更多 iPhone、Mac 教學,請追蹤蘋果迷粉絲團以掌握最新訊息,並且訂閱我們 YouTube 頻道,取得直播第一時間通知,或者加入蘋果迷社團跟大家分享自己的心得和疑難雜症哦~
如果想要聊天,也可以加入我們的 LINE 聊天群找我們。









