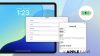雖然 macOS 13 Ventura 有內建回復原廠設定的功能,使用者在 Mac 上想要回復成原廠設定的步驟非常簡單,但如果想要把電腦乾淨重灌或是降級 macOS 版本,還是需要使用 USB 系統安裝隨身碟來安裝系統。只要照著這篇文章的步驟,簡簡單單就可以製作一支重灌系統專用的 macOS 13 Ventura USB 系統安裝隨身碟!
* 撰寫時的 macOS 版本為 macOS Ventura
事前準備:
- USB 隨身碟:請準備至少 16GB,最好是 32GB
開始製作 macOS 12 Monterey USB 安裝隨身碟
Step 1:
下載 macOS Ventura:請點此下載
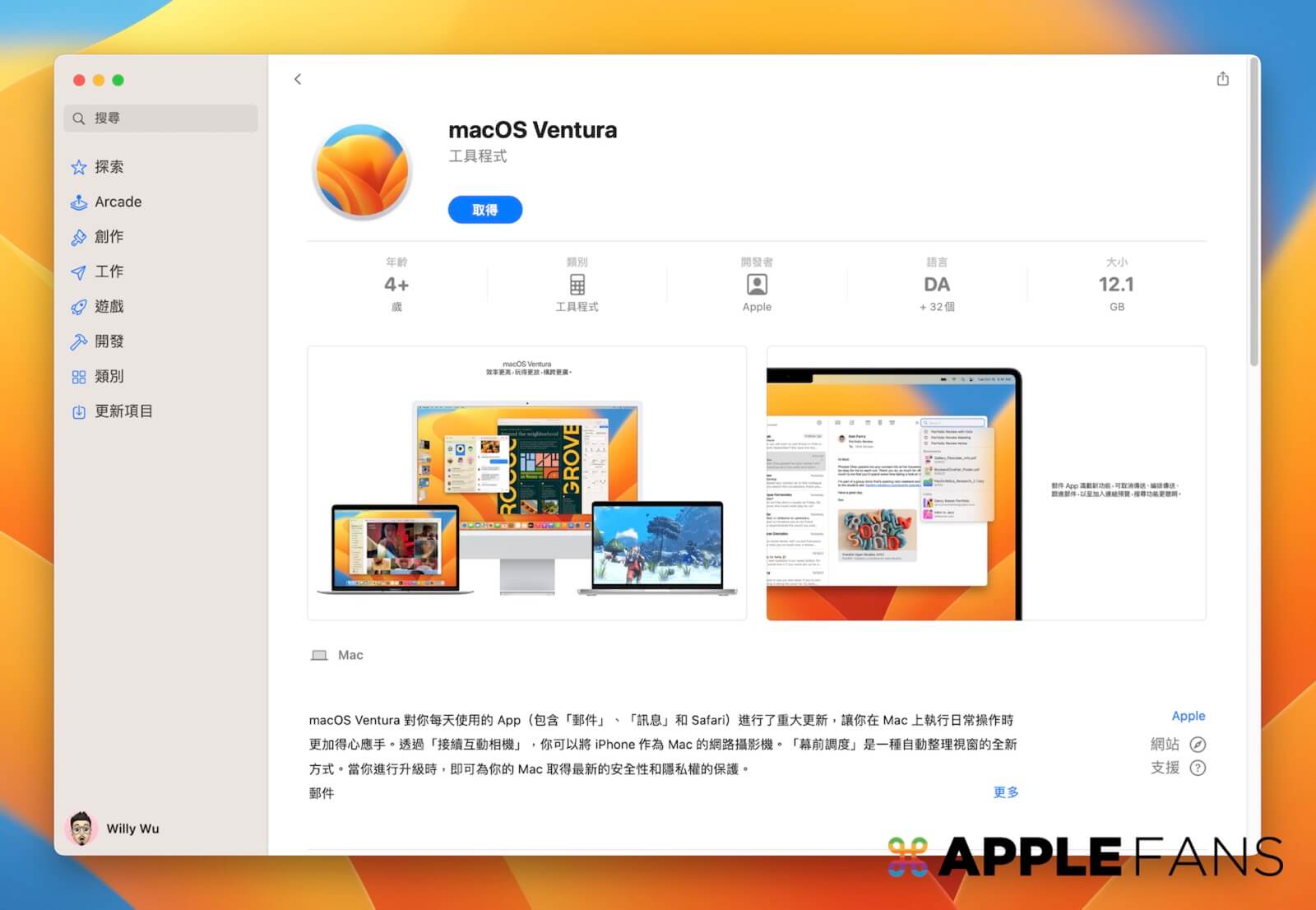
Step 2:
下載完成 macOS Ventura 後(安裝檔大約 12GB),請按下 command(⌘)+ Q 關閉跳出來的安裝訊息。
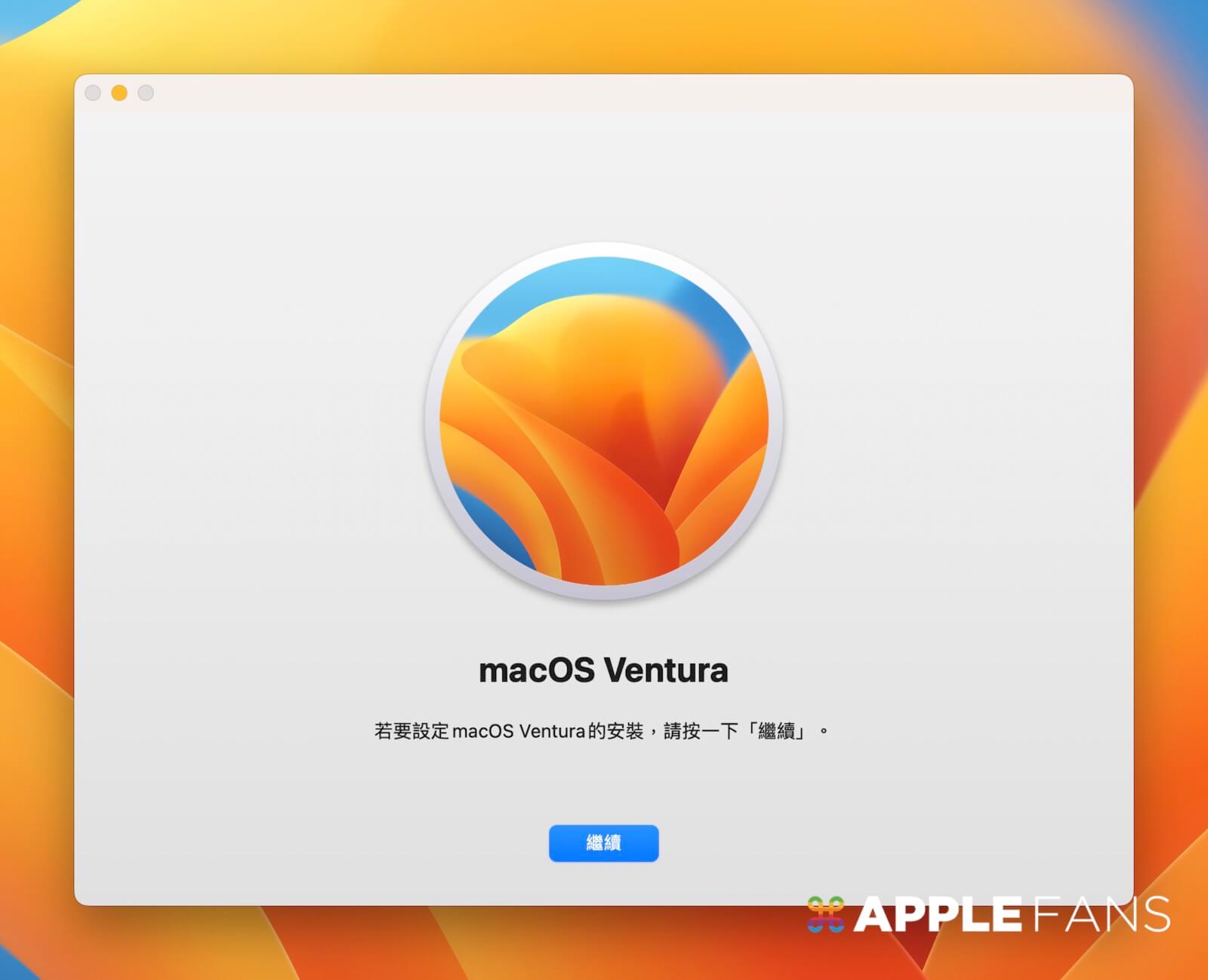
Step 3:
從「應用程式」>「工具程式」中,打開「終端機」。
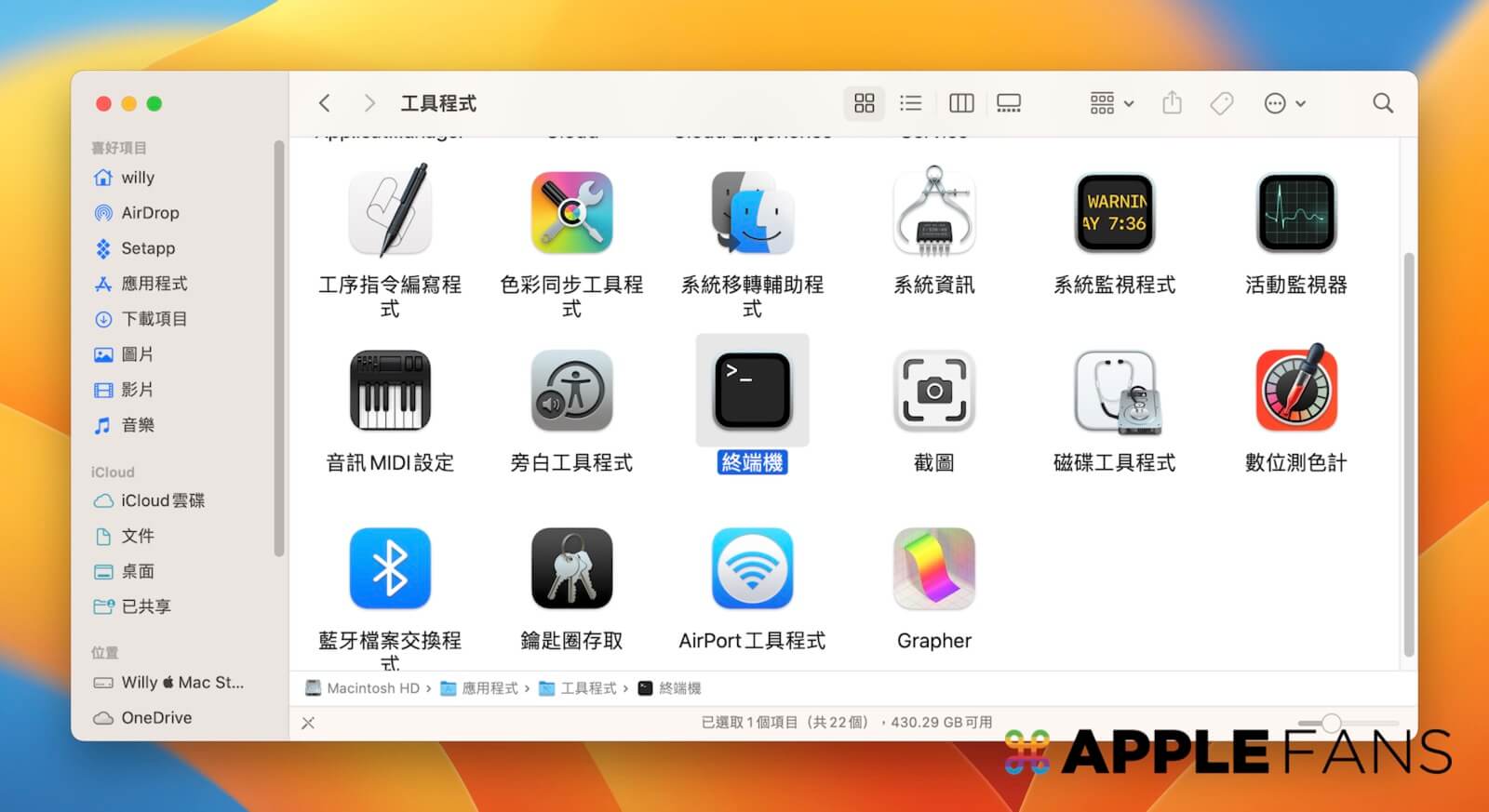
Step 4:
在終端機中輸入下列語法,並加上空白鍵。
sudo
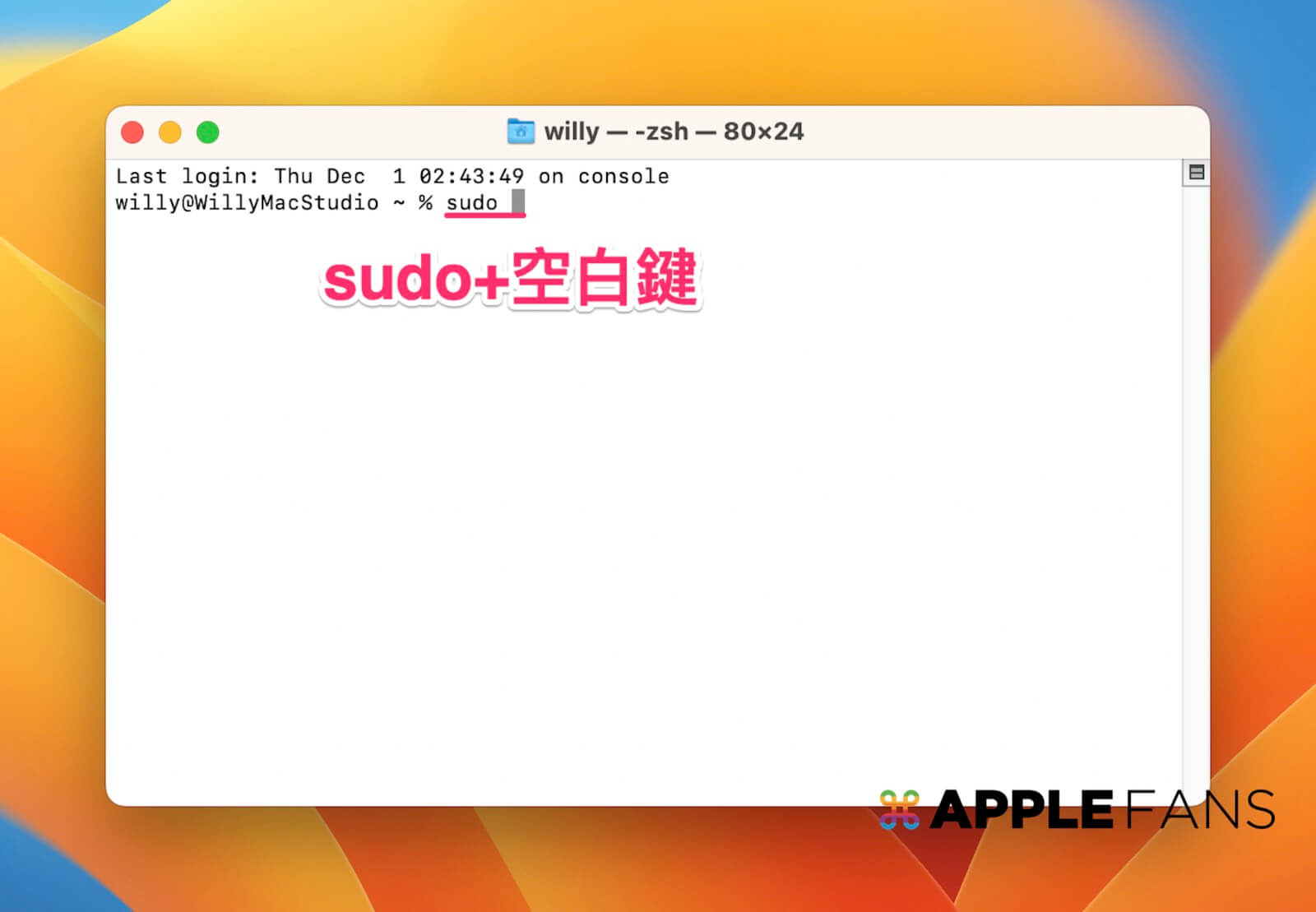
Step 5:
請在「Finder」>「應用程式」中找到剛下載完成的「安裝 macOS Monterey」,並按下右鍵選擇【顯示套件內容】。
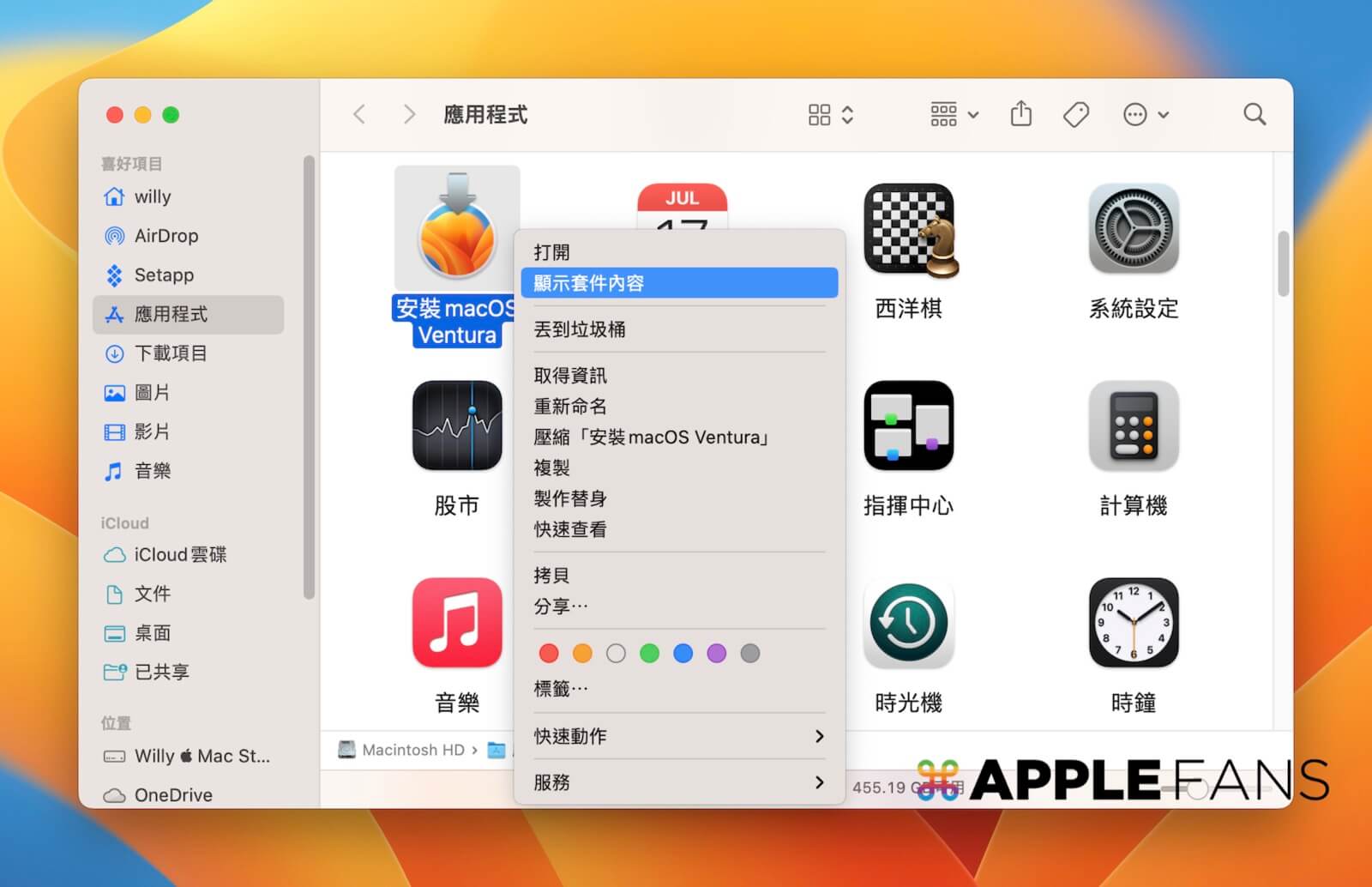
Step 6:
進 「Contents」>「Resources」,找到【createinstallmedia】。
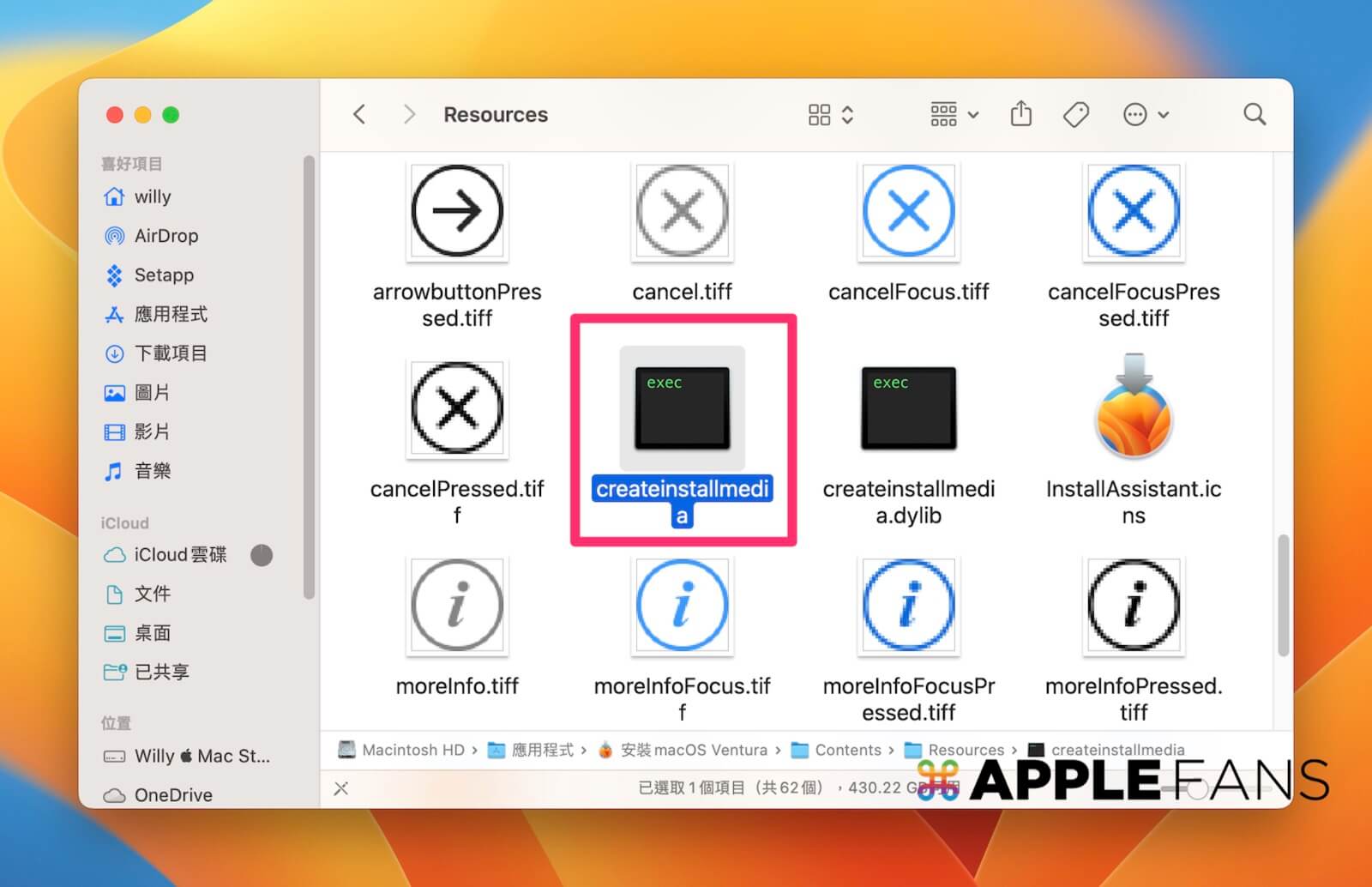
Step 7:
在 Step 4 畫面中將【createinstallmedia】拖移至「終端機」視窗中。
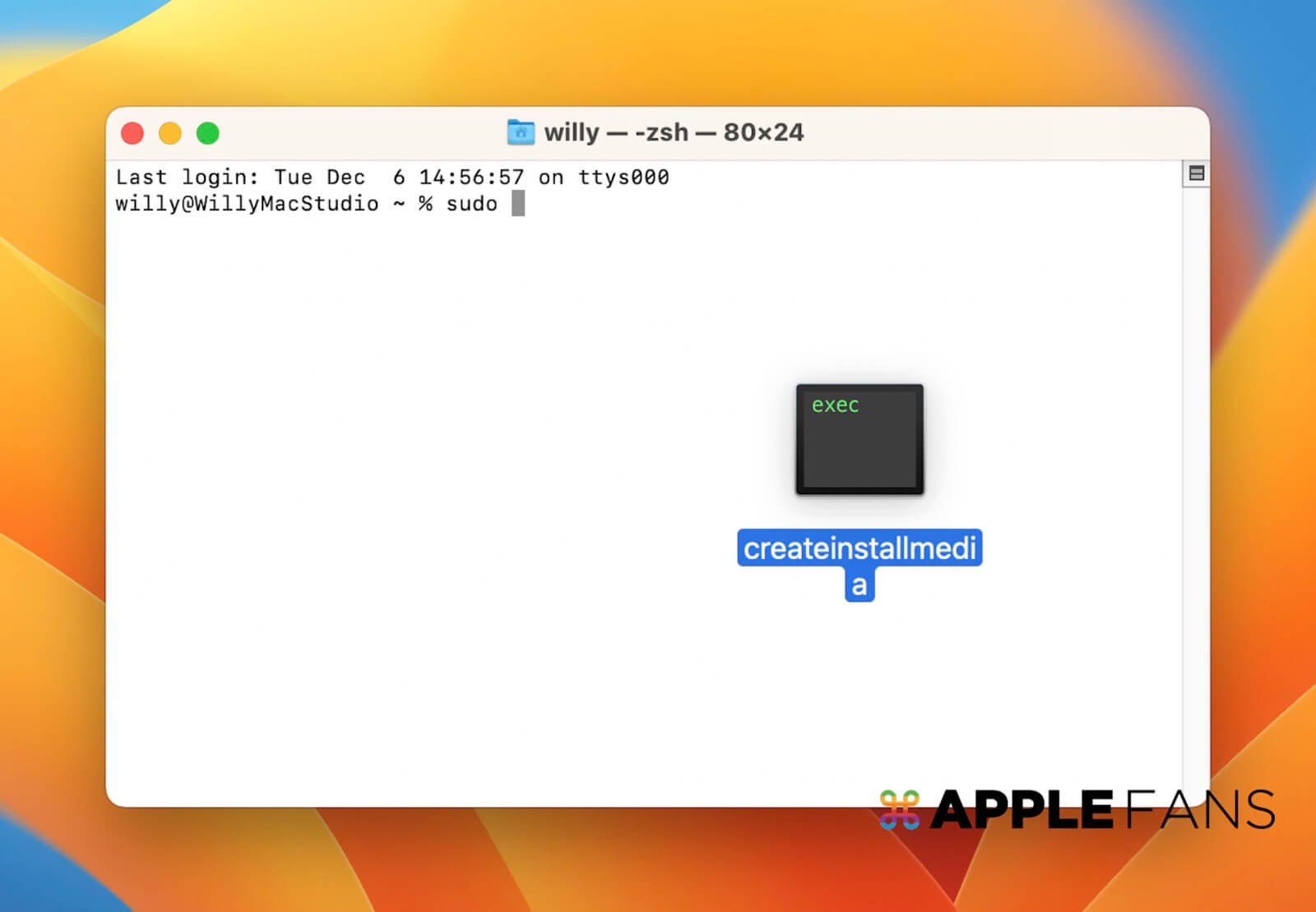
系統就會自動將路徑填入。
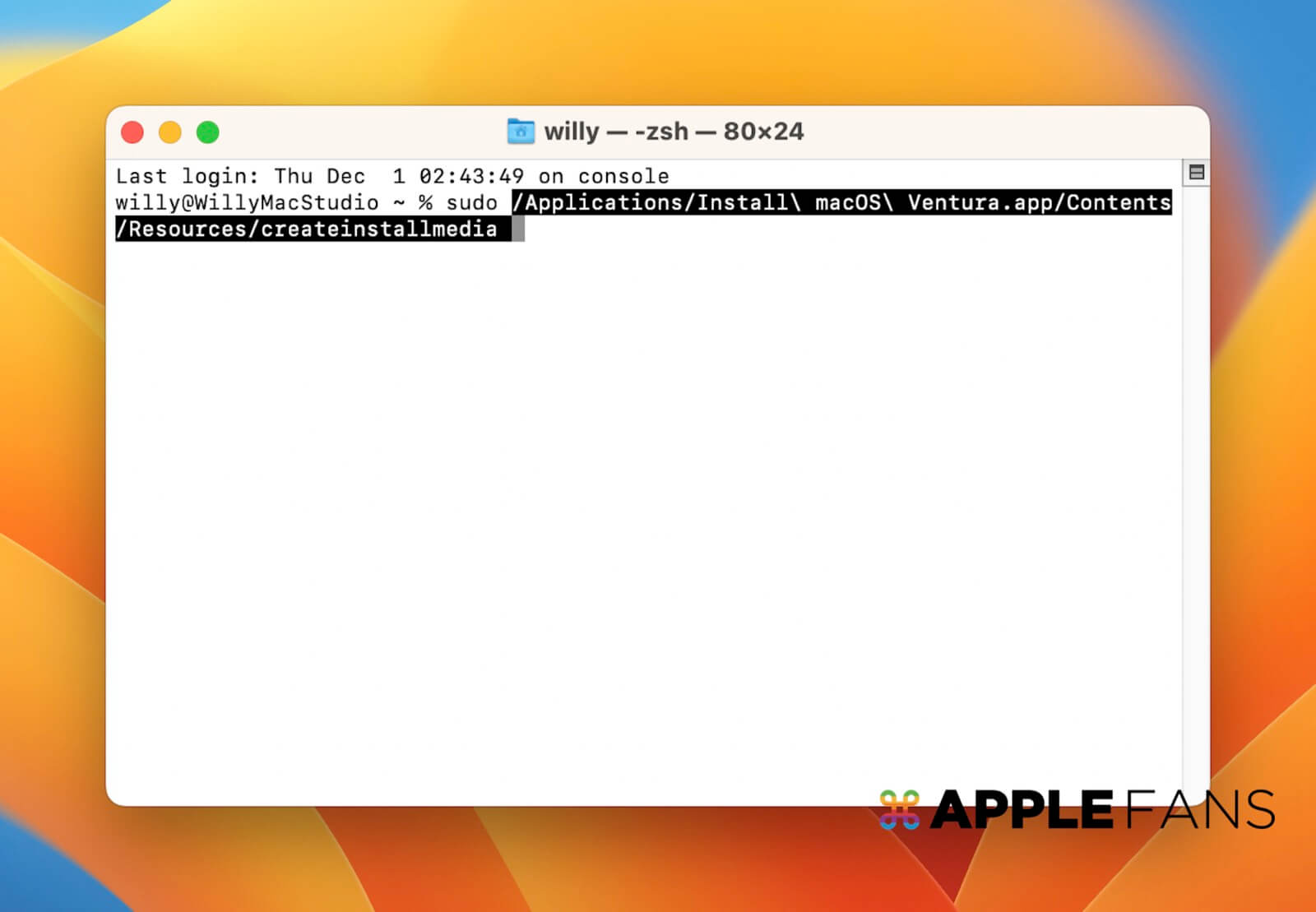
Step 8:
輸入下列語法,並加上空白鍵。
--volume
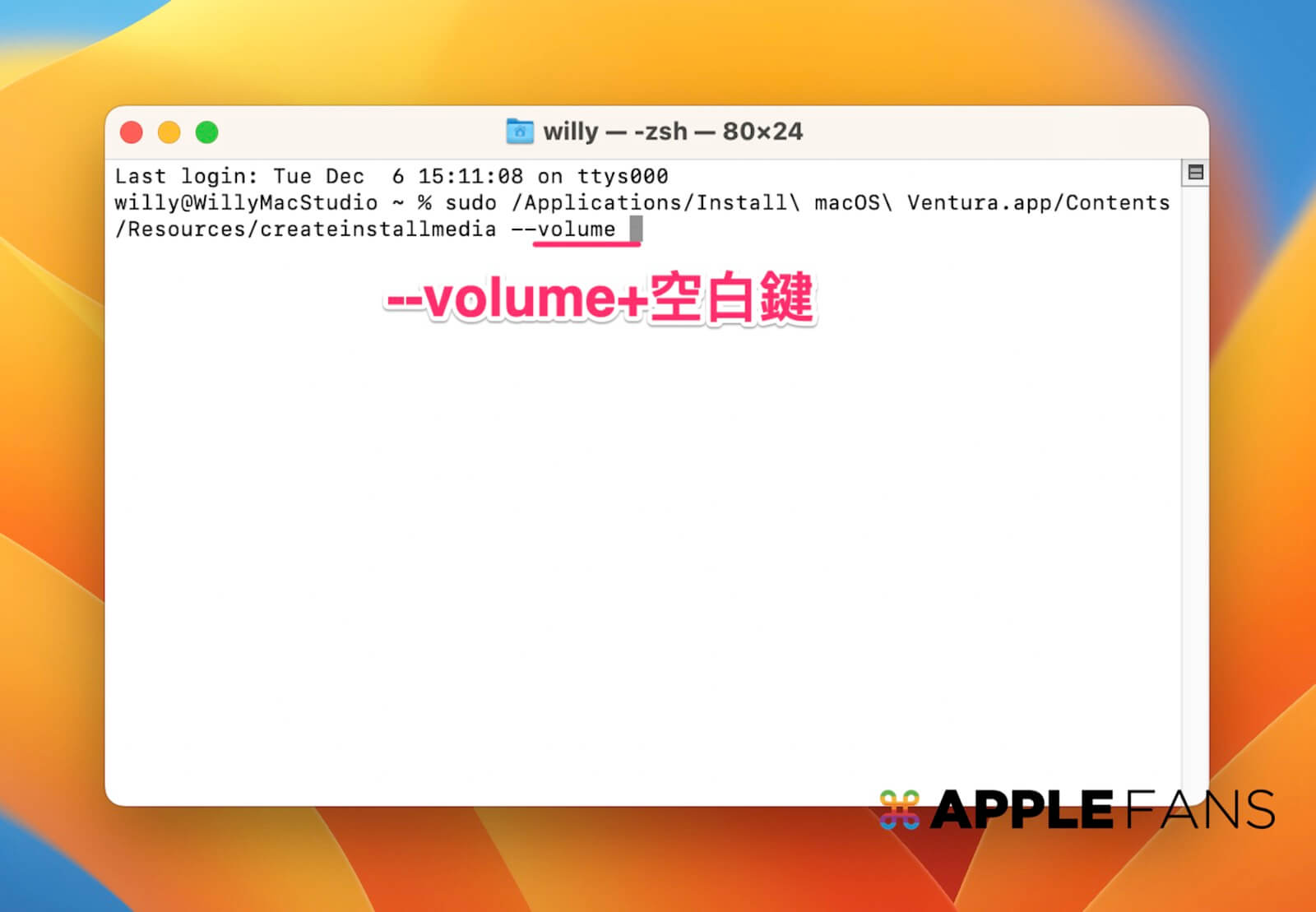
Step 9:
將準備好的 USB 隨身碟插上 Mac,並直接將圖示拖移至終端機視窗中。
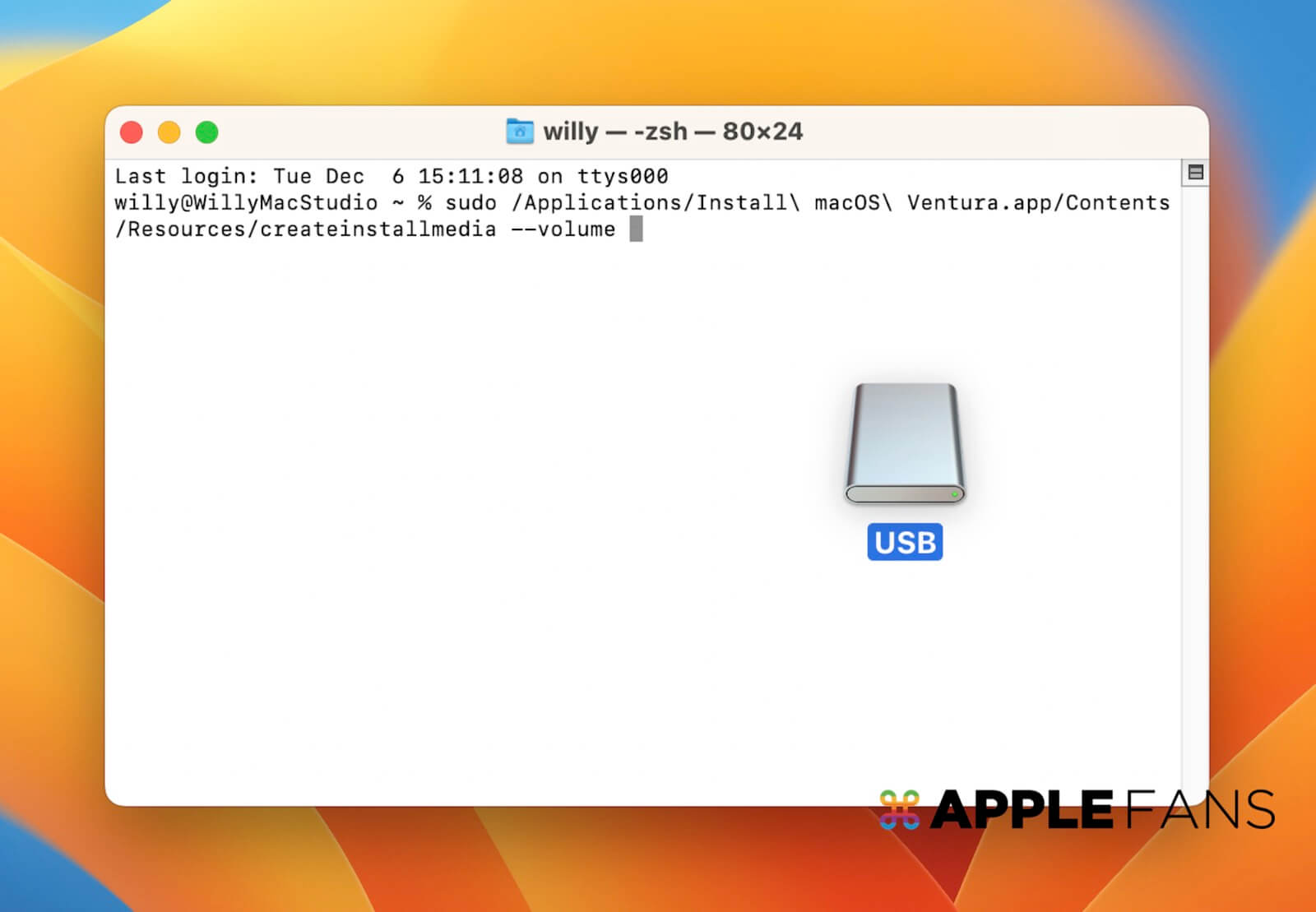
終端機顯示的名稱是照隨身碟的名稱,此例 USB 隨身碟就是名為 USB。
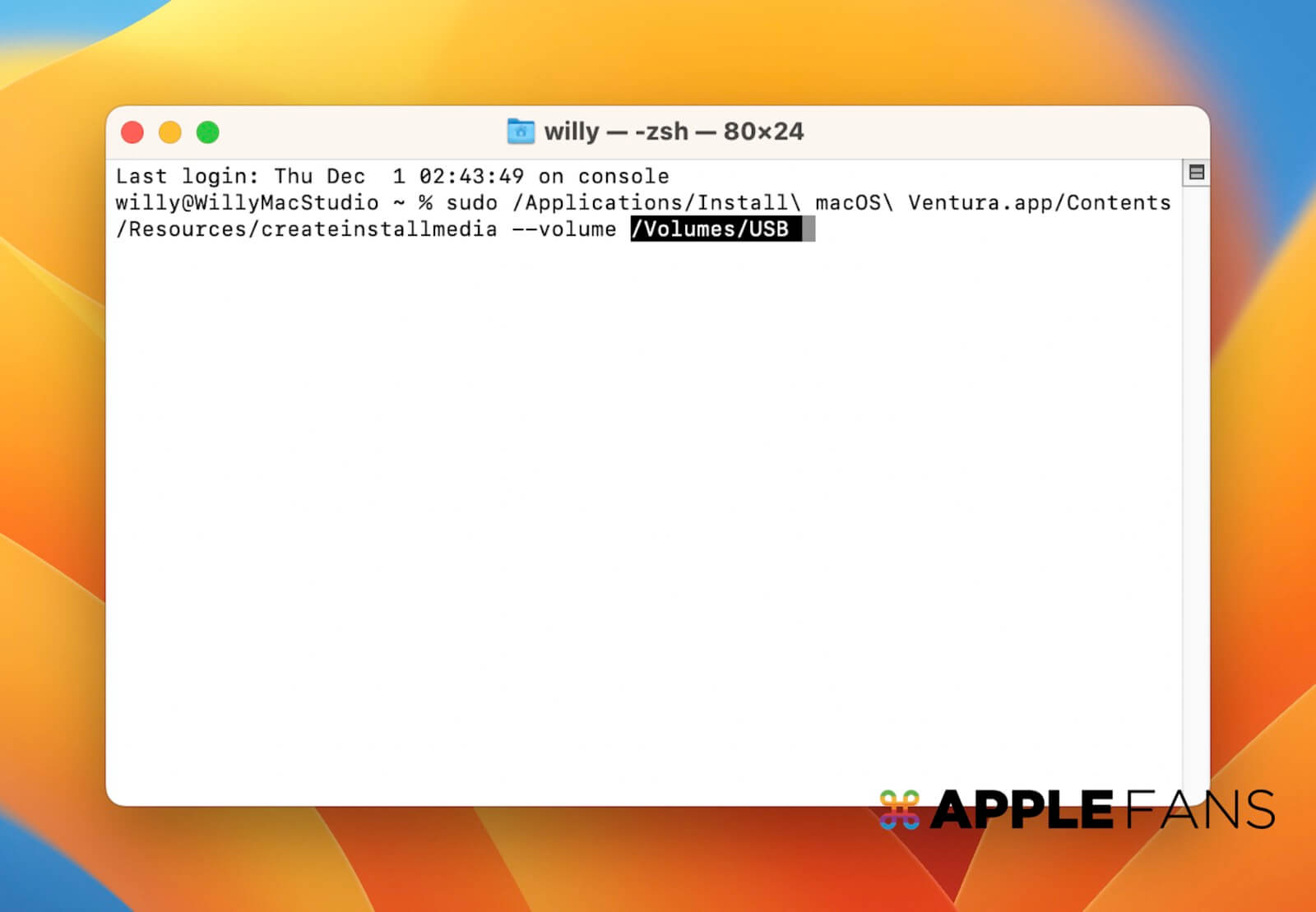
Step 10:
在 終端機 中輸入下列語法,並加上空白鍵。
--applicationpath
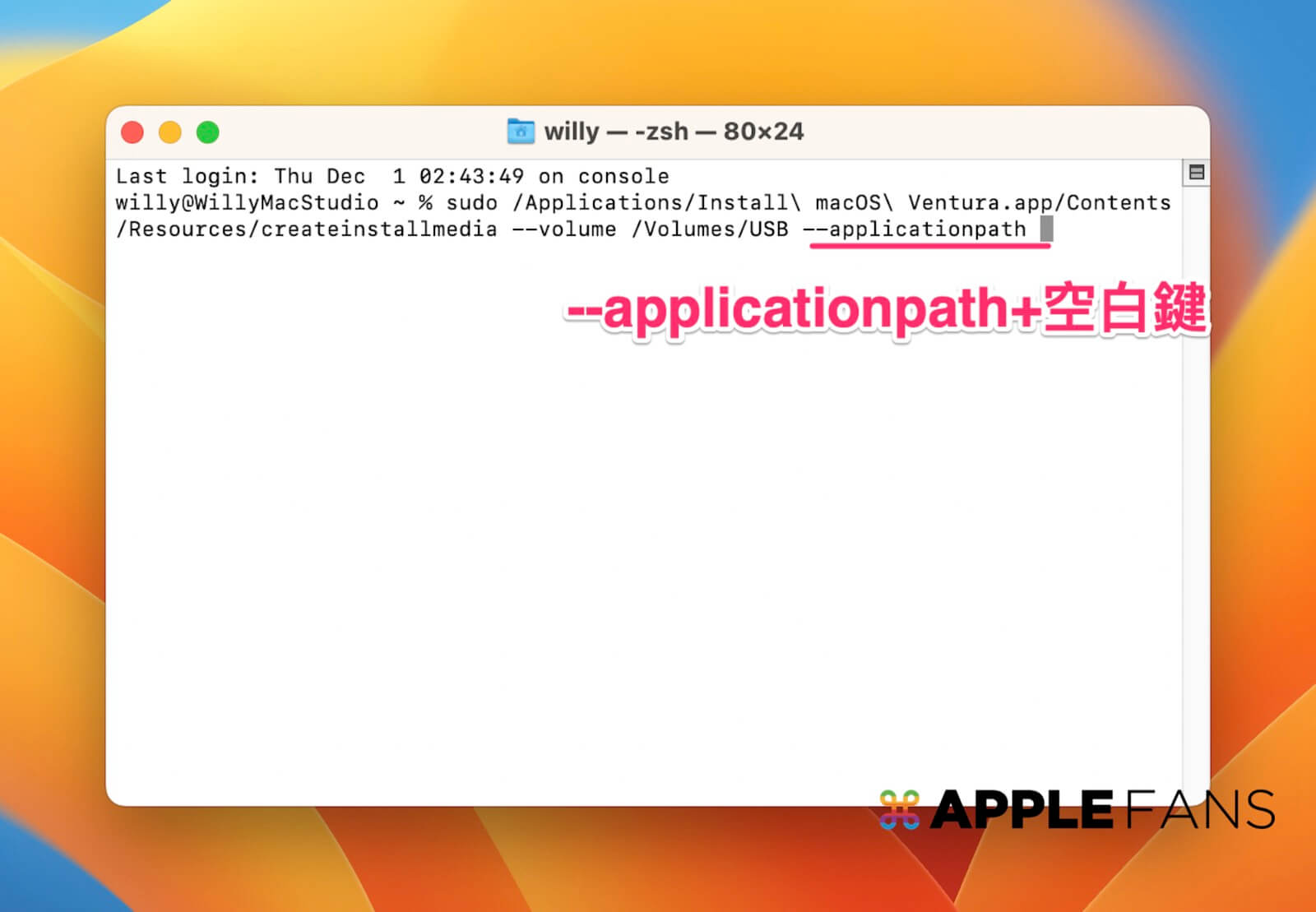
Step 11:
打開「Finder > 應用程式」,將 Step 1 中的【安裝 macOS Monterey】拖移至「終端機」視窗中。
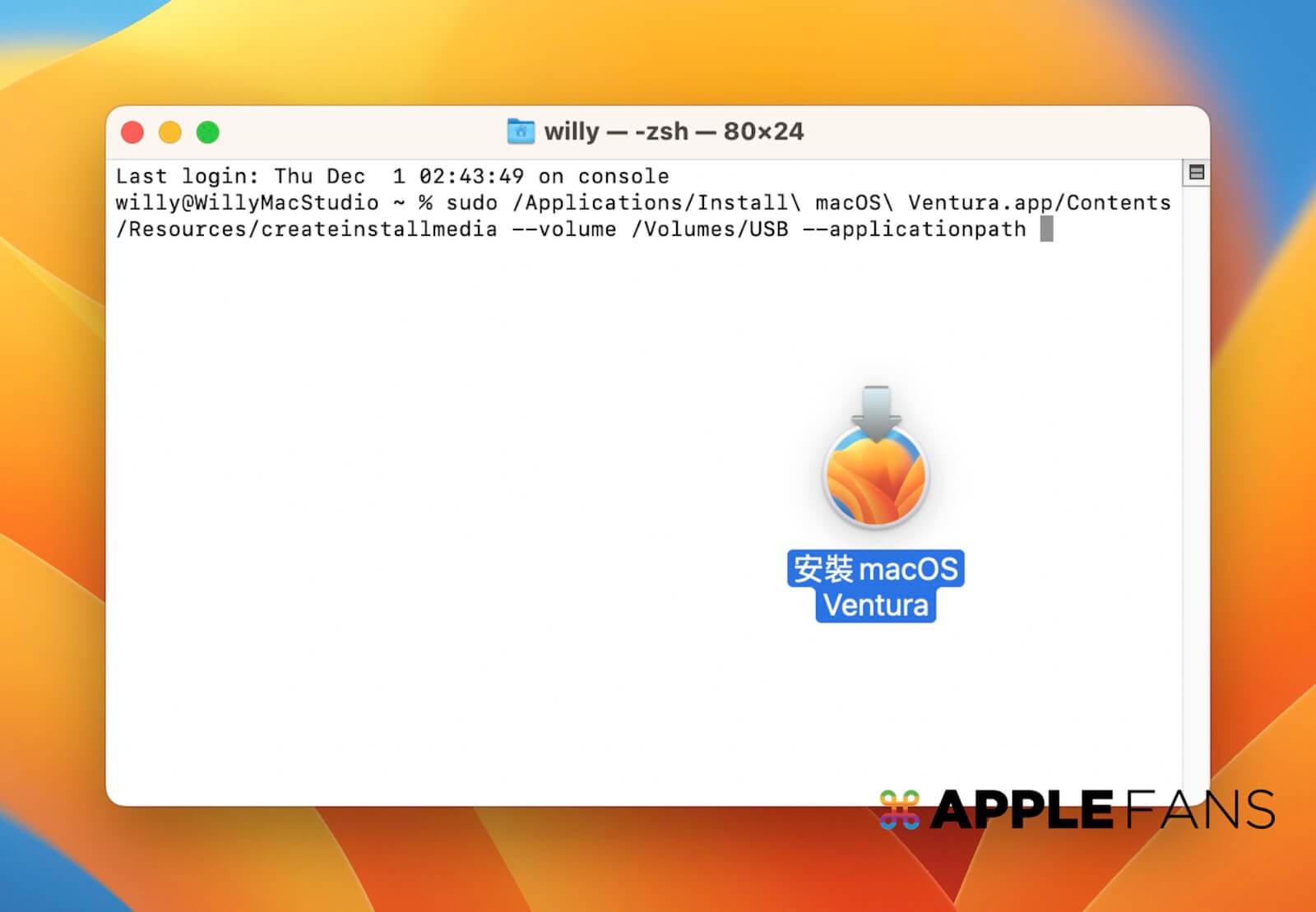
同樣,系統也會自動填入正確的路徑,不需要手動輸入。
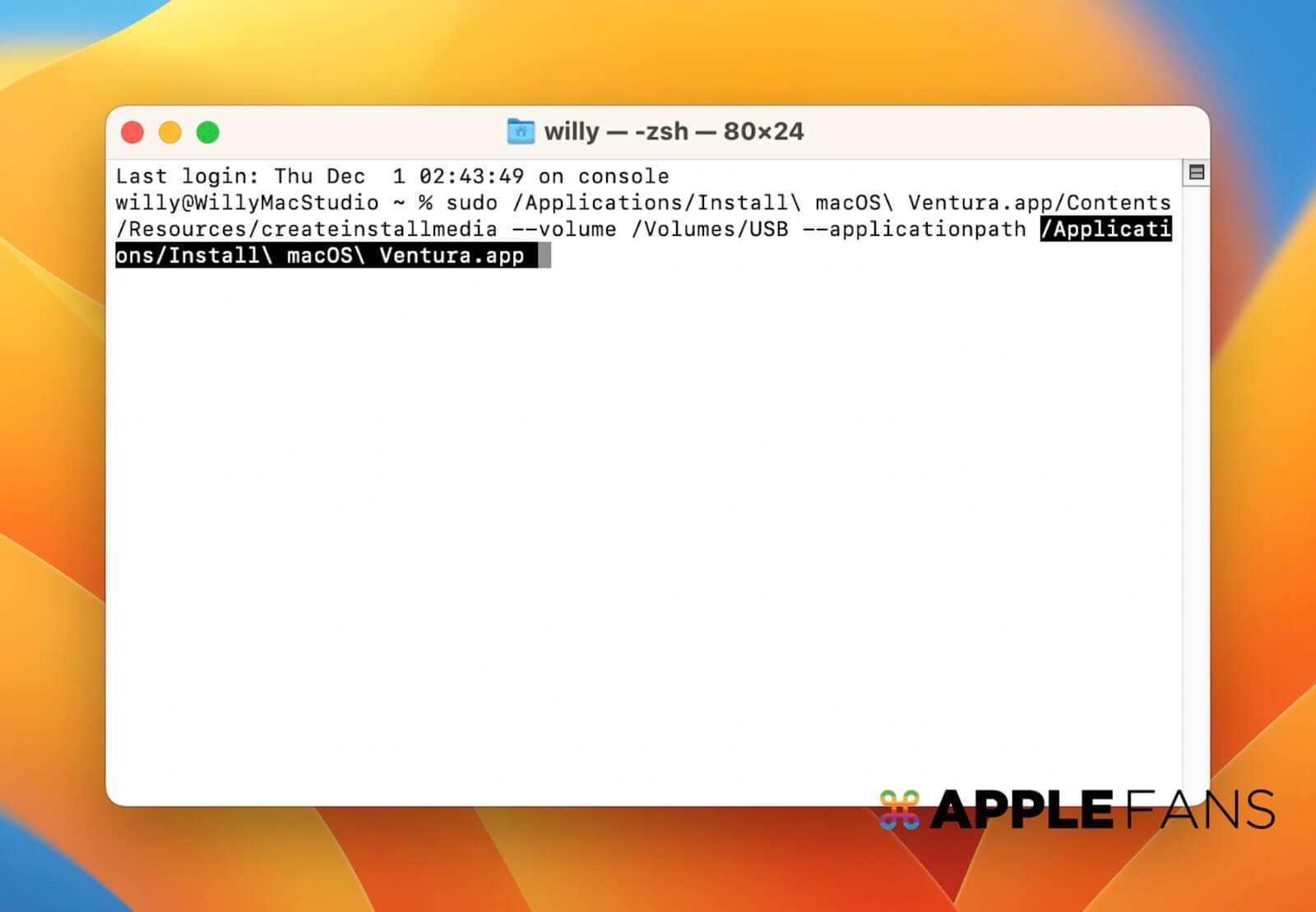
Step 12:
按下 Enter 並輸入這台 Mac 的密碼。
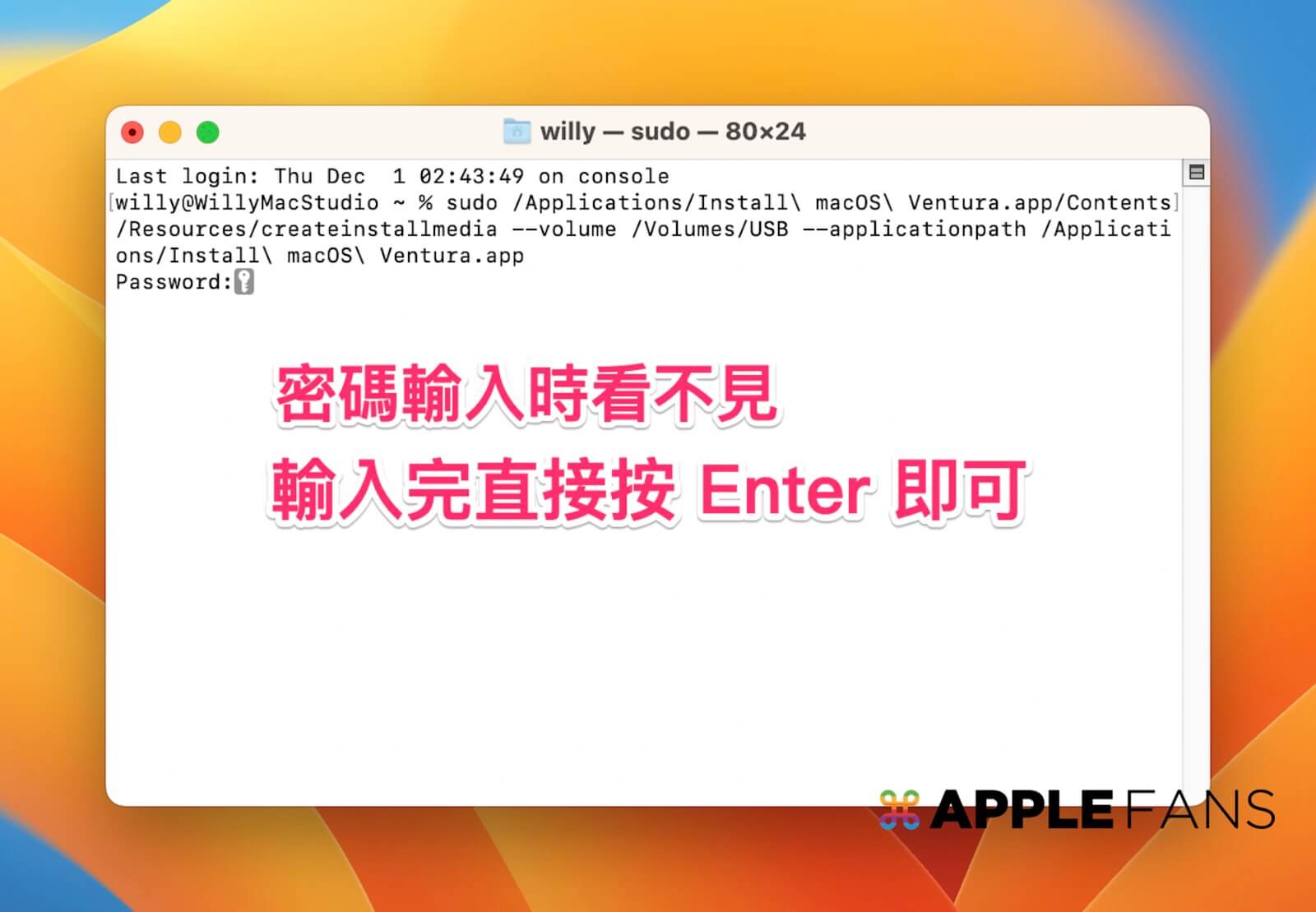
⚠️ 密碼是看不見的,直接打完即可 ⚠️
Step 13:
密碼輸入完成後,輸入 “Y “,接著按下 Enter 或 Return 鍵,就會開始製作隨身碟。
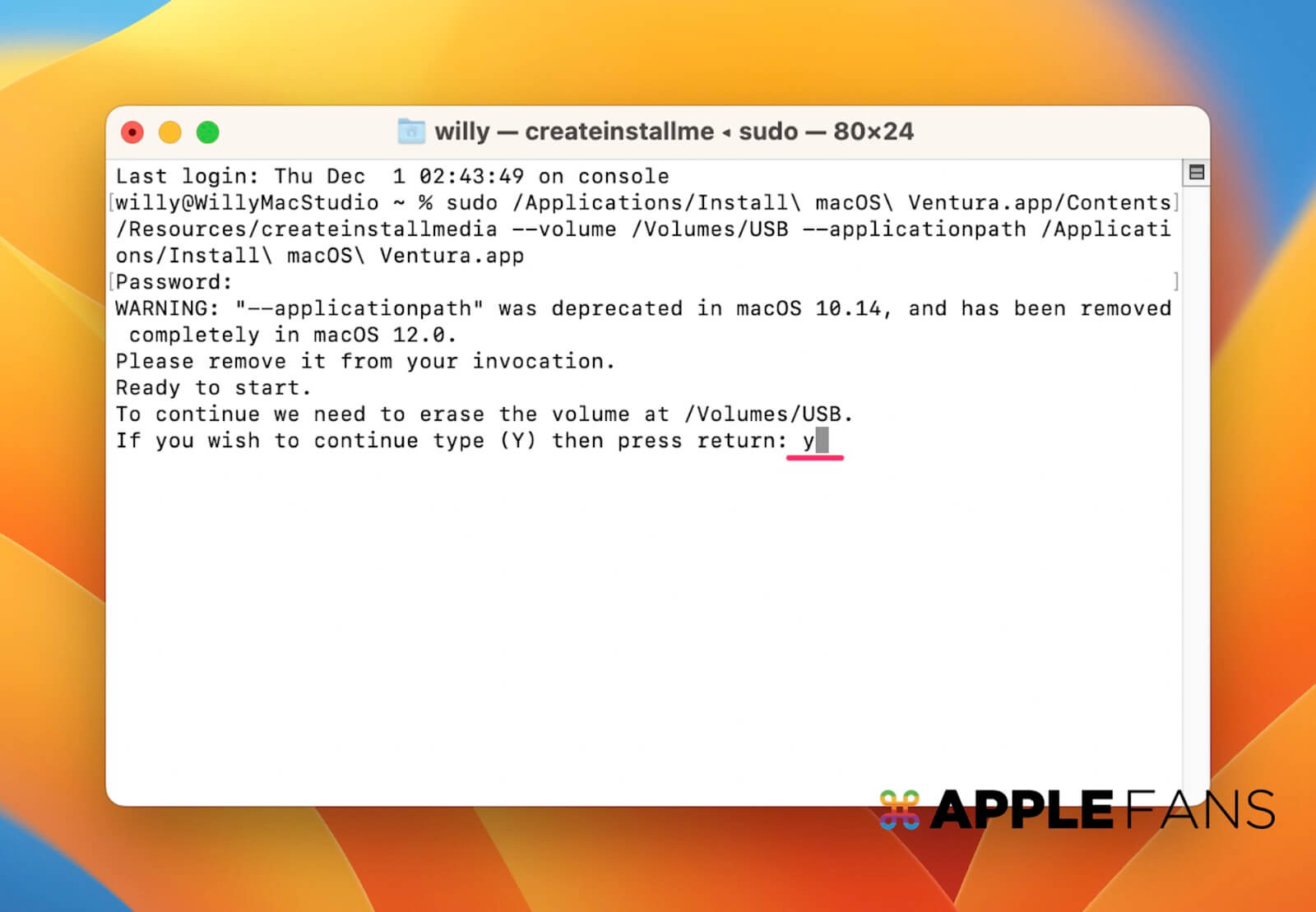
Step 14:
開始製作時系統會自動格式化隨身碟,所以裡面原本的資料會全部不見並完全被 Ventura 的安裝程式取代,整個製作過程大約會耗時 20 分鐘左右。
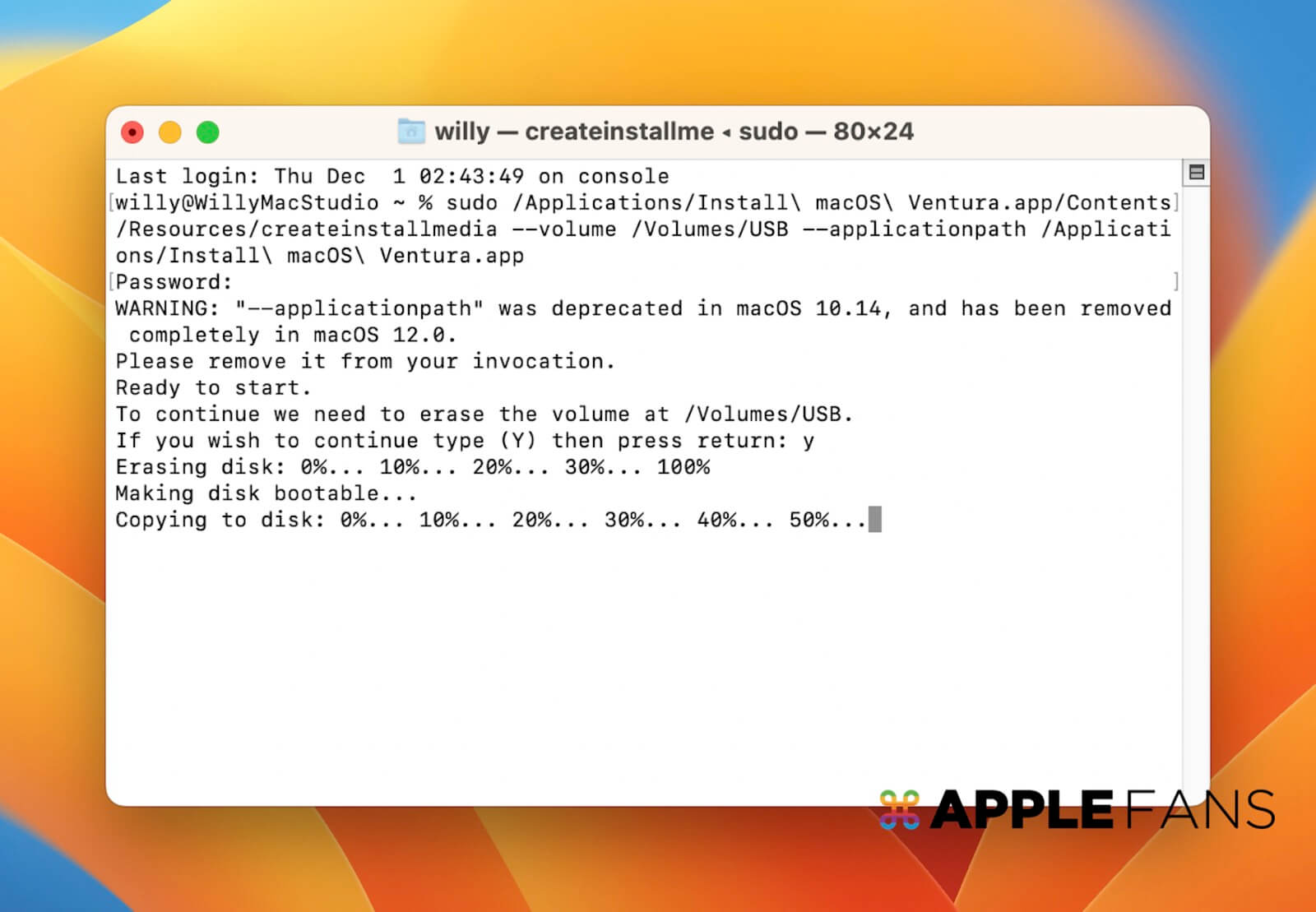
Step 15:
確定製作完成後,就可以把終端機關閉。
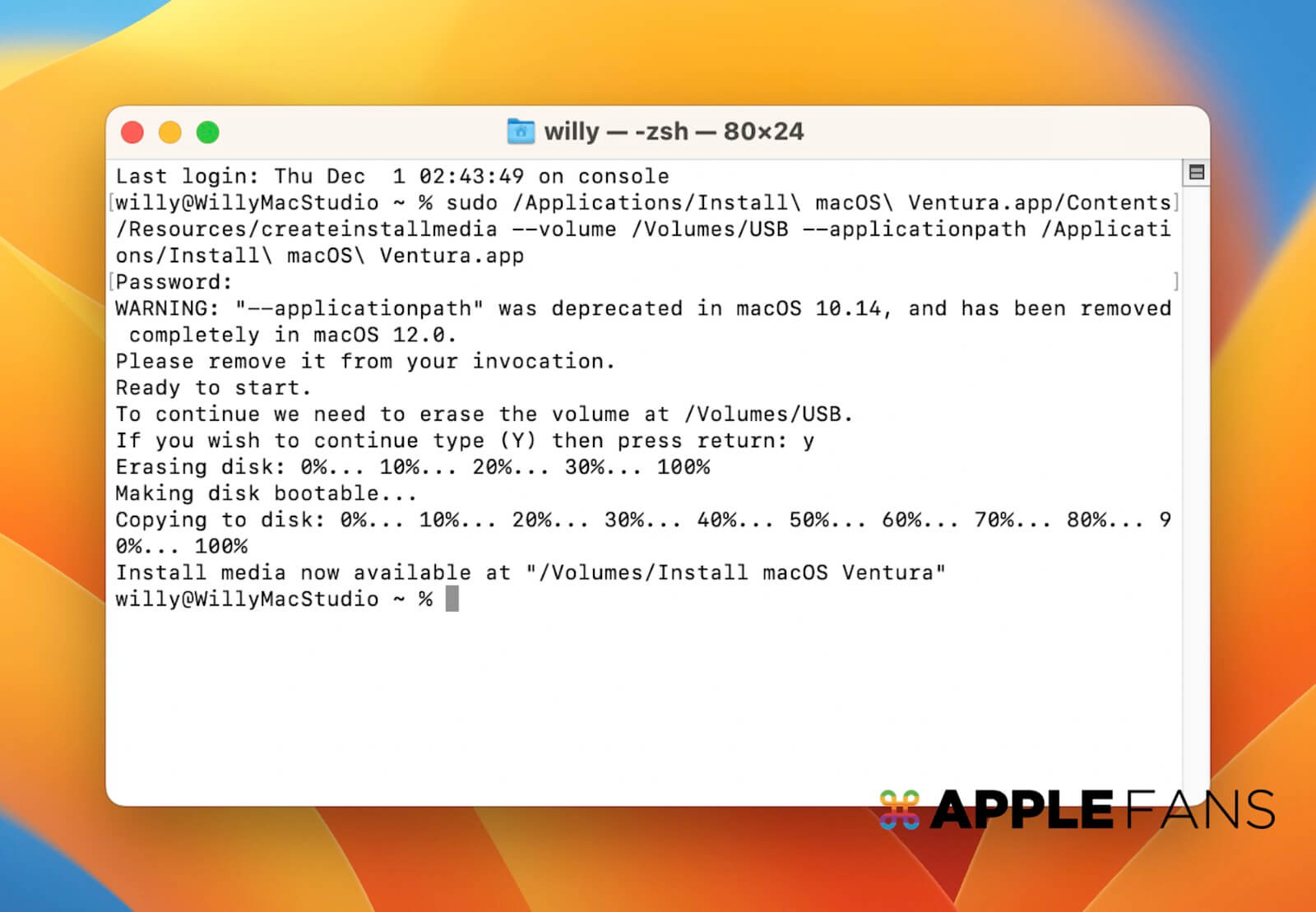
Step 16:
Mac 桌面上出現 Install macOS Ventura 的 USB 隨身碟,就代表製作成功了。

懶人模式
如果你覺得上面的方法太複雜搞不懂,那就直接用懶人模式吧!
請先把要做的隨身碟命名為 “USB”,之後開啟「終端機」,把下列的語法複製並貼上終端機,再按下 return,接下來照著 Step 12. 繼續下去即可。
sudo /Applications/Install\ macOS\ Ventura.app/Contents/Resources/createinstallmedia --volume /Volumes/USB --applicationpath /Applications/Install\ macOS\ Ventura.app
結語
接下來重灌的過程只需要把剛做好的 macOS Ventura 隨身碟接上電腦,重開機時按著 option 不放來開機,就可以開始乾淨重灌電腦系統了。
每次大改版的時候,把重要資料備份好後,利用系統安裝隨身碟將電腦做一次乾淨的重灌,就可以避免日後因為直接升級系統時出現一些難以理解的怪現象。
如果你的 Mac 在使用上也有一些小問題,不妨試試看使用安裝碟來乾淨重灌,說不定可以解決平常一直頭痛的當機問題。
Mac 新手教學 文章匯整
- 認識 macOS 介面環境,讓你不會迷路
- 如何安裝、移除、關閉 Mac 的 App 軟體?
- 學會 「Multi-Touch」手勢操作,你的 Mac 變的更靈活!
- Mac 一定要學會的快捷鍵大全
- Finder 使用入門篇,設計自己專屬的視窗畫面
- Safari 新功能!全新設計、效率增倍
- 怎麼在 Mac 上備份資料?當機、系統異常怎麼辦?
- 如何查看 MacBook 系列的電池循環使用次數和健康度?電池要怎樣保養?
- 如何製作 macOS 12 Monterey USB 系統安裝隨身碟?
- 怎麼在 Mac 回復原廠設定 (清除所有內容和設定) ?
- Universal Control 通用控制 是什麼?怎麼用?
- Mac 系統偏好設計秘技!提高工作效率
- 進階版 - 自訂 Mac 啟動台的排列數量
- M1 Mac 跑 Windows 10 ARM 安裝教學,透過 Parallels Desktop 16 輕鬆執行雙系統!
- macOS 14 Sonoma 特色介紹
- macOS 13 Ventura 特色介紹
- macOS 12 Monterey 特色介紹
如果想第一時間看到更多 Apple 相關資訊,請追蹤蘋果迷粉絲團以掌握最新訊息,並且訂閱我們 YouTube 頻道,取得直播第一時間通知,或者加入蘋果迷社團跟大家一起討論使用心得哦~
如果想要與蘋果迷近距離聊天,可以加入我們的 YouTube 頻道會員,前往會員專屬的 Discord 聊天室找我們。