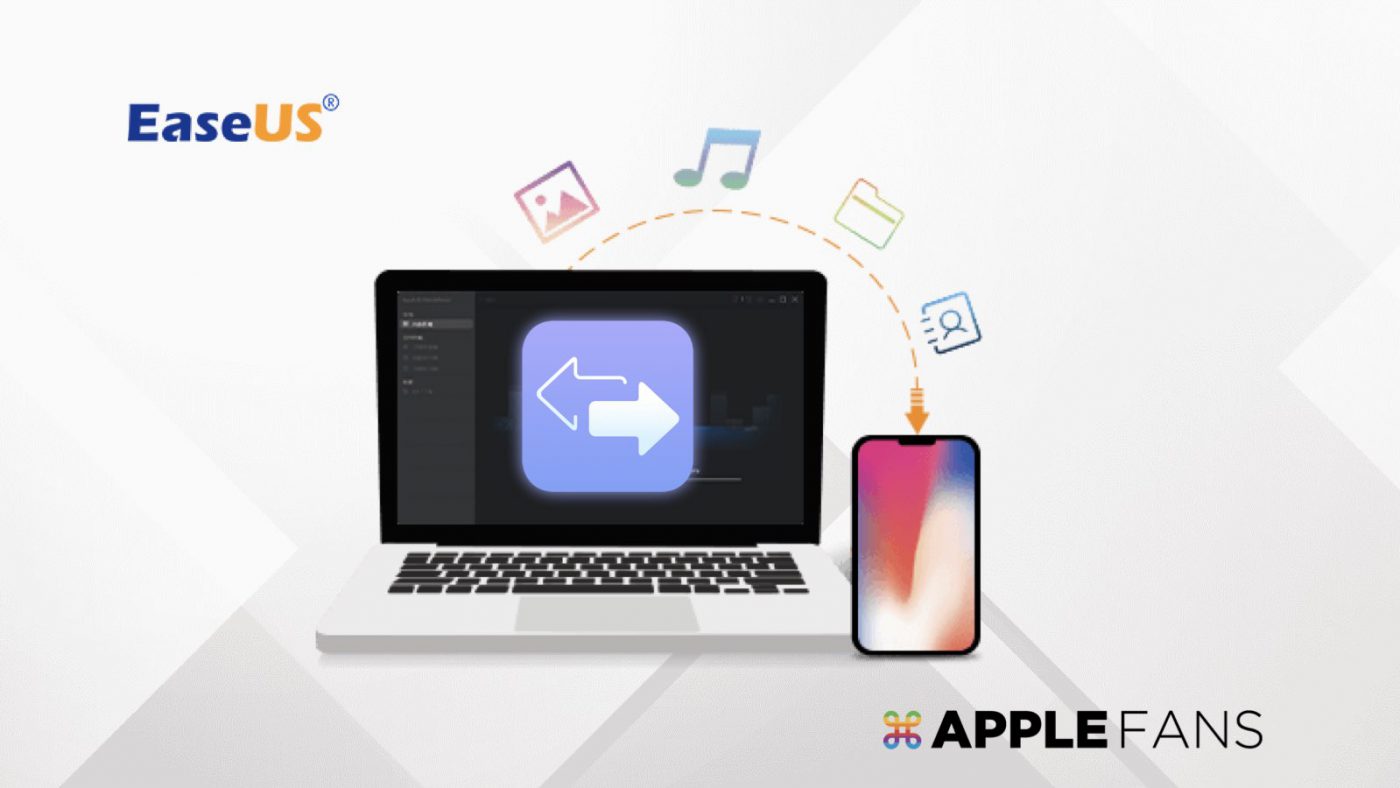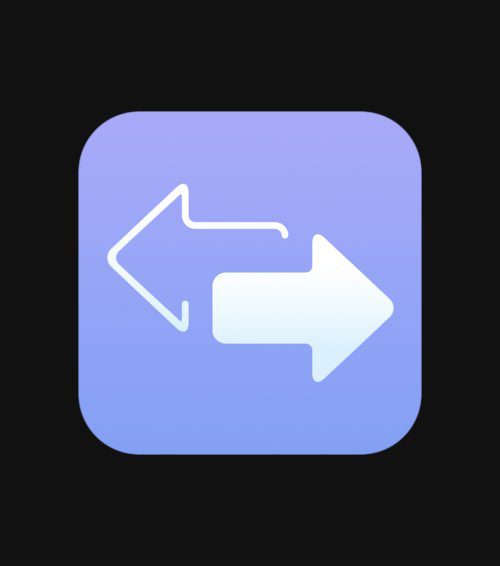對 iPhone 新手而言,用 iTunes 資料傳輸 、 照片備份 與同步音樂,可說是一場的惡夢,甚至許多 iPhone 老手也有相同的困擾。
尤其是 Windows 對使用者來說,iPhone 管理更是左卡右卡不穩定,可是 iTunes 的操作介面就是覺得不直覺、無法習慣,或是看到「同步」就頭很痛。
當然,現在也越來越多人都會直接開啟相對簡單的「iCloud 備份」功能,盡量能不碰 iTunes 就不碰。
但 iPhone 裡的各種檔案越使用是累積越多,iCloud 空間不夠該怎麼辦才好?
照片、音樂要如何簡單傳到電腦備份或是從電腦轉到 iPhone 上?
有沒有不用 iTunes 也能能輕鬆管理 iPhone 資料的好方法?
那就來試試 EaseUS 易我科技出品的 iPhone 資料傳輸 工具-EaseUS MobiMover Pro。
這是一款 Mac 與 Windows 電腦都可以用的軟體,無論是照片、影片、音樂、通訊錄、電子書等各種 iPhone/iPad 上的常用檔案,都可以在電腦與 iOS 裝置間、或是兩台 iOS 裝置間自由進行「一鍵傳輸」及備份!
不只如此,還可以在電腦端直接管理 iPhone/iPad 的檔案,讓你從此遠離 iTunes 惡夢!
加上「網路影片下載」這項人見人愛的附加功能,EaseUS MobiMover Pro 真的是 iTunes 苦手必備的 iPhone 資料傳輸管理救星。
EaseUS MobiMover Pro 有哪些重要功能?
EaseUS MobiMover Pro 一次幫你免去所有 iOS 資料管理、傳輸與備份的煩惱,即使是 iPhone/iPad 新手也不用花什麼時間摸索研究,一下便能輕鬆上手。
檔案傳輸
讓 iPhone/iPad 與電腦(支援 Mac 及 Windows)間輕鬆互傳檔案,也可以在兩台 iOS 裝置間直接進行檔案傳輸。
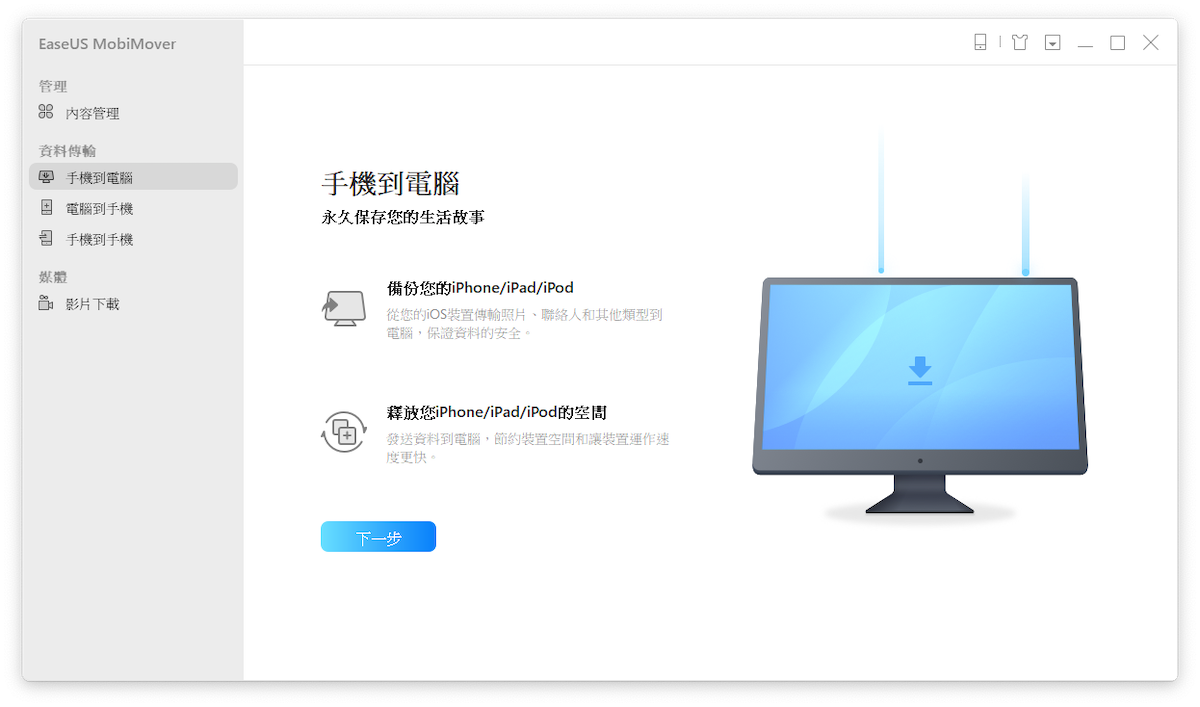
資料備份
很擔心 iPhone/iPad 的重要資料或珍貴照片突然消失?iCloud 空間不夠備份又不想額外購買?用 EaseUS MobiMover Pro 讓你繞過惱人的 iTunes,一鍵備份 iOS 裝置內的照片及檔案。
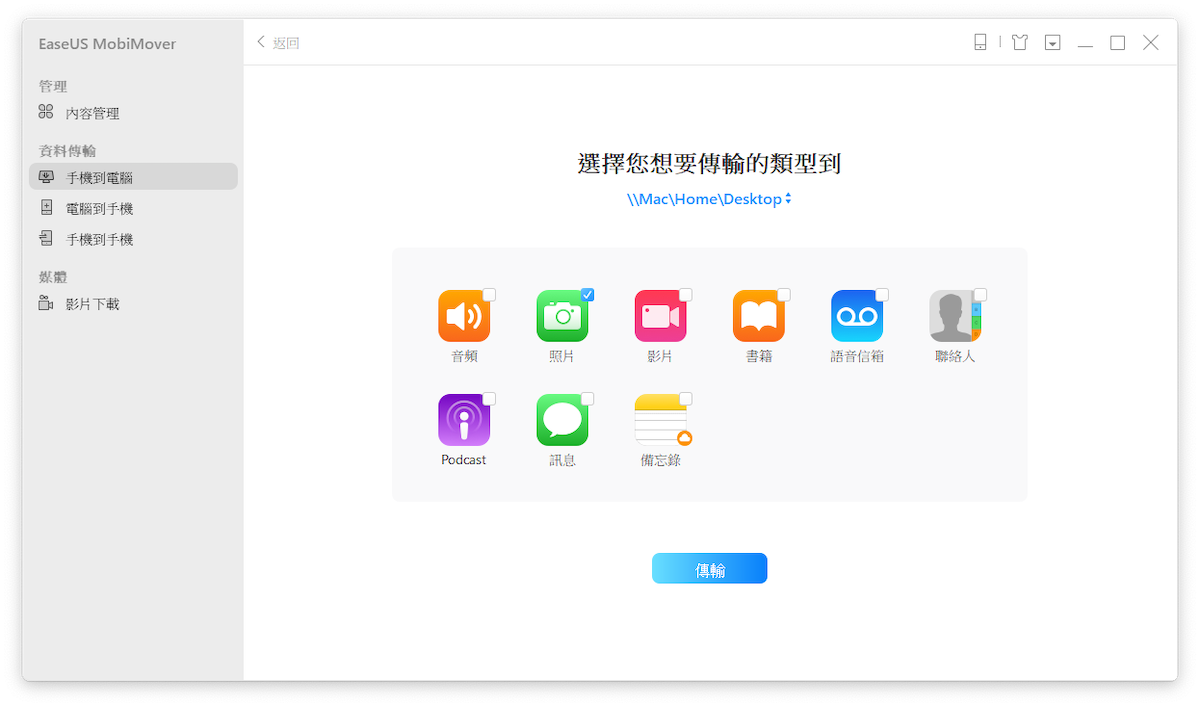
管理音樂
以最簡單直覺的方式將電腦中的音樂傳送到 iPhone,取代 iTunes 音樂「同步」與管理功能。
不過鈴聲部分還是只接受讀取 M4R 格式,沒有附帶轉檔功能喔~
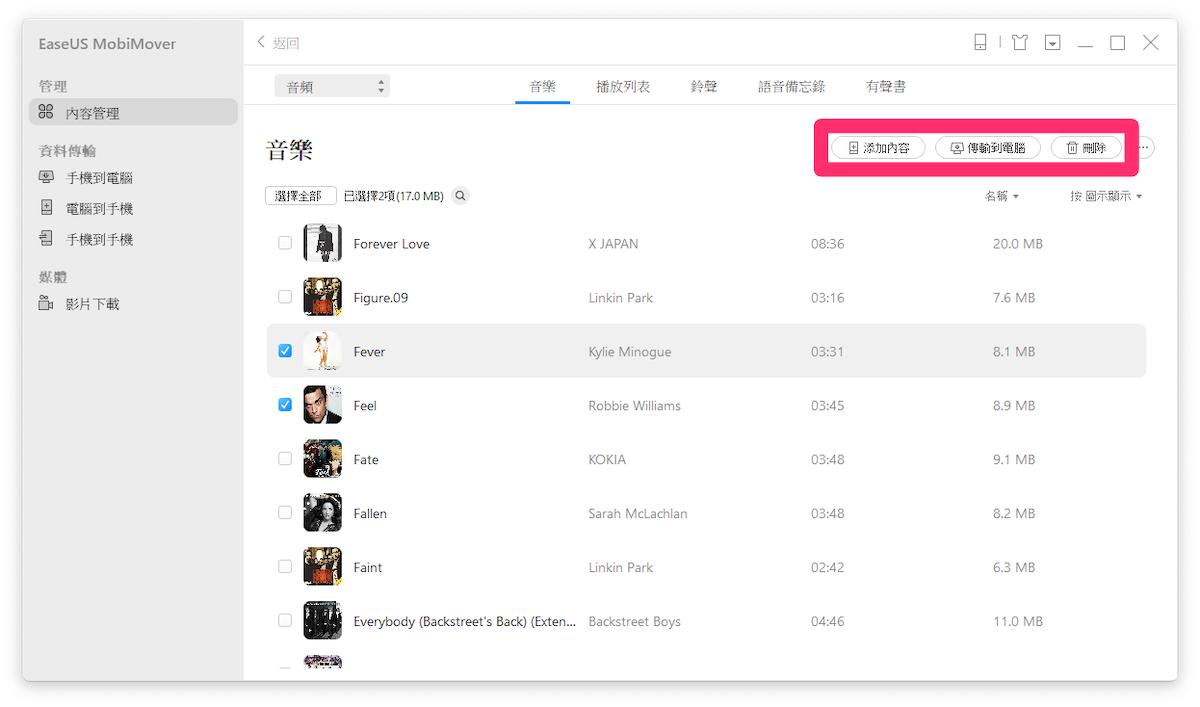
支援格式應有盡有
支援各種檔案格式,包括照片(JPG、TIFF、PNG、GIF⋯)、影片(MP4、MOV、WMV、MKV、AVI、FLV⋯)、音樂(MP3、M4A、WAV、AAC⋯)、電子書(PDF、 EPUB)和其他類型檔案(聯絡人、筆記、Safari)。
從超過 1000 個網站輕鬆下載影片
支援 YouTube、Facebook 等超過 1000 個網站的影片下載功能。
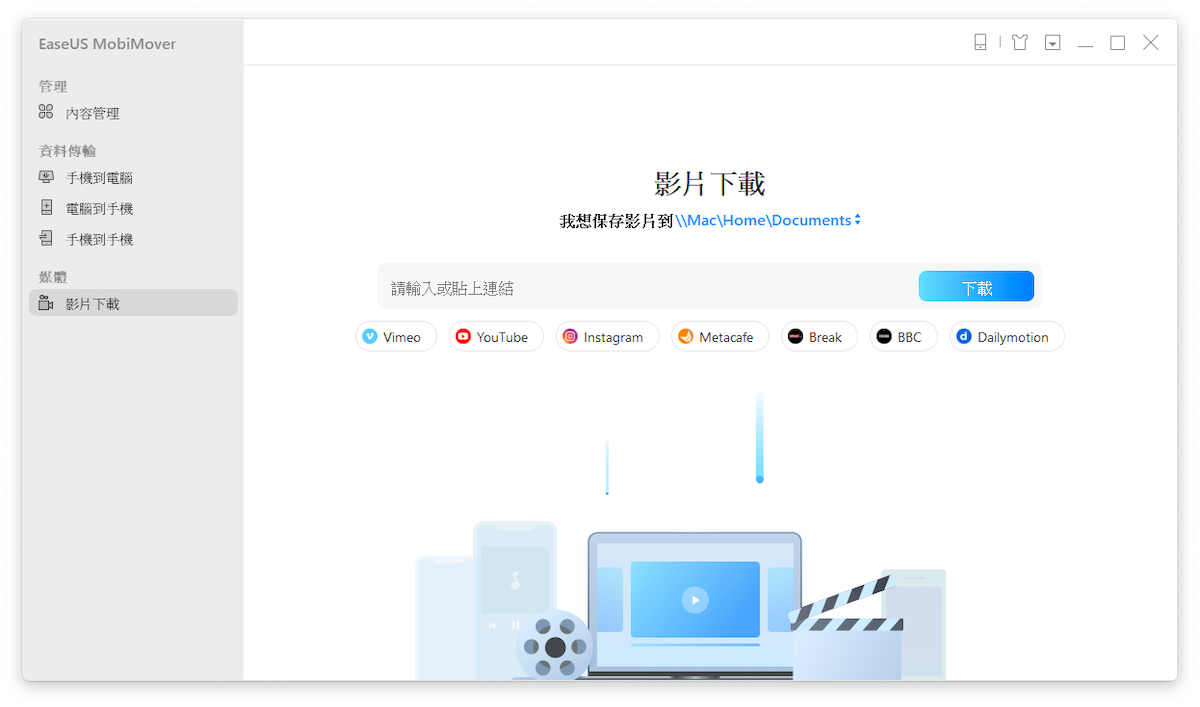
如何 備份 iPhone 照片 到電腦?
EaseUS MobiMover Pro 的介面設計與操作步驟其實非常簡單直覺,也已有完整的繁體中文及圖示說明,不用擔心會有卡關的問題。
我們就以多數人最關心的 iPhone 照片備份為例,教大家如何三步驟輕鬆完成照片傳輸/備份到 Windows 電腦。
事前準備
- 下載、安裝 EaseUS MobiMover Pro,並將 iPhone 連接到電腦。
- 點開軟體後,可以看到主畫面左方列出的三大功能:管理、資料傳輸以及媒體。
※ iPhone 上會出現「信任這部電腦」訊息,按下「信任」並輸入 iPhone 密碼即可。 - 稍微等一下直到系統將 iPhone 檔案讀取完成後,就可以準備開始傳輸/備份照片囉。
步驟 1. 選擇傳輸方向
EaseUS MobiMover Pro 支援的資料傳輸方向有「手機到電腦」、「電腦到手機」與「手機到手機」,共三種方向。
在這裡我們就選擇【手機到電腦】一項,接著按【下一步】。
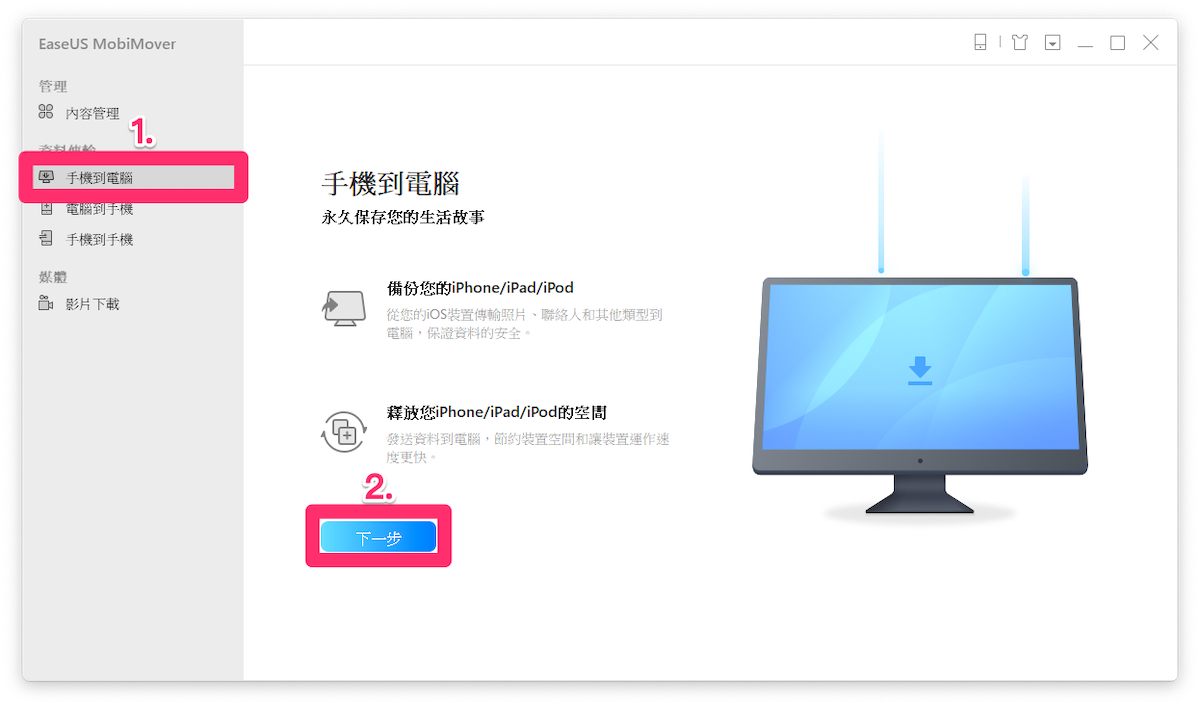
步驟 2. 選擇要傳輸的檔案類型
可以看到照片、影片、書籍、聯絡人等九種檔案類型可供選擇,勾選想要轉移備份的【照片】即可。
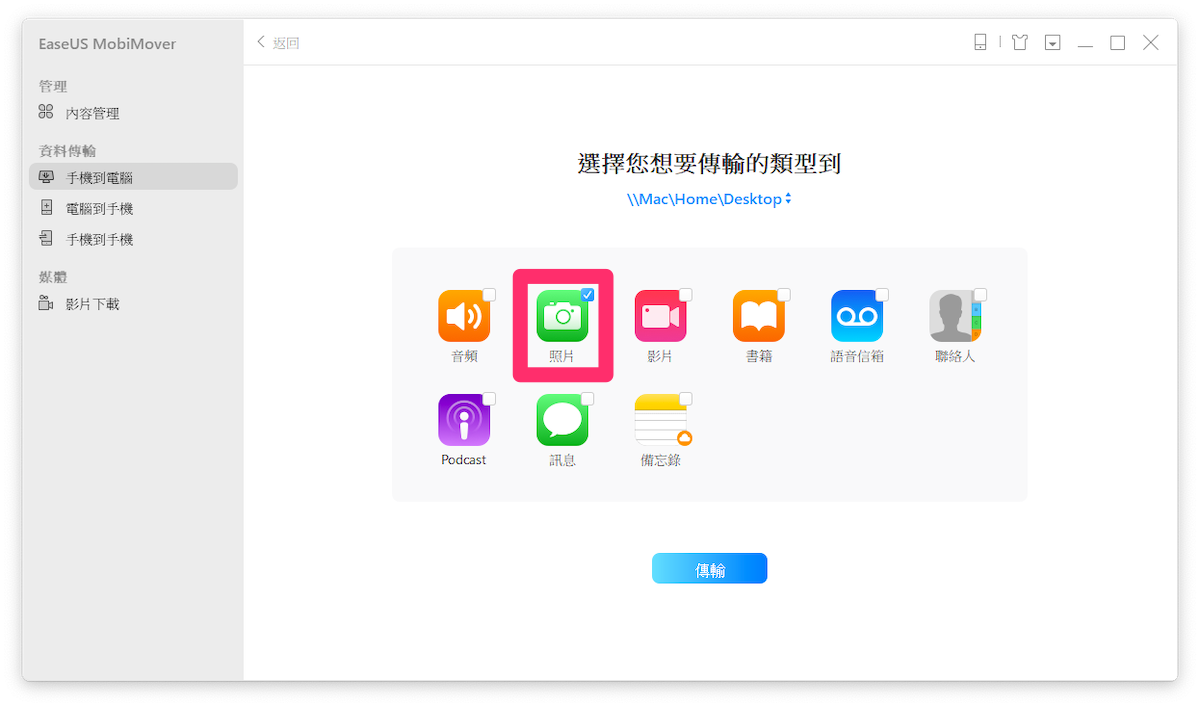
步驟 3. 確認並傳輸
確認好要傳輸的檔案類型,最後按下【傳輸】按鈕。
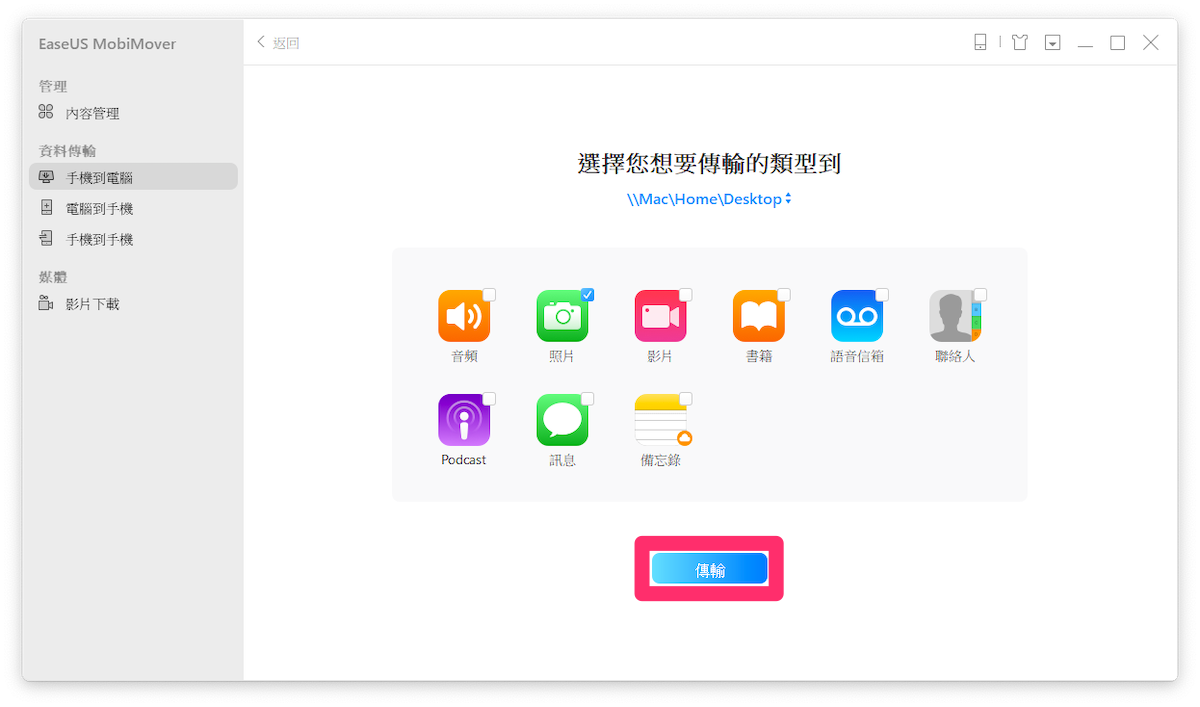
這樣就完成了!是不是超簡單的呢?
【選擇方向 ➤ 選擇檔案 ➤ 傳輸】,就是這麼輕鬆三步驟,快速將 iPhone 照片完整傳到電腦裡備份!
輸出的照片或檔案會自動彙成一個資料夾儲存在桌面(可在設定更改儲存位置),資料夾名稱還非常貼心的以傳輸日期來命名,讓使用者能方便辨識與管理。
不想一次傳全部的照片到電腦中,該怎麼辦?
有時只想分享一次出遊的照片,不想浪費時間備份整個照片資料庫怎麼辦?也 OK 沒問題~
這時在左方選單點【內容管理】,接著點【照片】➤【照片/相簿】。
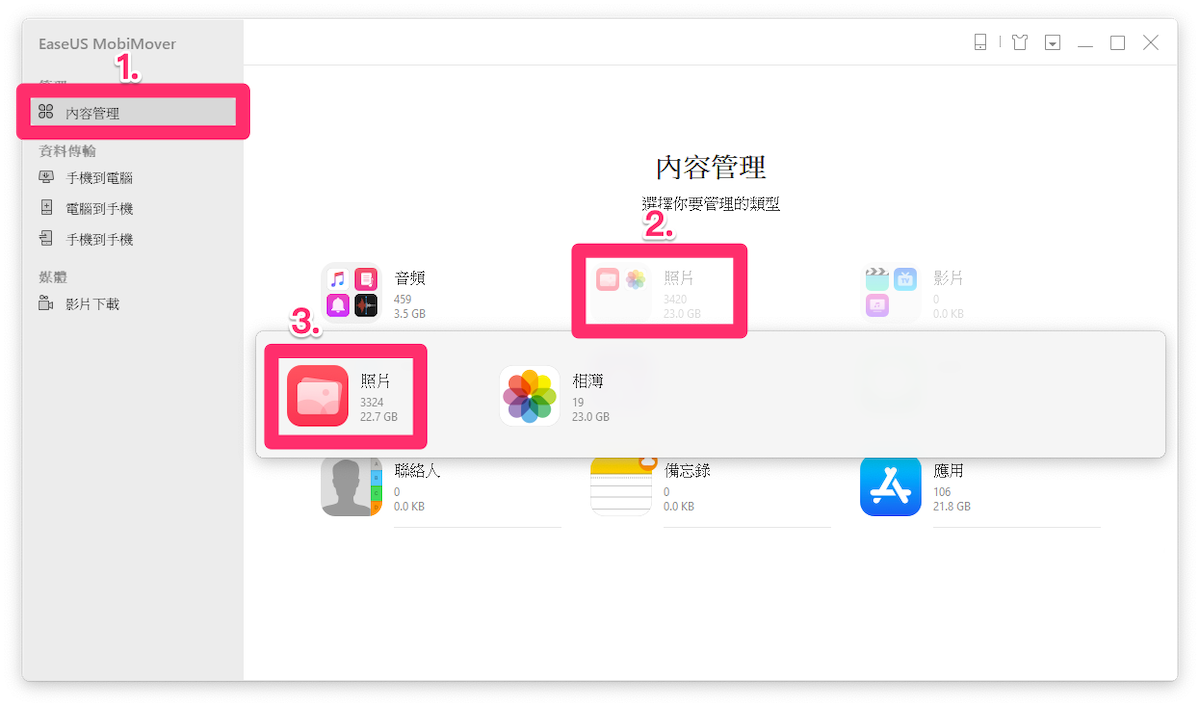
即可用【勾選】的方式挑出想要傳輸到電腦的照片,最後再按下右上角的【傳輸到電腦】即可。
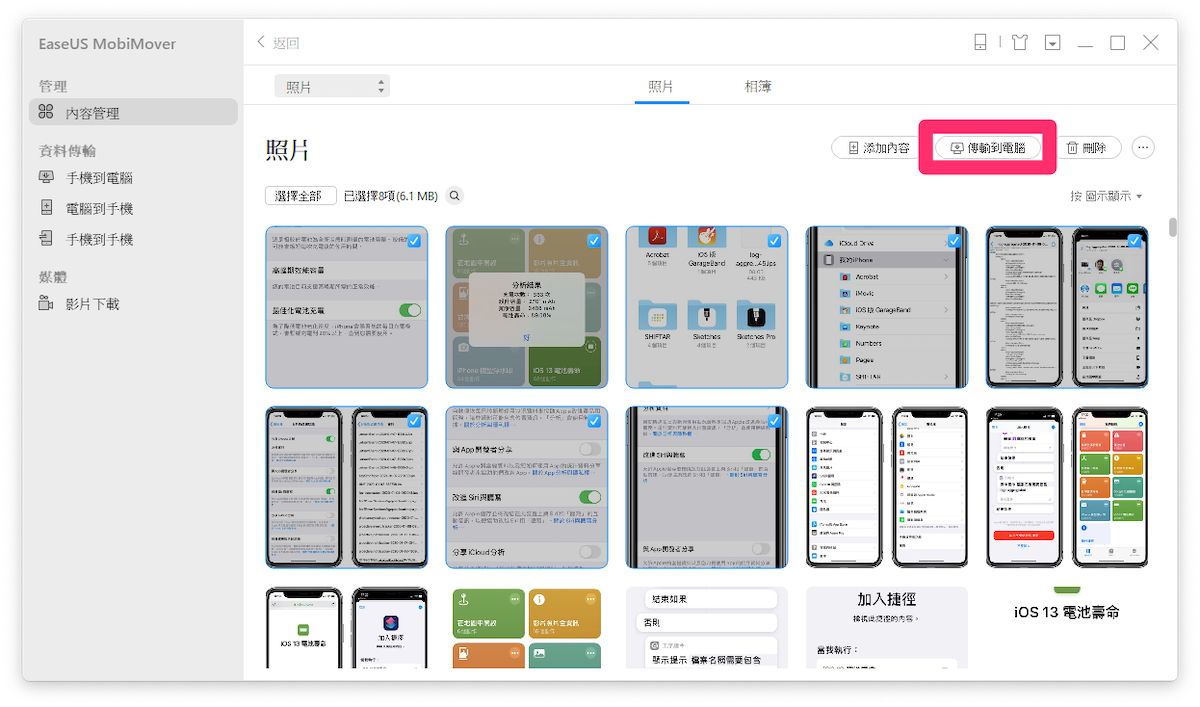
想傳哪些照片(或音樂、檔案)就傳哪些照片,一目瞭然輕鬆選快速傳,是不是超省事超方便呢?
EaseUS 2020 鼠年大吉新春活動!
EaseUS 也舉辦歡慶 2020 新春回饋優惠活動,推出一系列的超值軟體組合,有需要的朋友記得把握機會選購喔!
三合一組合方案超值五折價
包括資料救援、硬碟管理及檔案備份軟體,一次幫你的電腦提供完整的硬碟防護措施,原價 NT$ 7,900 現在只要 5 折價 3,950 元!
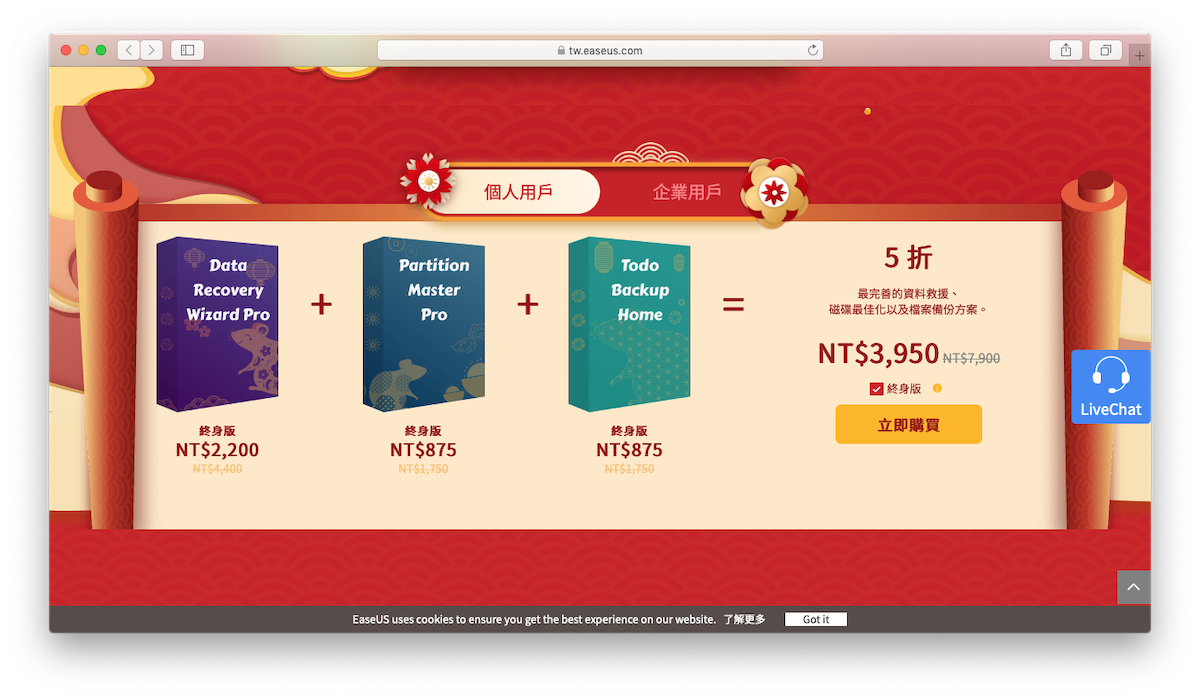
多款軟體 “買 1 送 1“
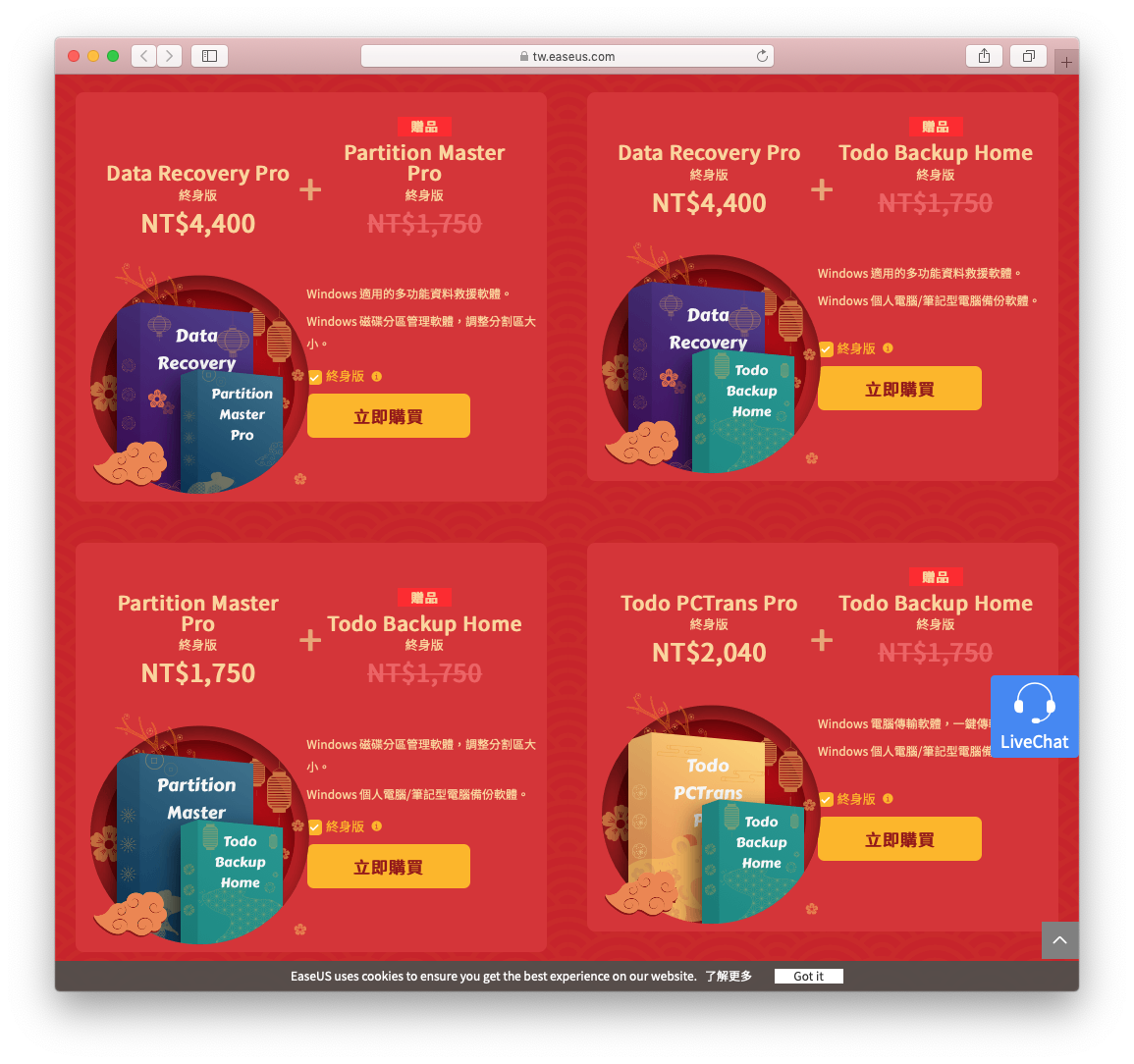
新春好禮抽抽送
提醒大家一定要參加這個抽獎小活動試試手氣,有機會抽中最低 6 折折扣碼喔!
抽獎方式非常簡單,點【活動連結】進入活動頁面的最下方,點擊【Go】按鈕即可。
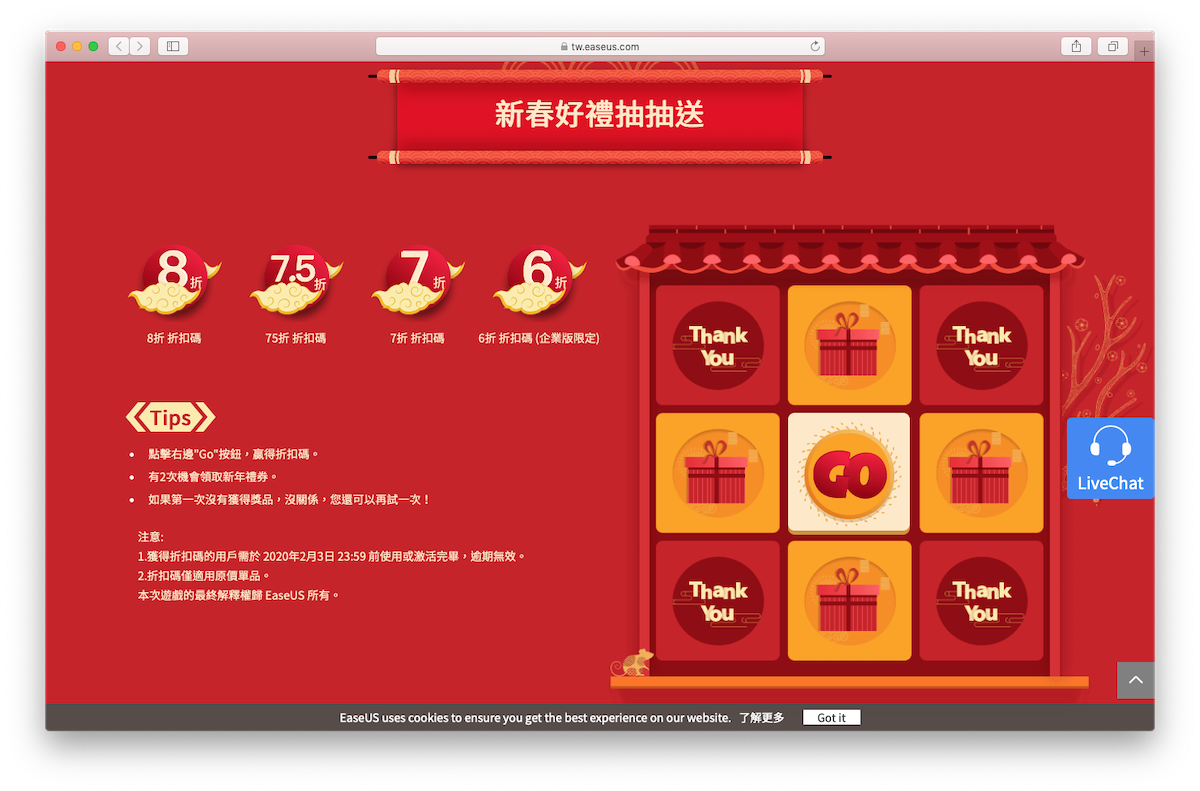
總共有 2 次抽獎機會,如果第一次沒有獲得獎品,沒關係還可以再試一次~
在這裡跟各位朋友分享一個小秘訣,如果抽了兩次都沒中獎,可以【清除瀏覽記錄】,就能再抽抽到中獎為止也沒問題!
結語
EaseUS MobiMover Pro 直接又簡潔好用的操作介面,讓你能夠很輕鬆的完成 iPhone 傳輸、備份、管理照片以及各種資料檔案,而且最新的 iPhone 11 系列、iOS 13 系統也都完整支援,讓有 iTunes 恐懼症的朋友們也能好好備份 iPhone/iPad 資料更安心!
EaseUS MobiMover Pro 有免費版提供下載,試用後覺得好用再付費訂閱,即能擁有訂閱期內免費升級與終生技術支援的服務喔!