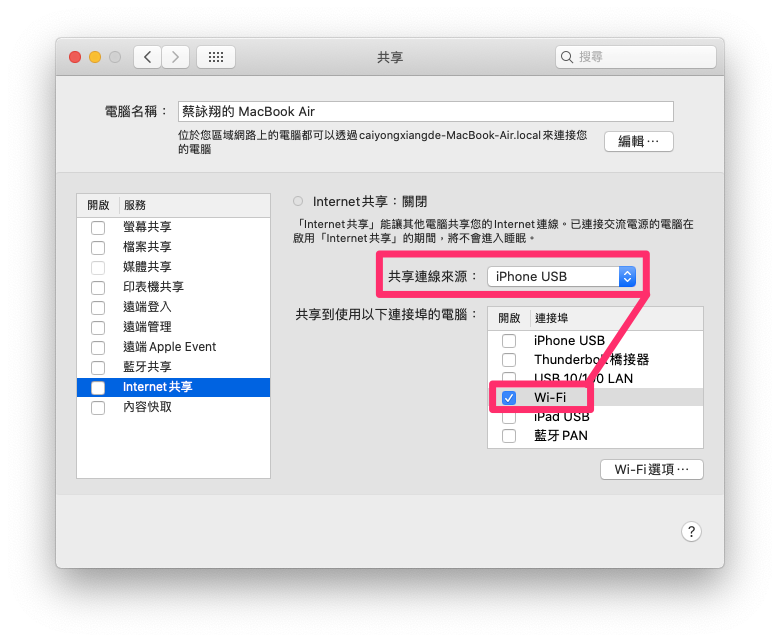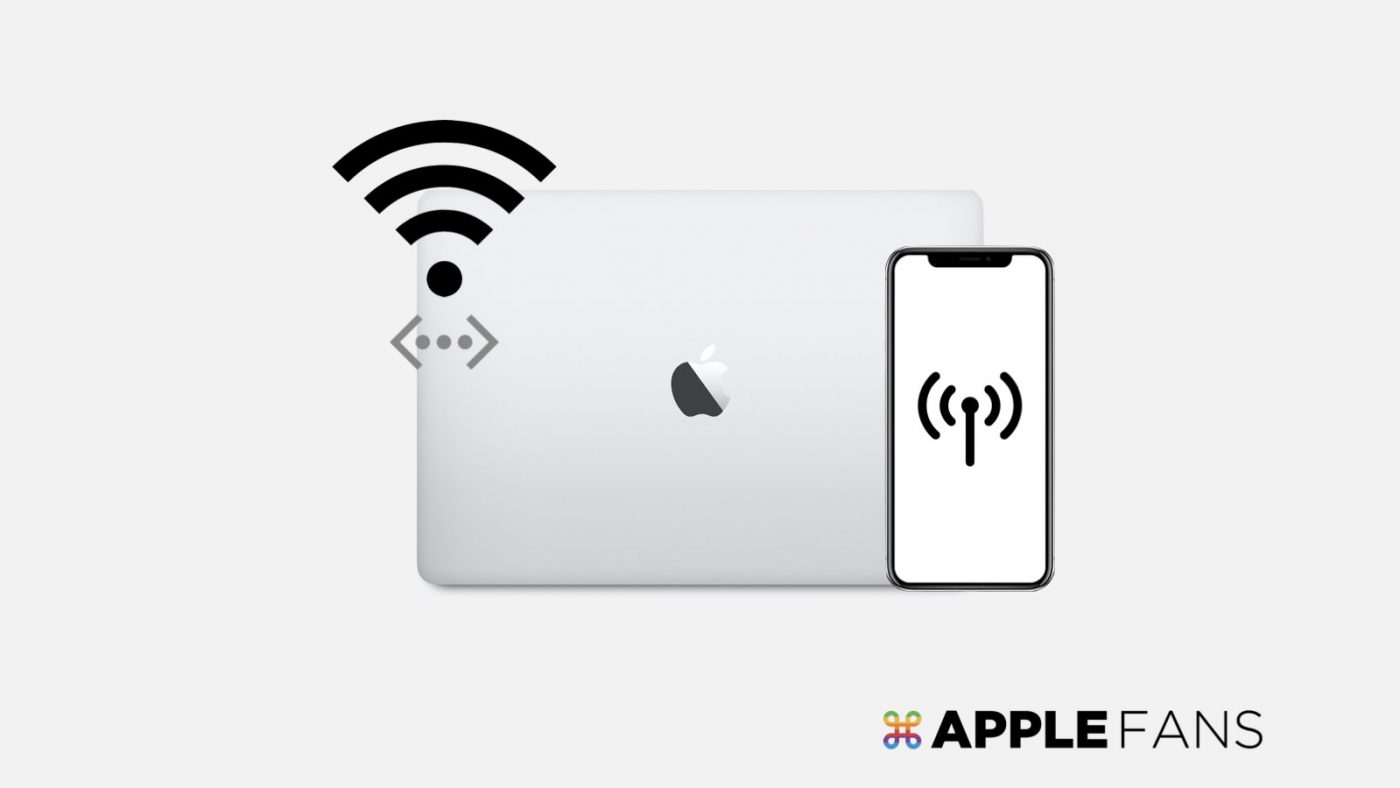現在是人手一機吃到飽的時代,帶著筆電到外頭,如果沒有公用 Wi-Fi 網路的話,也不必擔心,因為只要拿出一條傳輸線,就能 透過 USB 分享 iPhone 網路 到電腦 ~比起開熱點網路的延遲更少哦!
透過 USB 分享 iPhone 網路到電腦
先前本站介紹了如何從 Mac 端分享有線網路給 iPhone,本篇的用途應該更多人需要了,那就是將 iPhone 網路分享給電腦~
方法非常簡單,幾要幾步驟就能搞定囉!
首先,進入 iPhone 的「設定」>「個人熱點」,並開啟「允許他人加入」選項。
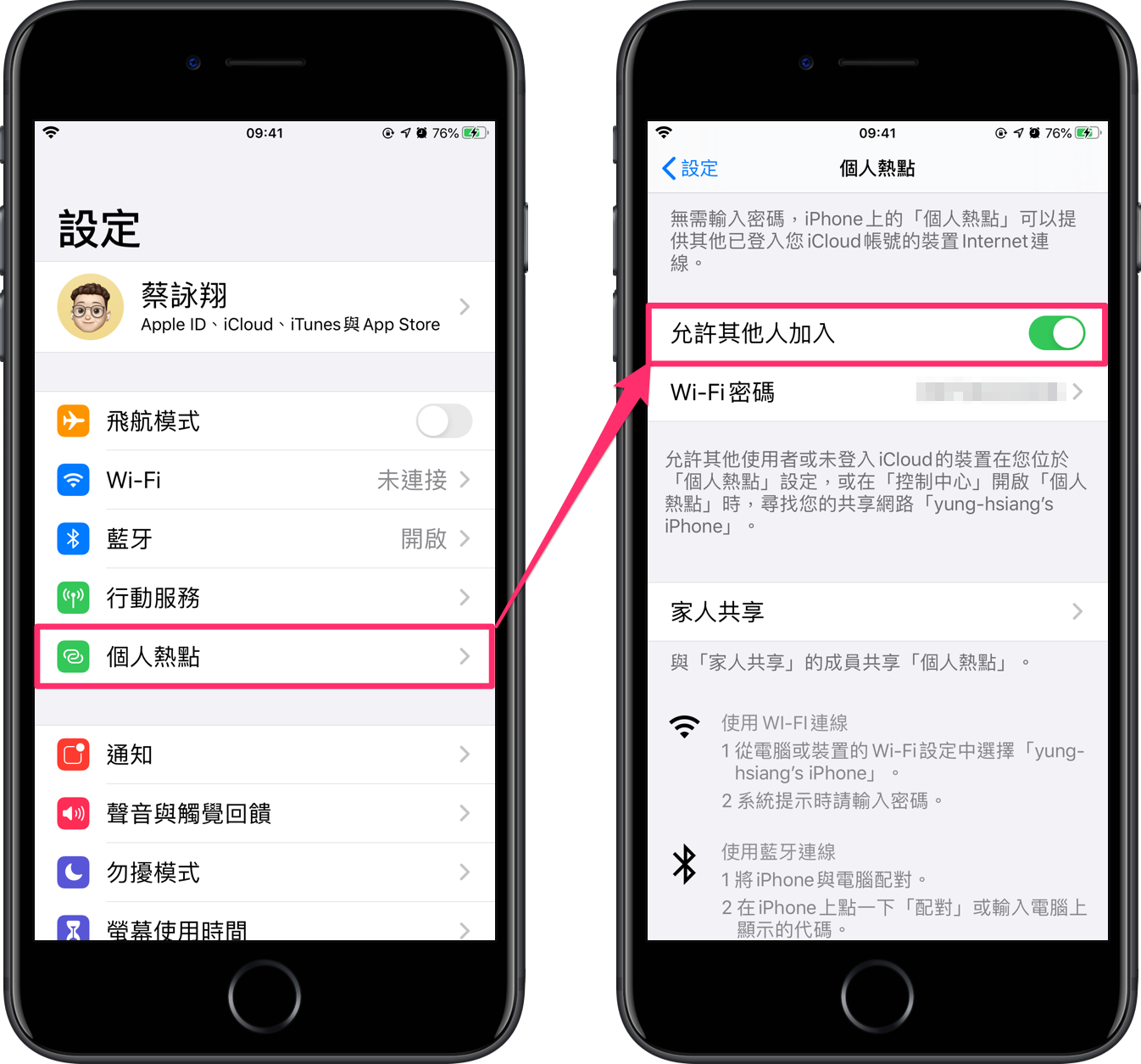
你可能想問:這是所謂必須透過 Wi-Fi 連接的個人熱點,跟 USB 分享一樣嗎?
沒錯,其實是同一個功能哦!
所謂個人熱點的網路分享方式,主要就有 Wi-Fi、藍芽、USB 三種方式;目前藍芽應該已經是最少人使用的途徑。因此,將這個選項打開,iPhone 就已經做好準備了。
接下來,將 iPhone 透過 USB 連接線插上電腦。
如果你是第一次連接,就會看見以下畫面,要求輸入密碼,表示信任這部電腦。

成功連接電腦後,iPhone 上方狀態列就會變成藍色,並顯示熱點圖示,這就代表電腦已經順利連上行動網路囉!
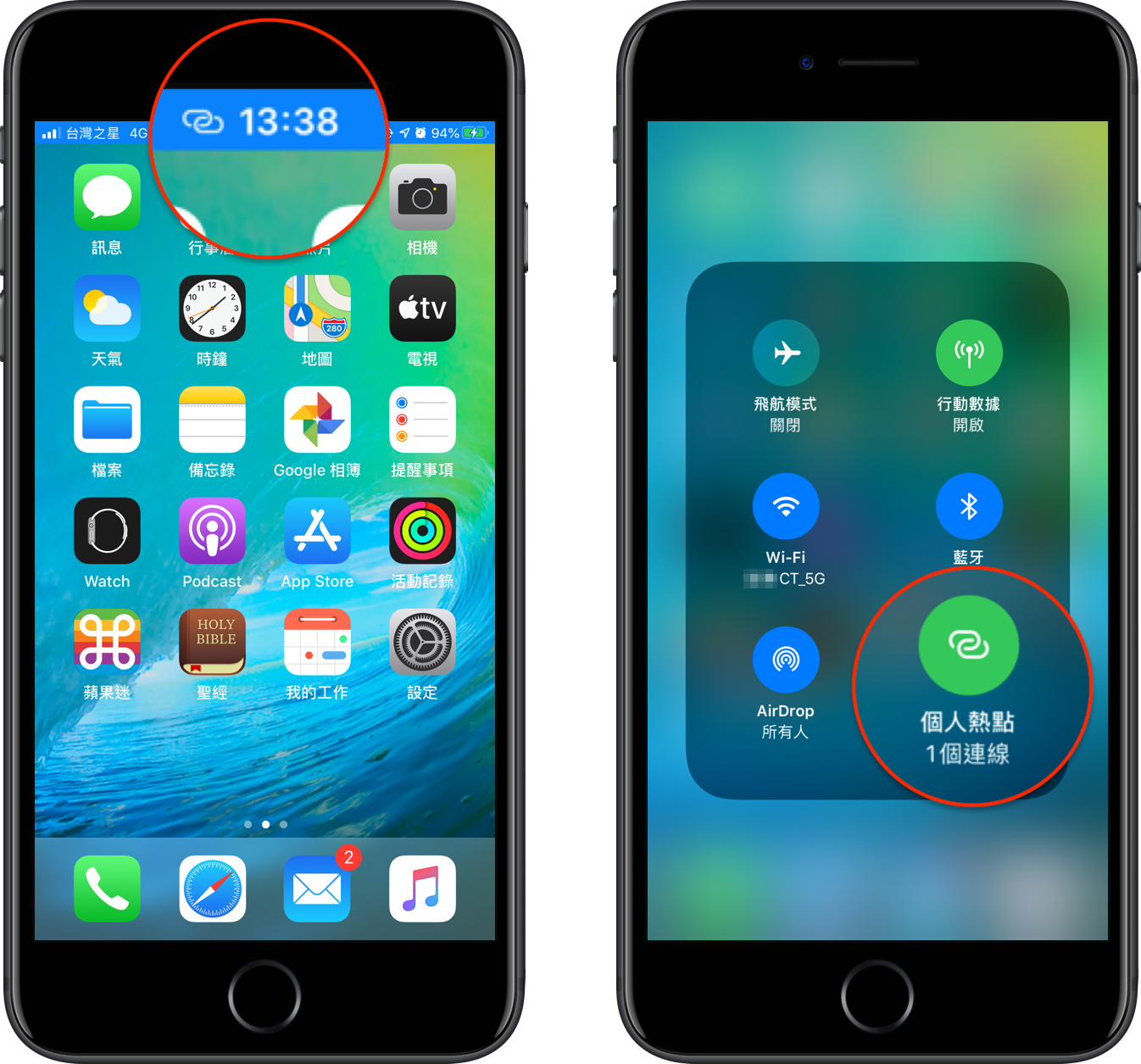
以 Mac 電腦為例,開啟「系統偏好設定」>「網路」,就能看見現在已成功連上網路了。
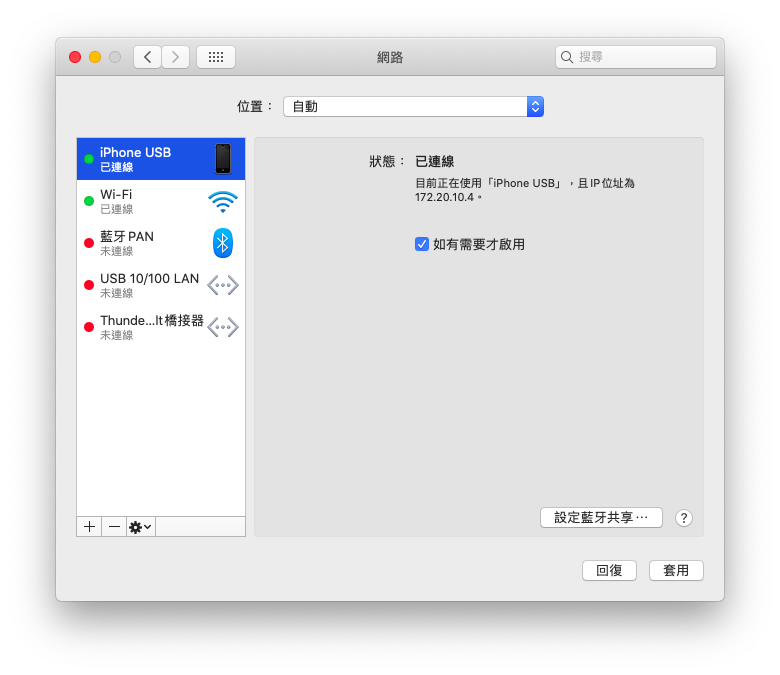
如果電腦沒有連上的話,點選「網路」設定畫面左下角的「+」按鈕,再新增一個 “iPhone USB” 網路,應該就會成功出現了。
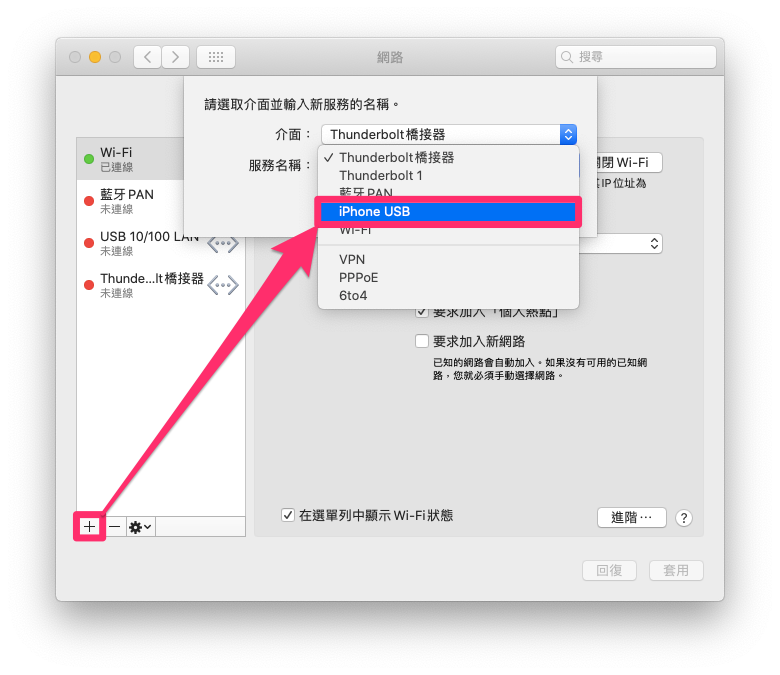
可以把 USB 熱點網路當作 Wi-Fi 再分享嗎?
如此一來,你已經學會了透過 USB 分享 iPhone 網路 給電腦。
那麼,如果家裡沒有安裝有線網路,該如何設置一個 Wi-Fi 供大家使用呢?
本站上次發表過一篇「把 Mac 變成 Wi-Fi 基地台」的教學,透過那篇介紹過的基本操作方式,在設定畫面中將網路來源改成 “iPhone USB”,並透過 “Wi-Fi” 分享出去,就可以打造出「(行動網路)iPhone – USB – Mac(Wi-Fi 訊號)」的網絡囉!