現今 Wi-Fi 無線網路已經成為電腦的必備規格了,無論什麼電子設備都應該具備。但是,有些場所很不幸地只提供有線網路、行動網路訊號又很差,到底該怎麼做才能兩全其美?
本篇將會告訴你如何在「只有有線網路 」的場所當中,讓 Mac 網路共享 功能救你的電腦和手機一命!
MacBook 筆電無法插網路線,怎麼用有線網路?
因應產品輕薄、無線網路盛行的緣故,目前已經愈來愈少筆記型電腦會裝置「乙太網路 Ethernet」的連接阜了,但許多會議場合或飯店仍只提供有線網路,且亦為訊號較穩定的公共服務。
那我的 MacBook 該如何使用呢?
答案很簡單:買一條轉接線吧!畢竟也不一定會很常用到,需要時再帶就好了。
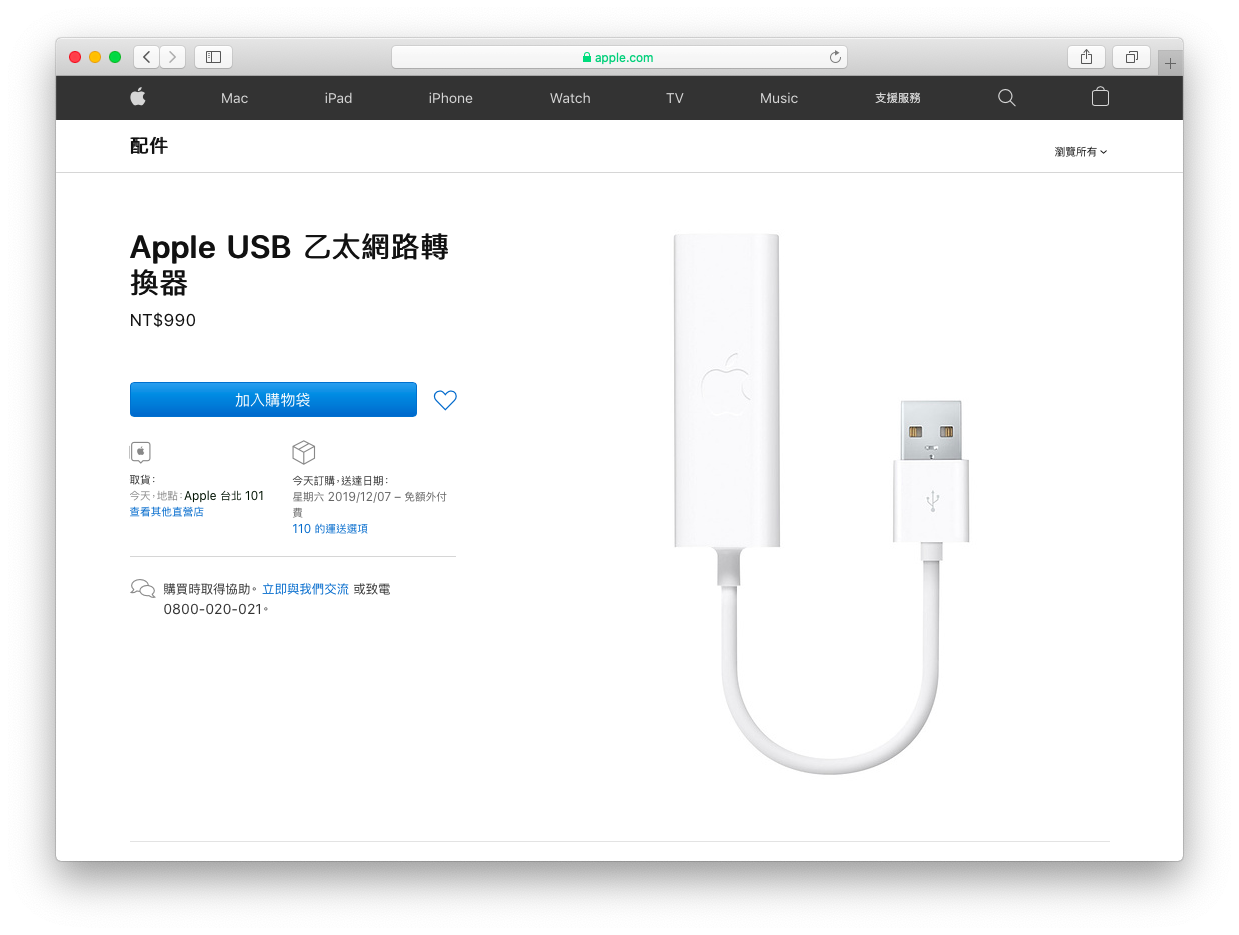
市面上有很多品牌推出的「USB 轉 Ethernet」轉接器,其中 USB 2.0 和 USB 3.0 能提供的最高速率也所差別,這點就看個人如何選擇。
然而,Apple 自家也有推出此配件,但其實很久沒有更新了,小編在網路上也看過許多人說這款現在已經不夠穩定、速度不夠快的評論,所以其實 Apple 原廠的並沒有特別好,在此沒有推薦,也請各位自行斟酌了。
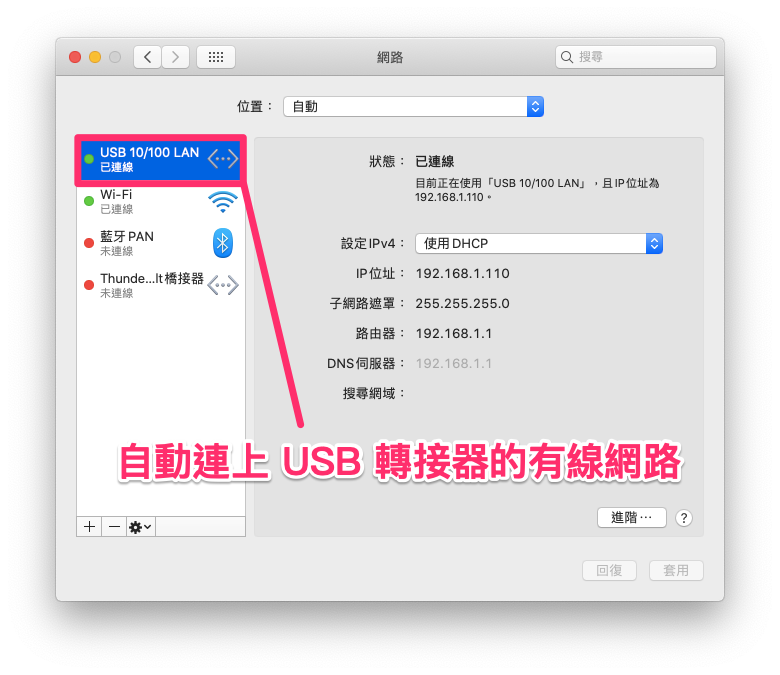
總而言之,只要買轉接器,就可以成功讓 MacBook 筆電連上有線網路~目前幾乎所有的轉接器都不需要安裝任何驅動程式,隨插即用;如果買來有問題的話,請再洽詢該廠商進行排解。
Mac 網路共享 – 把有線網路變成 Wi-Fi
買了配件、連上 有線網路 之後,筆電方面沒有問題了。
但是,你的 iPhone 呢?如果沒有 Wi-Fi,現場只提供有線網路又該怎麼辦?
很簡單,讓你的 MacBook 開「熱點」就好啦!
你沒有聽錯,網路熱點這個好用的功能才不可以只給手機呢~像在這種時候,電腦也是很需要的啊!接下來就是本篇的重點「 Mac 網路共享 」功能,讓你的筆電將有線網路變成 Wi-Fi 分享出去吧!
首先,開啟「系統偏好設定」再點選「共享」。
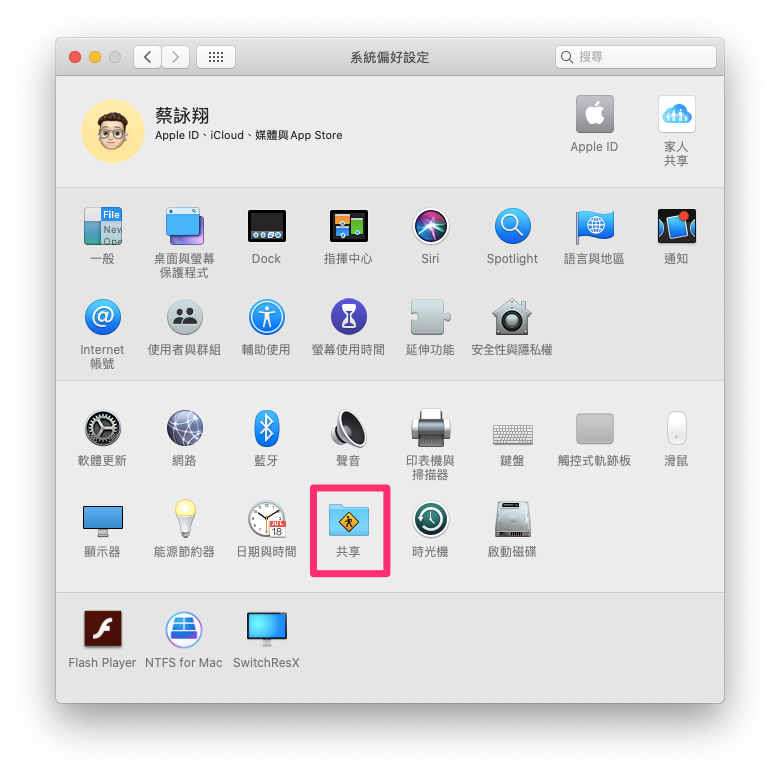
在這個畫面中,左側會看見許多 macOS 的共享功能,小編按照下圖所標示的標號,介紹操作步驟:
- 選擇「Internet 共享」功能。
- 欲分享的網路來源:
我們是要將有線網路的訊號分享出去,所以看網路訊號「從哪來」。小編使用的配件名稱自動取名為 USB 10/100 LAN,但不同廠牌可能會有所不同,總之只要確認是有線網路就對了。 - 欲分享的網路目的地:
接下來,就是選擇要將有線網路訊號分享「到哪裡」去了,這裡可以看到 macOS 其實提供很多種方式,包括 USB、藍芽、Wi-Fi 等,而小編建議選擇「Wi-Fi」即可,畢竟這是最簡單的途徑就能取得。
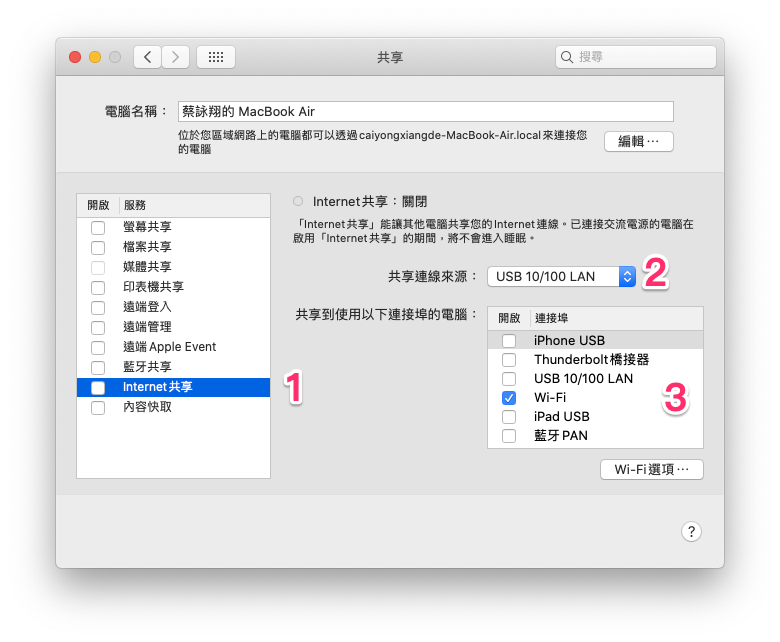
設定好右方畫面的「來源」和「目的地」之後,接下來就可以決定電腦分享的 Wi-Fi 名稱、密碼等細節,點選「Wi-Fi 選項」,即可在視窗中進行設定。
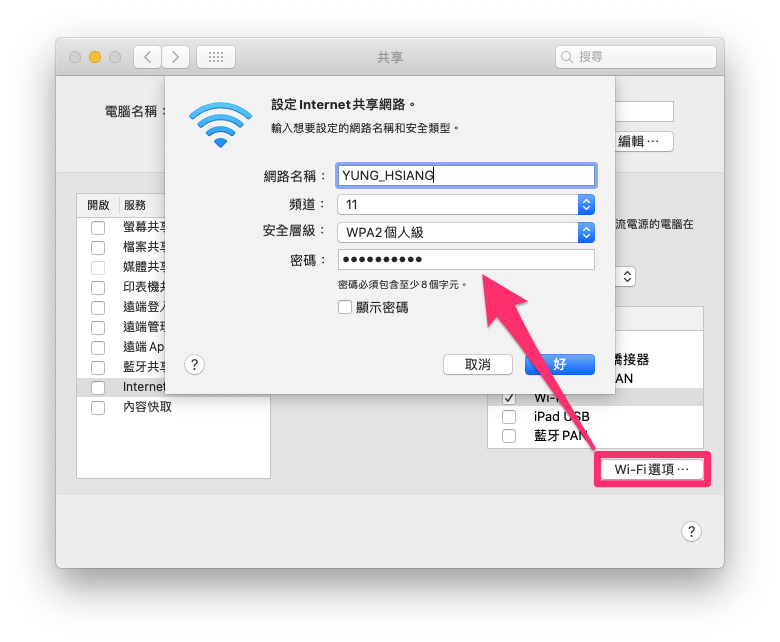
一切都準備就緒,就能將「Internet 共享」勾選起來了。
系統會再跳出提示詢問你是否要啟動共享功能,此時直接按「啟動」即可。
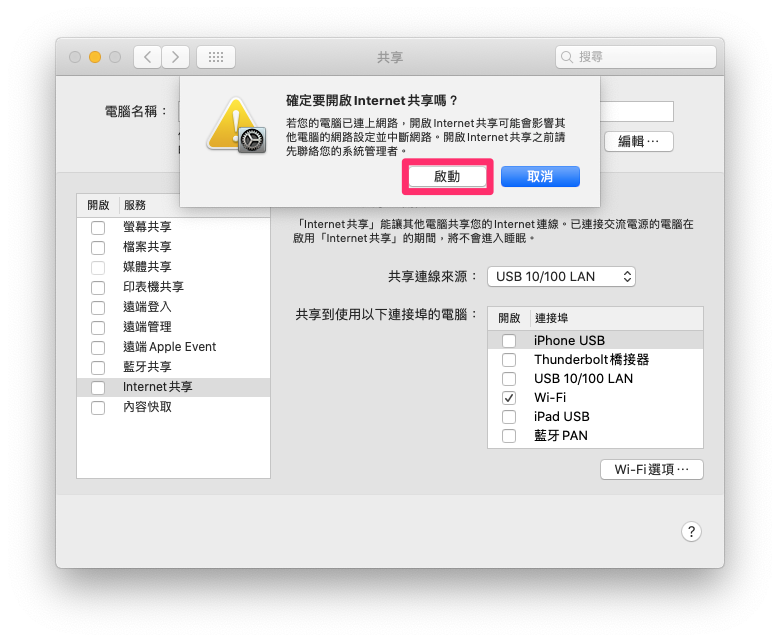
如此一來,你的 Mac 網路共享功能就開始發揮作用囉。
可以發現 Mac 狀態列當中的 Wi-Fi 樣貌改變了,並顯示目前分享網路的狀態。

只要打開手機,就能看見電腦已經變成「基地台」在分享 Wi-Fi 了~只要連上線,就能和筆電一起共用 有線網路 的訊號了!
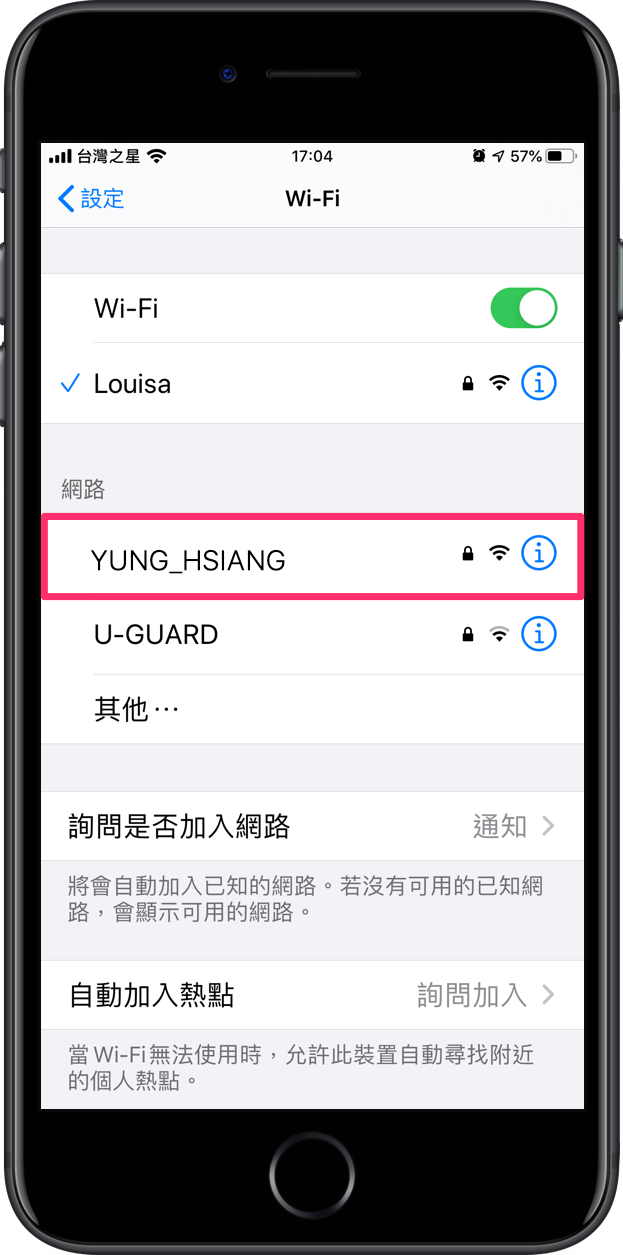
是不是超方便的呢?如此一來,不只解決了 Mac 接上有線網路的問題,連手機都能一起使用囉~









