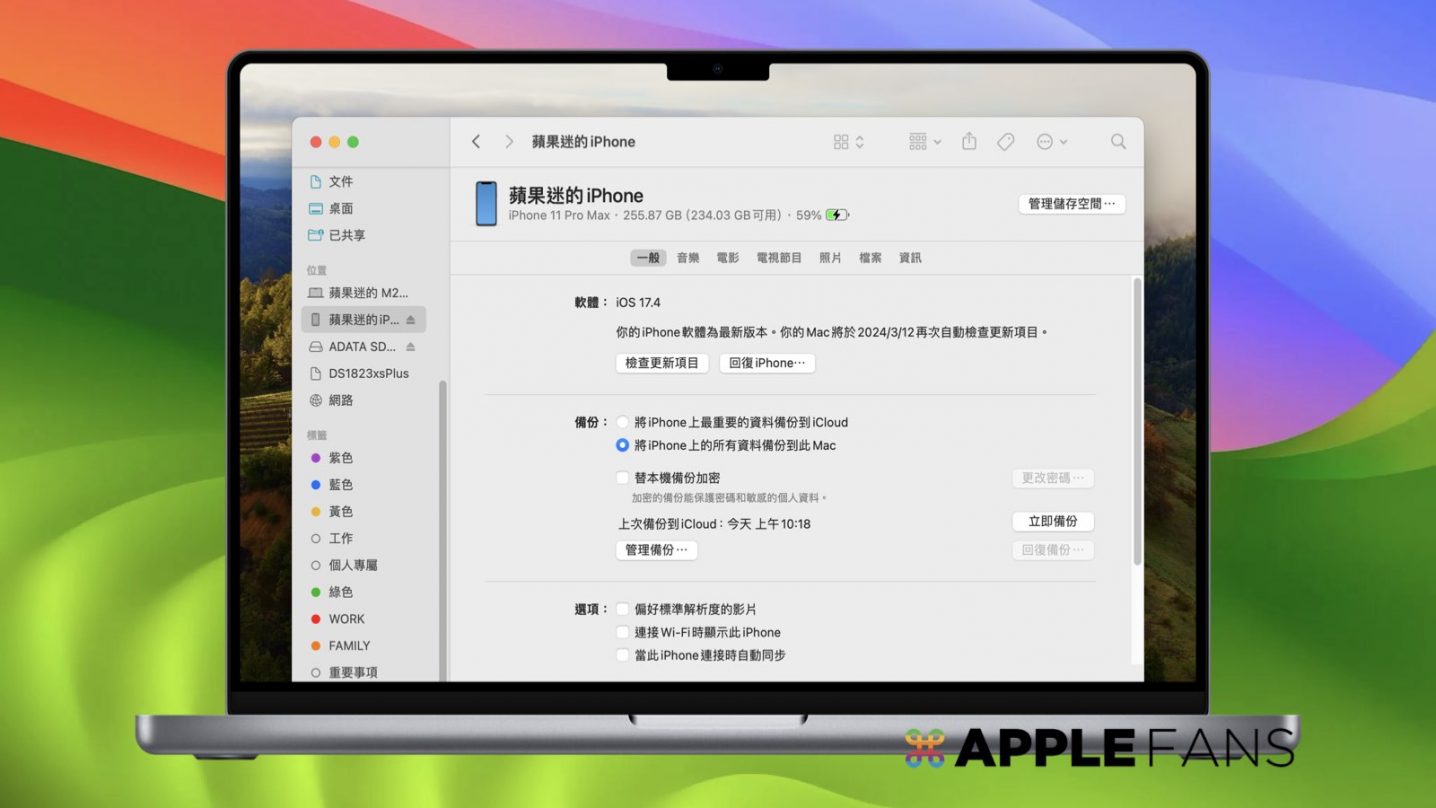iPhone 備份到電腦的方法,蘋果官方主要提供就是 Finder/iTunes 跟 iCloud 備份這二種方式,想知道哪一種備份比較適合自己,可以參考我們之前分享的教學文章。不過這篇內容我們要跟大家分享的是,如果 Mac 的 SSD 儲存空間不夠的話,在本機端做 iPhone 備份的時候會無法正常完成,所以為了避免這件事發生,我們可以將 iPhone 的備份檔案直接存儲到外接硬碟裡,那該怎麼 備份 到 外接硬碟 呢?
如何用 Mac 更改 iTunes/Finder 備份位置? 備份 到 外接硬碟 上!
如果你是 Mac 的使用者,卻因為 SSD 儲存容量不夠,而導致無法順利完成 iPhone 的備份的話,你就可以透過這次的教學內容,將 iPhone 的備份檔案直接存儲到外接硬碟中,即可以避免 Finder/iTunes 因儲存空間不足而無法備份的問題。
接下來就跟著我們一步一步在 Mac 電腦變更 iTunes 備份位置:
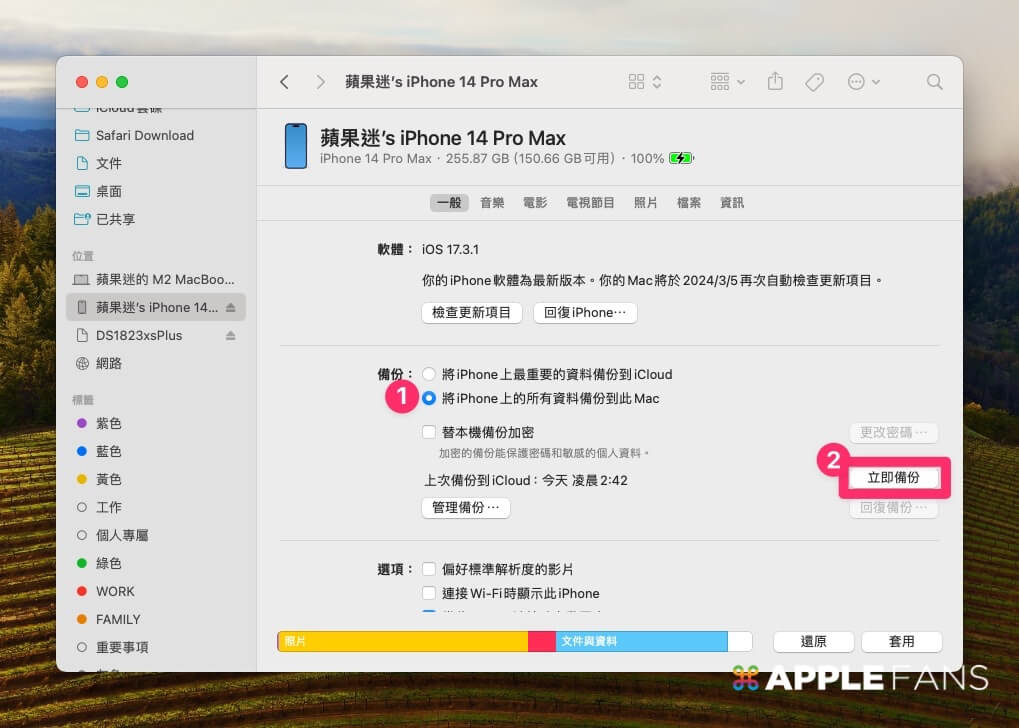
Step 1: 準備外接硬碟
首先,不外乎就是要先準備一個外部的儲存裝置,同時要記得要先將它格式化為 Mac 格式(APFS 格式)。
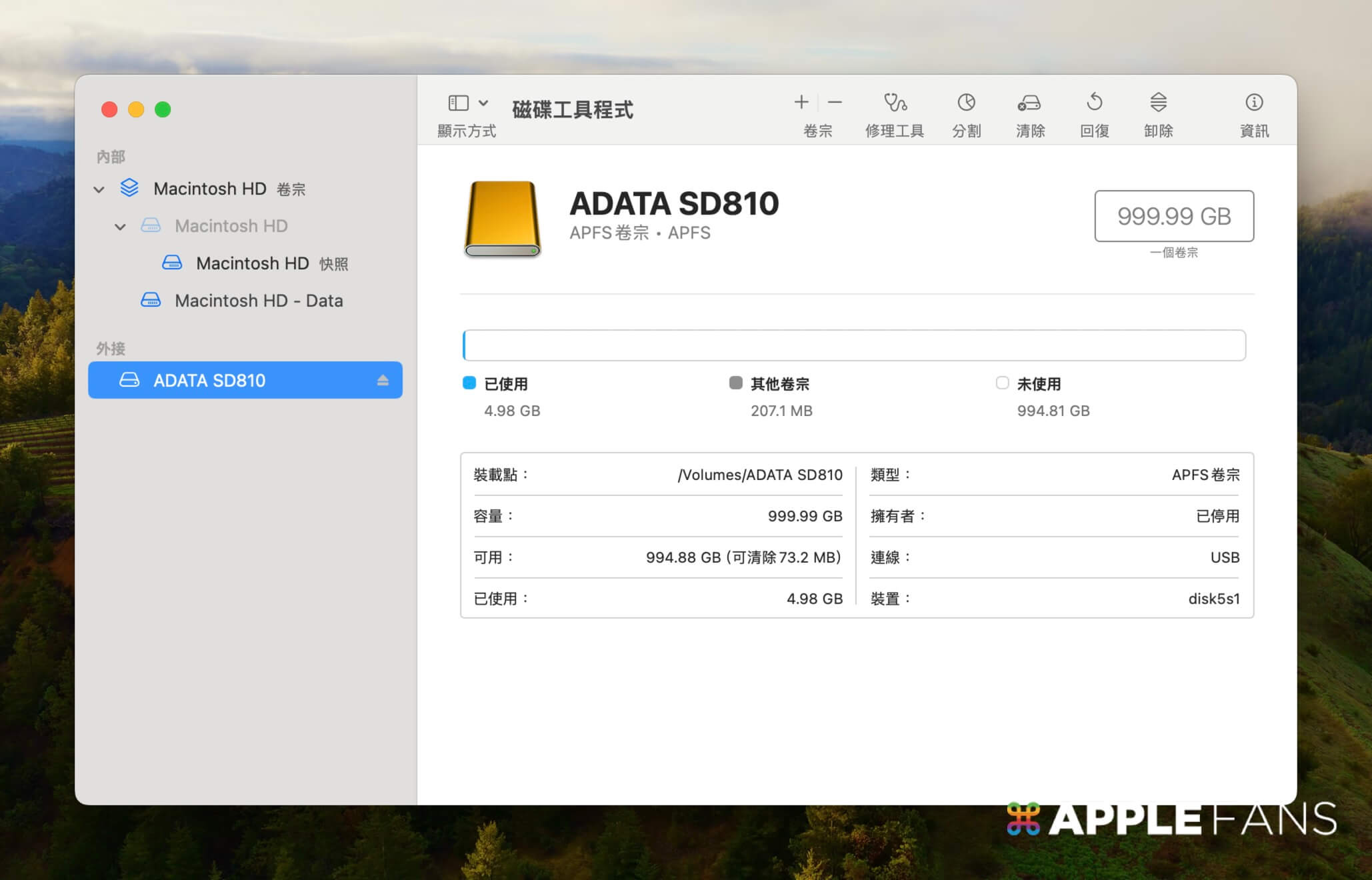
Step 2: 將本機的 iPhone 備份檔 搬到外接硬碟
只要有使用 Finder/iTunes 在幫 iPhone 備份的人,所有的備份檔都會儲存在 Mac 的本機資料夾裡,所以首先,你要把這些備份檔找到,再把它們搬移到外接硬碟上。
► iPhone 備份檔在哪裡?
從 Finder 的「前往」選單,找到「前往資料夾」選項,開啟後輸入以下:~/Library/Application Support/MobileSync/
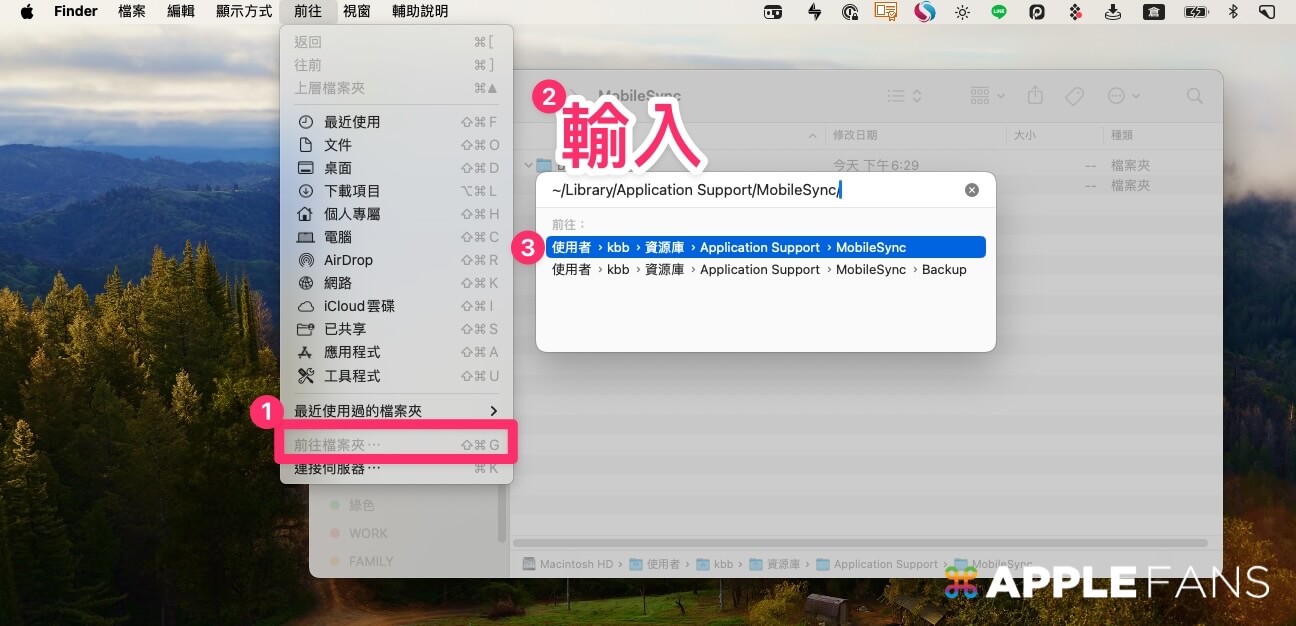
► 如何移動 Backup 資料夾?
先在外接硬碟創立一個命名為「MobileSync」資料夾,然後直接把本機裡的「Backup」資料拖拉(複製)過去。
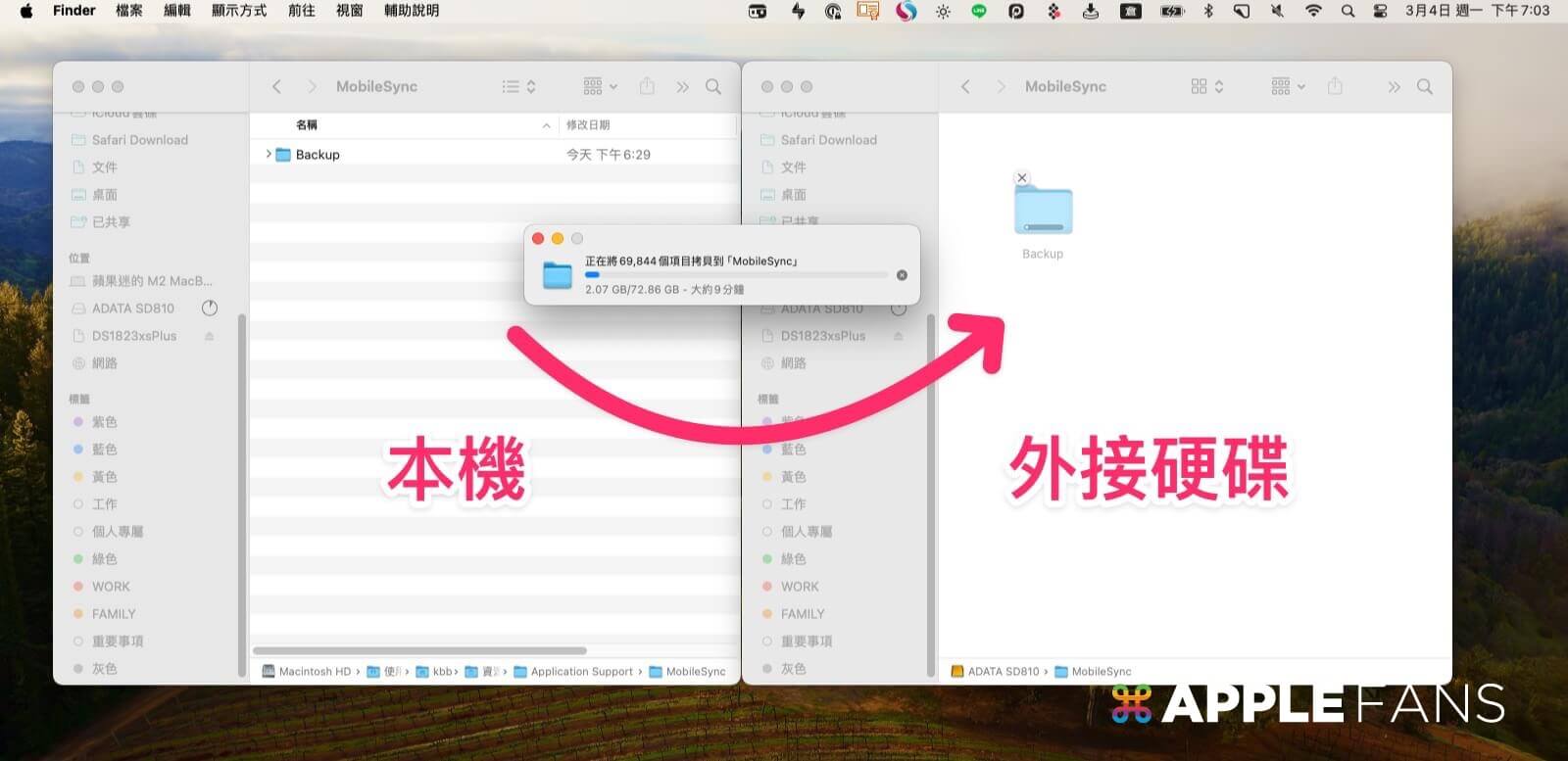
然後就可以先把本機的 iPhone 備份檔刪除了。
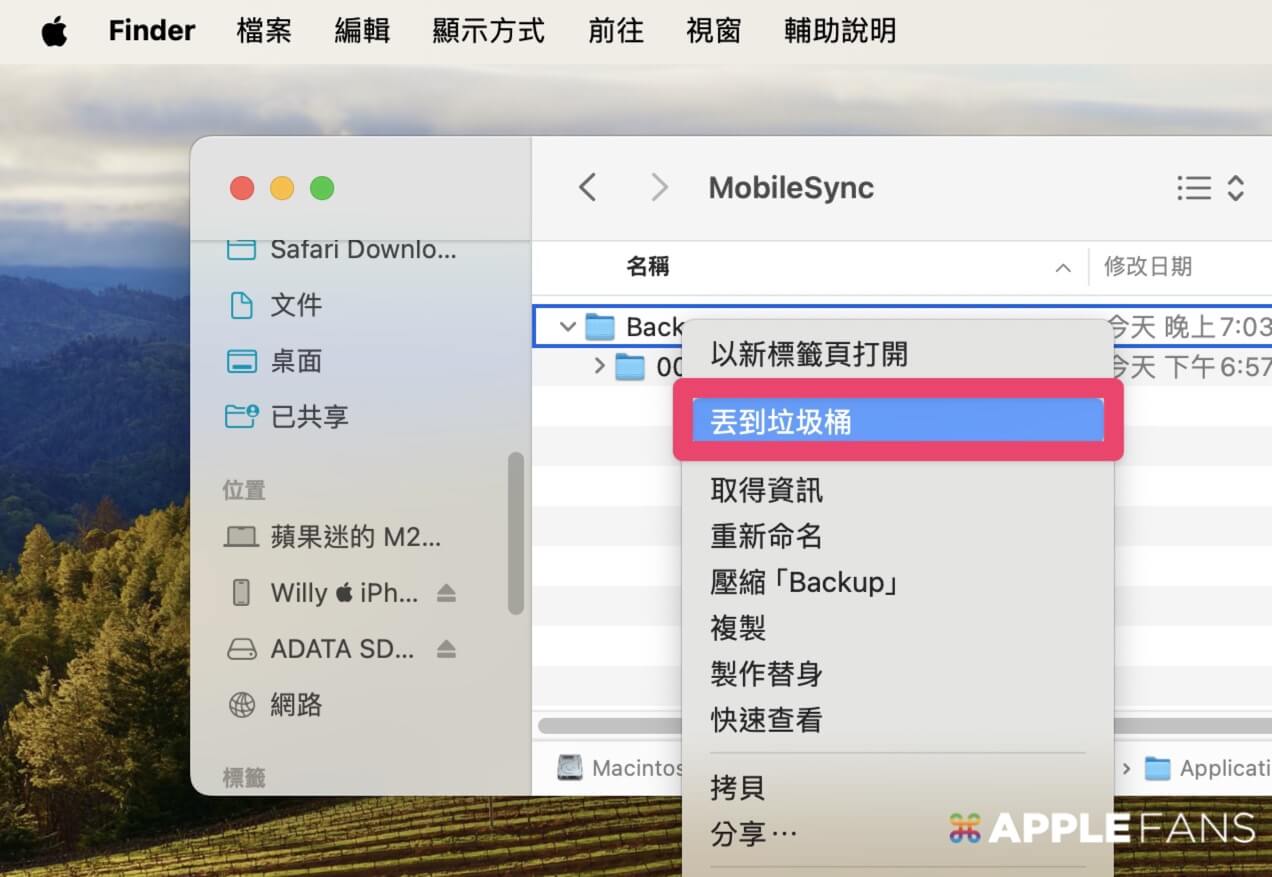
Step 3: 變更 iPhone 備份位置
接下來我們希望每一次透過 Finder/iTunes 幫 iPhone 備份時,它都會直接在外接硬碟進行,所以我們必需在 Mac 電腦上變更 iPhone 備份檔的儲存位置。
在輸入指令之前,記得要先授權給「終端機」,所以開啟「系統設定」app > 選擇「隱私權安全性」,再選擇「完全取用磁碟」,把終端機的權限開啟。

接下來就可以開啟「終端機」app 來輸入指令。
指令:ln -s /Volumes/YourExternalDrive/MobileSync/Backup ~/Library/Application\ Support/MobileSync/
其中YourExternalDrive是你外接硬碟的名稱,所以小編的指令就是
ln -s /Volumes/ADATA\ SD810/MobileSync/Backup ~/Library/Application\ Support/MobileSync/
*你外接硬碟的名稱,如果中間有「空白」,記得多加一個「\」,或者選擇不要有空白的命名。
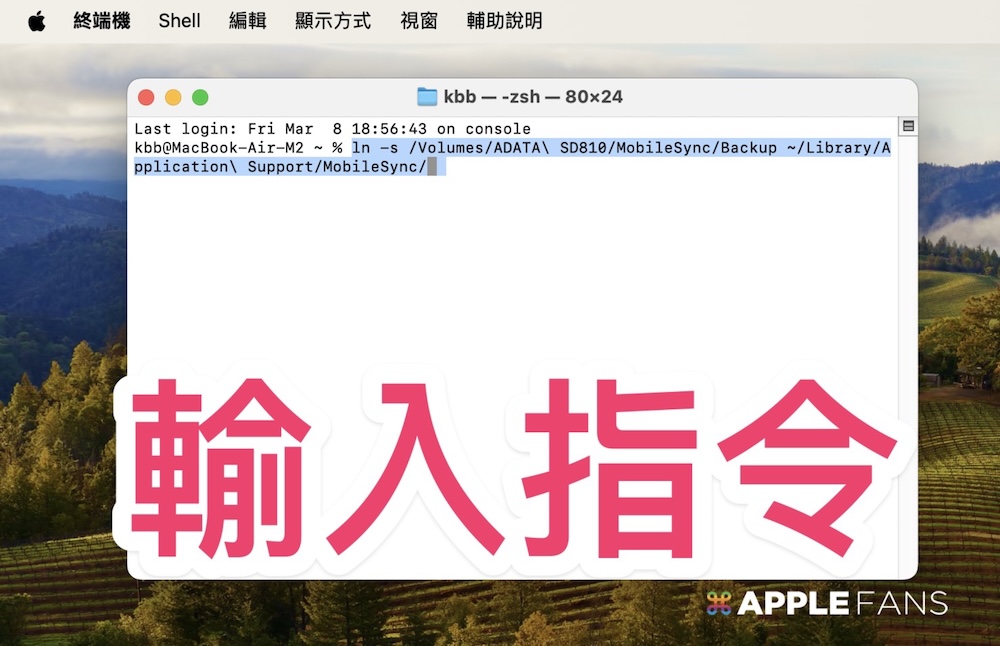
只要是沒有錯誤資訊,就表示你已經完成指令了。
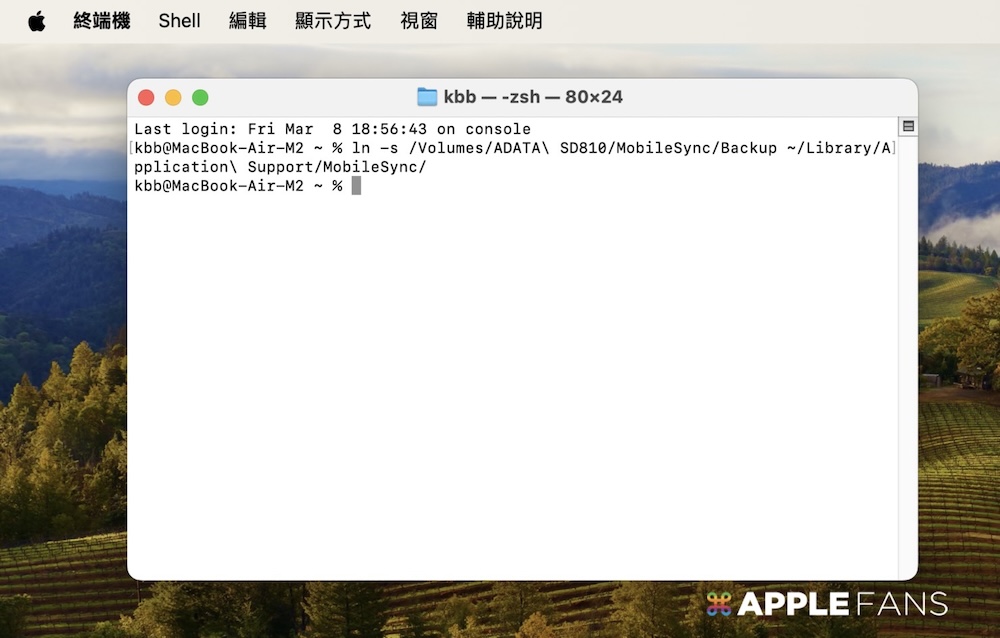
Step 4: 確認是否有備份到外接硬碟
在完成指令之後,原本在本機的備份檔資料夾 ~/Library/Application Support/MobileSync/,就會變成一個資料夾的捷徑圖示,實際再跑一次備份,檔案就會存到外接硬碟裡了。
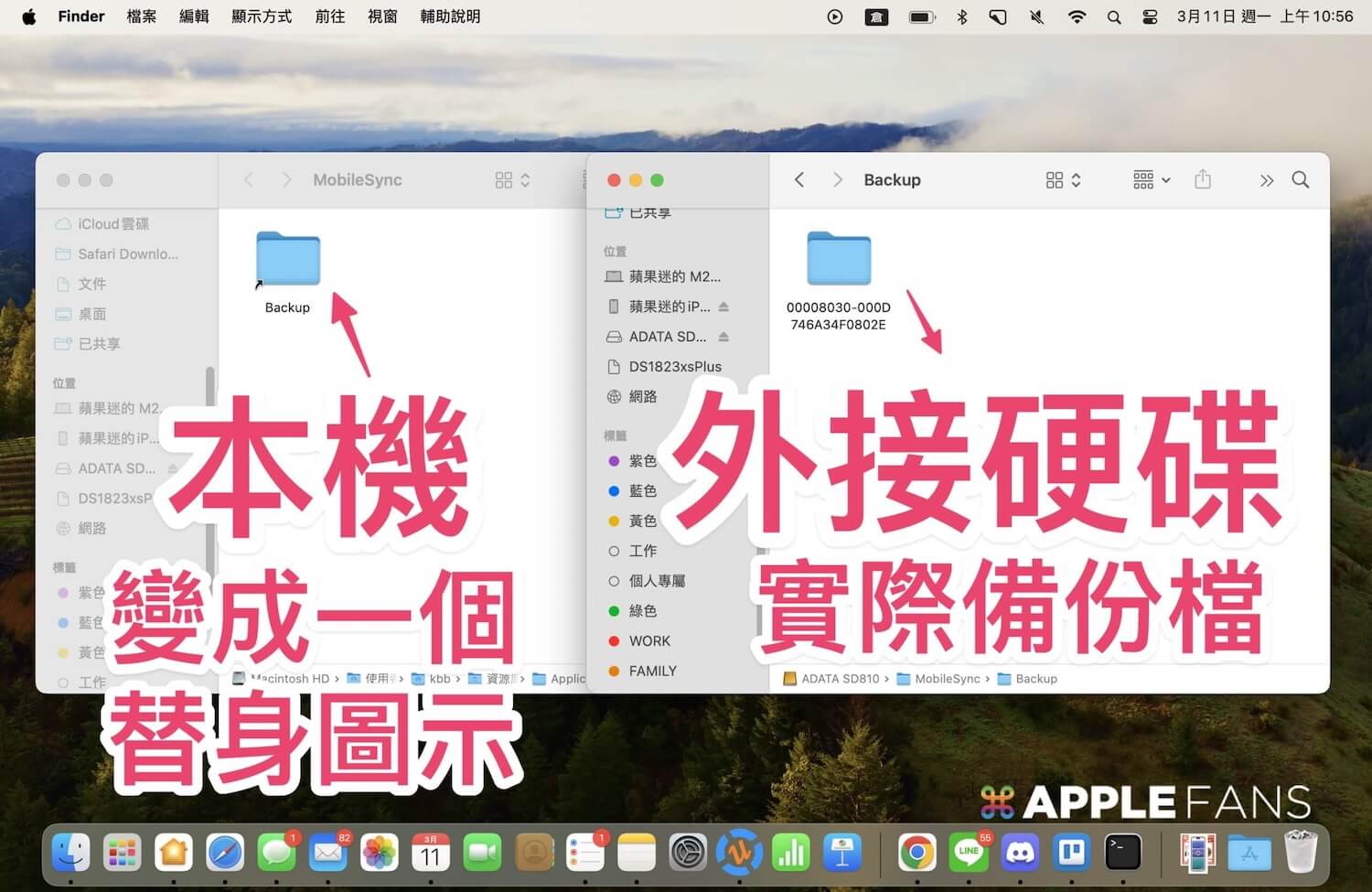
總結
對於平常想要幫 iPhone 備份,但又不擔心內建的 SSD 儲存空間不足,就可以透過上述的教學步驟,將你的 iPhone 的備份位置成功更改到外接硬碟上,在設定完成後,下次要做 iPhone 備份時,記得要接上外接硬碟哦!
- 相關文章:iOS 17.4 iPhone 電池健康度顯示重大更新!電池使用循環次數輕鬆查
- 相關文章:釋放 Mac 空間!照片圖庫遷移到外接硬碟
- 相關文章:iPhone 15 Pro 必買的外接 SSD?!「快速」、「輕便」 改變你的日常體驗
如果想第一時間看到更多 Apple 相關資訊,請追蹤蘋果迷粉絲團以掌握最新訊息,並且訂閱我們 YouTube 頻道,取得直播第一時間通知,或者加入蘋果迷社團跟大家一起討論使用心得哦~
如果想要與蘋果迷近距離聊天,可以加入我們的 YouTube 頻道會員,前往會員專屬的 Discord 聊天室找我們。