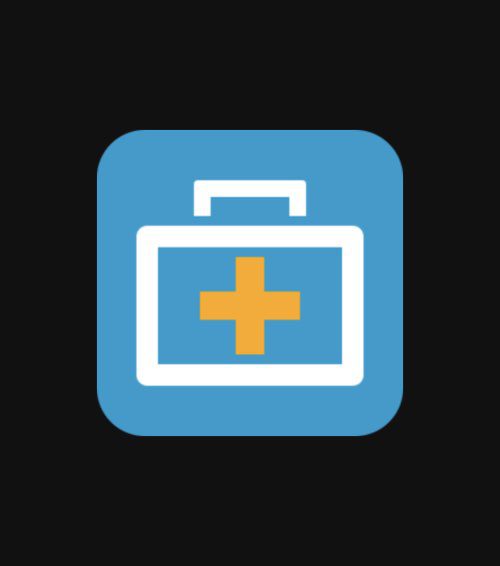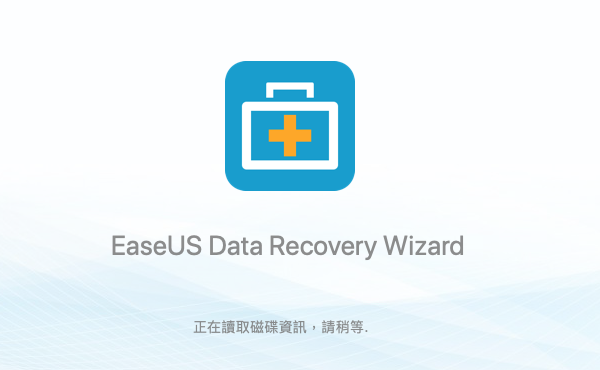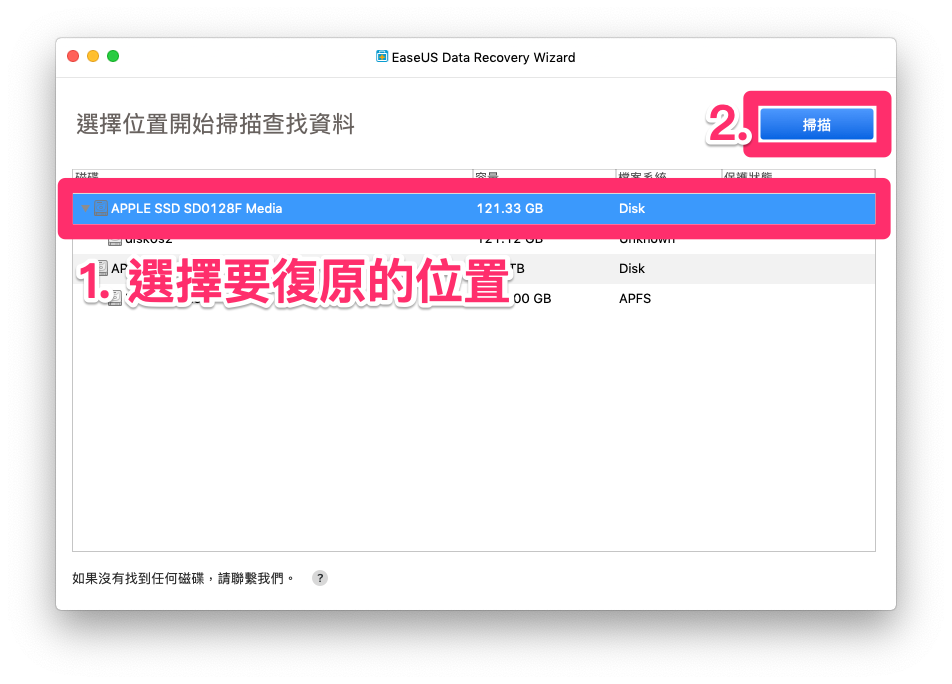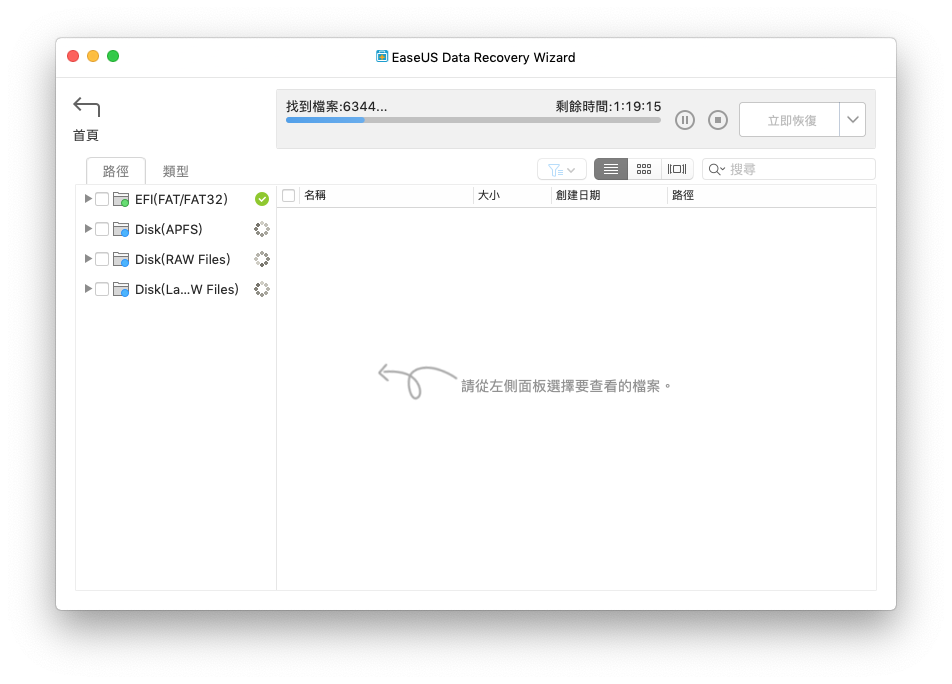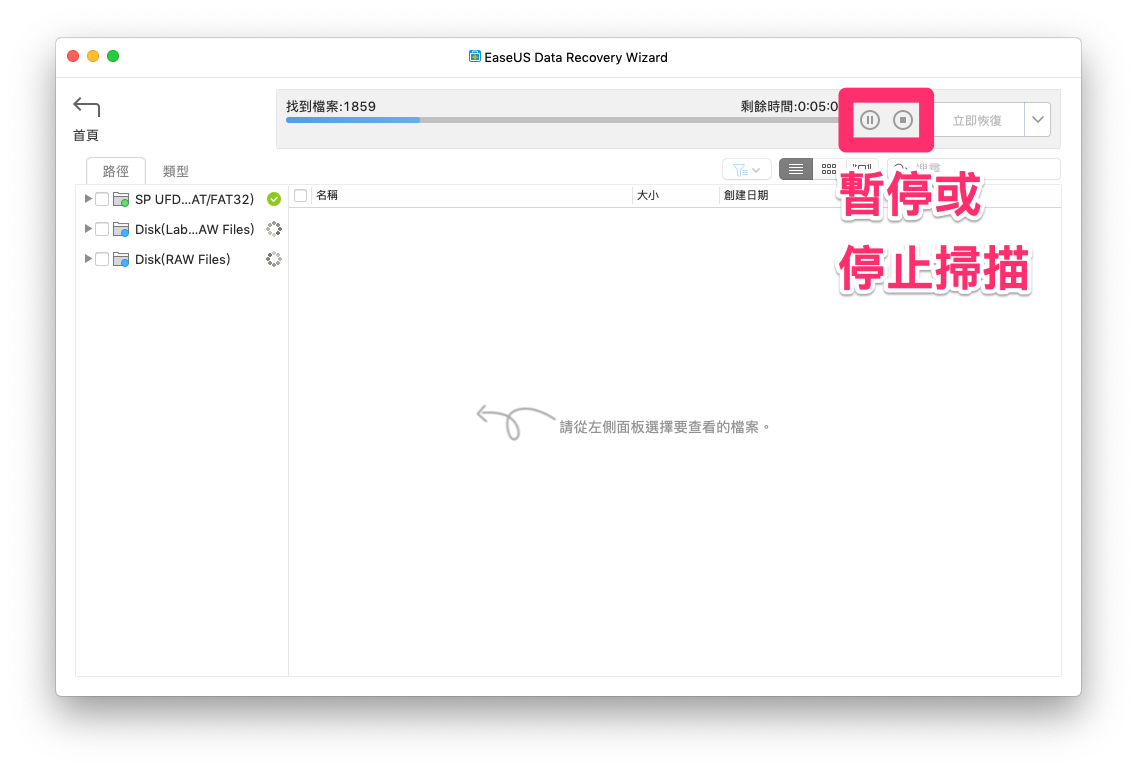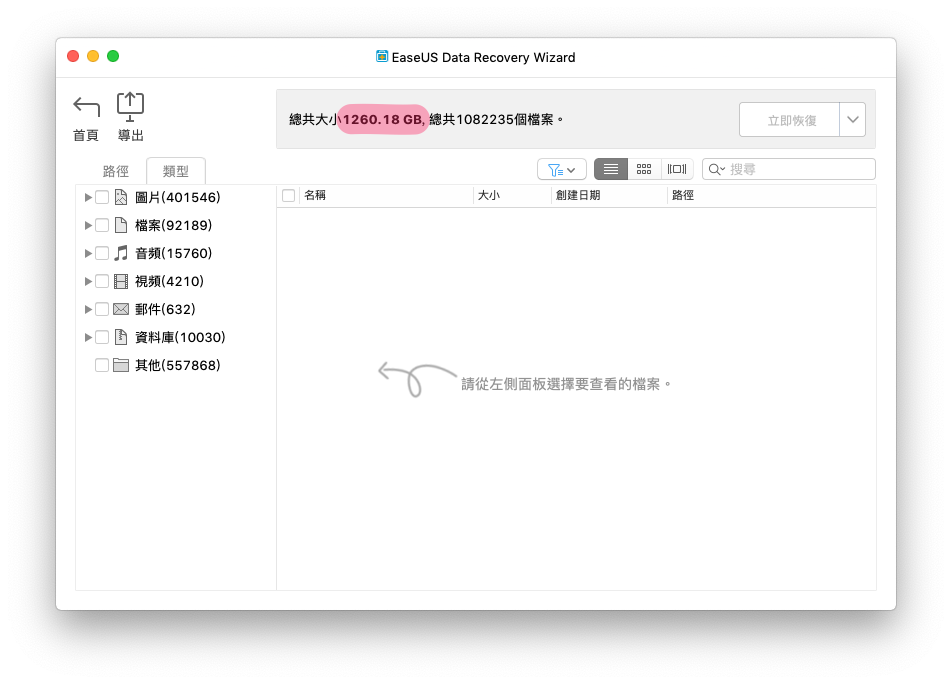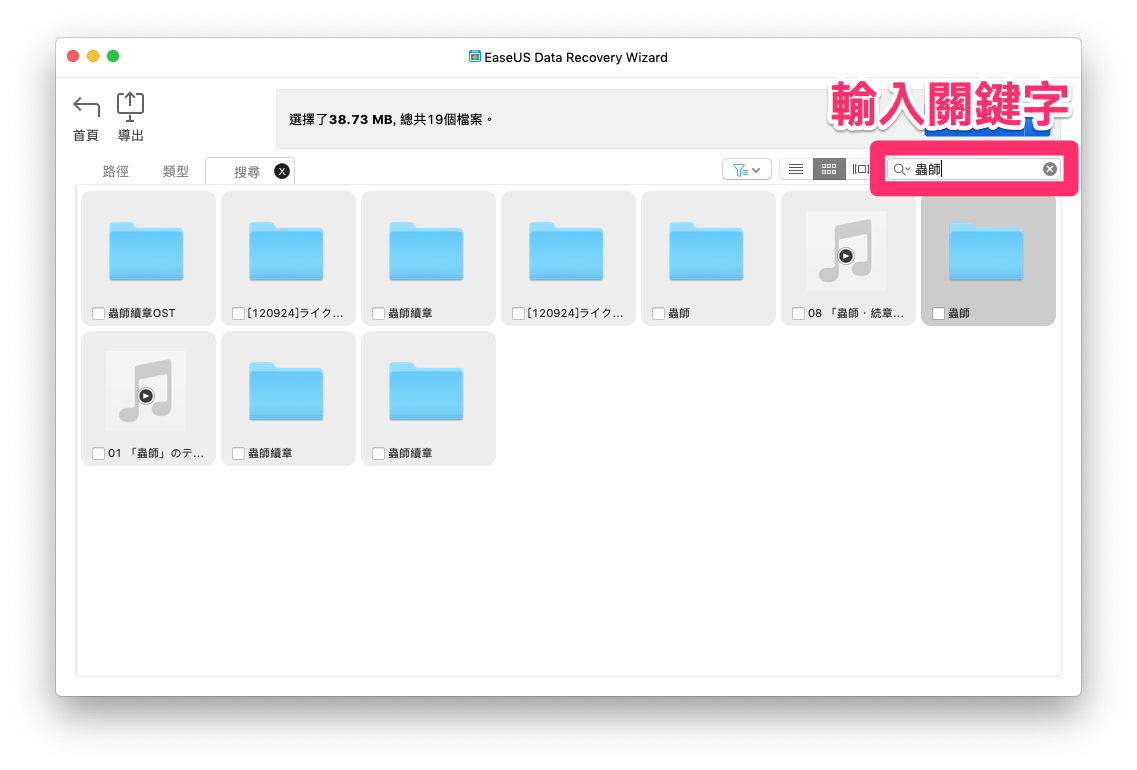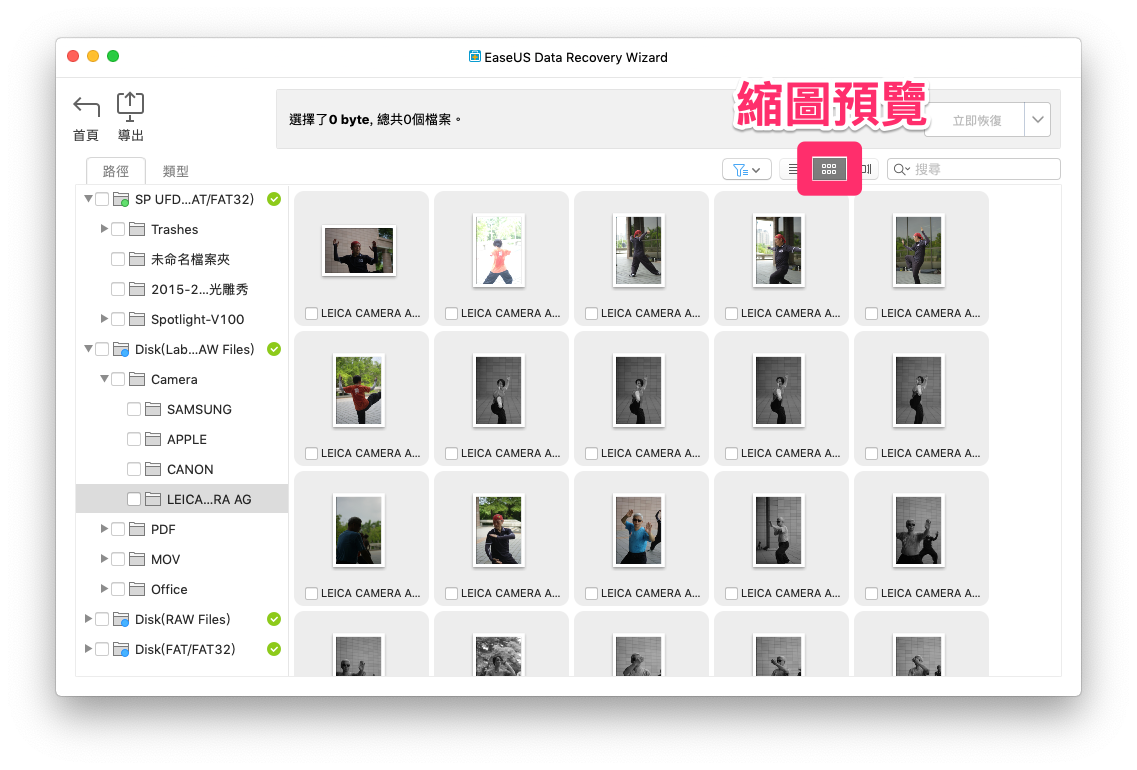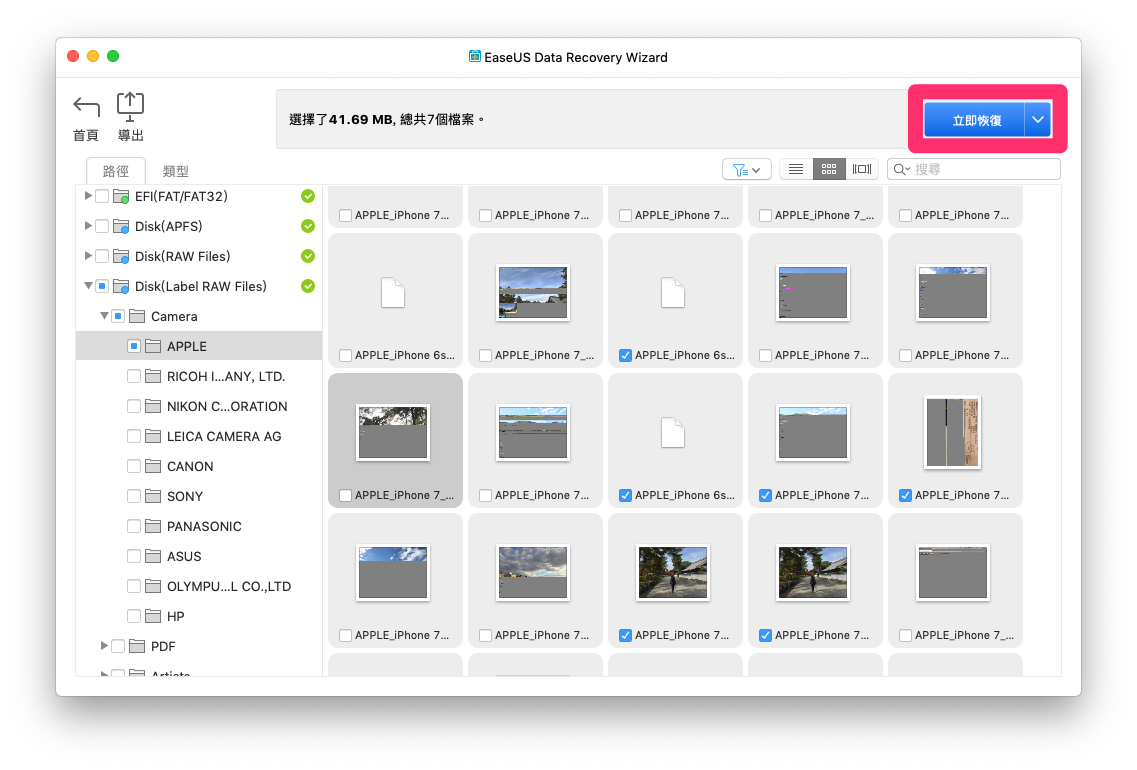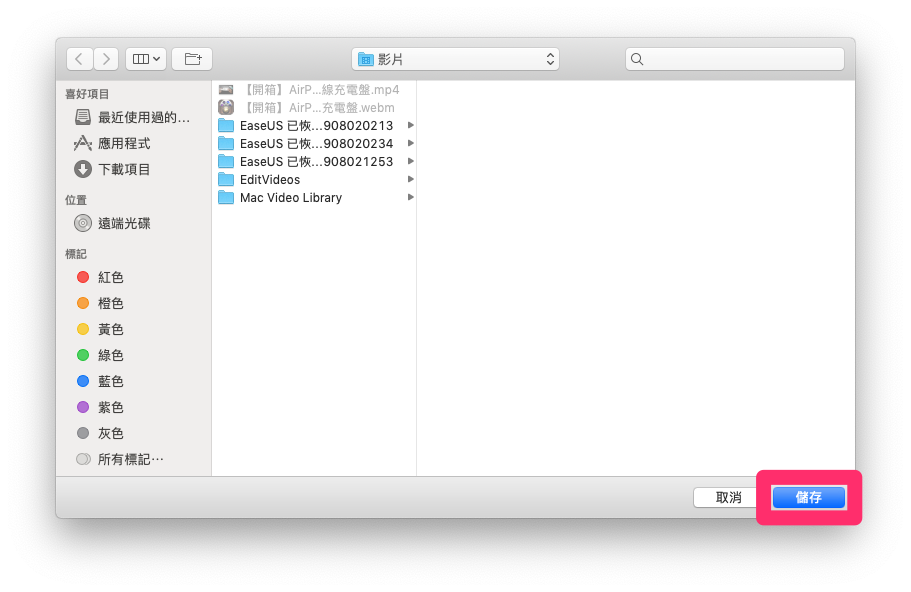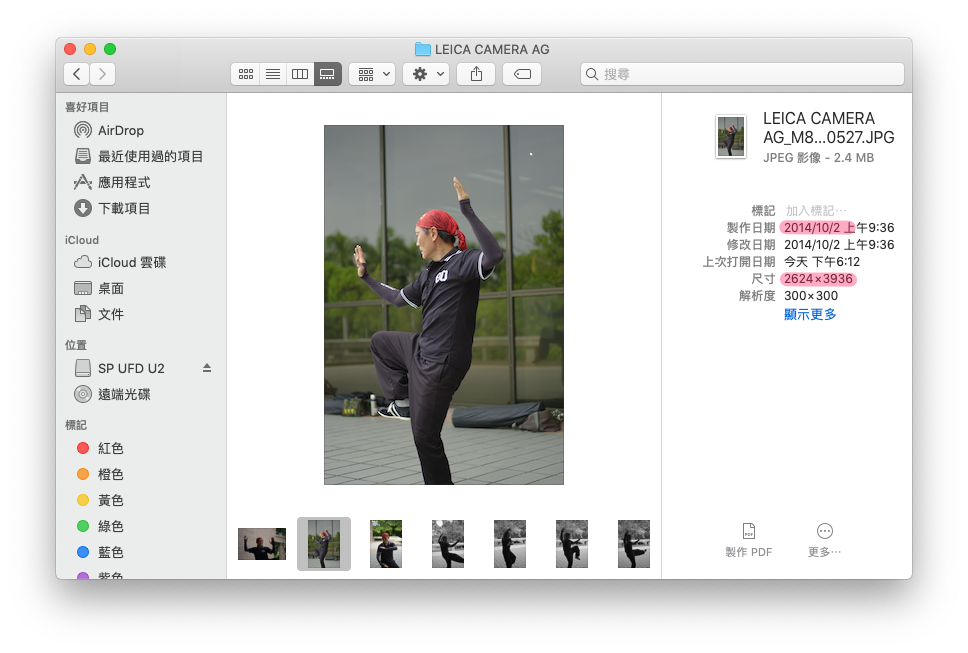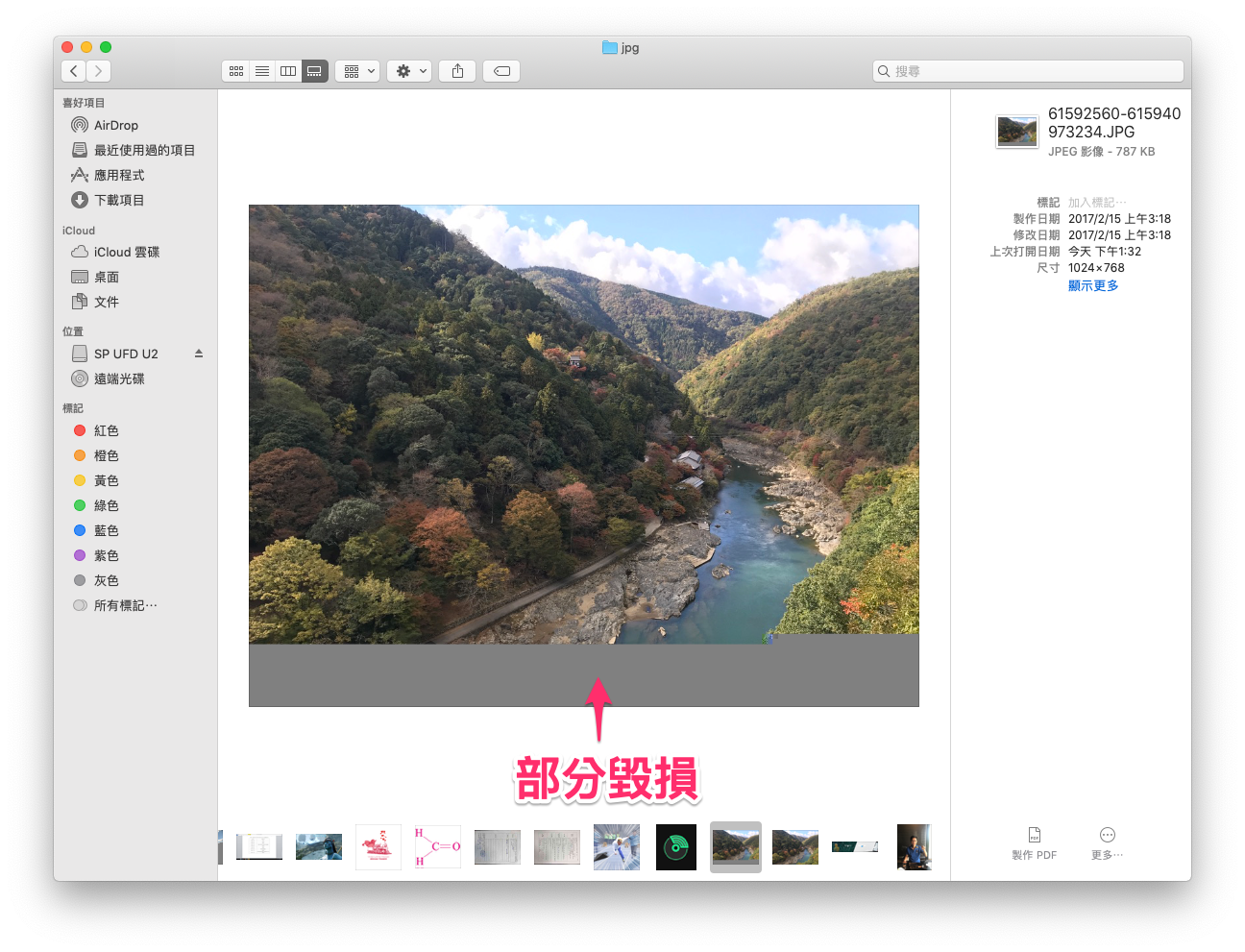EaseUS Data Recovery Wizard for Mac 是一款操作簡單、功能強大的 Mac 資料救援 軟體讓,是你救回重要資料或回憶的好幫手。
相信大家使用電腦這麼久,都有遇過誤刪檔案或因為意外而造成資料毀損的經驗,無論是清空垃圾桶、格式化隨身碟或相機記憶卡、隨身碟突然故障,才發現裡面還有重要文件或照片。
這種時候除了後悔沒乖乖做好備份,還可以試試最後一條自救的途徑:資料救援軟體。
今天要介紹的是 EaseUS 易我科技出品的 Mac 資料救援軟體-EaseUS Data Recovery Wizard for Mac,只需要幾個簡單步驟,就有機會復原硬碟、USB 隨身碟或記憶卡中,誤刪或丟失的檔案、圖片、文件、影音等各類型資料。
EaseUS Data Recovery Wizard
EaseUS Data Recovery Wizard for Mac 這套軟體會自動掃描連接到 Mac 上的儲存裝置,無論是 MacBook、iMac、硬碟、SSD、USB 隨身碟、記憶卡等設備,然後找出所有刪除的檔案,像是照片、影片、音樂、Email、文件,讓你有機會救回重要資料及回憶。
EaseUS Data Recovery Wizard for Mac 的重要功能:
- 復原「Command + Del」 刪除、格式化、電腦中毒或其他情境下丟失的檔案
- 還原電腦、SSD、USB 隨身碟、SD 卡、記憶卡等設備上遺失的檔案
- 支援超過 200 種檔案格式,包括照片、文件、影片、音樂、Email 等
- Mac 磁碟分區救援丟失的檔案
- 從Time Machine 備份中恢復/還原 RAW 資料
- 支援檔案預覽功能,加速找回目標資料
EaseUS Data Recovery Wizard for Mac 資料救援 3 步驟完成
這款救援軟體除了支援繁體中文,操作介面與救援步驟更是簡單直覺:選擇 ➤ 掃描 ➤ 恢復,輕鬆三步驟幫你找回失去的檔案!
事前準備
當發生誤刪檔案或是資料遺失的狀況,首先要立即停止使用該裝置,以免造成舊數據被新數據覆蓋,資料救回的機率可能因此而下降。
這時請將【欲救援的裝置連接上 Mac】,並【開啟軟體】。
Step 1:選擇要復原的位置
開啟軟體後,主畫面上會出現儲存裝置列表,先選擇要掃描的位置,接著按下【掃描】。
Step 2:執行掃描
硬碟等容量較大的磁碟,要掃描的時間會比較長,例如威力測試了 120GB 的硬碟,就需要超過 1 小時的掃描時間;8GB 的 USB 隨身碟則大約需要 8 分鐘。
不過 EaseUS Data Recovery Wizard 在執行過程中可以隨時查看已掃描出的檔案,若是發現已經找到遺失的目標檔案,就可以按下暫停或停止鍵,準備進入接下來的還原資料步驟,省下許多等待時間。
只是若時間許可,建議大家耐心等待軟體掃描完成最安心。
Step 3:預覽 & 恢復檔案
如果是掃描大容量的硬碟,掃完後的資料量更是暴增,120GB 的硬碟就掃出超過 1TB 的資料量,8GB USB 隨身碟則掃出 27GB,讓找尋想要救回的檔案似乎像大海撈針一般困難。
不過別擔心, EaseUS Data Recovery Wizard 可以選擇依據檔案的「路徑」或是「類型」分門別類,讓你可以快速尋找及篩選想要回復的資料。
也可以使用「搜尋」的功能,輸入關鍵字直接試著從龐大資料中撈出目標檔案。
甚至可以用縮圖來預覽照片、影片、PDF 等檔案,可以更方便確認、快速選擇能救回的檔案資料。
將想要回復的檔案全部勾選完成後,就可以按下【立即恢復】。
最後選好檔案回復的儲存位置,按下【儲存】就完成囉。
特別提醒大家,建議將要回復的檔案還原到與原來位置不同的地方。例如要恢復電腦硬碟的資料,最好將還原的資料儲存到外接硬碟,以降低舊檔案被覆蓋過去而無法救回的風險,之後也可以繼續執行其他救援動作。
資料真的能救回來嗎?
進入回復檔案的儲存資料夾,可以看到檔案確實成功救回來了!
但是在預覽縮圖時圖面就有缺失的照片,恢復後還是不完整的照片,表示還是可能因為資料久遠而導致部分數據被新數據所覆蓋。
所以要再次提醒大家,一但發生問題請立即停止使用該裝置,並盡早使用救援軟體恢復,否則救援軟體再怎麼強大也是能力有限,時間久了恢復的資料/檔案也可能不完整。
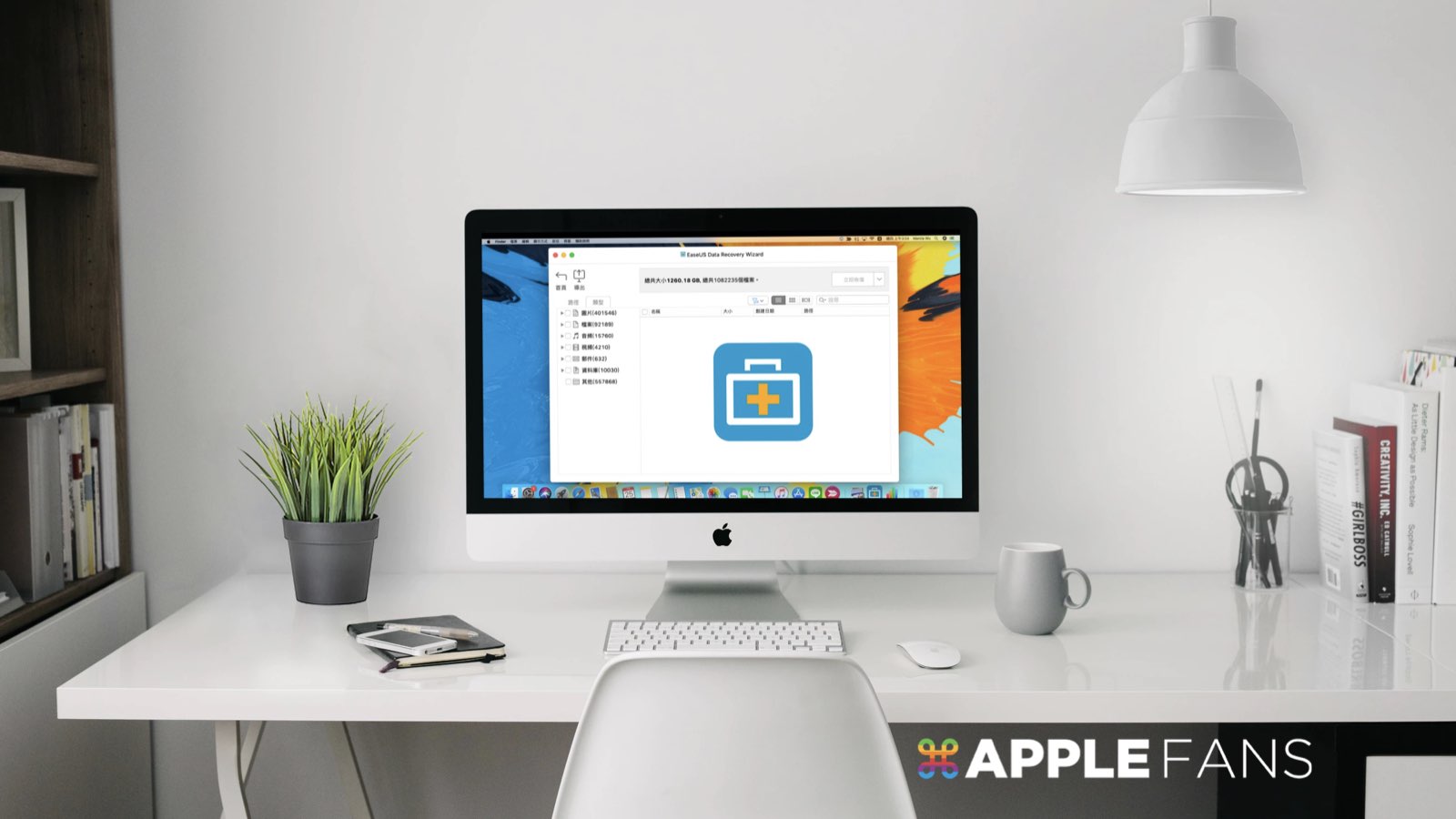
EaseUS 15 週年慶活動現正進行中!
剛好 EaseUS 正在舉辦 15 週年慶活動,只要進入活動頁面,點下滑鼠就有機會獲得軟體序號。
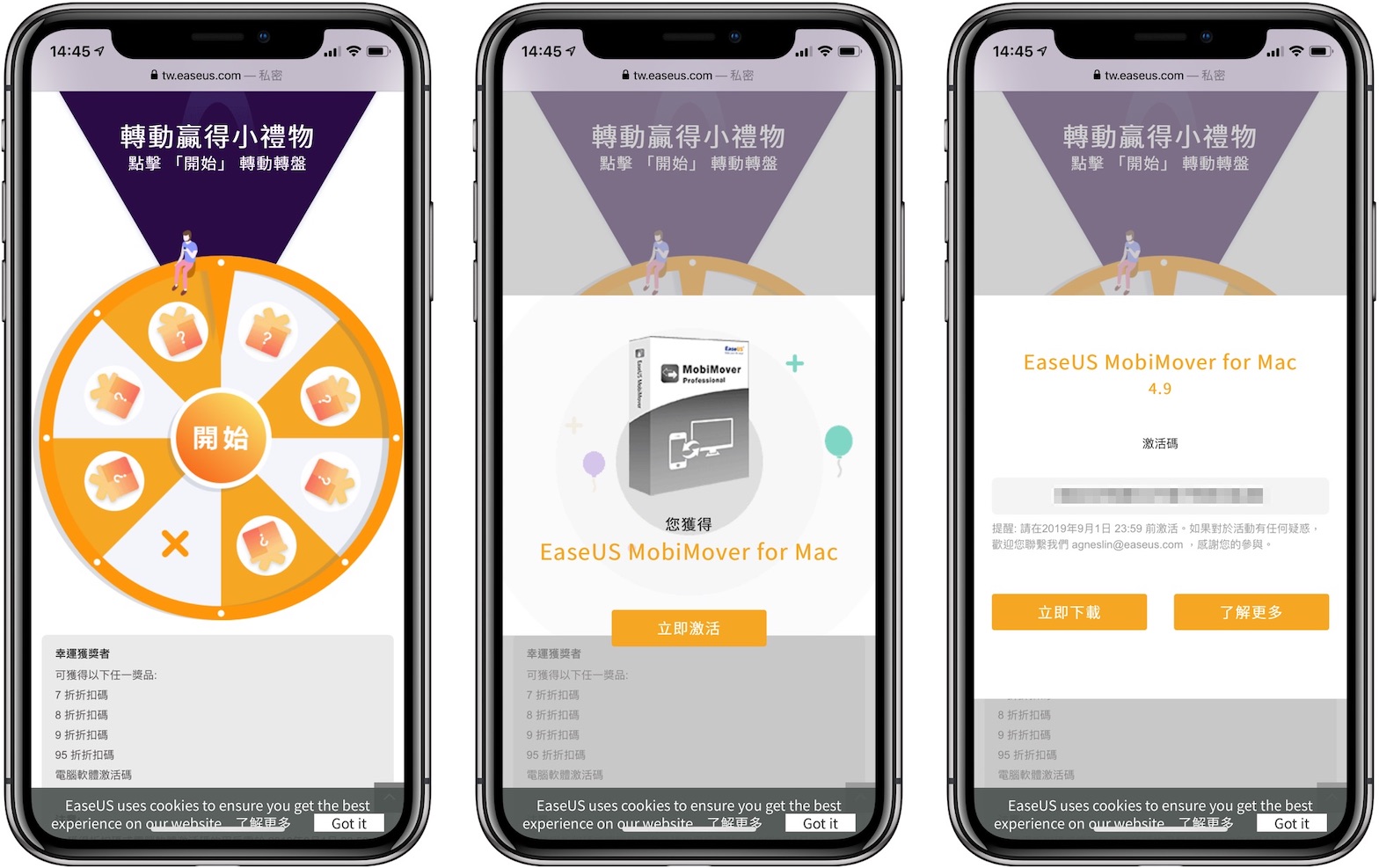
還有超殺折扣,滿額就能用最低 4 折買到他們的軟體喔~
- 滿 NT$3,000 或 HK$770 立享 6 折
- 滿 NT$6,000 或 HK$1,550 立享 5 折
- 滿 NT$9,000 或 HK$2,330 立享 4 折
活動只到 2019 年 9 月 1 日止,記得把握這個難得的機會!
☝️☝️☝️☝️☝️☝️
結語
最後要提醒各位善用 Mac 的 Time Machine 這個超強備份功能,天有不測風雲,難免有意外或是手殘業障重的情況發生。
如果真的沒有備份,當意外發生的時候,記得這類型的救援軟體是你找回資料的救星。
今天介紹這款 Data Recovery Wizard for Mac 也有提供免費版試用,可以還原 2GB 的資料。如果真的成功救回檔案,可以再進一步升級到 Pro 版,讓救援資料不限量喔!