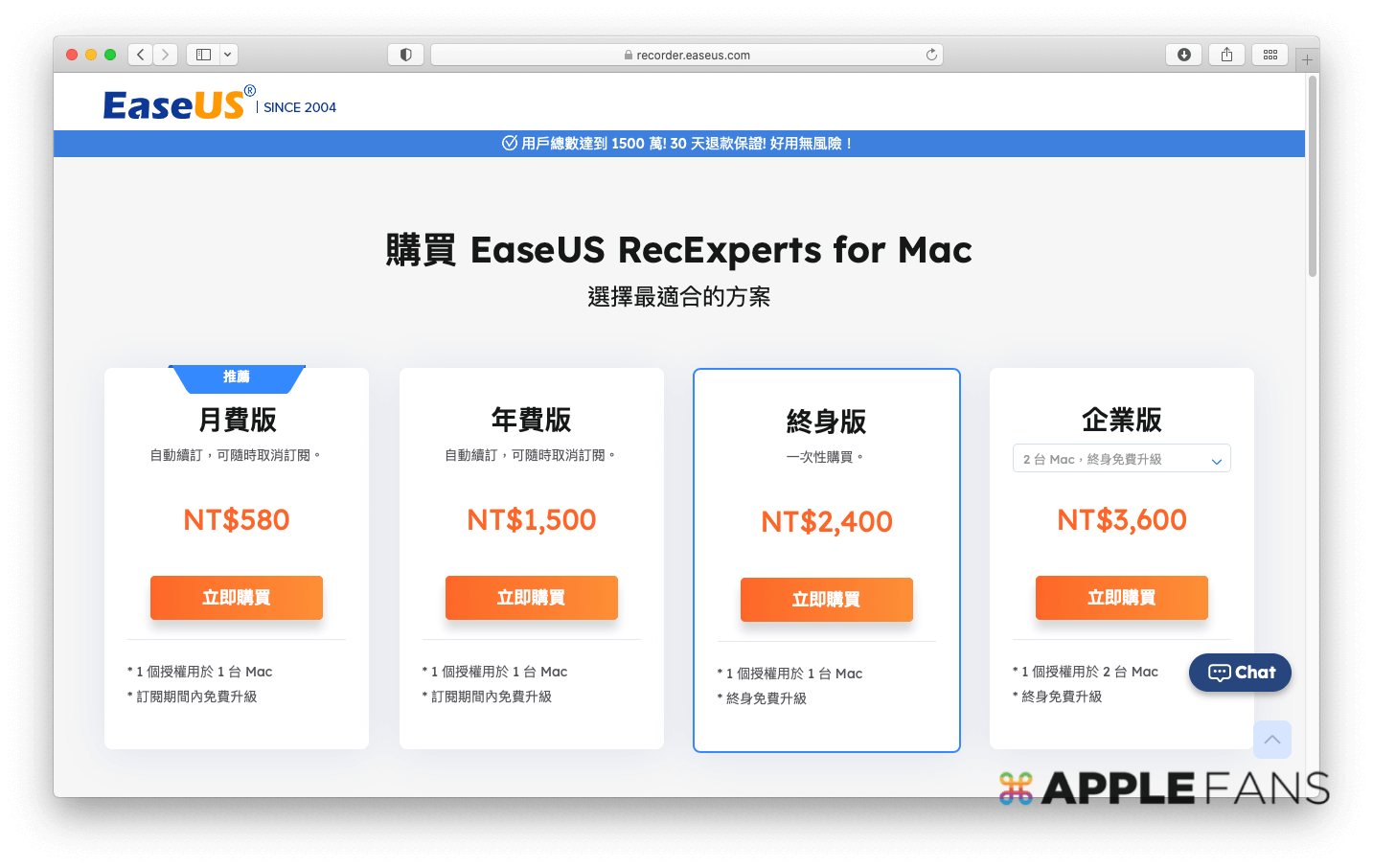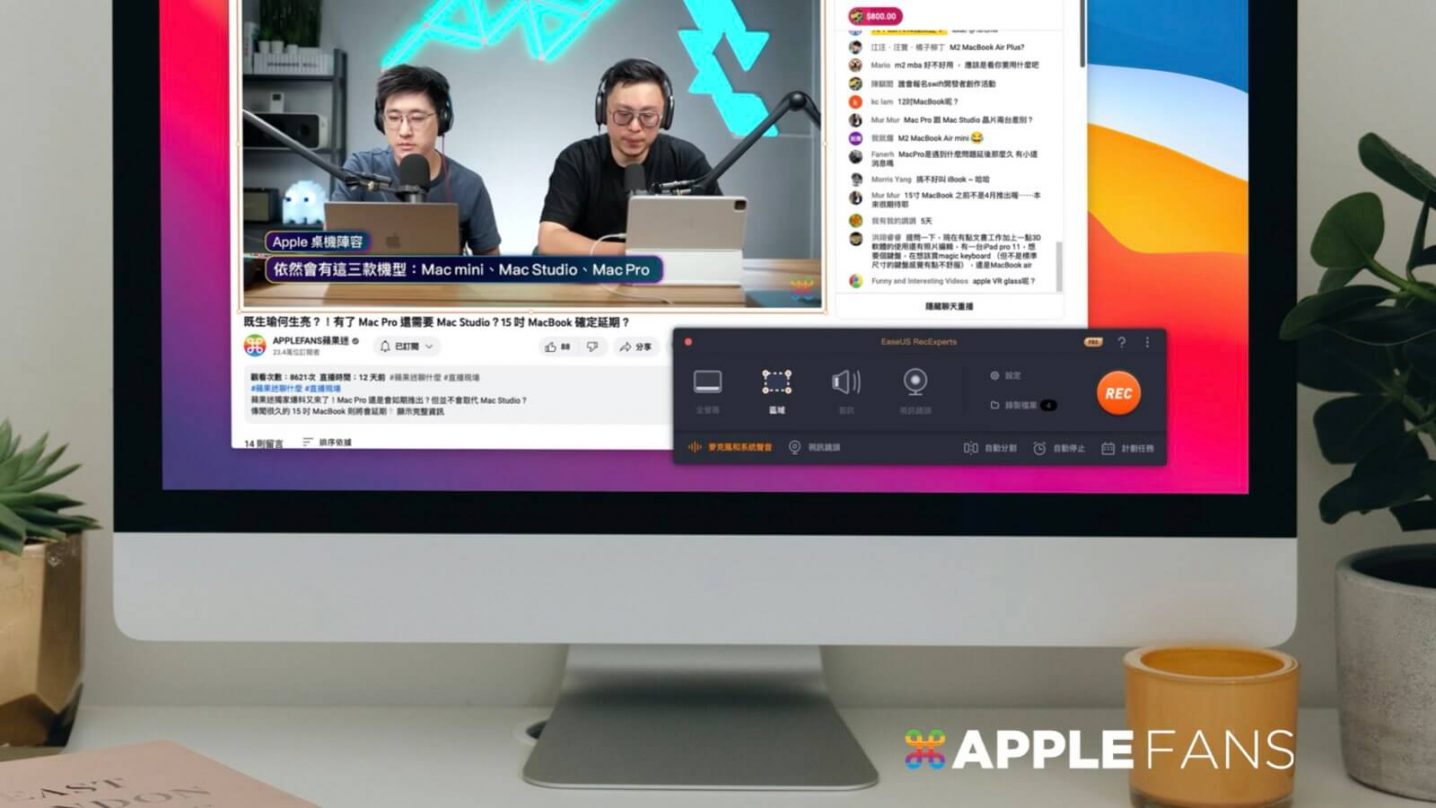在這個 3C 及網路飛速成長的世代,包括線上教學、實作、演講或視訊會議、遊戲實況、串流影音平台等,越來越多領域與情境需要用到錄製螢幕畫面這項功能。本站也撰寫過 iPhone 及 Mac 內建的 螢幕錄影 功能教學專文(文章連結至於文末),不過內建功能畢竟還是侷限在單純將螢幕畫面錄下來,因此若有需要更多進階功能,例如錄製內部聲音、同時錄製多個螢幕畫面、排程錄製、數位白板輔助、指定格式等,就無法單用內建功能來輕鬆做到了。
如果你很常使用 Mac 螢幕錄影功能,或是需要較專業的 Mac 螢幕錄影功能,或許可以參考本篇要來分享的 RecExperts 螢幕錄影工具,不但功能夠多夠完整,重點是用起來相當簡單易上手,而且Windows 系統與 macOS 都適用喔。
全方位多功能螢幕錄影錄軟體:EaseUS RecExperts
EaseUS RecExperts 是一款跨平台螢幕錄影軟體,Windows 系統與 macOS 都可以用。除了能完美錄製 Mac 電腦螢幕畫面和聲音,支援視訊攝影機錄影、從系統或麥克風錄音、內建數位白板、支援定時錄製、針對遊戲畫面等特定情境錄製,甚至錄串流影音平台畫面、基本編輯剪裁功能也通通不是問題,同時無浮水印、無錄製時間限制,可說是一款功能完善的全方位螢幕錄影軟體。
EaseUS RecExperts 的功能其實比上面提到的還要多多多,究竟還有哪些重要功能?接下來跟著蘋果迷一起看看 Mac 版 RecExperts 的各項功能詳細介紹與實測畫面吧!
主功能介面
RecExperts 的主功能介面相當簡約有質感,四個主要功能按鈕包括「全螢幕」錄製、「區域」錄製、「音訊」錄製與「視訊鏡頭」,右方橘色圓形「REC」按鈕按下即可開始錄製影音。其他功能相關設定則是設計在下方,包括「麥克風和系統聲音」、「視訊鏡頭」以及「自動分割」、「自動停止」與「計畫任務」。
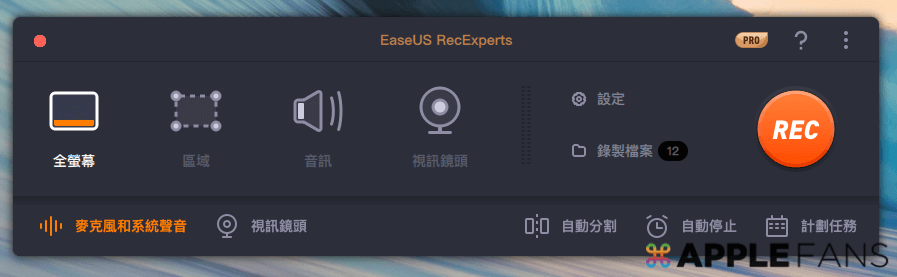
設定
點選主功能介面【齒輪】圖示可以進一步設定檔案儲存位置、影片輸出格式、解析度、影格率、音訊格式、位元率等設定。
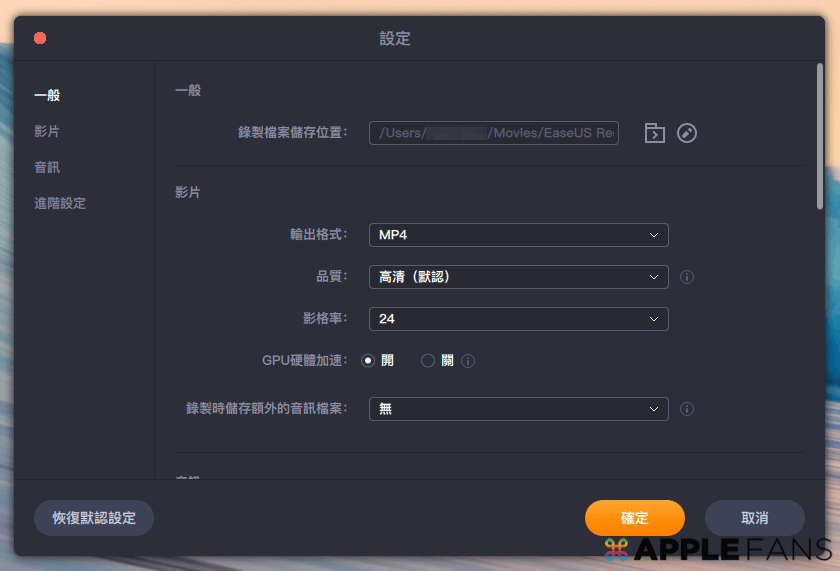
進階設定中也能選擇使否要顯示滑鼠游標、倒數計時或更改快捷鍵等設置。
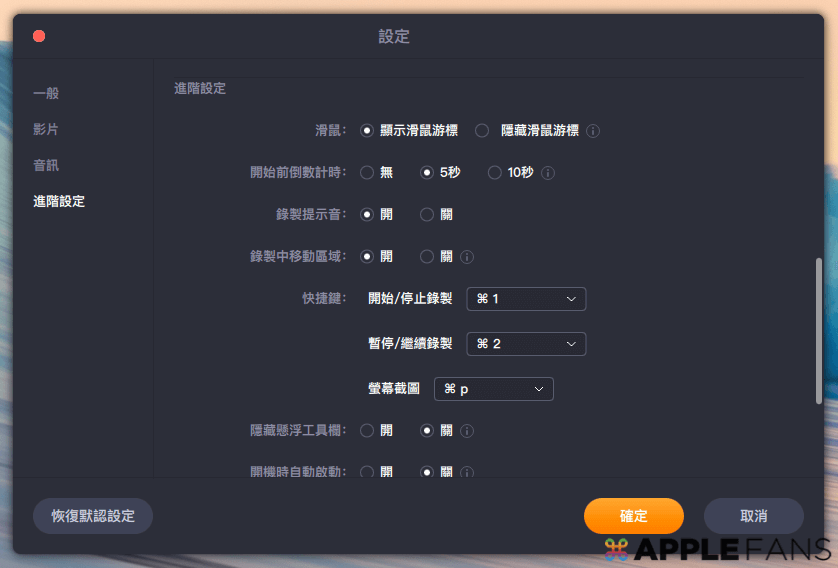
錄製全螢幕畫面
錄製【全螢幕】算是必備功能,直接按下【REC】按鈕即可啟動錄製,接著會在螢幕正中央出現倒數 5 秒提示,倒數結束後就會正式開始螢幕錄影。
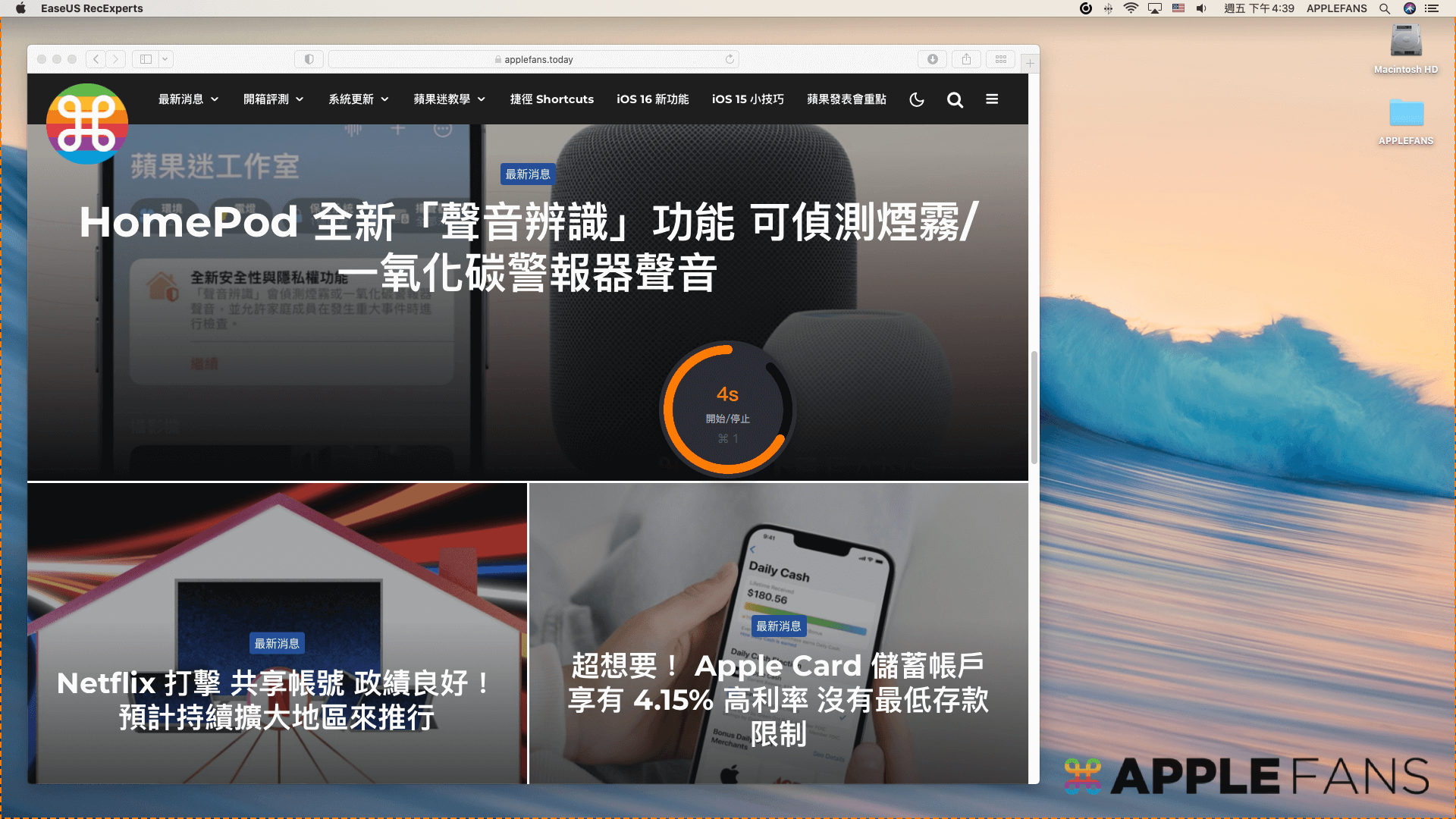
開始錄製錄影後,會有縮小的工具條放在螢幕畫面右下角,顯示已錄製的時間與目前檔案大小,也有暫停、停止錄影按鈕、截圖按鈕、自動停止設定等快捷按鈕。這個工具條會同螢幕錄影一同錄製進畫面,按工具條最右方的【縮小按鈕】就能隱藏至最上方工具列囉。
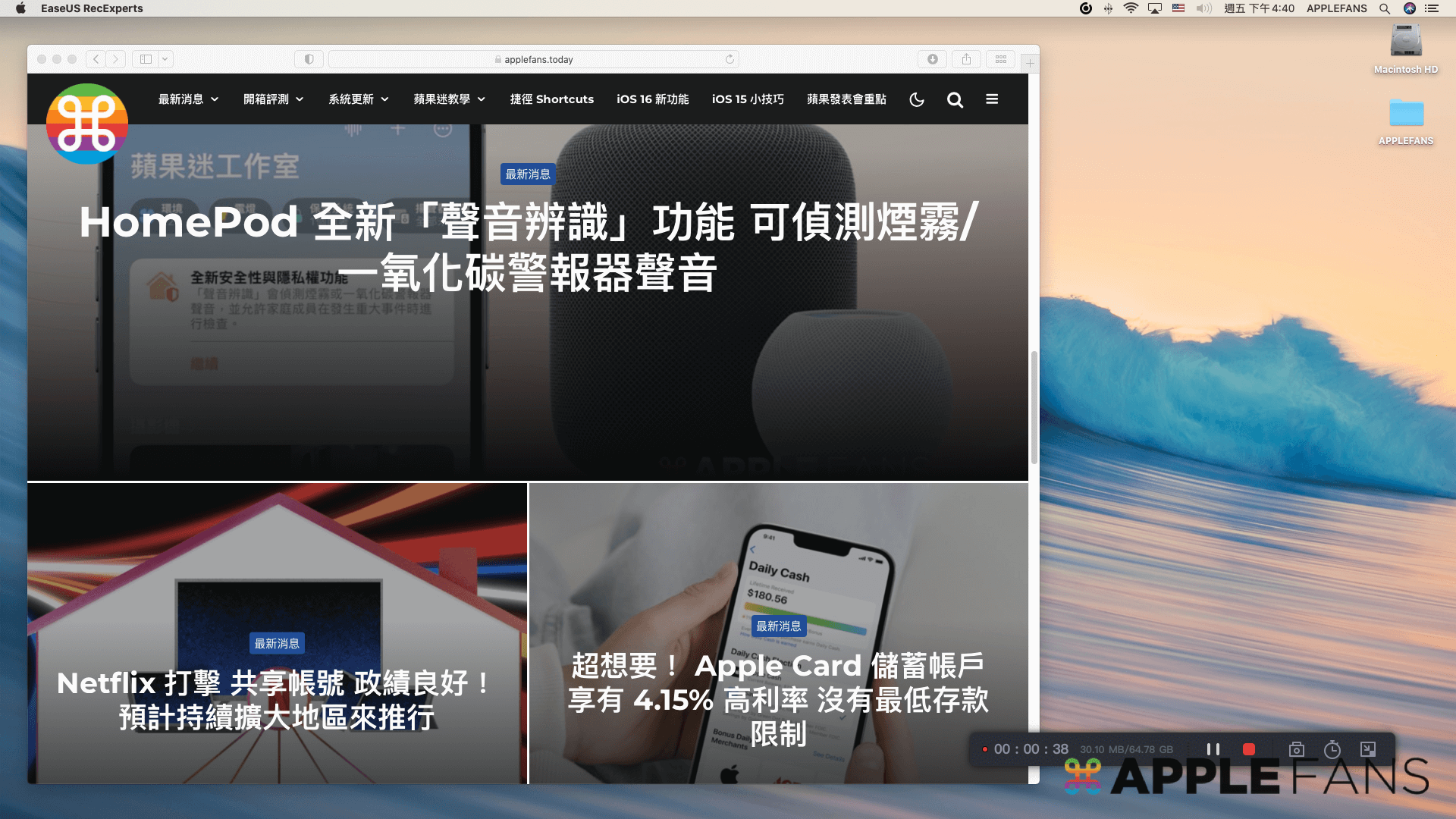
自定錄製螢幕範圍及視窗
在主功能介面選擇【區域】就能用滑鼠拖曳框選想要錄製的螢幕範圍。
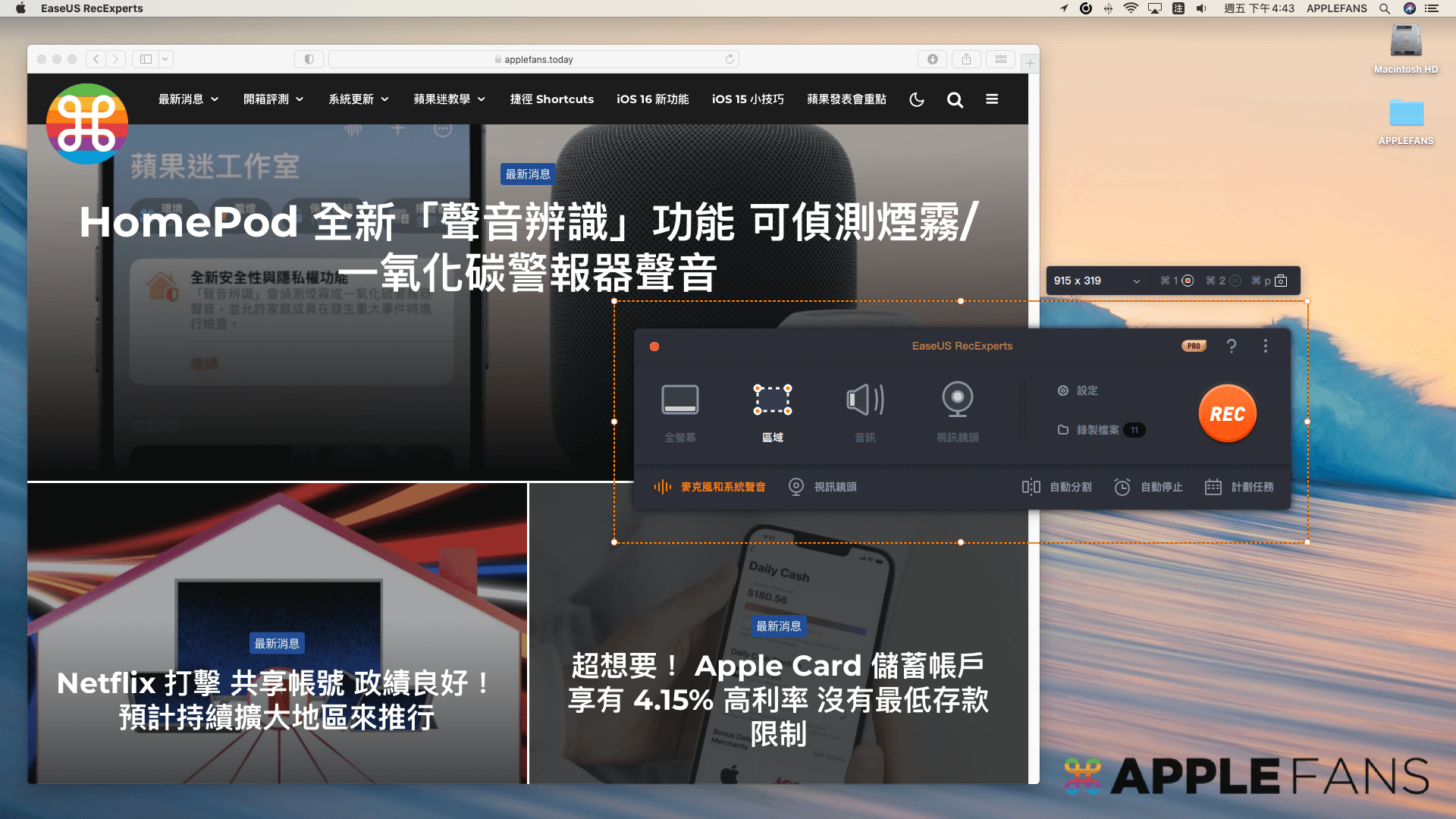
另外也能指定想要錄製的視窗,只要滑鼠游標移到視窗再點滑鼠左鍵即鎖定完成,按下【REC】按鈕即可啟動錄製,非常簡單又方便。
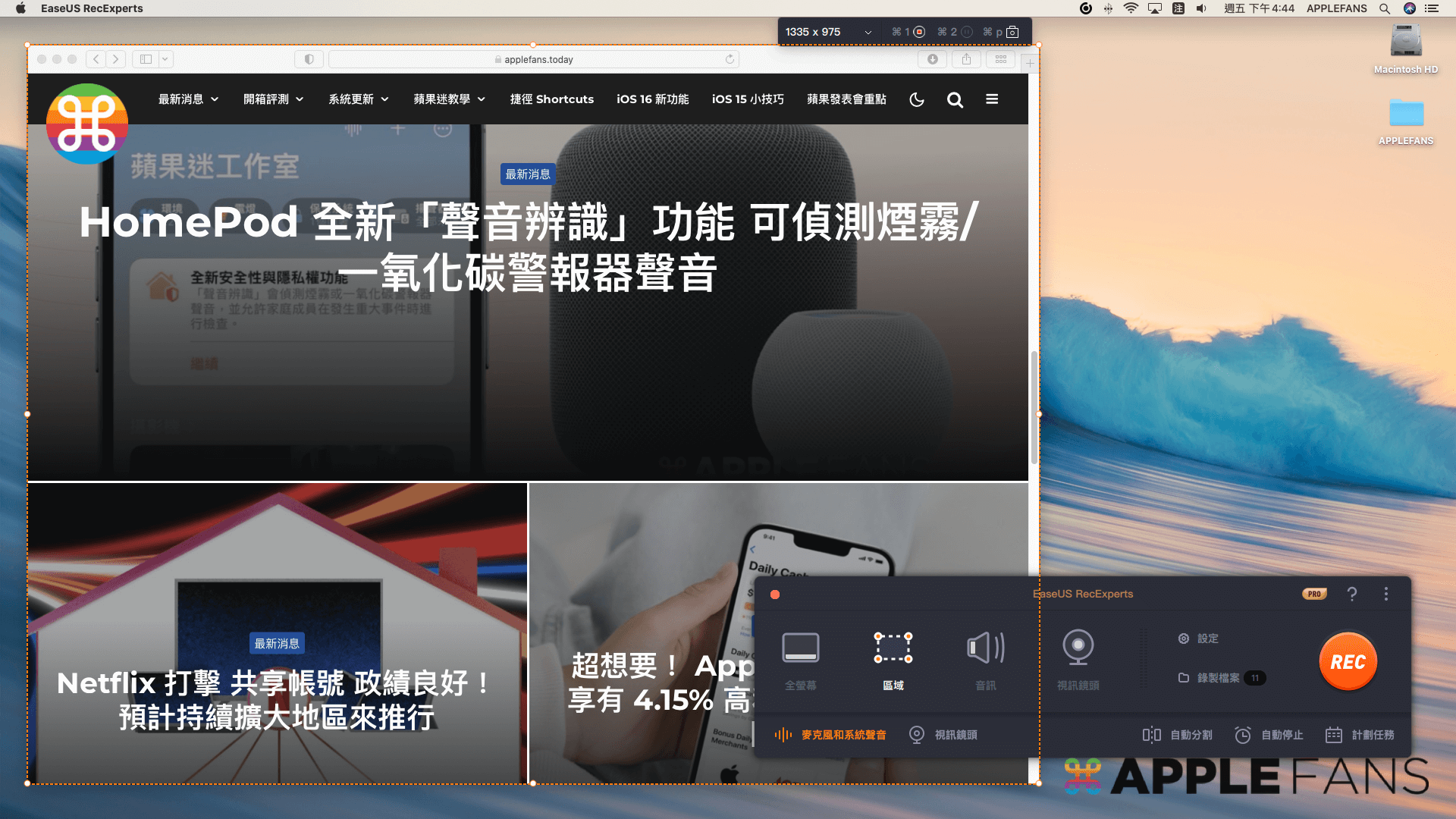
錄製系統聲音或麥克風聲音
使用【音訊】功能可以單獨錄聲音,包括單獨錄製系統聲音或麥克風聲音,或兩者同時收音。收錄選項在主功能介面下方的【麥克風和系統聲音】內,在進行螢幕錄影的時候,很多情況下也需要同步錄下 Mac 內部音訊或麥克風旁白,記得在錄製前先選好喔。
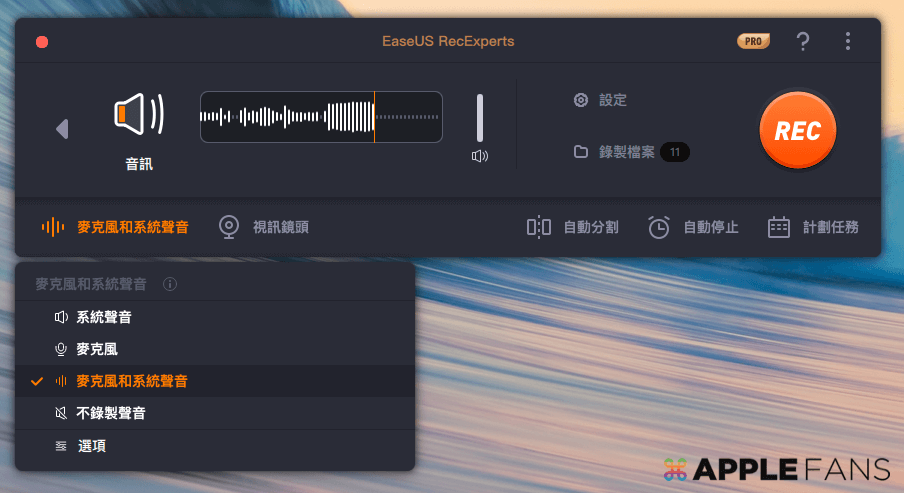
錄製子母視窗
RecExperts 的【視訊鏡頭】提供 mac 電腦視訊鏡頭/網路攝影機的錄影功能。
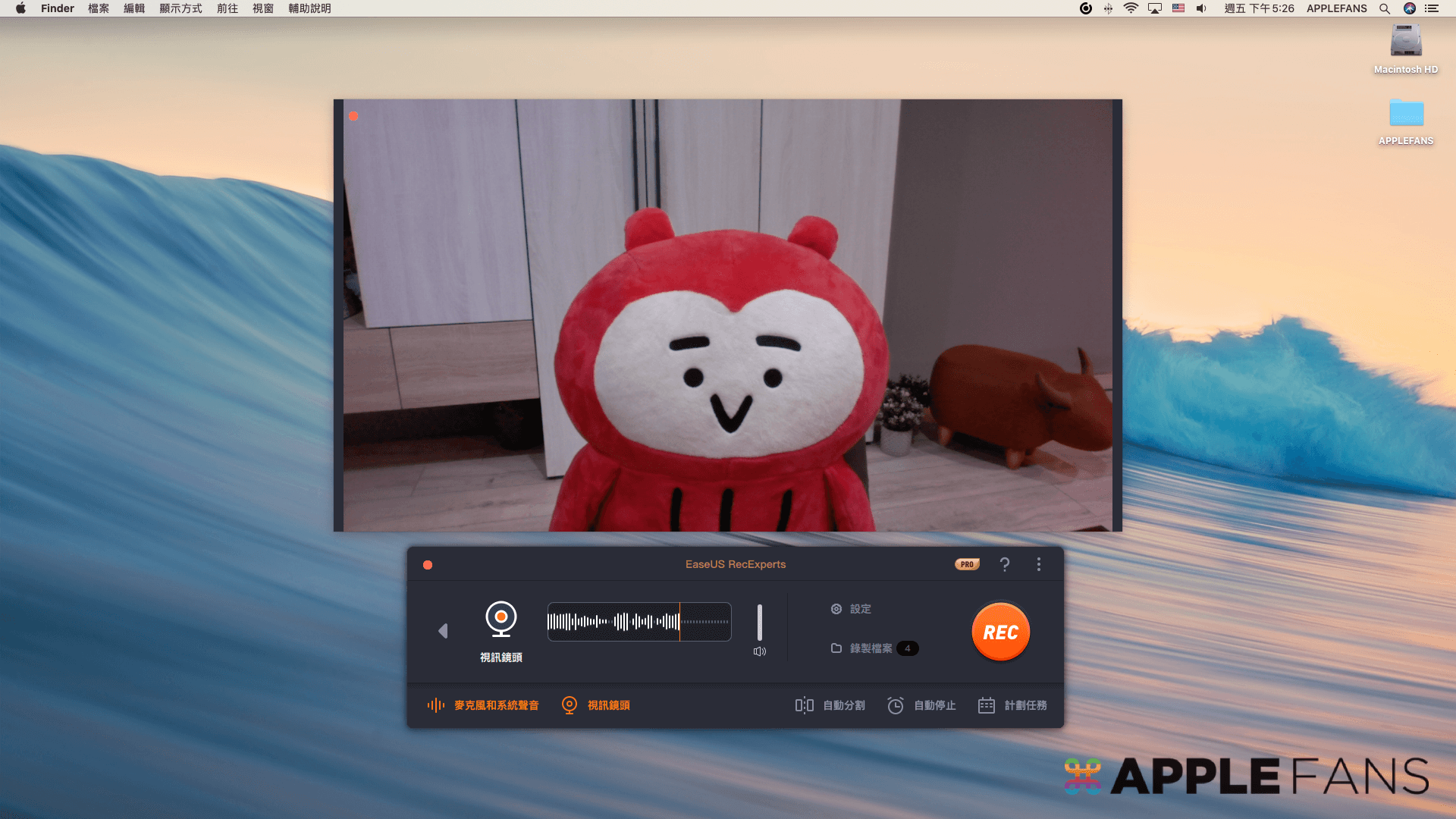
也可以在錄製螢幕畫面時直接在右下角加入視訊畫面,直接錄製子母視窗螢幕畫面的影片,不必另外使用多款軟體或後製編輯,非常適合遊戲玩家、實況主、線上教學課程來使用。
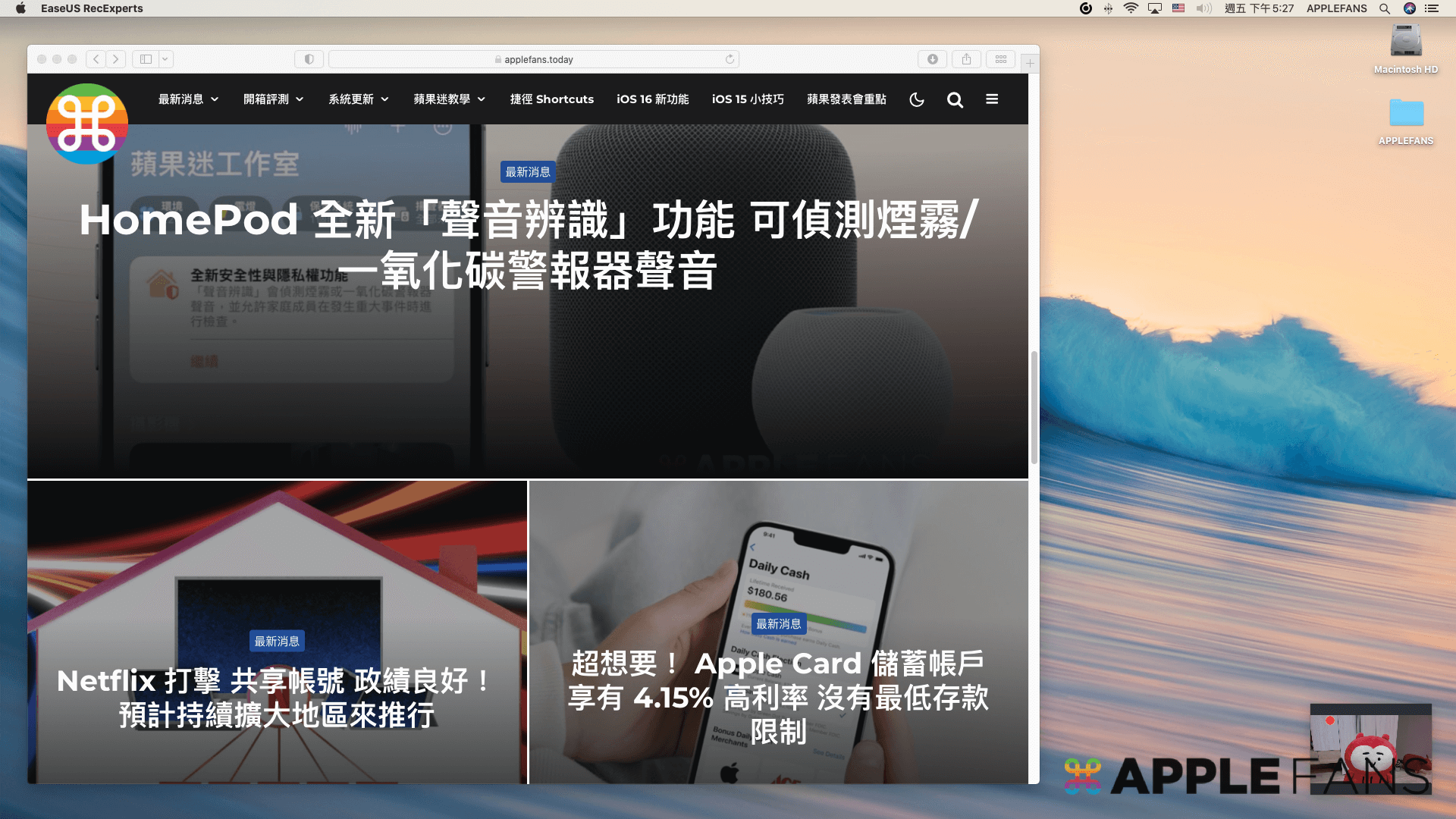
點入主功能介面下方的【視訊鏡頭】即可開/關鏡頭以及選擇鏡頭。
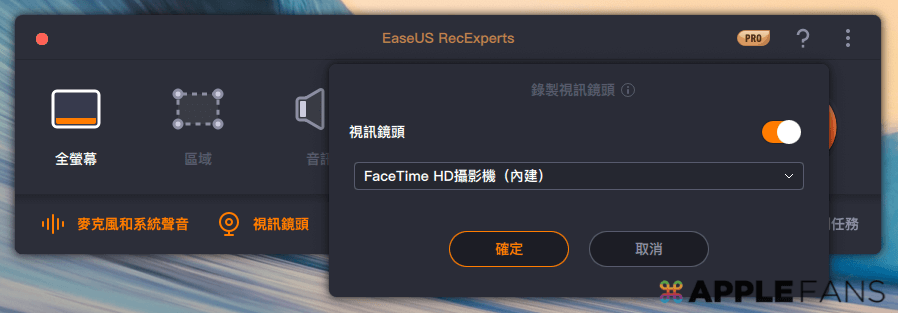
排程錄製
有時線上直播節目或課程無法即時收看,這時只要使用 EaseUS RecExperts 的【計畫任務】功能>【新建任務】,就能自訂錄製的開始/停止時間、錄製區域、音訊等,時間到就會依照排程自動進行螢幕錄製,還可以指定當結束錄製後是否需要退出 RecExper 或休眠,可說是相當人性化的實用功能。
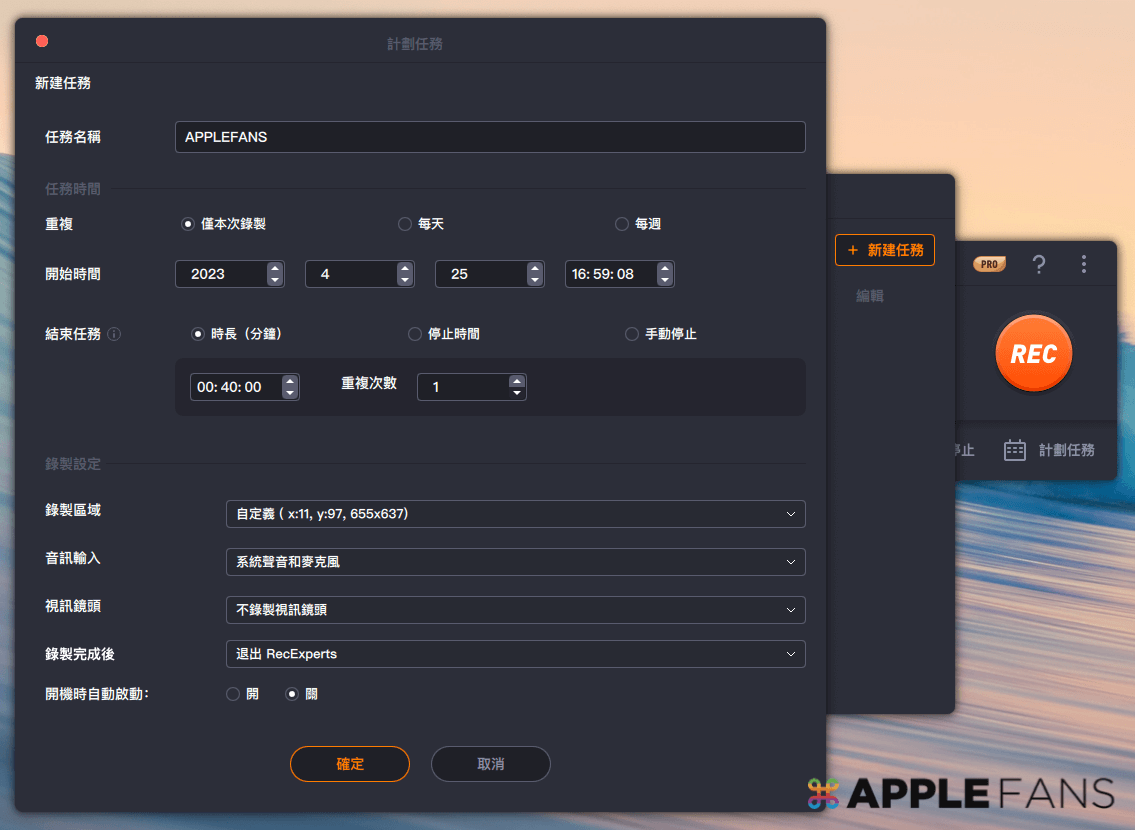
【自動停止】則是能設定條件自動停止錄製,在需要持續錄製螢幕時又剛好必須長時間離開電腦,這時這項功能就能派上用場,避免錄製過長的無用畫面。
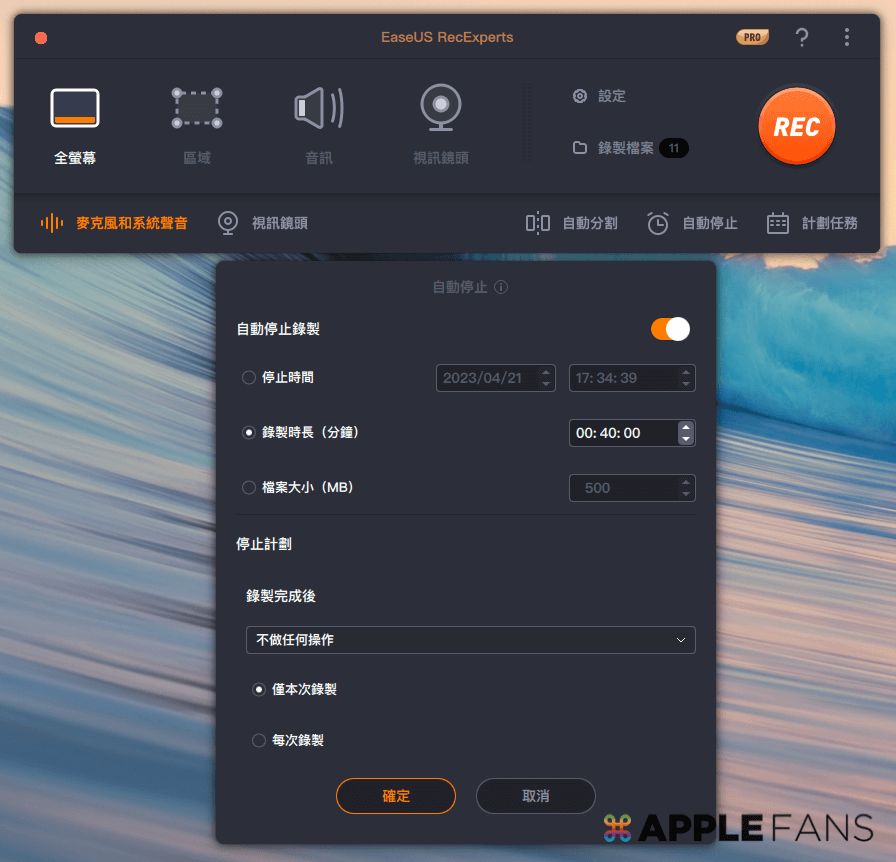
自動分割錄製內容
【自動分割】也是相當實用的功能,有時錄製時間較長、檔案會過大,造成儲存、瀏覽或上傳的困擾,常常需要後製手動分割。使用這項功能就可以設定錄製時間到達指定分鐘數,或檔案達到指定大小就自動分割檔案,省去不少麻煩與時間。
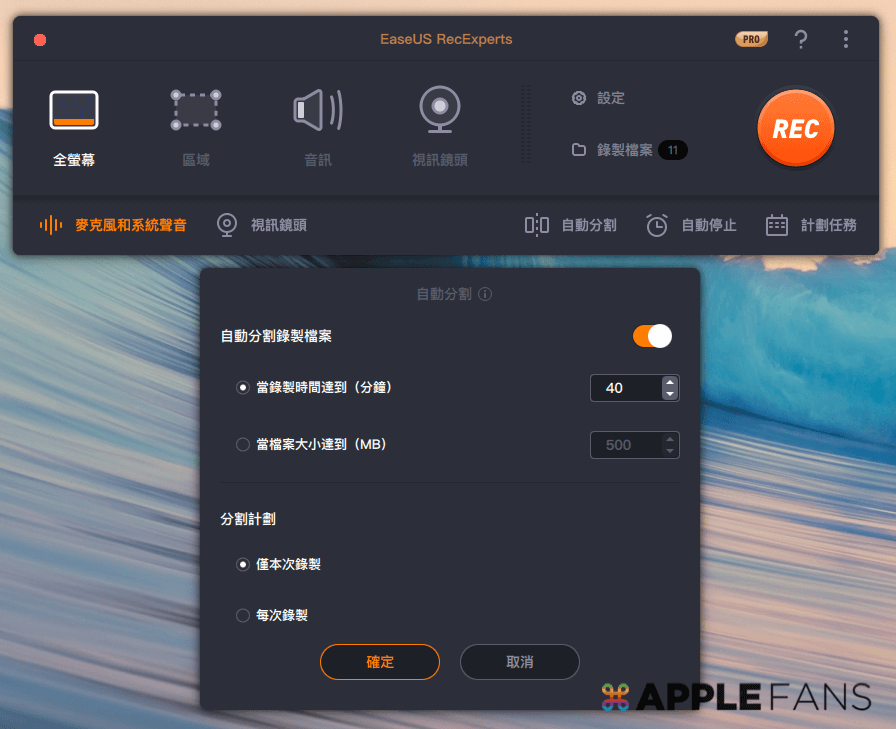
影片剪輯與其他輔助功能
進入【錄製檔案】後可以播放所有用 RecExperts 錄製的影片,下方工具列也有簡單的剪輯、加入片頭與片尾、提取音訊、音量調整等功能。
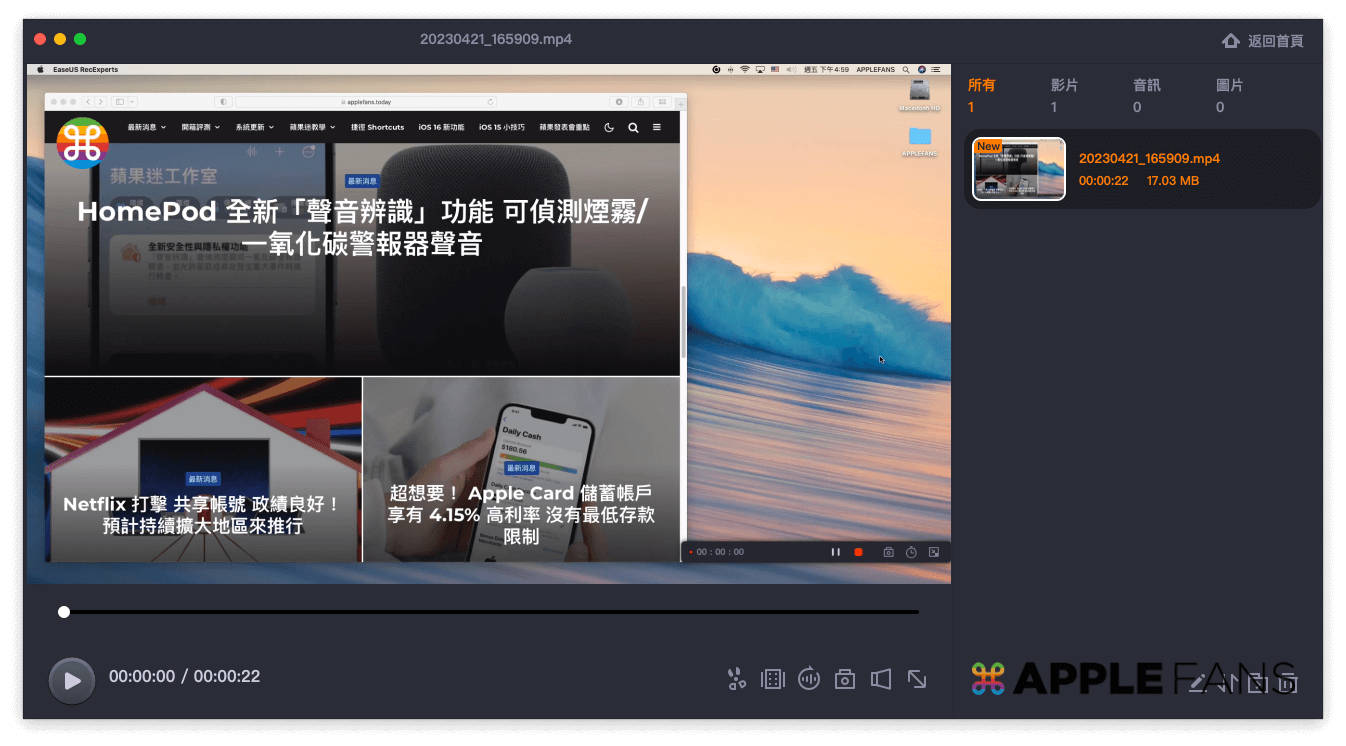
螢幕錄製通常都會有多餘的前後片段,在 RecExperts 就可直接進行【剪輯】,不用再去使用另外的影片軟體來編輯。
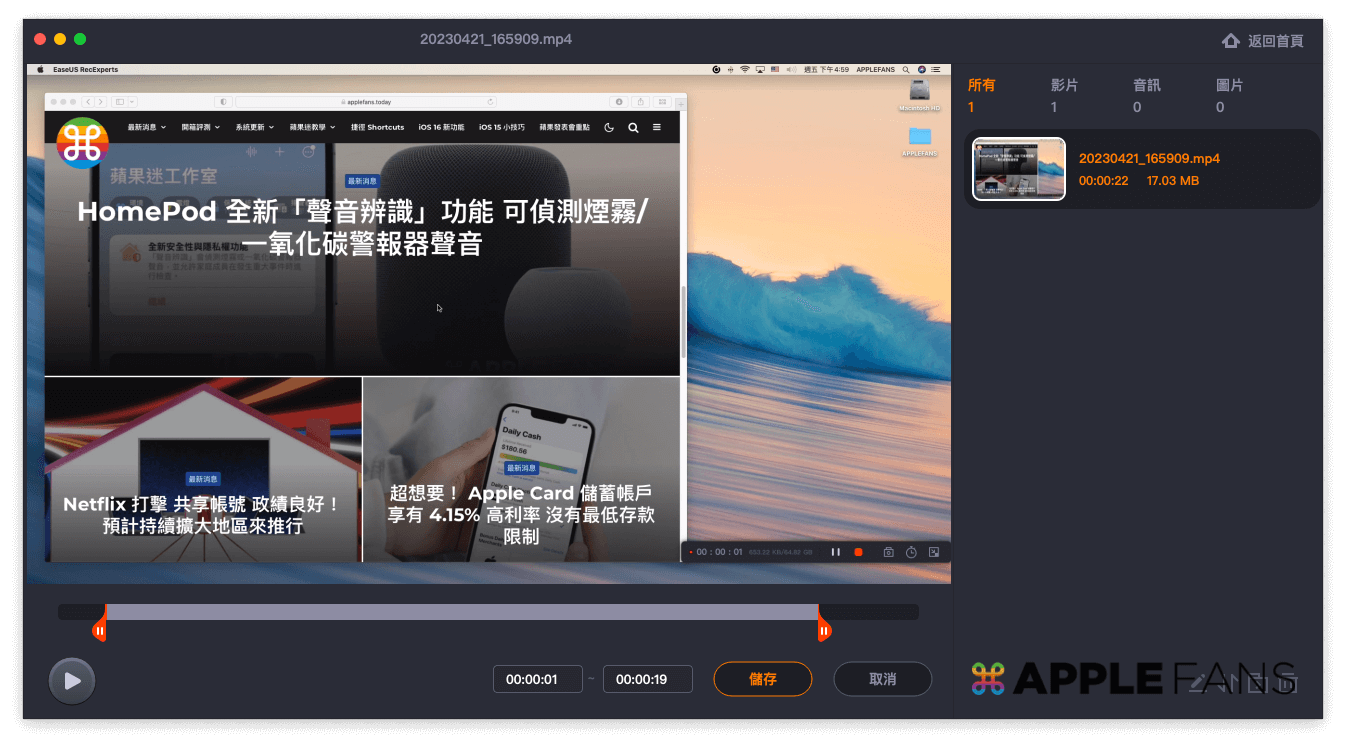
有需要還可以幫影片加入【片頭/片尾】,設計專屬的背景圖片及標題、副標題。
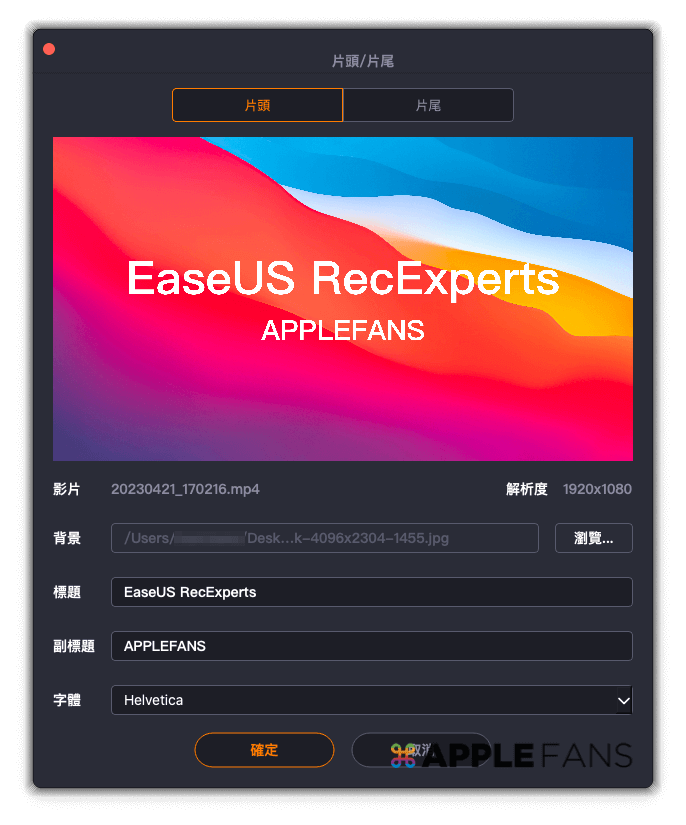
用【提取音訊】可以將已錄製的螢幕影音內容,直接轉存成 MP3 等單純音訊格式。
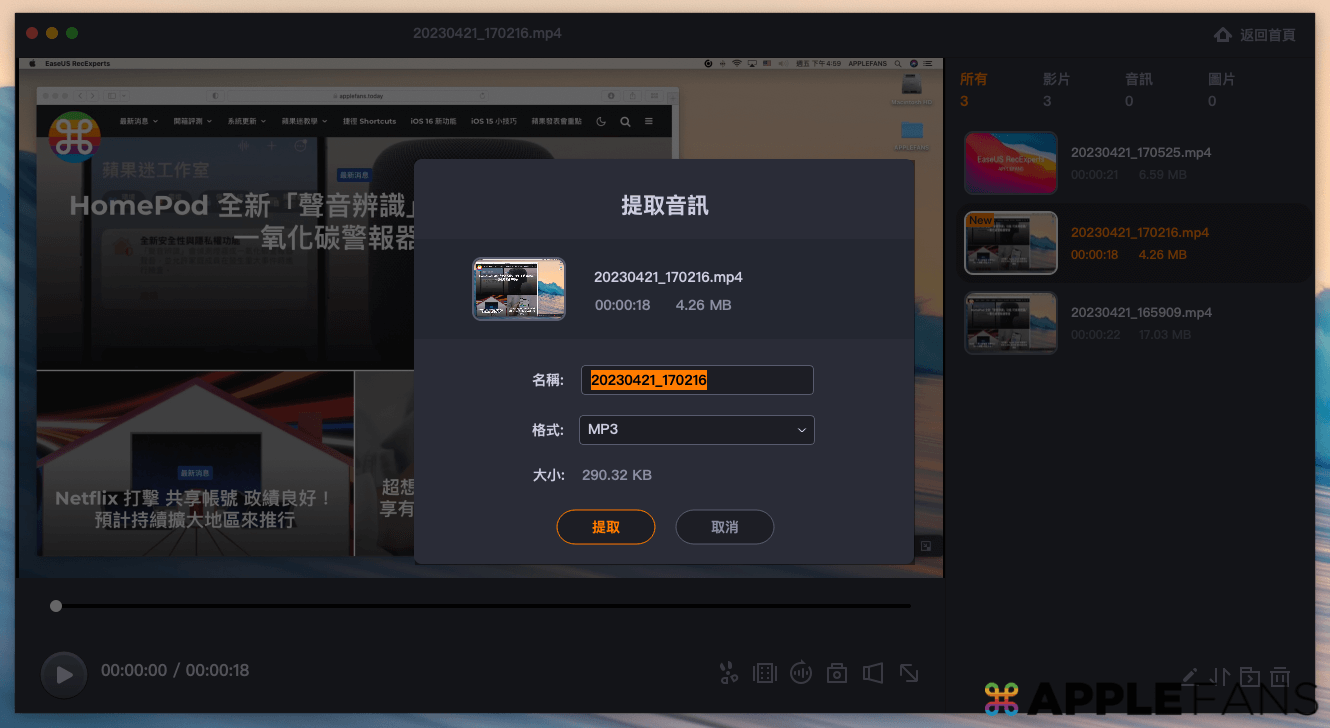
螢幕錄製的影片每次編輯後都會以新增檔案的方式加入,不會直接覆蓋原始檔案,方便管理及後續使用。
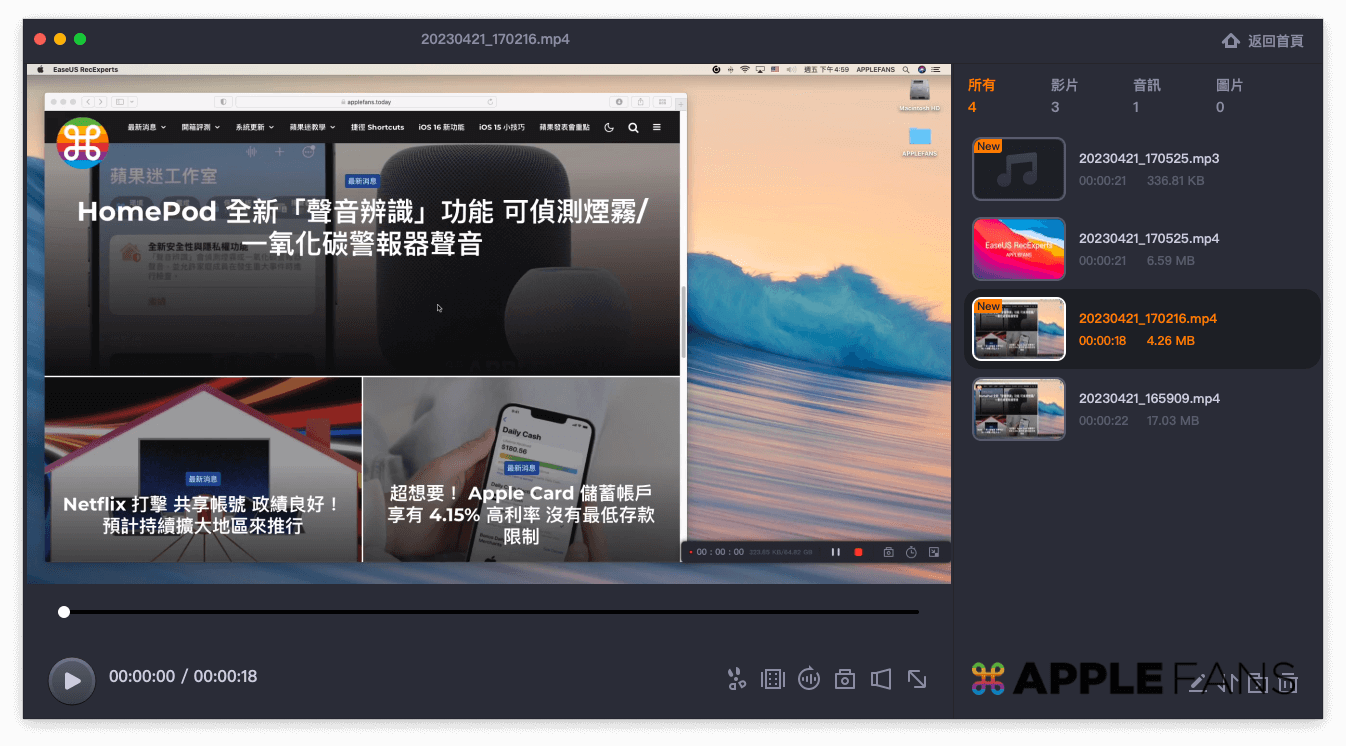
如何入手 Mac 螢幕錄影 好幫手 EaseUS RecExperts?
EaseUS RecExperts 有提供免費版本,要說它是一款免費又好用的 Mac 電腦螢幕錄影軟體也可以,能輕鬆解決內建沒有支援路系統聲音的問題。不過請注意,免費版每次只能錄製 1 分鐘的影片(不限次數),其他包括排程錄製、剪輯、加入片頭片尾、提取音訊等許多功能也都沒有開放試用喔。
如果你是 Mac 使用者,又常常需要比較進階、完整好用的螢幕錄影功能,例如實況、教學、企業、串流影音錄製等,蠻建議購買完整的 Pro 版,長期下來能幫忙省下更多時間與煩惱也是很重要的,是吧?