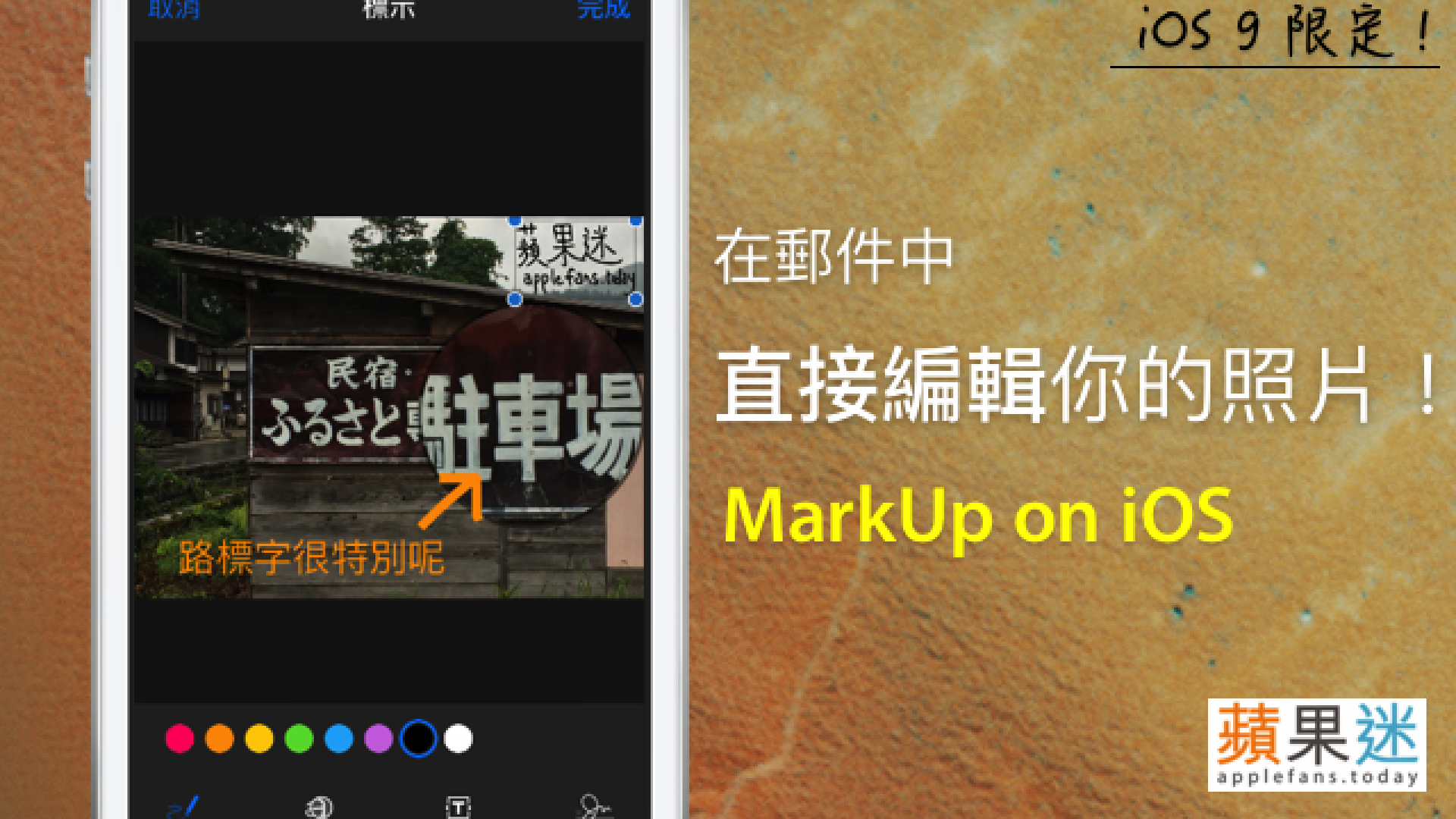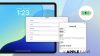到今天為止,應該大部分的朋友們都已經升上 iOS 9 了,是否有發現很多讓人驚喜的新功能呢?
今天來介紹的這個,應該很少人發現它:還記得去年 Mac OS X Yosemite 可以在郵件中直接“編輯照片”的這個 MarkUp 功能嗎?其實現在 iOS 9 也偷偷加入了呢!
有點忘記了嗎?來蘋果官網觀看使用教學!
「這個非常方便的功能,似乎只能在電腦上使用?」
當然不是!!現在的 iOS 如此地強大,要將這種標示功能內建在手機與平板裡,算什麼?!
今天蘋果迷就要來教你如何使用 iOS 的郵件標示(MarkUp)功能~
何時能使用
請注意,這個功能是在內建的「郵件」app 中獨有的,所以當你需要傳送或回覆 E-mail 時才能夠使用它。
如何使用
以收到朋友傳來的照片為例,只要按住 E-mail 當中的照片,就能再跳出來的選項中點選“標示與回覆”按鈕。
順帶一提,上圖當中還有一個“儲存附件”按鈕,也是 iOS 9 一個超方便的功能呢;點選之後就能夠直接將這個 E-mail 的附件檔案存到 iCloud Drive 或其他雲端空間呢!
點選按鈕後,就會進入這個編輯照片的畫面囉!是否就跟許多 app 一樣呢?
它能夠讓你直接在這裡加上文字或畫畫,再傳送出去,而且並不會影響到本身存在手機相簿裡的這張照片呢!
在這裡也許一些朋友會有疑問:「什麼是“電子簽名”呢??」
其實這是 Mac 電腦很早以前就有的一個超棒功能,就是可以直接在觸控板上簽名(或用電腦前鏡頭直接掃描白紙),將你個人的簽名向量化存在裝置中,以後就能夠直接貼在 PDF 文件後寄出即可;這個超方便的功能居然也出現在 iOS 上,小編發現時自己也嚇到了呢!
「那麼,應該怎麼使用電子簽名呢?」
其實很簡單,因為小編也認為在手機或平板上製作簽名反而更加地順手,只要點選一下“電子簽名”的按鈕,再點選“加入或移除簽名檔” ➤ 按左上角的“+” ➤ 在螢幕上直接簽名就好囉!
在這兒小編發現更酷的是,沒想到我在電腦上製作的簽名也都自動跑到手機上來了呢!
寫完你的親筆簽名後,就能夠直接放進圖片裡面啦!
是不是超酷的呢?
其他像是“畫筆”、“加入文字”、“加入放大鏡”等等的功能就不多加贅述;這個郵件的標示(MarkUp)功能是不是超級強大的呢?這樣以後傳送出去的 E-mail 照片真是多彩多姿啊!
▲ 成品範例,這樣回傳給朋友就能夠明確表達你的感受了呢!
補充說明
上述的功能不僅限於「回覆 E-mail」而已,在你傳送郵件時也可以按住照片來點選「標示」按鈕呢!
想知道更多更新的蘋果相關資訊,也歡迎各位來蘋果迷 applefans.today 粉絲團按讚及加入 AppleFans蘋果迷社團哦!