iPhone 手機憑藉其出色的品質和創新科技,佔據了全球智慧手機市場的重要市佔,其中內建的 Apple Mail 郵件 app ,是許多人郵件收發的首選平台。不過,你可能不知道的是,郵件 app 還有許多鮮為人知的功能,這篇文章教學將分享六個 iPhone 郵件功能,一起學起來吧。
六個 iPhone 郵件 好用功能
你是否知道你的 iPhone 、iPad 或 Mac 中內建的 Apple 郵件 app 不僅可以滿足你的日常郵件收發需求,還藏著一些你可能未曾發現的強大功能呢?接下來,我們將分享六個極具實用性的 Apple Mail 功能,讓我們一起探索並學習如何使用吧!
「代轉」電子郵件
當我們遇到有人發錯郵件,或者信件內容不再是自己需要參與的情況,對於這類問題,過往你可能會以「轉寄」的方式處理,但 Apple Mail 提供了一個巧妙的解決方案:「代轉」功能。這項功能的特色在於只有原始寄件人的地址會顯示給收件人,且所有的回覆也只會送至原始寄件人,如此一來,你可以優雅地退出對話,不再被纏繞在來來去去的郵件討論之中。
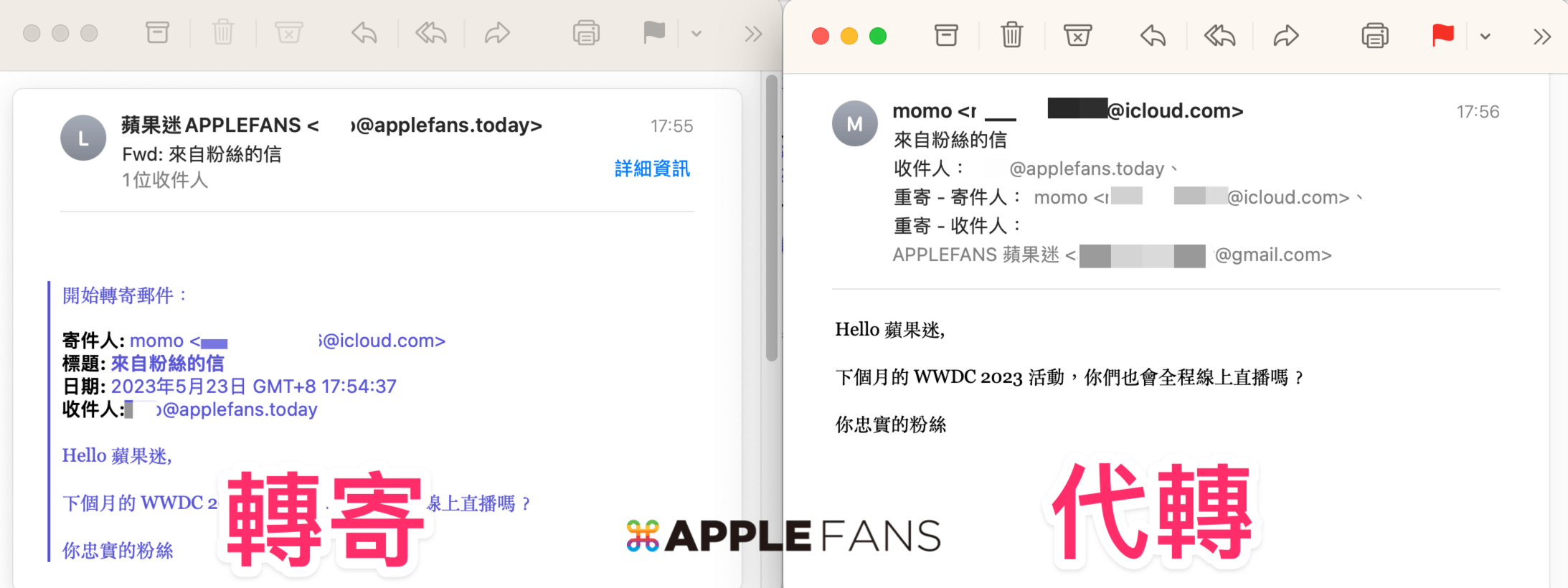
在 iPhone/iPad 也能同時處理多封 Email
習慣用電腦處理電子郵件時,你可以同時開啟多個信件內容,待處理完後再一起寄出,然而 iPhone 和 iPad 的郵件 app 也可以做到這件事。
當你正在寫一封電子郵件,而又需要瀏覽或編寫其他郵件時,只需輕輕地將當前打開的郵件視窗向下滑動,你就可以繼續在應用程式中執行其他動作。而當你需要再次召回那封未發送的郵件時,只需要點選在螢幕底部的視窗集合,就可以找到所有已開啟但尚未寄出的郵件,這讓我們在處理郵件時更具效率,不再因為需要切換視窗而打斷工作的流程。
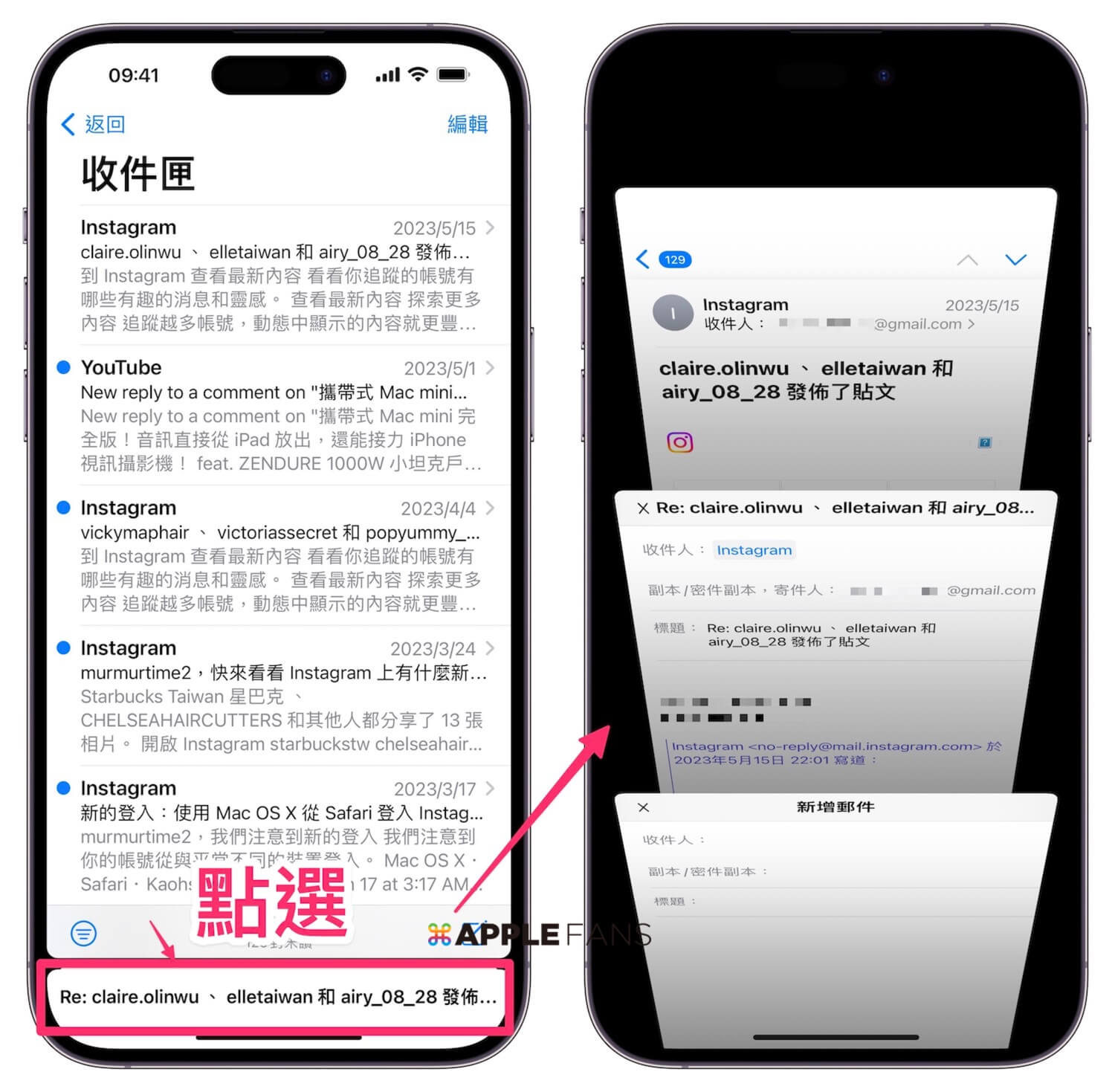
自定義滑動選項
你可以在郵件列表上選擇郵件後,往右滑來將信件顯示為未讀,或者往左滑來把郵件移到別的收件夾,不過如果你有自己習慣的滑動水勢,或者你的慣用手與 Apple 預設的習慣不同,你也可以自己到設定裡面,把滑動選項改成自己習慣的功能選項。
設定路徑:進入「設定」>「郵件」>「滑動選項」,你可以為左滑和右滑設定不同的項目。
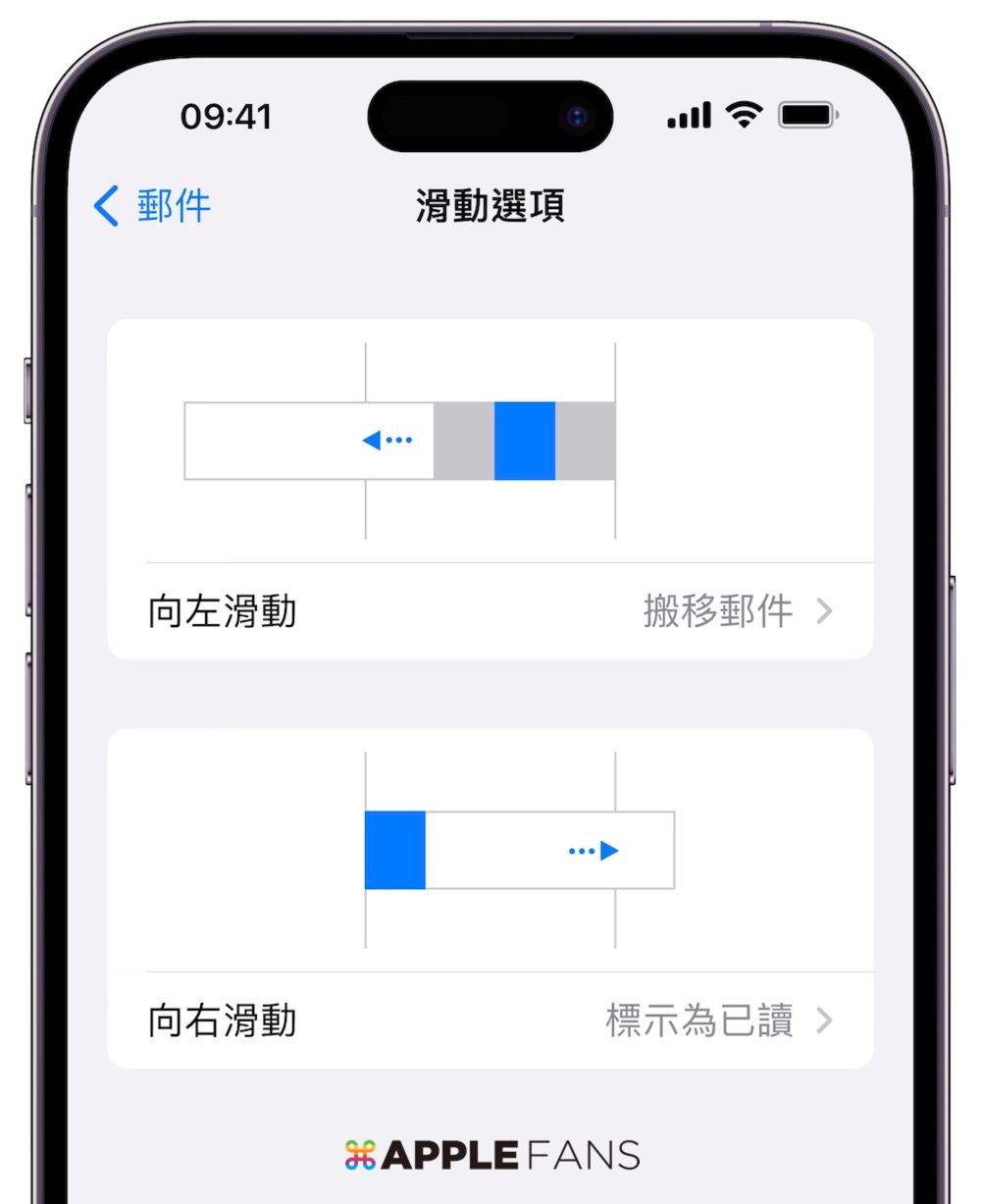
增加/減少預覽的郵件內容
iPhone 的預覽郵件內容是預設 3 行,所以你在郵件清單列表上,就可以透過預覽內容來快速得知該信件的初步內容,但如果你希望預覽的資訊可以更多、或更少的話,也可以直接在「設定」上 進行調整。
進入到「設定」> 選擇「郵件」之後,就可以在「預覽」功能裡,進一步選擇自己想要看到多一點內容,還是少一點內容。
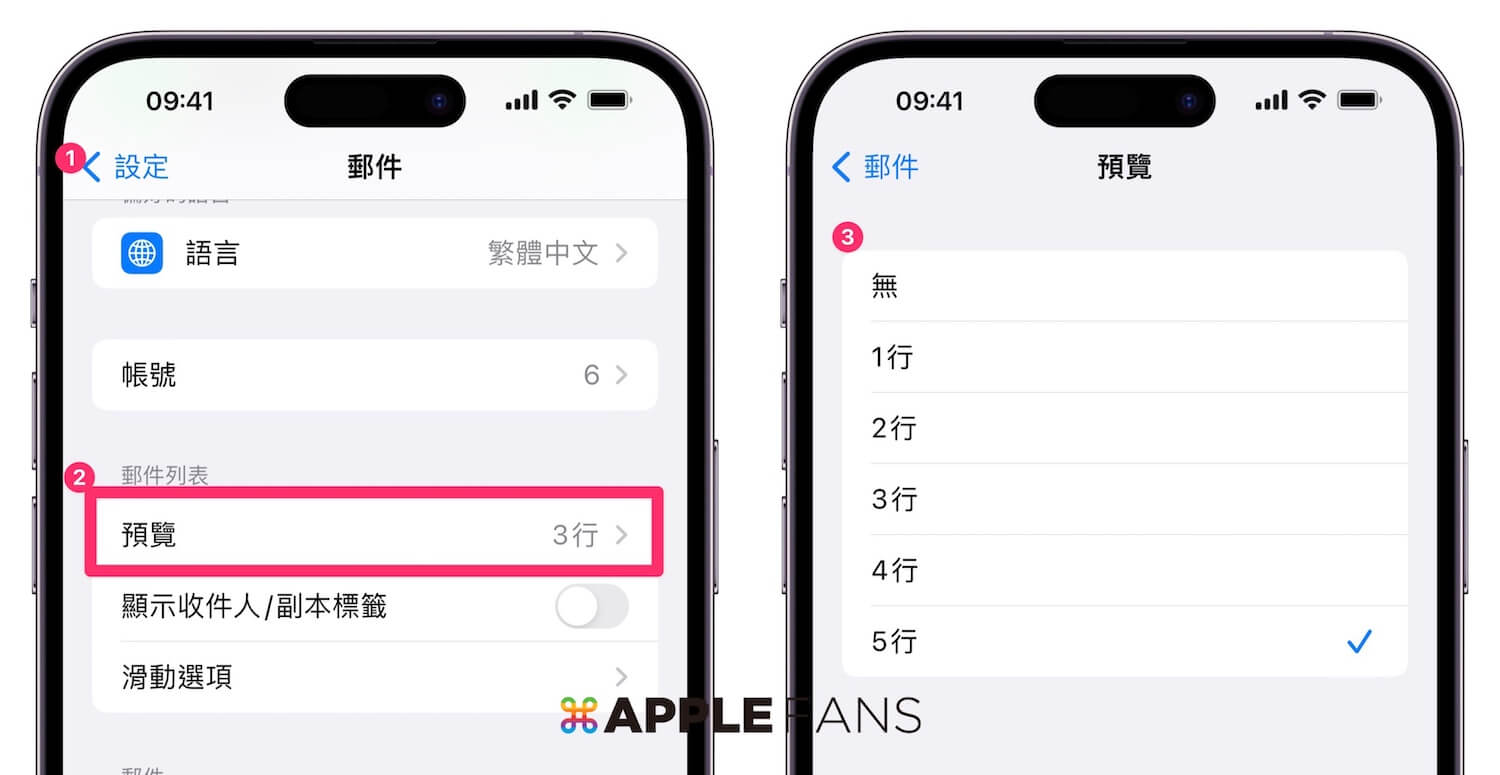
以下範例是呈現 3 行,或者選擇多一點內容的 5 行,兩者之間看起來的差別:
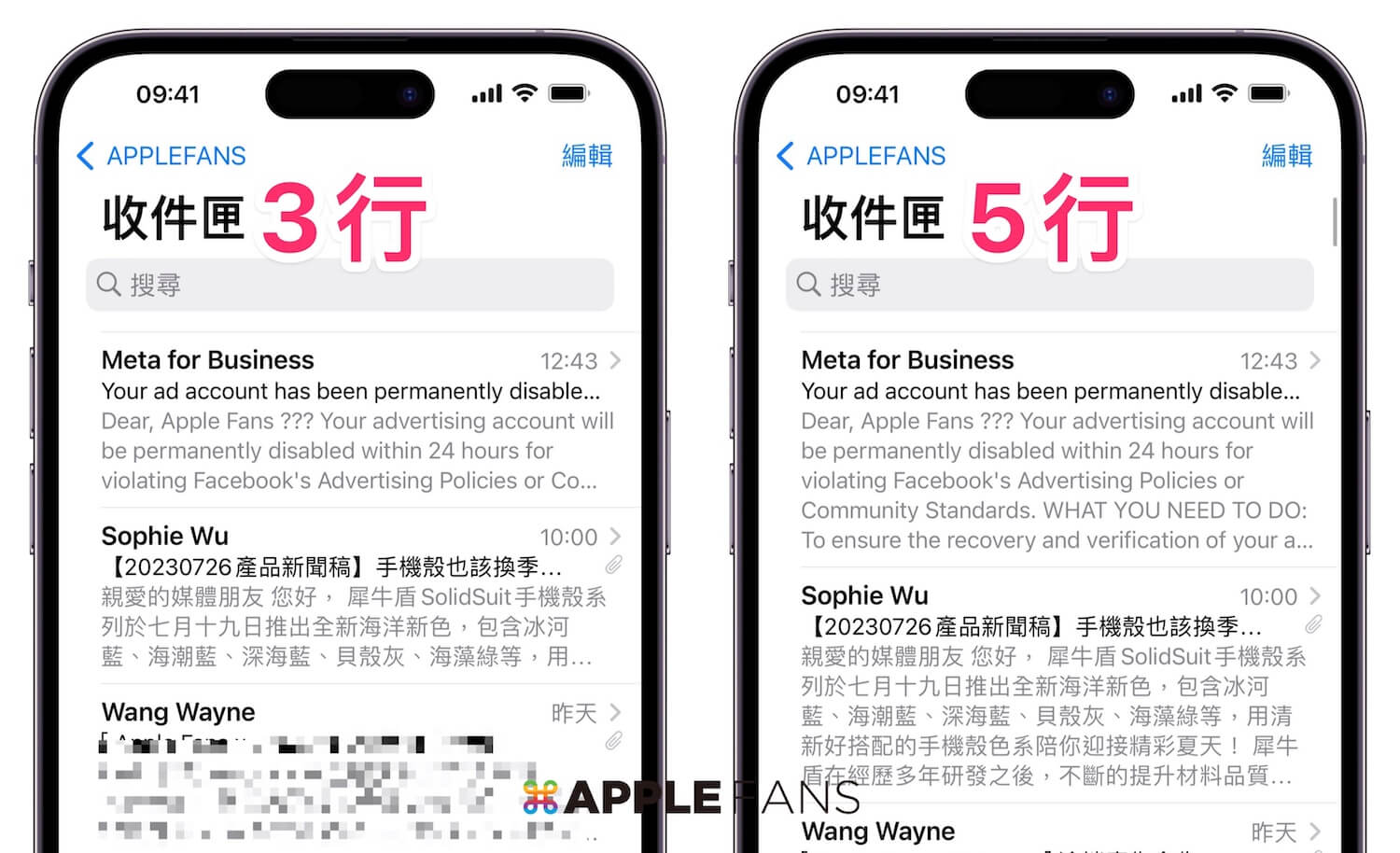
在 iPhone 上做個人風格的簽名檔
想要在 iPhone 撰寫、回覆信件時,也附上自己的簽名檔,就要幫信箱建立專屬的簽名檔內容,不過 iPhone 設定裡的簽名檔,並沒有提供 HTML 編輯器可以進行字體大小、顏色、字型等工具功能,因此只能呈現最簡單的個人資訊的呈現。
不過,你只要透過 Pages app 把自己想要呈現的簽名檔內容,包含字體的大小、字體的顏色、字型等等。
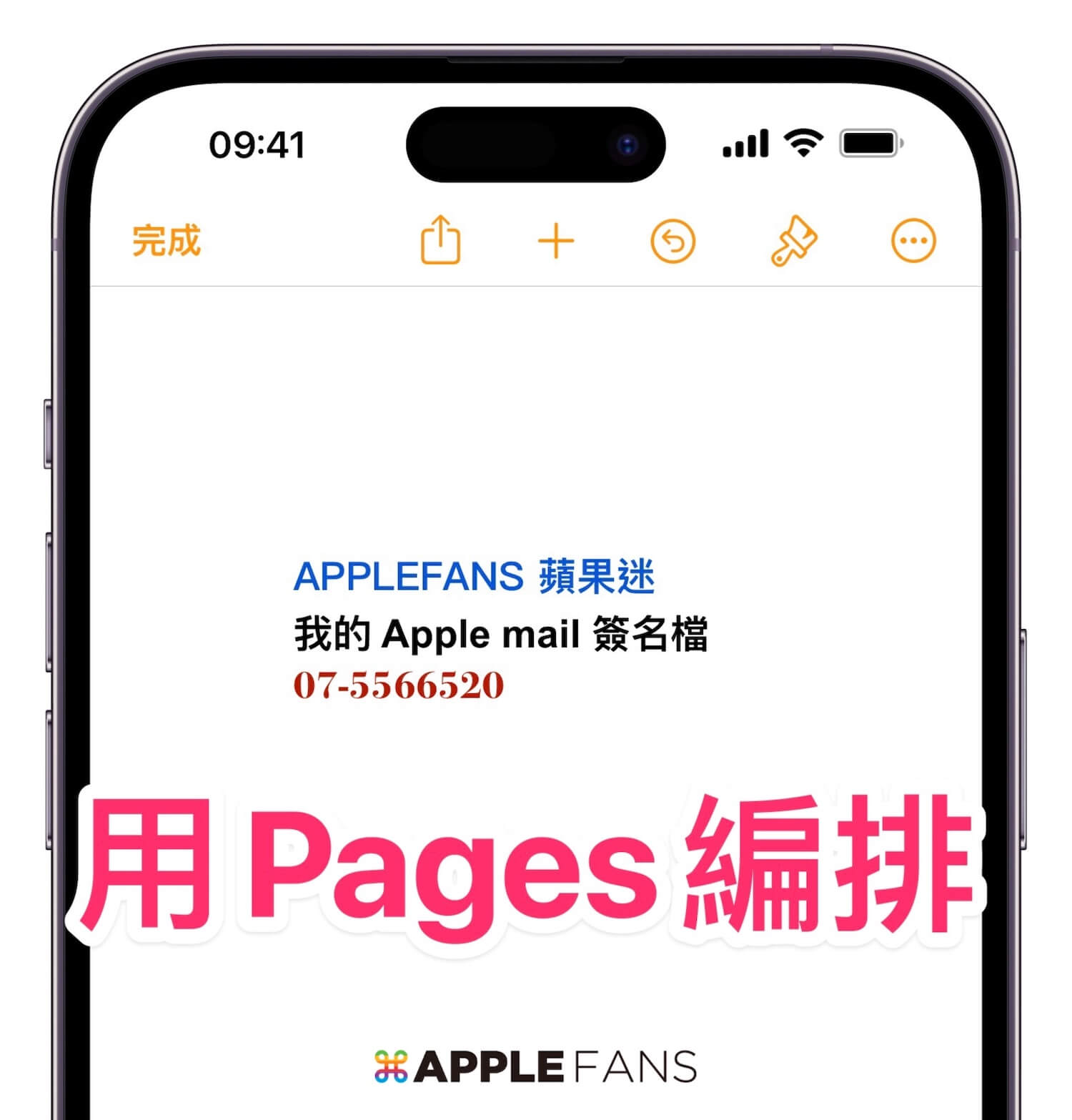
做好之後,再直接複製並貼到 Apple Mail 的簽名檔設定裡,雖然這個做法並沒有透過電腦設定來得好用,但至少比原本只能選擇粗體、斜體、底線來的好。
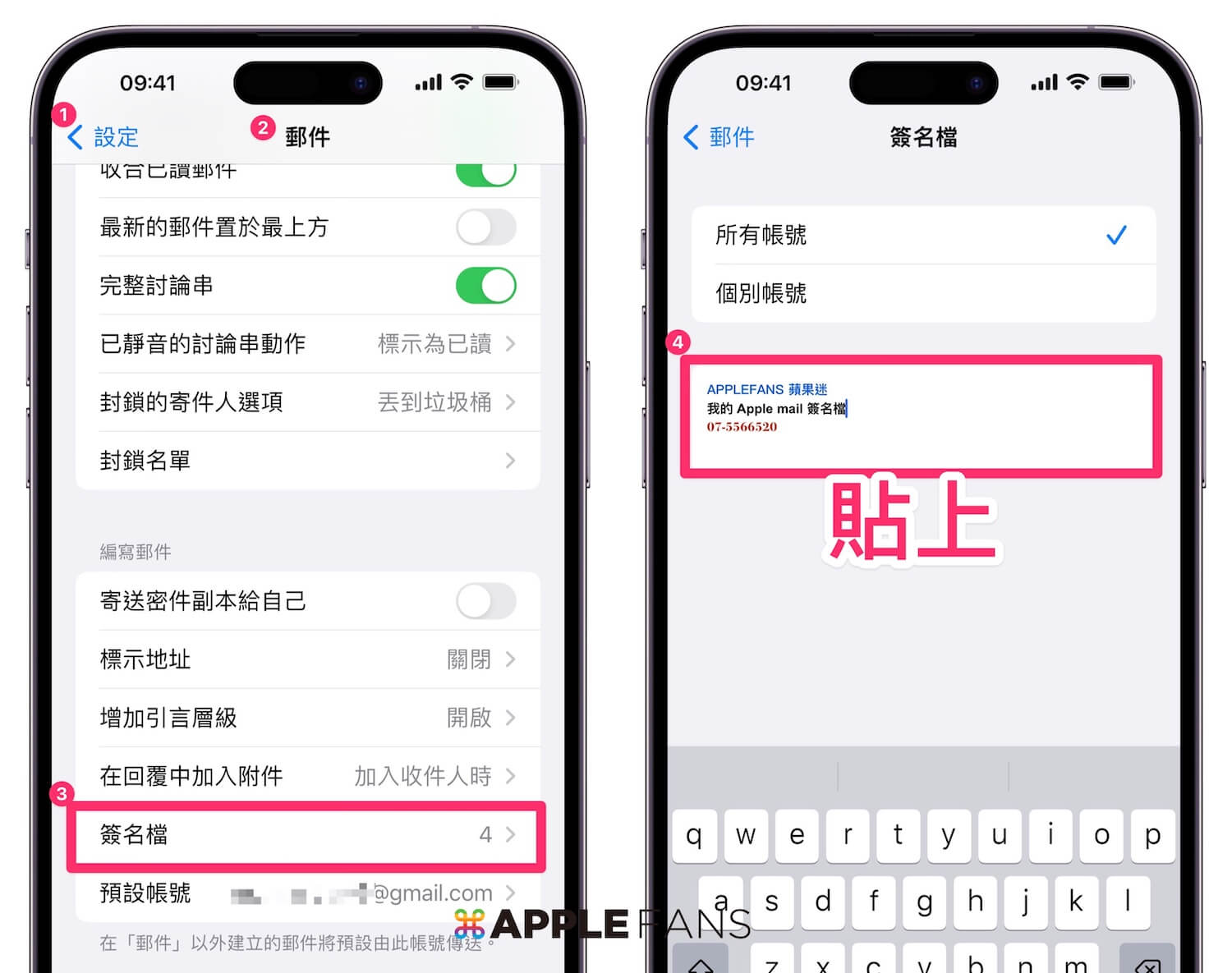
封鎖聯絡人
我們時常會接收到一些垃圾郵件、廣告郵件或者來自特定人士的擾人郵件,這些郵件會分散我們的注意力,甚至有時會影響我們的情緒,這時候就可以善用「封鎖聯絡人」的功能。
只要在信件中點選寄件者的名稱,就可以進一步選擇「封鎖此聯絡人」。
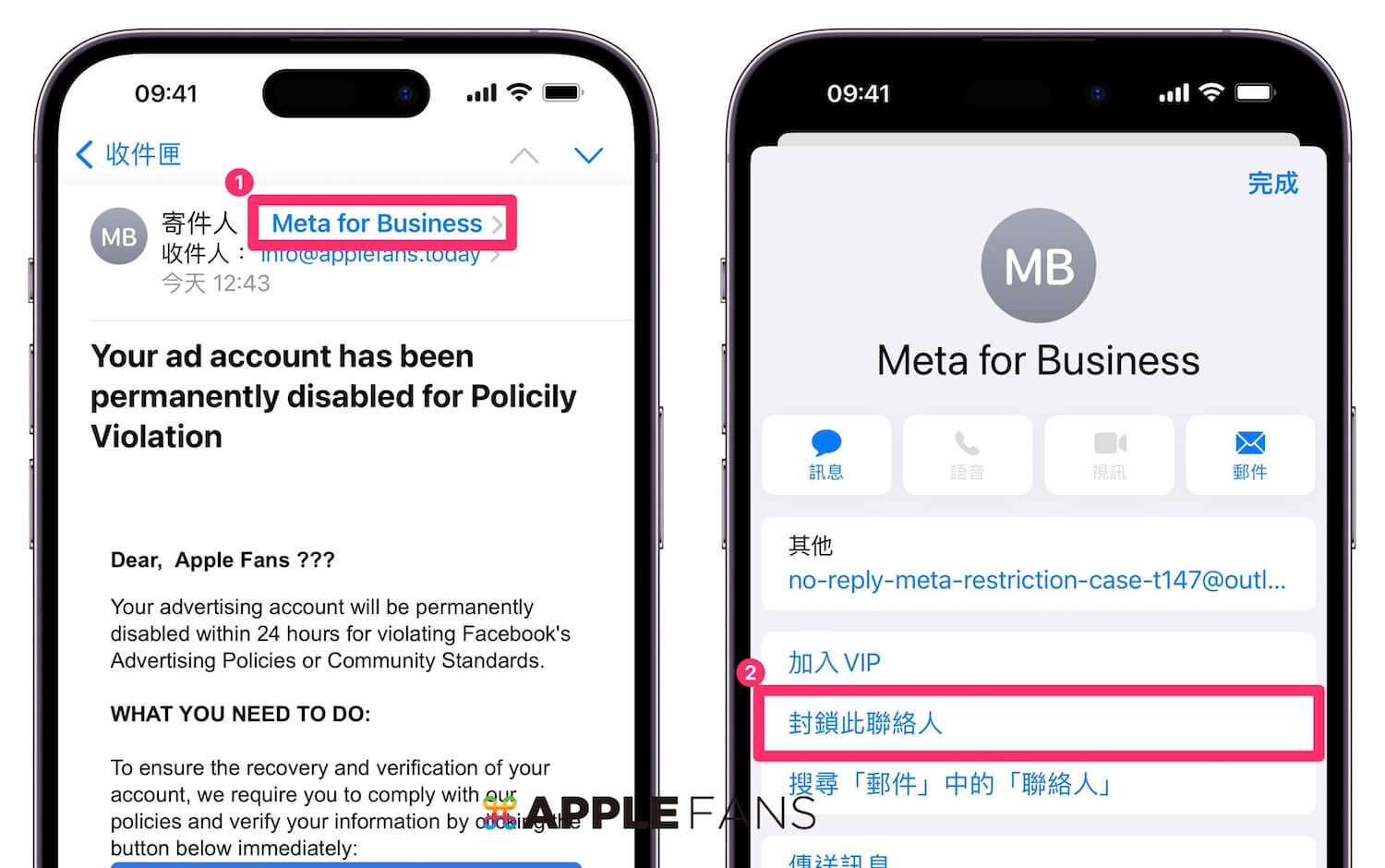
如果發現自己誤封鎖聯絡人的話,也可以直接在信件中解除封鎖,或者到「設定」裡的「郵件」,可以查看「封鎖名單」,也可以設定被封鎖的信件要直接等到垃圾桶,或者繼續保留在收件匣的選項。
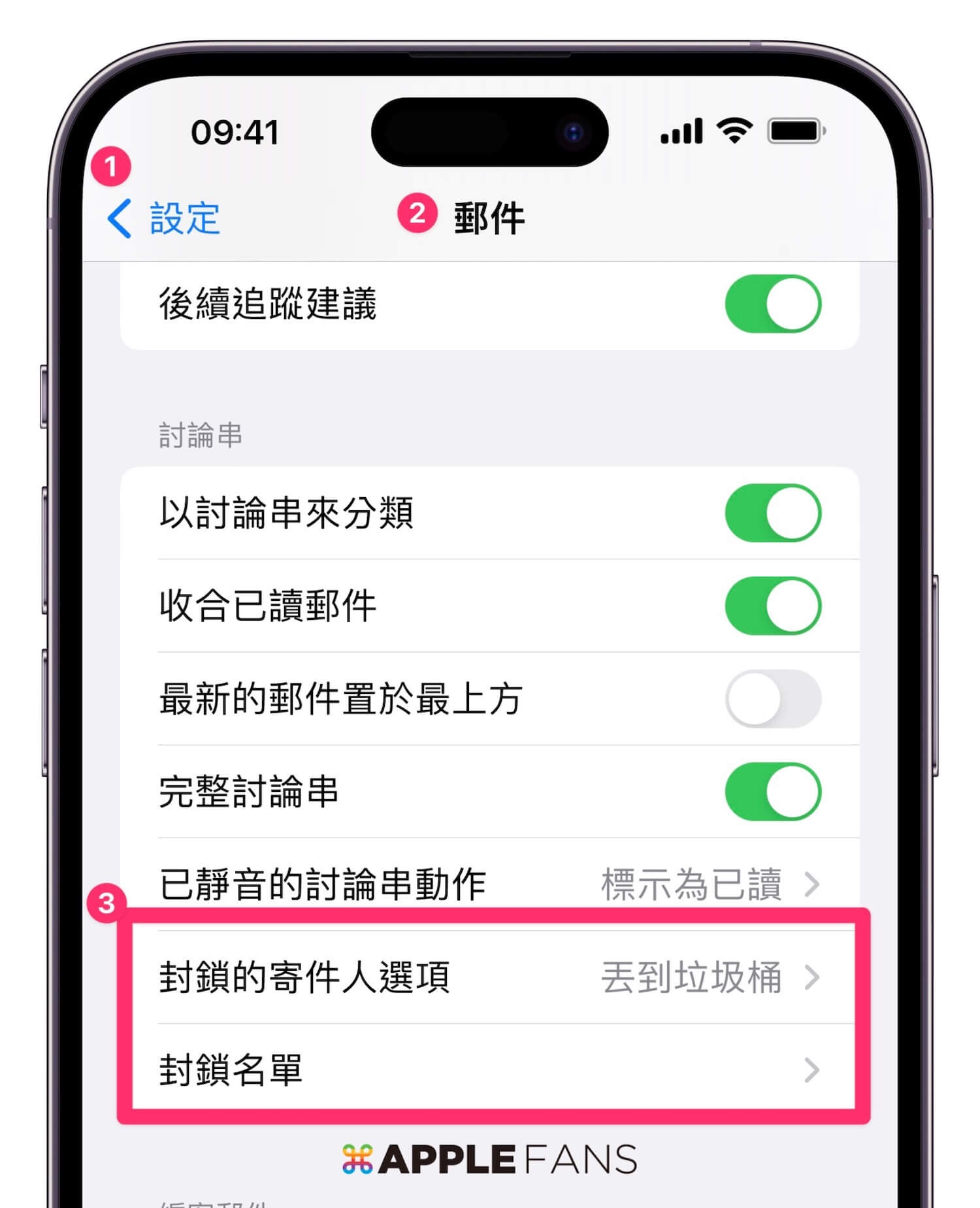
你成功了嗎?
成功的話,請記得幫 APPLEFANS 蘋果迷分享此篇教學文章,您的分享才會是我們繼續創作的動力,謝謝各位~
如果想得到更多 iPhone、Mac 教學,請追蹤蘋果迷粉絲團以掌握最新訊息,並且訂閱我們 YouTube 頻道,取得直播第一時間通知,或者加入蘋果迷社團跟大家分享自己的心得和疑難雜症哦~
如果想要聊天,也可以加入我們的 LINE 聊天群找我們。









