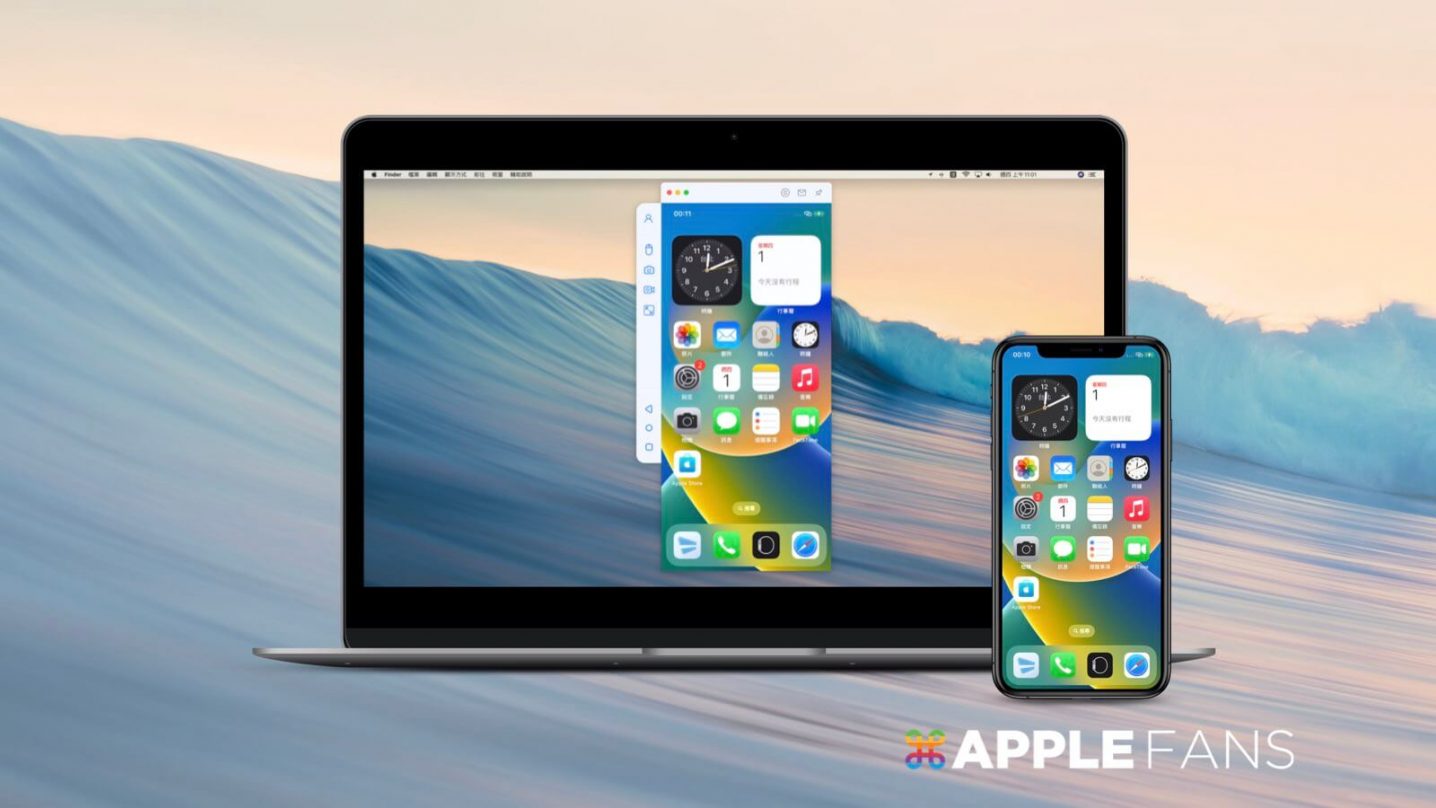iPhone/iPad 以及 iOS 的功能越來越豐富也越來越強大,甚至某些情況下比電腦更為輕巧靈活。相信許多讀者朋友跟威力一樣,工作時以 Mac/PC 為主,但又得常常拿起 iPhone 處理特定工作,其實無形間真的會浪費掉不少時間,有時還會分心去看跟工作無關的事,一個不注意半小時就過去了!想破除 iPhone 這種讓工作效率降低的魔力?那用 電腦控制 iPhone 或許是一個不錯的解。
本篇就來分享 iMyFone MirrorTo 這款 iOS 螢幕鏡像輸出工具,不只能快速又順暢的鏡像投影 iPhone 螢幕到電腦,也可以很簡單的透過電腦控制iPhone螢幕,讓 Mac 或 Windows 電腦可以直接用滑鼠取代手指來操作 iPhone,鍵盤打字也沒問題喔!
為什麼需要用 電腦控制 iPhone ?
除了上面提到不想在電腦和手機間頻繁切換使用浪費時間,其他可以用電腦控制 iPhone 解決的問題如下:
- 某些 App 或遊戲只支援手機,或必須看手機版本的預覽畫面,又想避免常常切換使用手機和電腦,影響工作效率。
- 覺得手機螢幕不夠大,長時間使用造成眼睛疲勞,影響健康。
- 需要使用在課堂教學、App 展示。
- 同時支援手機與電腦的 App 可以選擇只買手機版本。
另外,也可以避免工作時太常拿起手機讓上司同事誤會自己當薪水小偷,或是想稍微用手機打混摸魚時也比較不會被發現(喂~)。
用 iMyFone MirrorTo 透過 電腦控制 iPhone
想要透過 Mac 或 Windows 電腦直接控制 iPhone 方法其實不少,但不是步驟繁瑣,就是需要 iPhone 越獄(但越獄有一定的風險)。如果想一個要簡單快速又安全的方法,那由 iMyFone 團隊開發的 MirrorTo 這款 iOS 螢幕鏡像輸出工具就是蠻不錯的選擇。
除了實際操作體驗簡單直覺,裝置設定流程也有詳細說明,步驟上也是相對容易許多,相信大部分使用者都能快速上手。
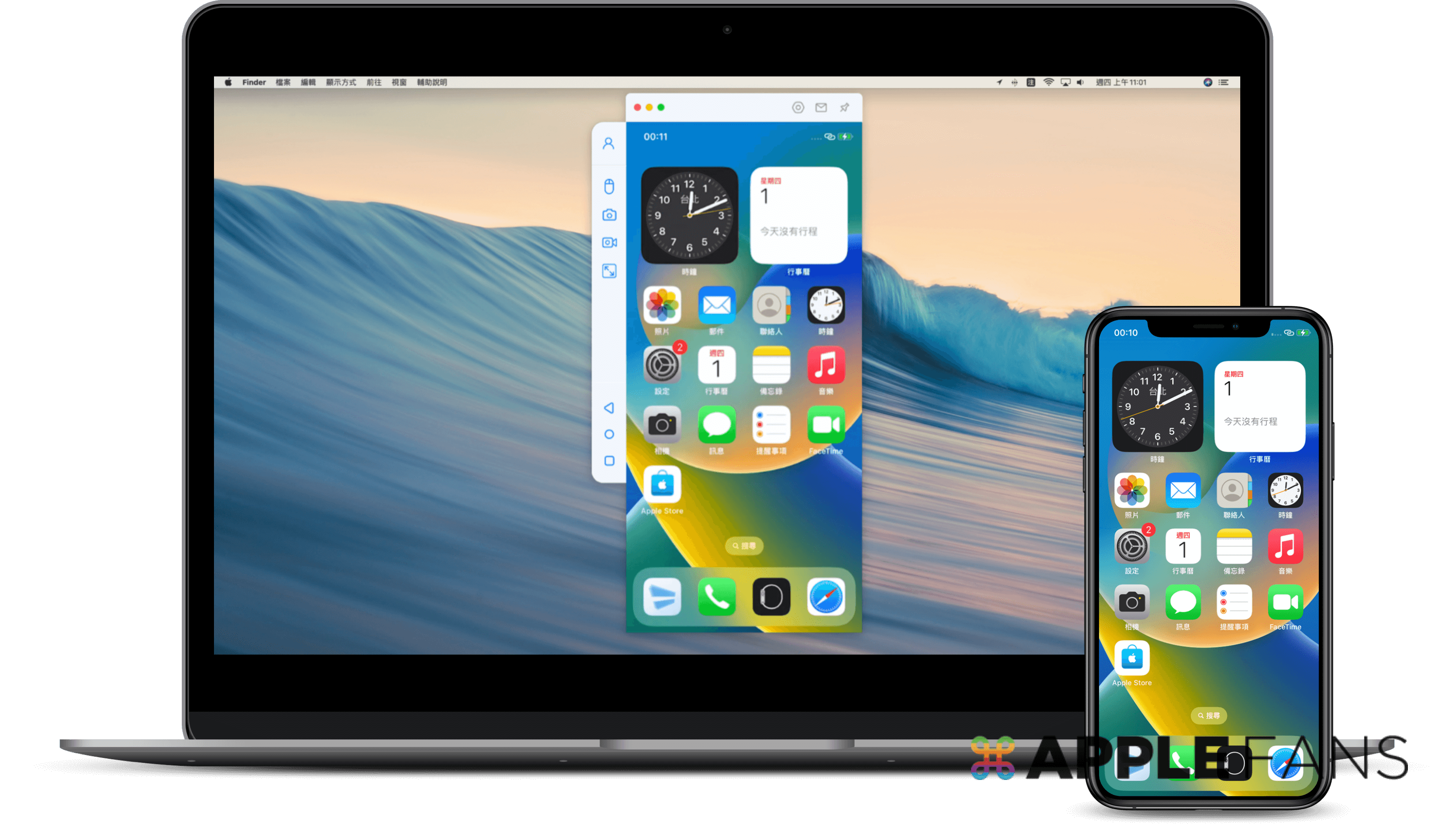
MirrorTo 有哪些好用功能與特色?
- 將 iPhone/iPad 螢幕畫面鏡像投射共享至電腦。
- 使用電腦的滑鼠及鍵盤控制 iPhone/iPad。
- 將應用程式內的畫面及聲音流式傳輸至會議軟體。
- 支援 iOS 裝置透過無線/有線方式與電腦連接。
- 支援螢幕截圖、螢幕錄影,截圖或影片免轉傳直接存入電腦。
- Mac 版支援 iOS 裝置;Windows 版支援 iOS 及 Android裝置。
- 點我下載 iMyFone MirrorTo
如何使用 MirrorTo 透過 電腦控制 iPhone?
接著要分享 MirrorTo 的設定流程與操作步驟,本次測試使用的是 Mac 版本與 iPhone 11 Pro(iOS 16)。
Step 1. 安裝開啟 iMyFone MirrorTo
在電腦下載、安裝並開啟【iMyFone MirrorTo】連接到電腦,以 Wi-Fi 連線或傳輸線連接皆可,iPhone 與 Mac 須連接同一個 Wi-Fi 網域。本篇分享選擇以 Wi-Fi 連線。
如果想以傳輸線連接只要在主畫面上選擇【USB】>【iPhone 裝置】接著回 iPhone【解除螢幕鎖定】>【信任】>【輸入螢幕鎖定密碼】即可。
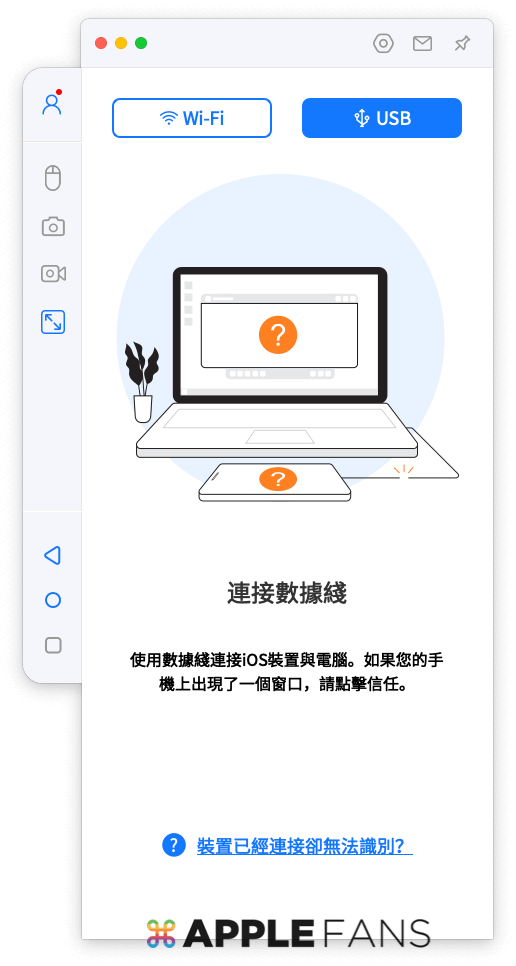
經實際測試,兩種連線方式穩定度差不多。
Step 2. 鏡像投影 iPhone 畫面
首先操作 iPhone 進入【控制台】,接著點【螢幕鏡像輸出】功能,再選擇有【MirrorTo[裝置名稱]】的選項。
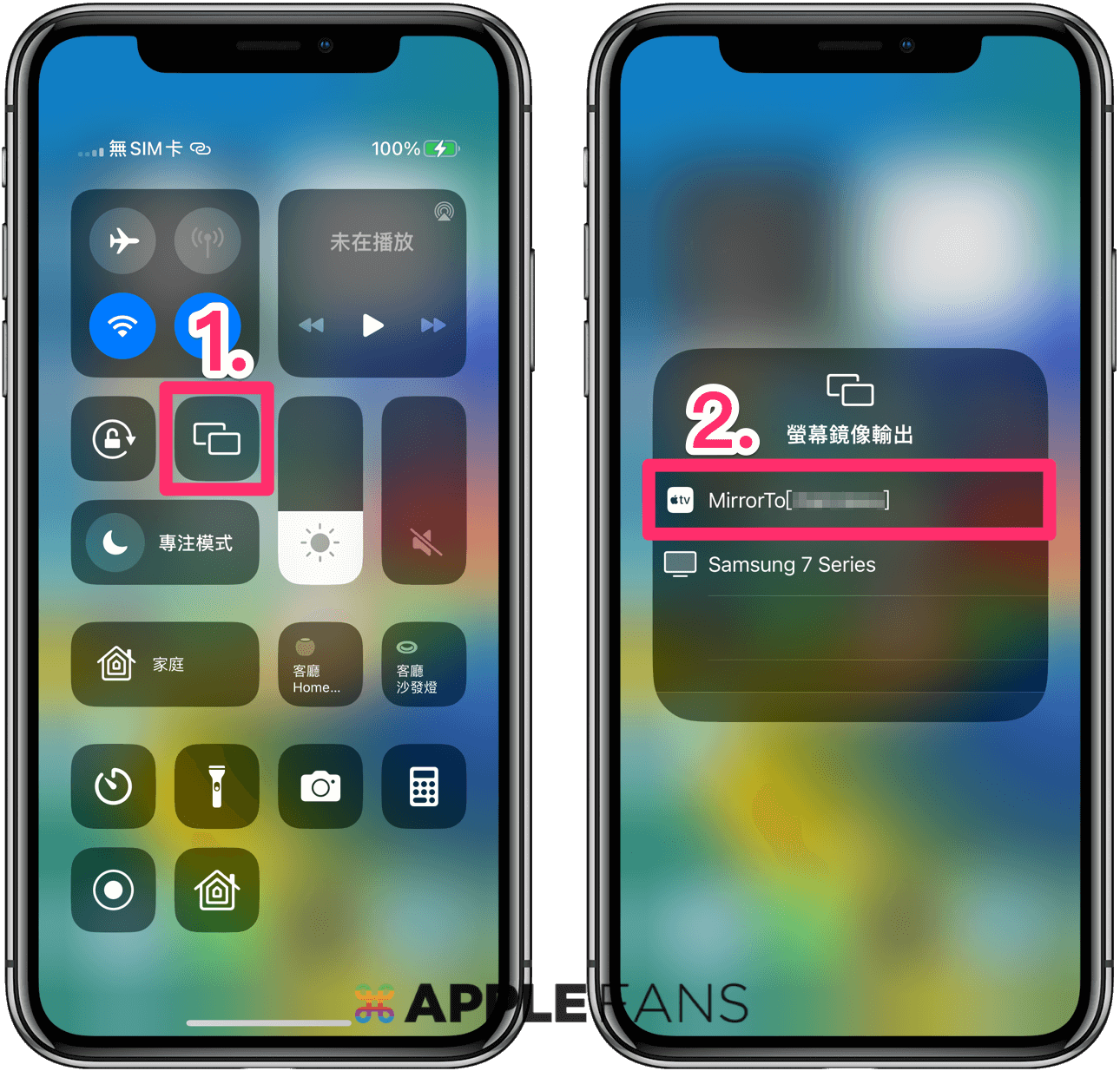
完成連線後就能在 Mac 上看到 iPhone 螢幕投影畫面,在畫面的左側欄有各個功能按鍵,靠上方依序是滑鼠控制、螢幕截圖、螢幕錄影與全螢幕等四個功能;下方則是連接 iPhone 後可以控制 iPhone 返回(上一頁)、回主畫面以及多工分頁(選單)功能。
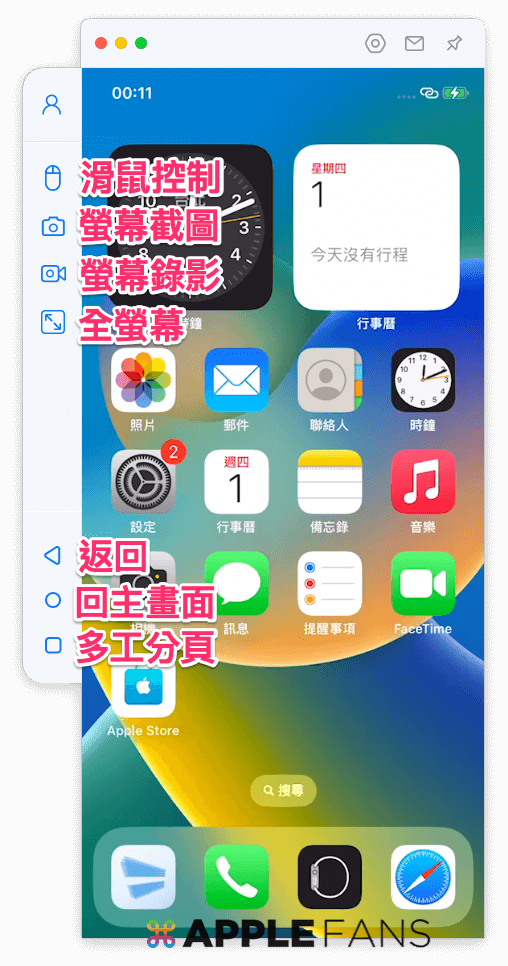
「回主畫面」按鍵其實跟 Home 鍵功能相同,連點兩下同樣能進入多工分頁喔。
Step 3. 藍芽連線滑鼠
要在電腦上控制 iPhone 必須啟用滑鼠操控功能,啟用方式也有詳細的步驟說明。首先,點主畫面左上方的【滑鼠】圖示。
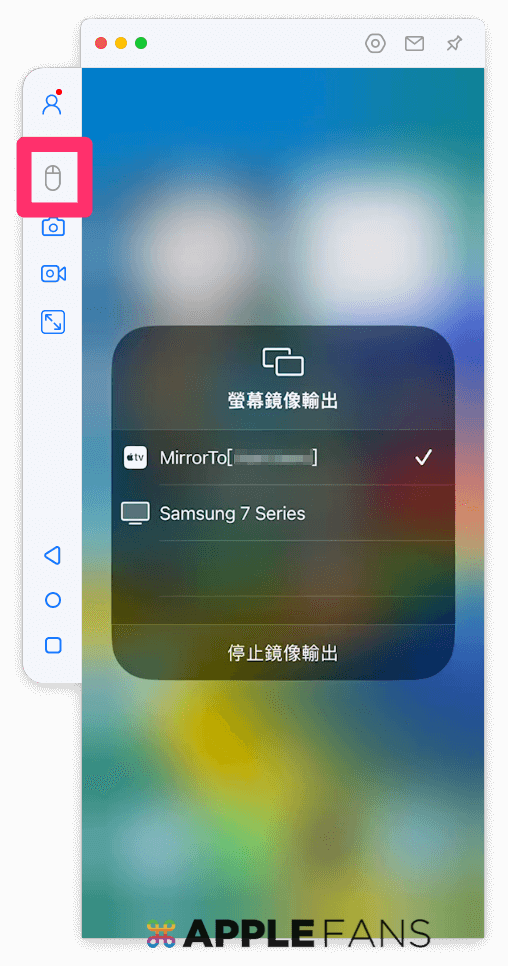
接著拿起 iPhone 進入【設定】>【藍芽】>【電腦裝置】。
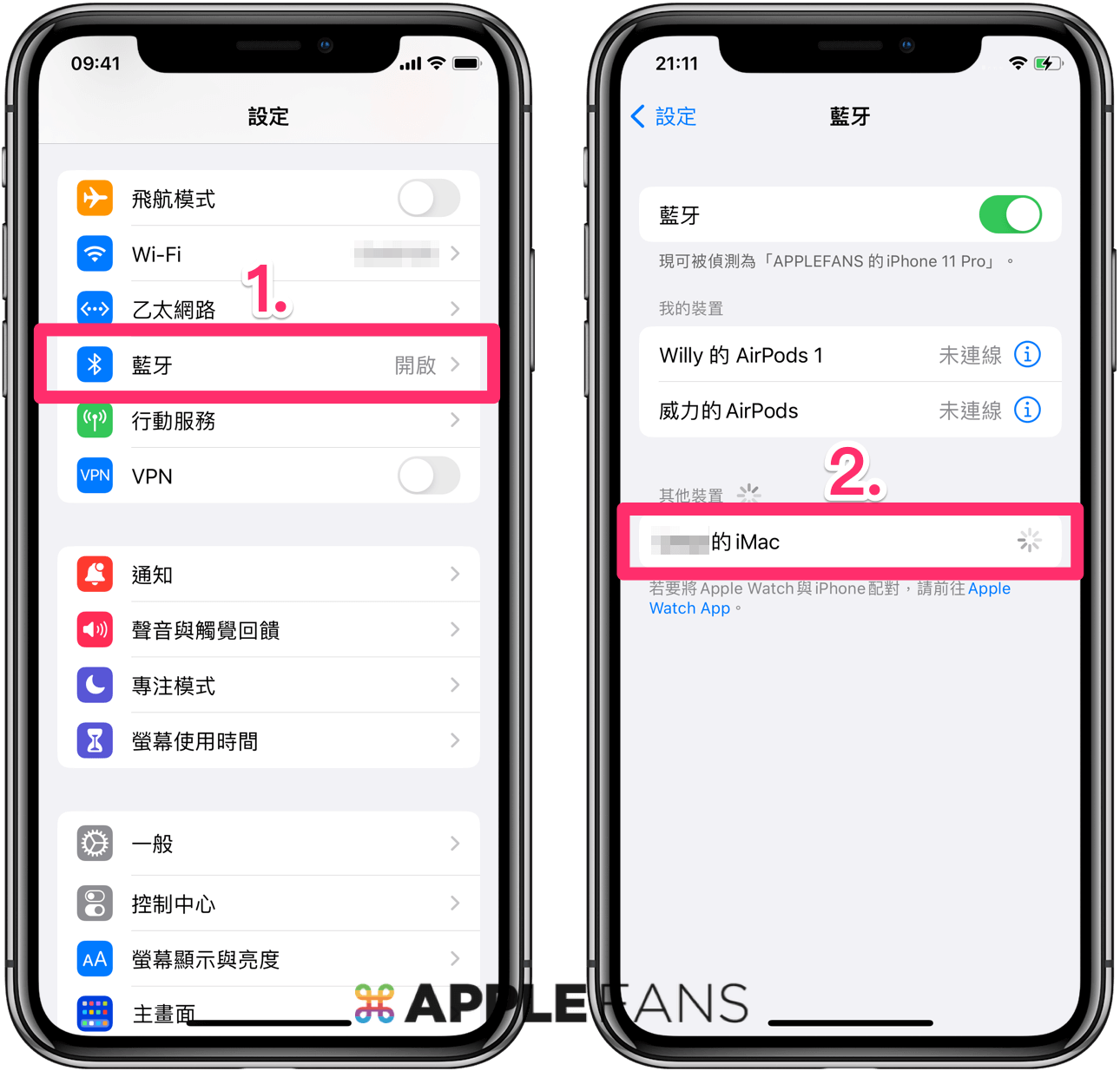
連上後電腦會跳出「連線要求」提示,點【連線】即可。
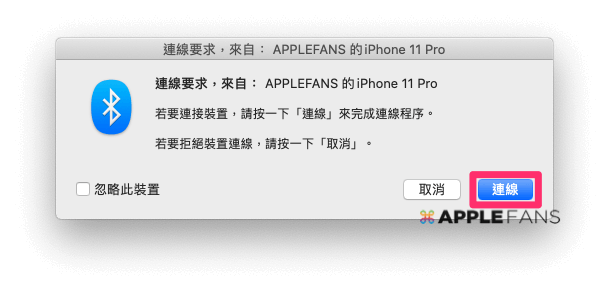
最後回到 iPhone 上按下【信任】這台裝置就完成滑鼠配對動作,接著可以開始直接用滑鼠取代手指、在電腦上操作 iPhone 囉!
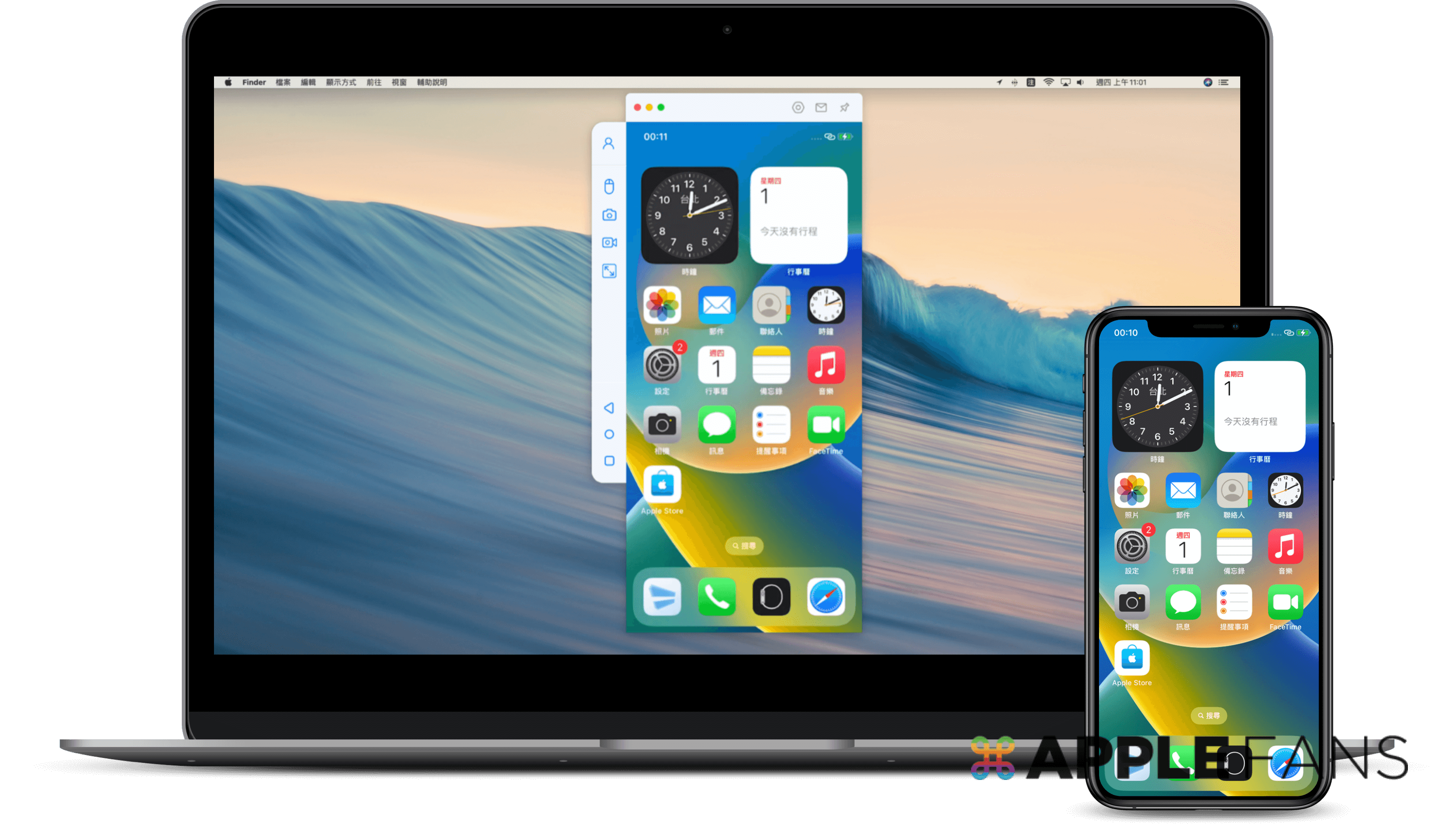
「用滑鼠取代手指」就如同字面上的意思,在 iPhone 上單手指能做到的事情用電腦滑鼠也能做到,包括開啟 App、左右/上下滑動螢幕、上方下滑進入通知中心、右上方下滑進入控制台、長按螢幕、點兩下⋯等手勢都可使用。
另外,為了讓滑鼠點擊 iPhone 上的位置能精確不偏移,MirrorTo 會建議使用者鎖定螢幕方向。方法是操作 iPhone 進入【控制台】,點【鎖定】圖示變成紅色即可。
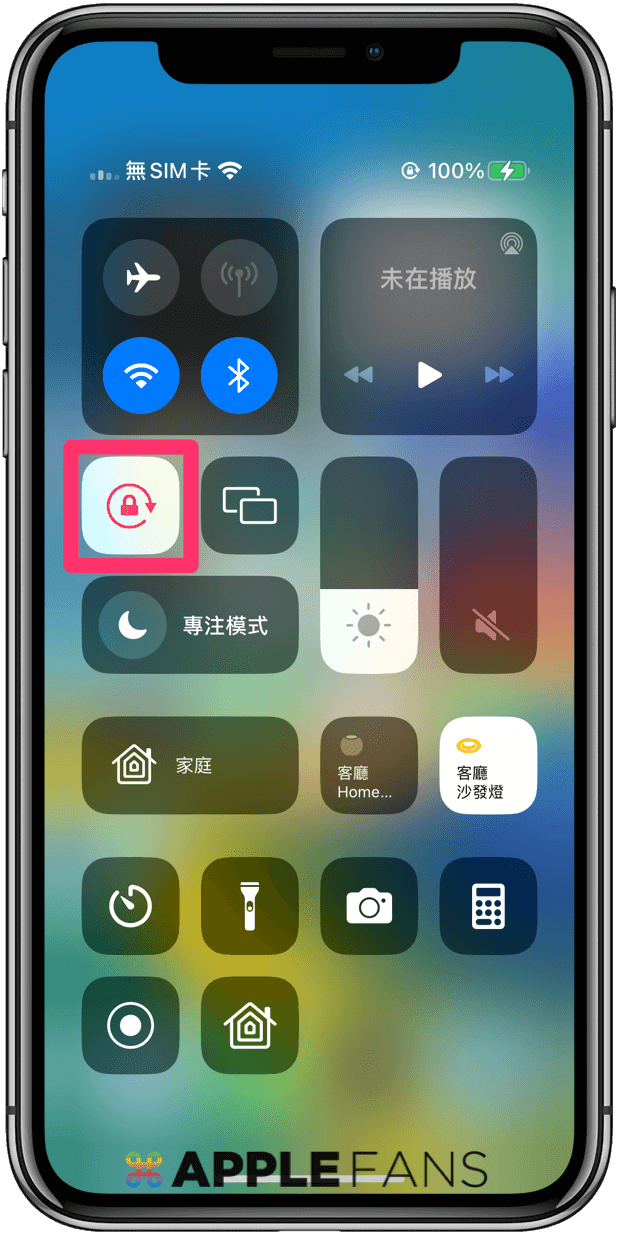
用 MirrorTo 透過 電腦控制 iPhone 實際操作結果如何?
以下就來分享幾個 MirrorTo 的實際使用體驗,讓有需要的讀者朋友有個參考方向。
螢幕鏡像投影很順暢,也支援橫向螢幕使用
以 iPhone 螢幕鏡像投射這項功能,MirrorTo 可說是相當順暢,少有延遲或停格的情形。但如果一段時間沒用 iPhone,再加上已鎖定 iPhone 螢幕,就有可能發生連線中斷的狀況。
MirrorTo 也支援橫向螢幕使用,所以看影集、玩遊戲、瀏覽照片影片或視訊上課、會議都沒問題。
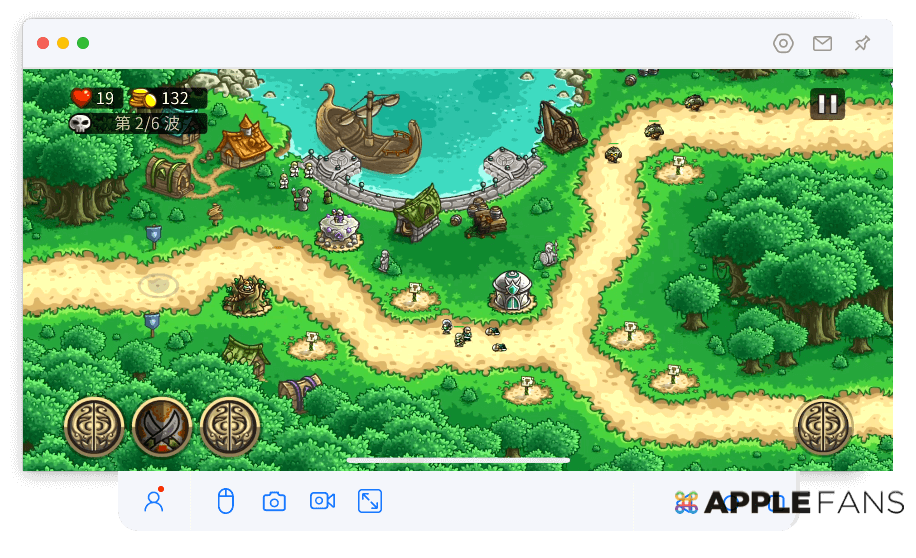
但使用橫向螢幕會導致無法順利使用滑鼠操作 iPhone,這點 MirrorTo 在連線滑鼠步驟時也特別提醒過。其實回到直立螢幕通常能繼續使用,或是重新連線滑鼠就可以解決。
特定 App 可透過 iPhone 在電腦上使用
其實不少 App 只推出 iOS 版本,而且 Mac 上也沒有合適的替代軟體,例如股市看盤下單工具就是很好的例子,不過現在透過 MirrorTo 來快速解決這個問題,工作中不用分神拿起 iPhone,也能即時看盤、追蹤漲跌,抓準最佳時機下單囉。
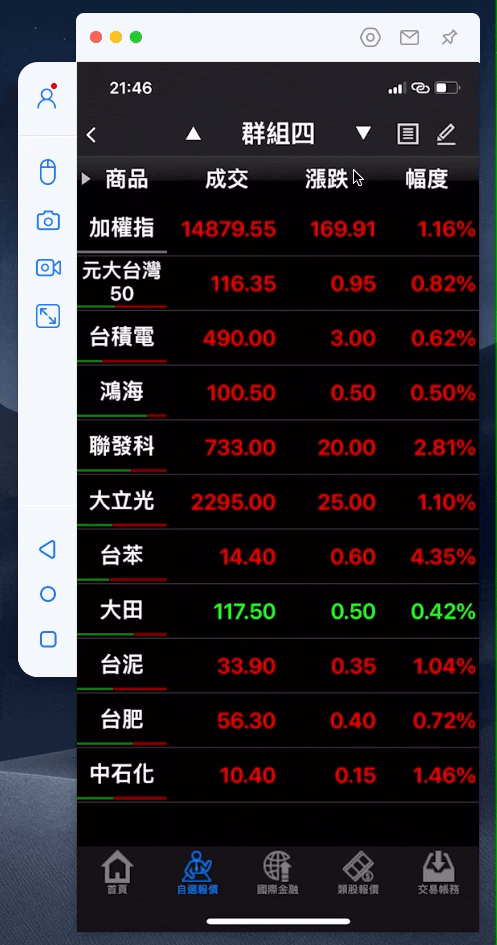
支援鍵盤、文書打字回訊都沒問題
不只能使用滑鼠控制 iPhone,MirrorTo 也支援鍵盤操控 iPhone,不過 Mac 版本目前只支援基本鍵盤輸入功能。在電腦鍵盤打字時 iPhone 螢幕不會出現鍵盤介面,只會看到打字過程,輸入方式也是依照 iPhone 的輸入模式。
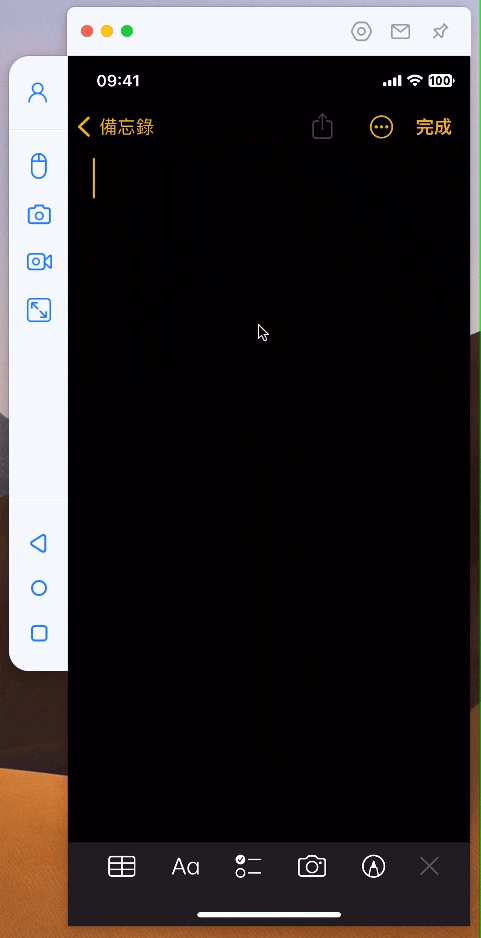
實測結果也發現有少數按鍵沒有配對完全,例如注音輸入的 “ㄥ” 會變成符號 “/”,不過大多可能用聯想輸入的方式避開,問題不算太大,期待後續的更新版可以改善。
透過 MirrorTo 在電腦大螢幕也能自由操控 iPhone
如果有特定需求,想要在 Mac 或 Windows 電腦上可以直接操控 iPhone,那不妨試試本篇介紹的 iMyFone MirrorTo。整體而言,這款工具設定步驟簡單、使用上直覺易懂,鏡像投影功能也相當順暢,幾乎所有 iPhone 能做的事情都能直接在電腦大螢幕上完成 ,不只眼睛舒適許多,也能將工作集中在電腦上處理、摸魚也不容易被發現(?),很適合中高度依賴電腦工作的讀者朋友。
不過,MirrorTo 其實還有幾點改善空間,包括在滑鼠控制與鍵盤輸入還是稍有延遲的情況,無法跟直接操作 iPhone 的流暢度相比,Mac 版的鍵盤支援不如 Windows 本版完整,還有使用橫向螢幕滑鼠操控的準度會大幅降低等等。但 iMyFone 向來都還蠻積極更新旗下軟體,期待不久之後能體驗到改善版本囉。