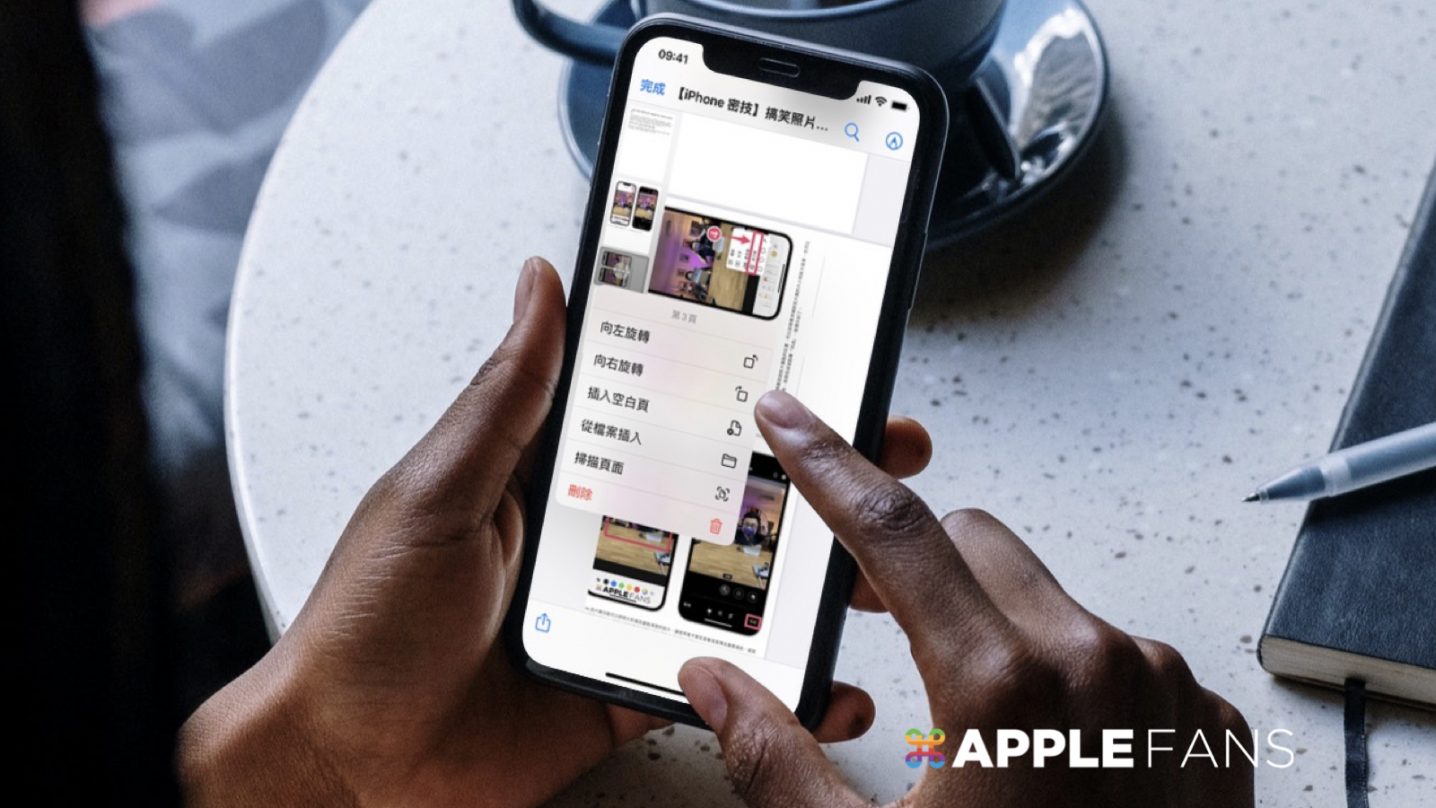有的時候在通勤或是出差的路上,臨時要處理公務上的事物,不方便拿起電腦作業,這時手邊的 iPhone 就是一個好幫手,如果你的 iPhone 軟體版本是 iOS 15 或更新版本,內建的檔案 app 已支援快速編輯 PDF 文件,可以將要編輯的檔案儲存在檔案 app 來做編輯及應用。
如何使用 iPhone 編輯 PDF 文件?
請先到 iPhone「檔案」app,選擇需要編輯的 PDF 文件,進入文件檔案後,請從螢幕最左邊往右滑出這份文件的「縮圖頁面」。
*檔案 app 編輯 PDF 文件僅支援 iOS 15 / iPadOS 15 或更新版本*
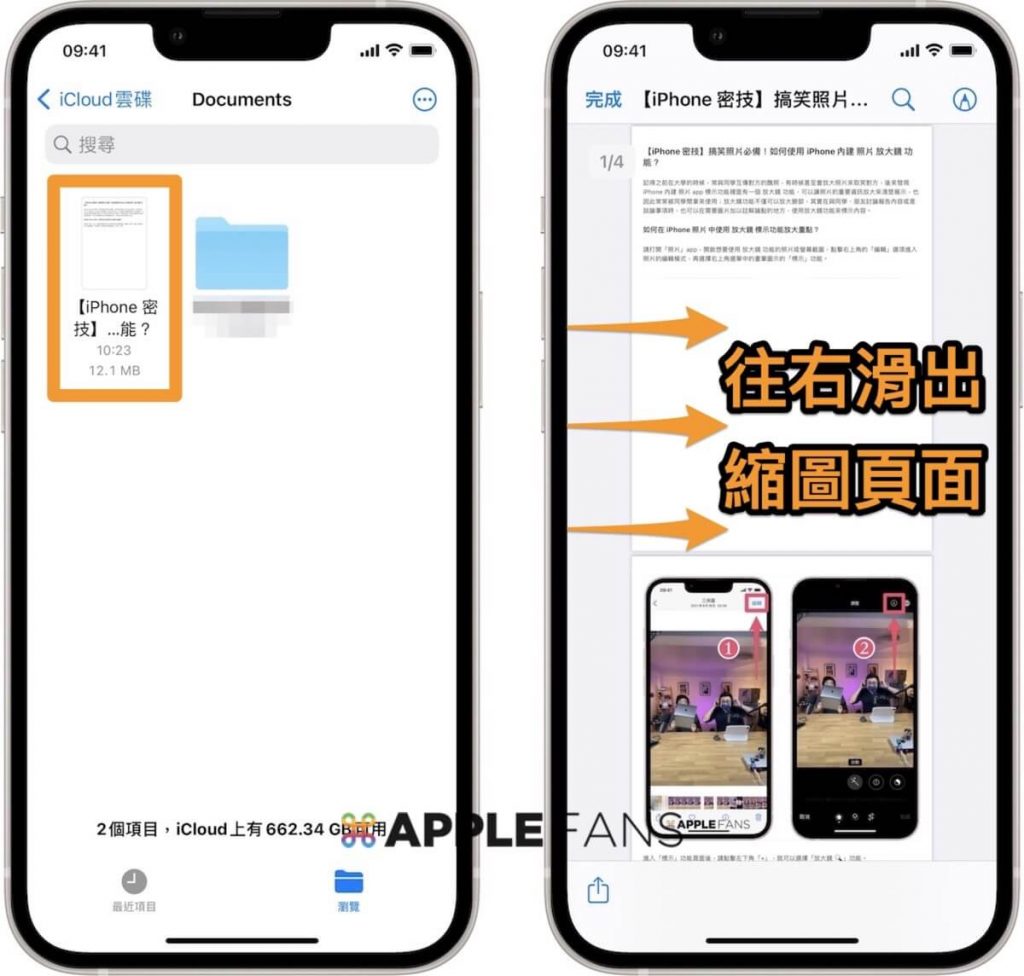
滑出這個預覽頁面的視窗後,就可以進行 PDF 文件內容的編輯,請選擇要編輯的頁面,並點選中央的「⋯」。
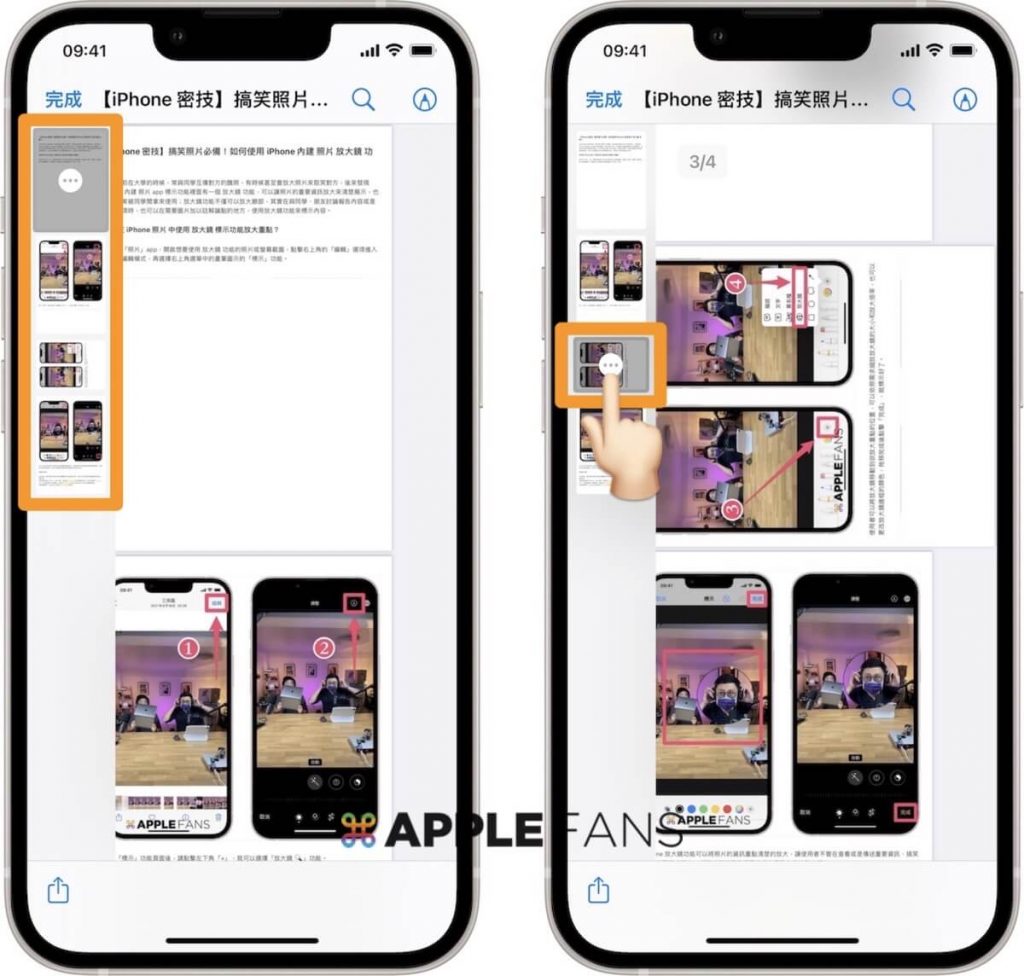
選擇「⋯」之後,就可以選擇要編輯的選項,本篇文章以向右旋轉做示範,選擇後就會將頁面翻正過來,而使用者還可以選擇其他的編輯模式,包含:
- 向左旋轉
- 向右旋轉
- 插入空白頁
- 從檔案插入
- 掃描頁面
- 刪除
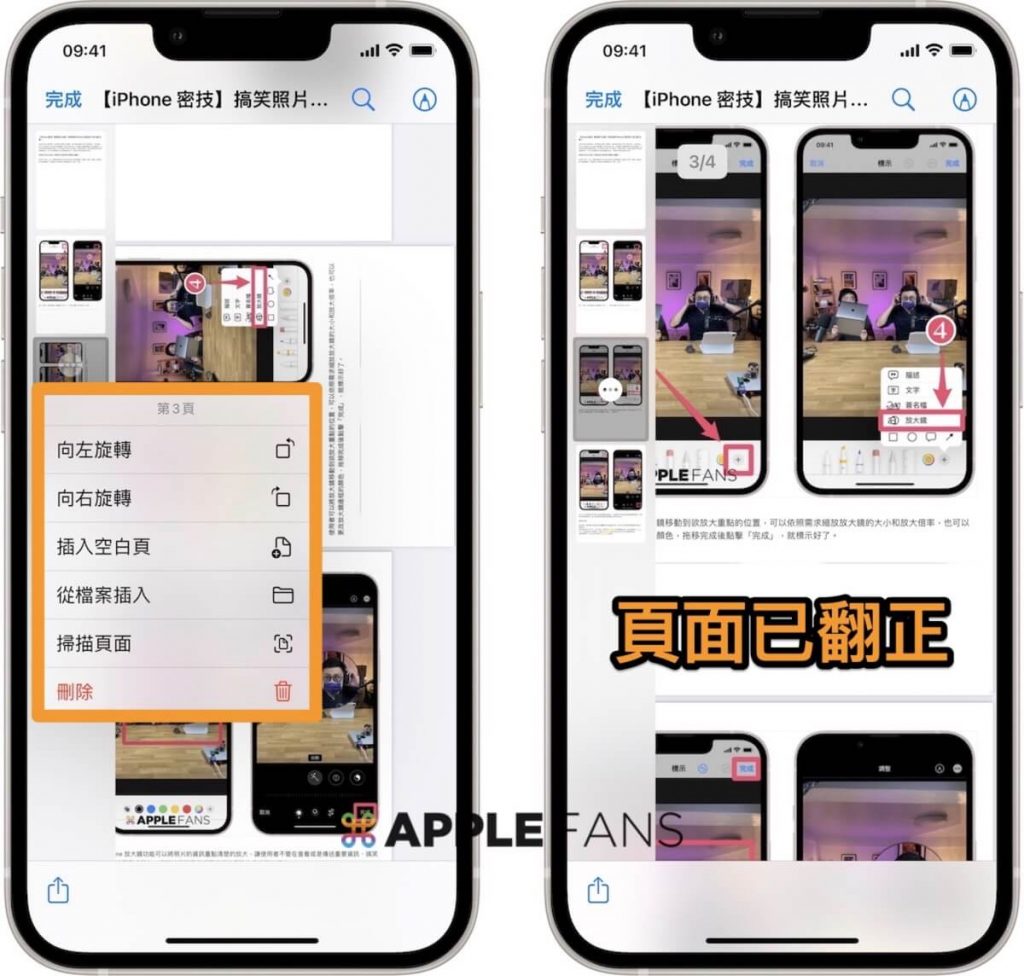
如果想要在這份檔案中新增重點筆記、文字或是簽名檔,也可以透過右上角選單中,畫筆圖示的「標示」功能,來進行標示。
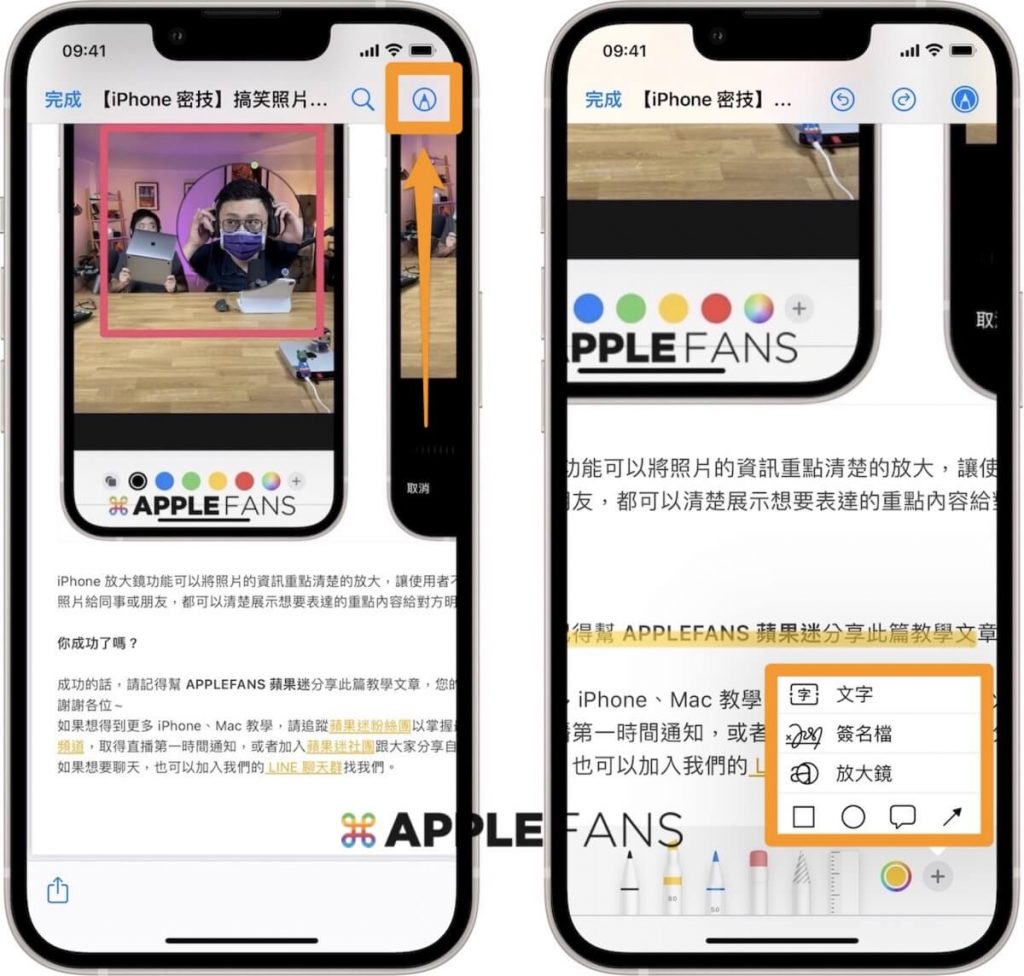
雖然 iPhone 檔案 app 的 PDF 文件編輯功能比較陽春,但至少可以讓使用者在情況比較緊急時,做一些比較基本的文件編輯,不管是快速新增頁面,來增加內容或是一些重點的筆記、簽名檔等等。除此之外,檔案 app 可以整合使用者的資料,像是文件、圖片或是下載項目,使用者在遇到需要處理文件時,都可以快速透過檔案 app 快速著手處理,推薦使用者善加應用。
你成功了嗎?
成功的話,請記得幫 APPLEFANS 蘋果迷分享此篇教學文章,您的分享才會是我們繼續創作的動力,謝謝各位~
如果想得到更多 iPhone、Mac 教學,請追蹤蘋果迷粉絲團以掌握最新訊息,並且訂閱我們 YouTube 頻道,取得直播第一時間通知,或者加入蘋果迷社團跟大家分享自己的心得和疑難雜症哦~
如果想要聊天,也可以加入我們的 LINE 聊天群找我們。