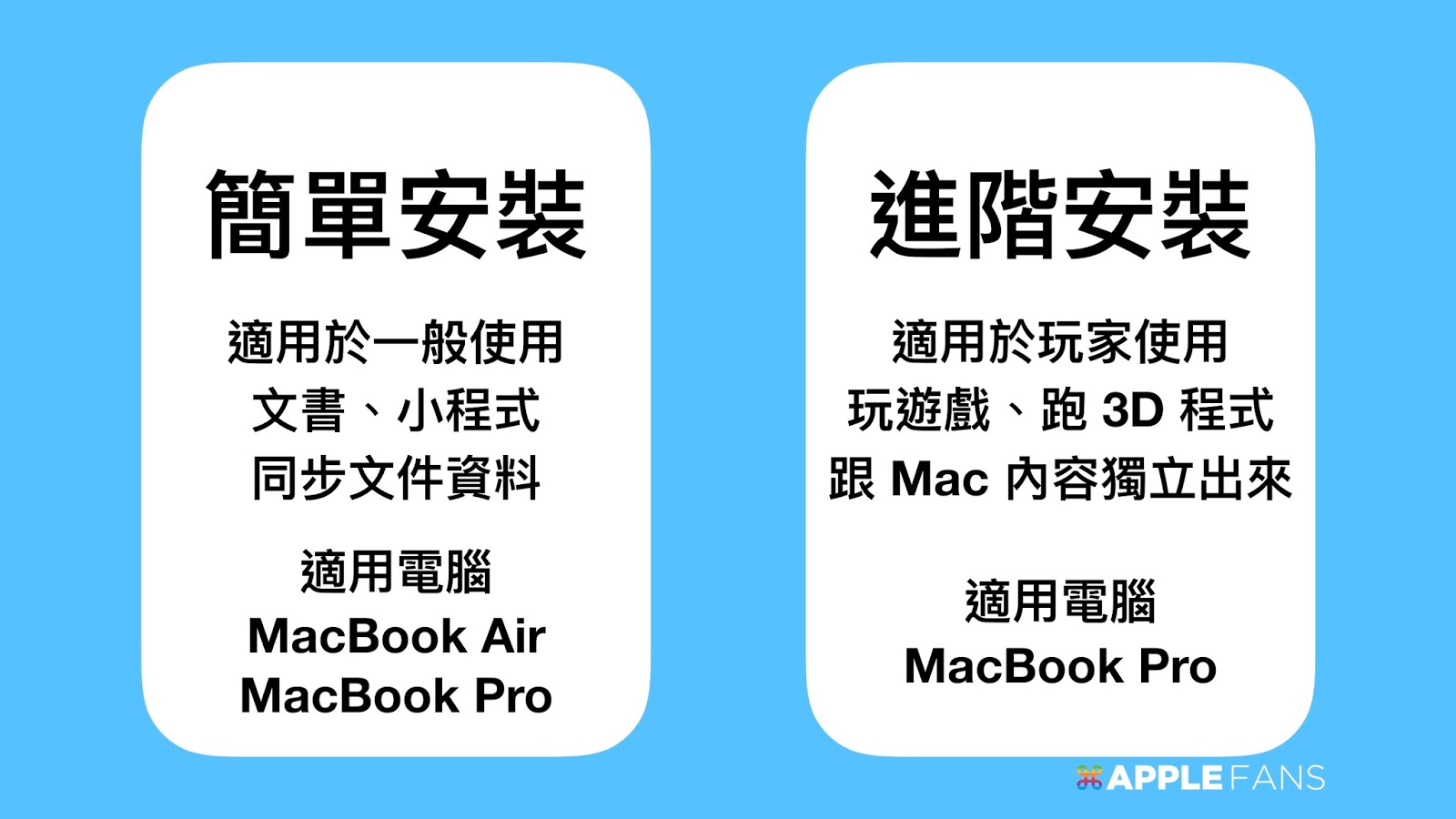嗨!大家好!我是 Echo,上一篇跟大家簡單的介紹 Parallels Desktop 這套軟體,不知道各位對於虛擬 Winodws 來說有沒有一個簡單的概念呢?
其實 Parallels Desktop 除了可以滿足 Windows 的使用需求外,也是可以省下很多花費在於硬體設備喔!
像我本身是個網站編輯,主要是撰寫跟 Apple 相關的教學文章,但並不是所有使用者都是處於在 Mac 的環境裡,一定會有很多人還是在使用 Windows 系統,所以如果需要用 Windows 來做教學的時候,當然不可能再花費一筆破萬的費用來弄一台 Windows,只要花不超過 5000 元的費用(Parallels 軟體以及 Windows 作業系統)就可以在你手邊的 Mac 上執行 Windows 系統了。
你看!是不是很方便呢?
謎之聲:如果可以在 PS4 上安裝某種軟體就可以玩 XBOX 的遊戲,你想想這多方便…(抱歉我在作夢)
說了那麼多前提概要,今天就要來帶著大家實作 Parallels Desktop 的安裝流程以及優化細部設定的部分。
Parallels Desktop 目前開發更新到 13 的版本,其實一直都有在簡化 Windows 的安裝流程,像以前我們必須要先準備 Windows 的作業系統,那時還必須要用光碟機來做安裝,之後進而可以用映像檔來取代,但在最新的版本中就不用那麼麻煩了,Parallels 在安裝的過程中會協助使用者下載作業系統,這時你只要等就可以了!是不是很貼心呢?
好的,先預告一下,待會的安裝流程會有「簡單安裝說明」以及「進階安裝說明」,沒有想到使用需求那麼多的人就簡單輕鬆安裝就好,但如果會在意 Windows 這一塊效能的朋友,你就必須看一下進階安裝的部分(認真)!
安裝 Parallels Desktop 事前準備
- 你需要購買 Parallels Desktop,其中會提供一組序號。
- 你需要購買或是擁有 Windows 作業系統的金鑰,使用版本就看你自己的偏好。
- 電腦可用空間不要剩太少,基本來個 20GB 吧!
安裝 Parallels Desktop 簡易流程
首先到請下載 Parallels Desktop 13 的安裝檔案
點擊下載好的安裝映像檔兩下,會跳出安裝視窗,再點擊兩下執行安裝。

因為現在的系統會自動偵測所裝的 App 來源是否為安全,這部分會要求使用者請再三確認是否要打開,當然這部分我就們就是要點「打開」繼續下一步。
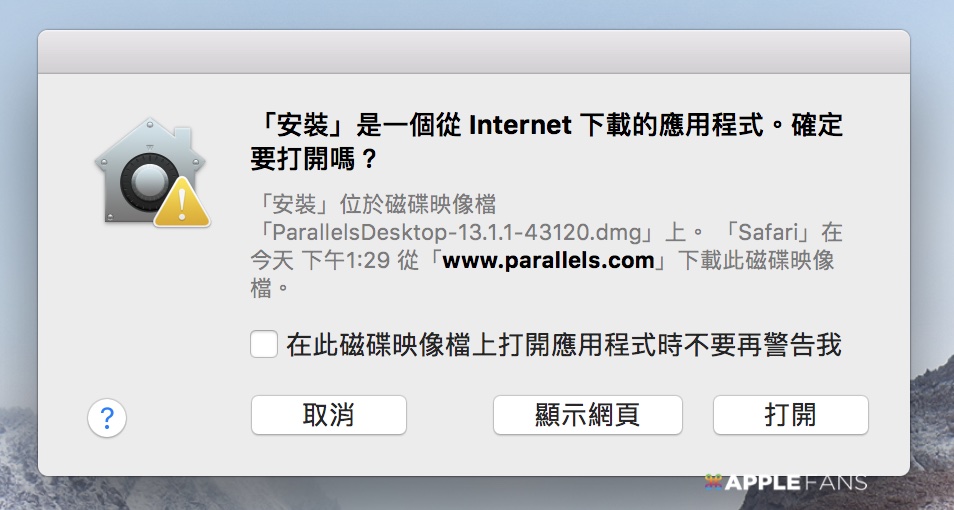
合約授權,我想應該是沒什麼問題,請點「接受」。
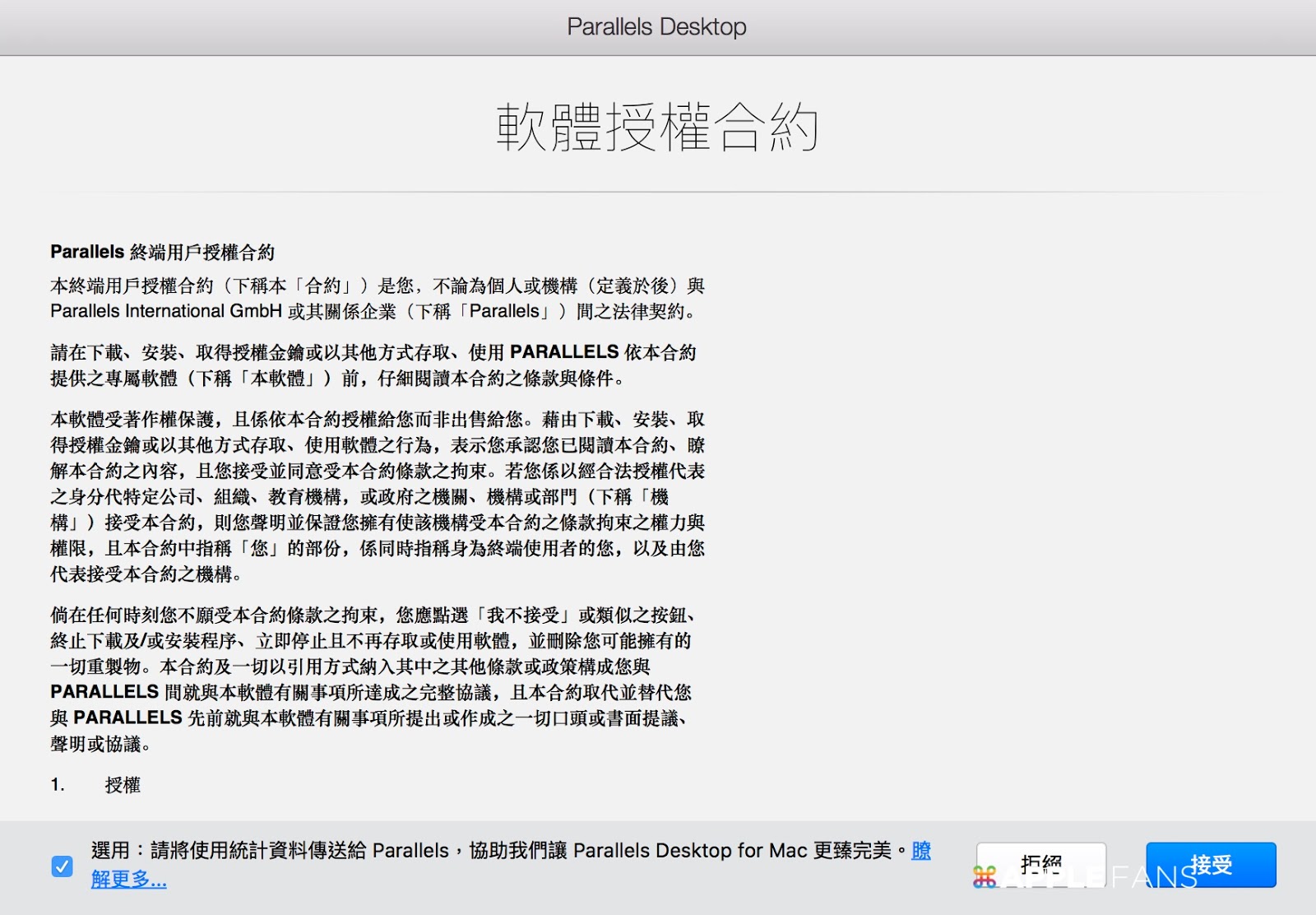
接著要安裝應用程式到 Mac 上,就一定要輸入使用者的密碼。

等不到幾秒鐘後 Parallels Desktop 就安裝完成了,因為有一些功能被目前的系統所擋住,所以要到「安全性偏好設定」給打開,點擊圖片中藍色的區塊來開啟設定。
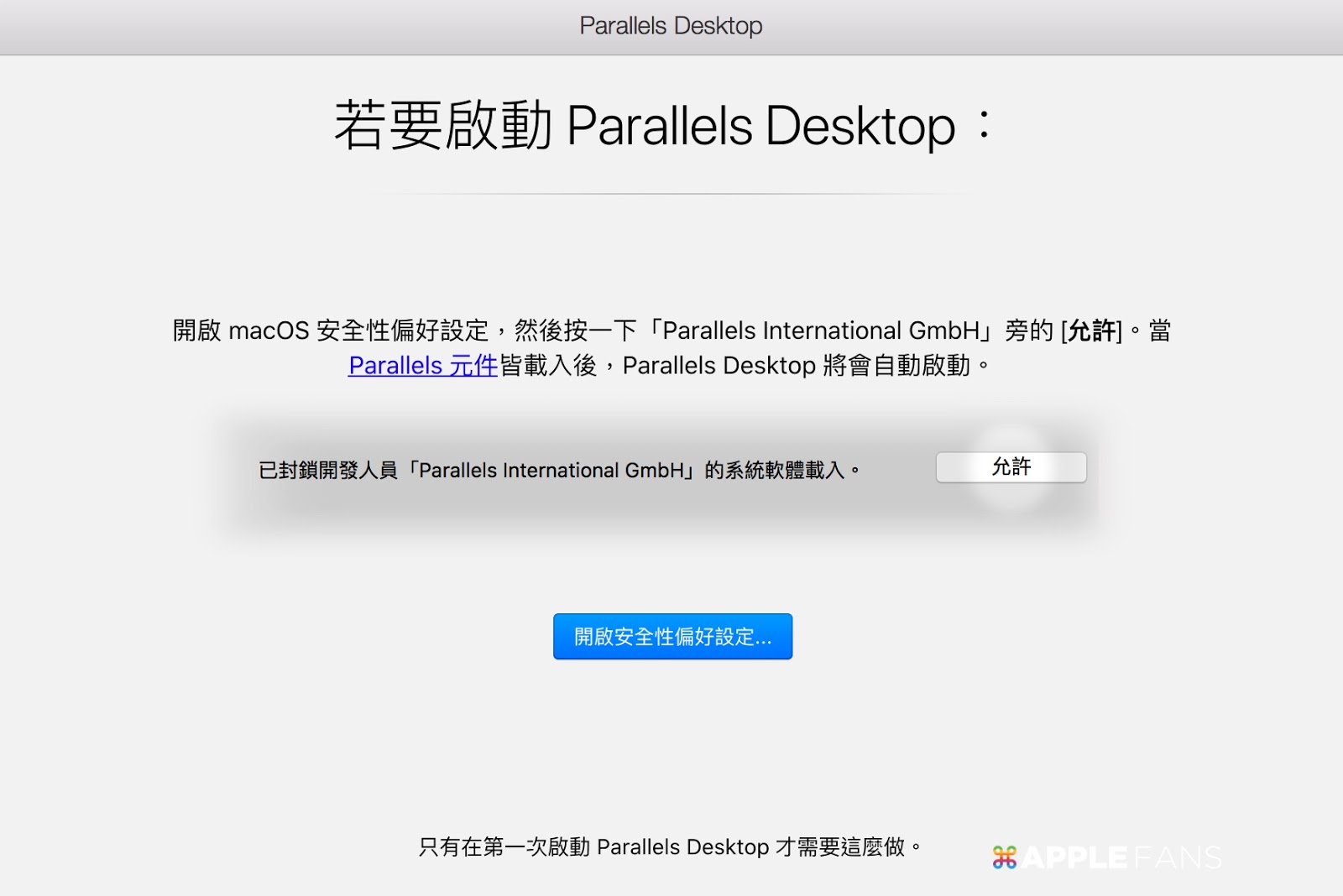
別懷疑,就是要你點「允許」的那個選項!
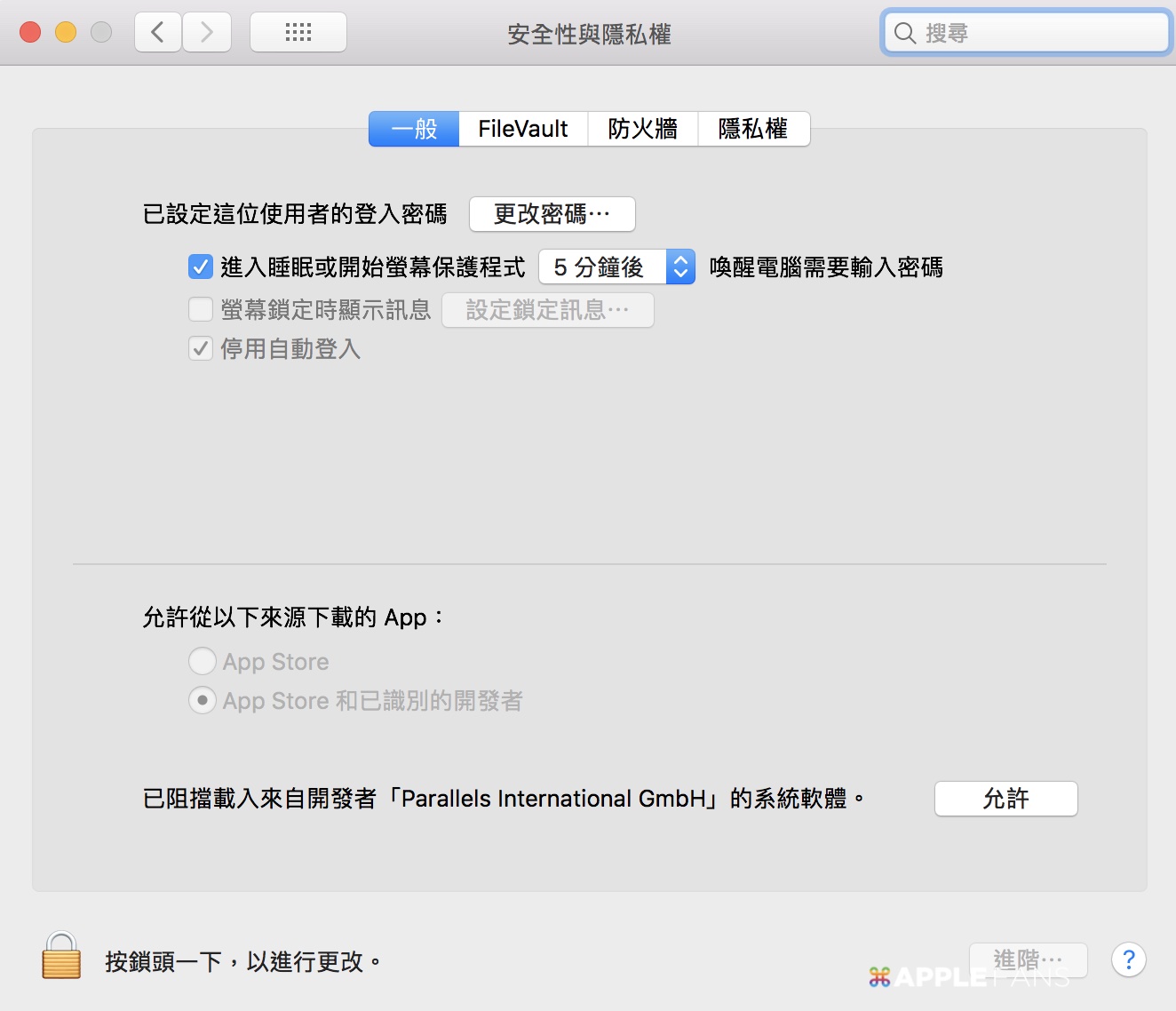
如果你是第一次使用Parallels,那就要為這套軟體申請一個帳號,你可以用「Facebook」或是「Google」帳號來快速申請,我個人是比較喜歡用「電子郵件」來辦帳號,輸入完就按下「建立帳戶」。
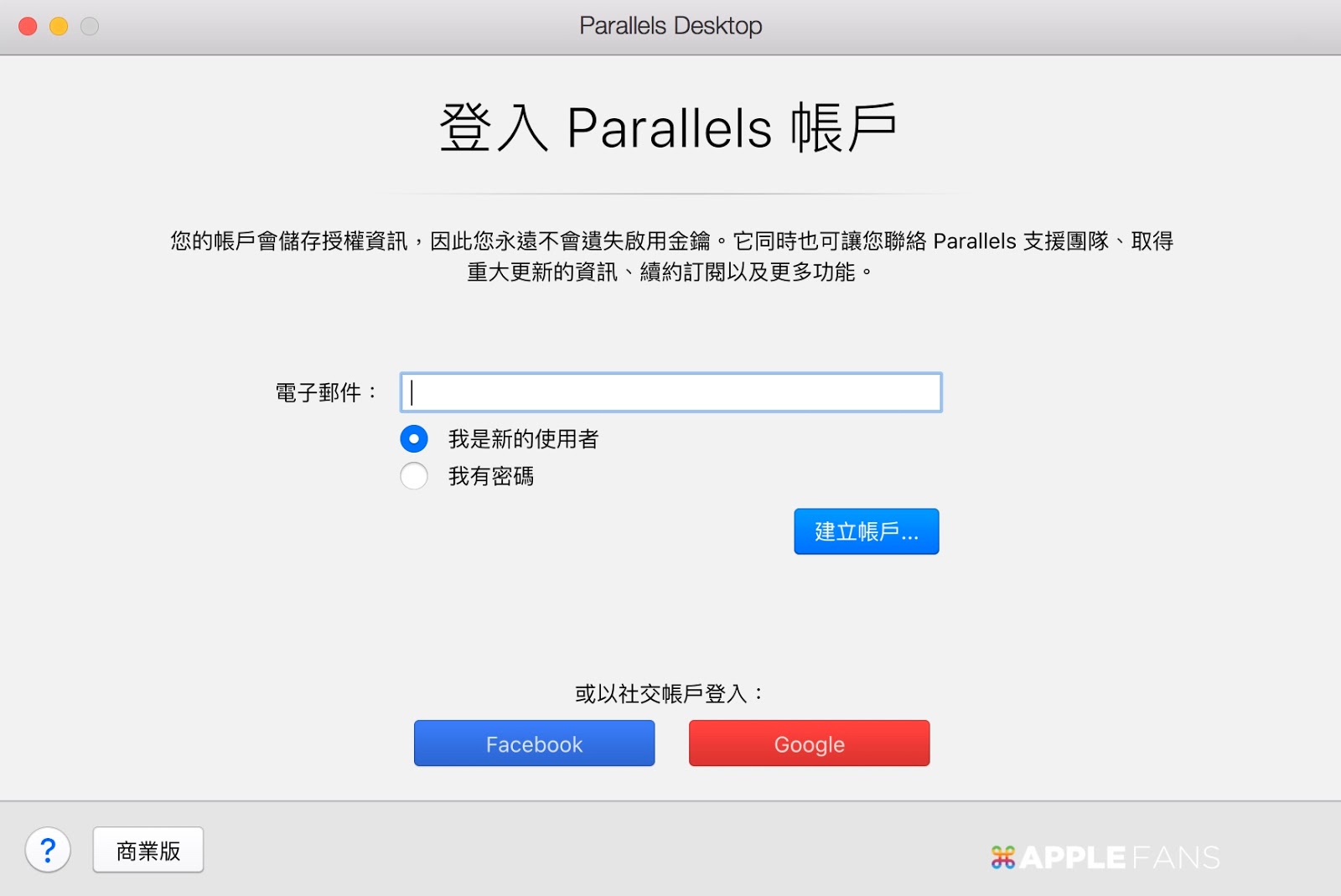
註冊部分比較重要的還是在「電子郵件」(帳號)以及「密碼」這兩項,輸入完點選「創建帳戶」。
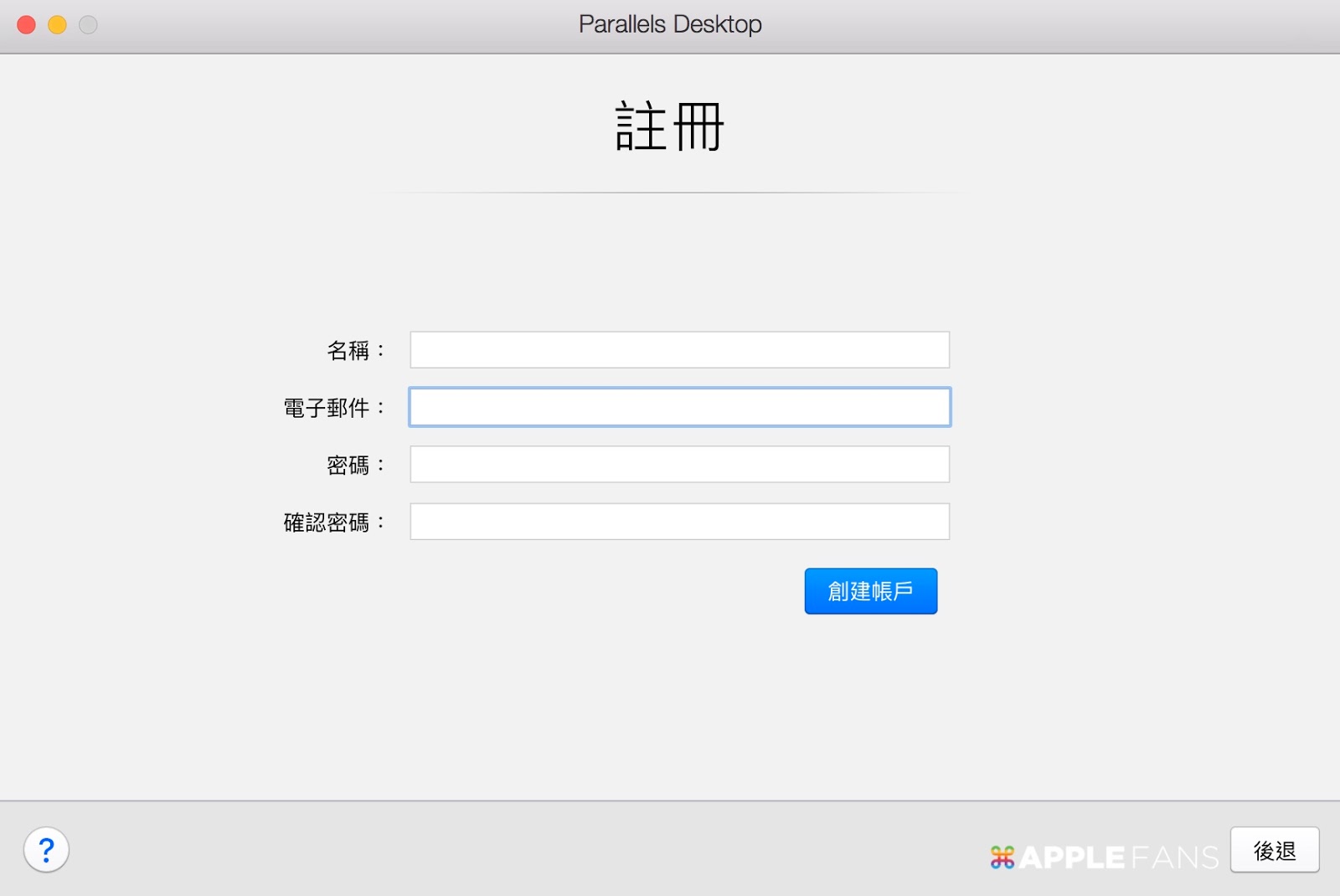
小補充一下:要去你申請的信箱按下「確認帳戶信箱」喔!
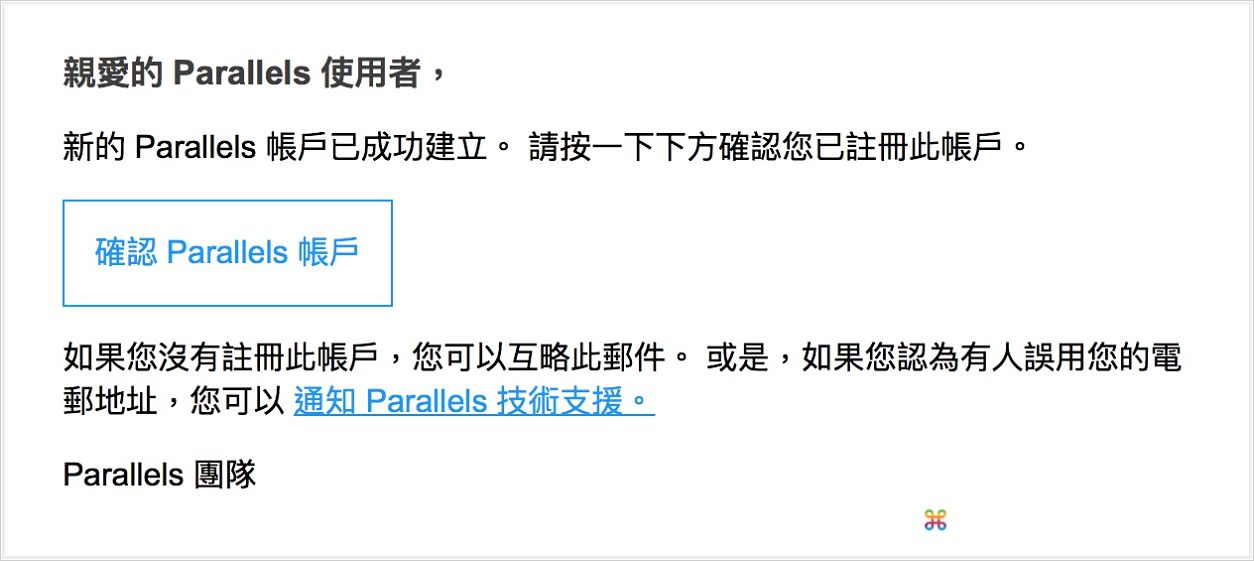
差不多要結束了,此畫面就是要輸入購買Parallels時所提供的金鑰序號,盒子裡頭都會有這個東西喔!(如果你本身只是想先試用一下軟體功能的話,可以點左下角免費試用 14 天的)
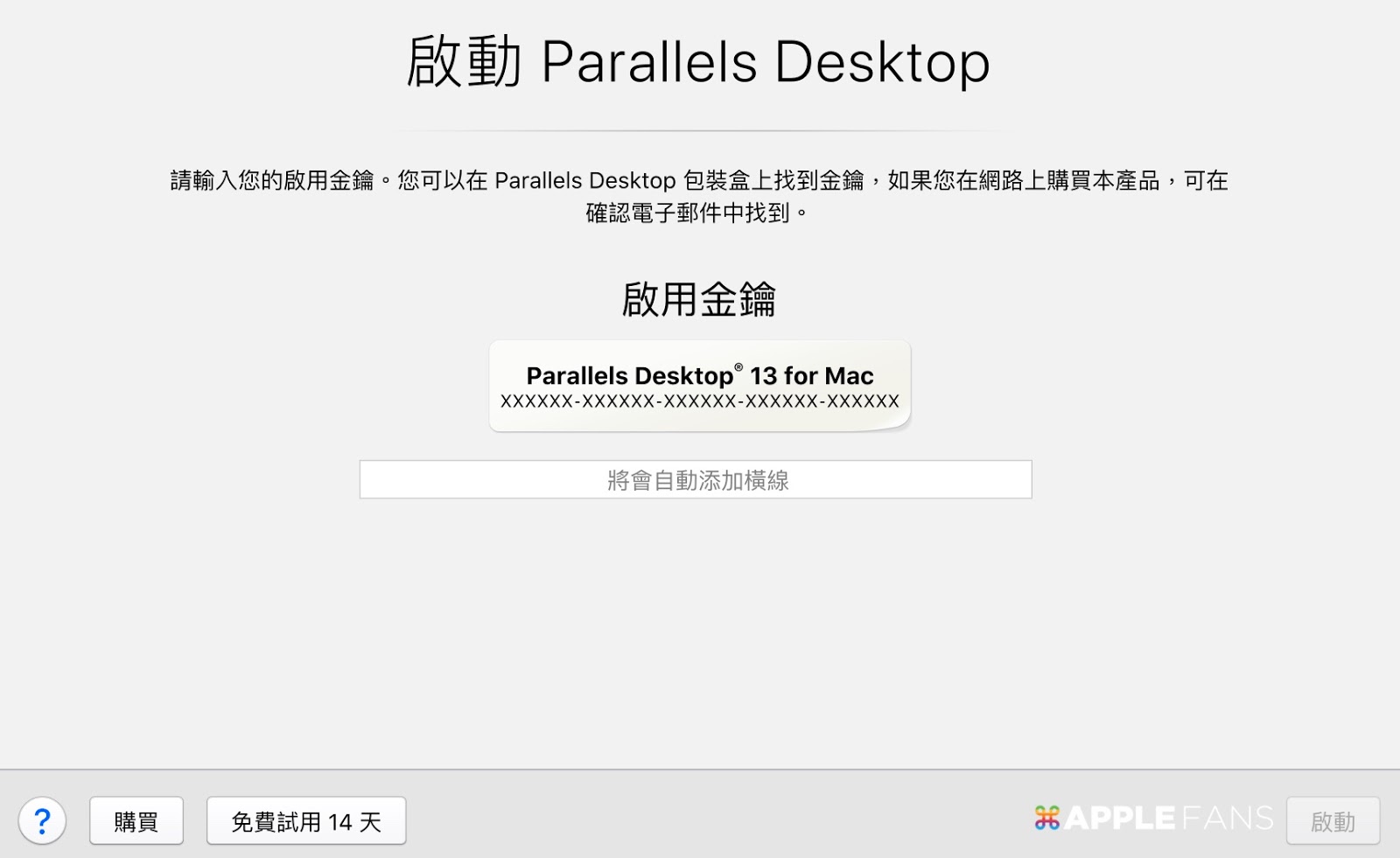
最後就是Parallels最新版的貼心功能了,讓你直接下載並安裝 Windows 10!
以後不用再花時間去下載 Windows 10 的安裝檔了,也讓不知道去哪裡生安裝檔的朋友,可以放心的交給 Parallels Desktop!
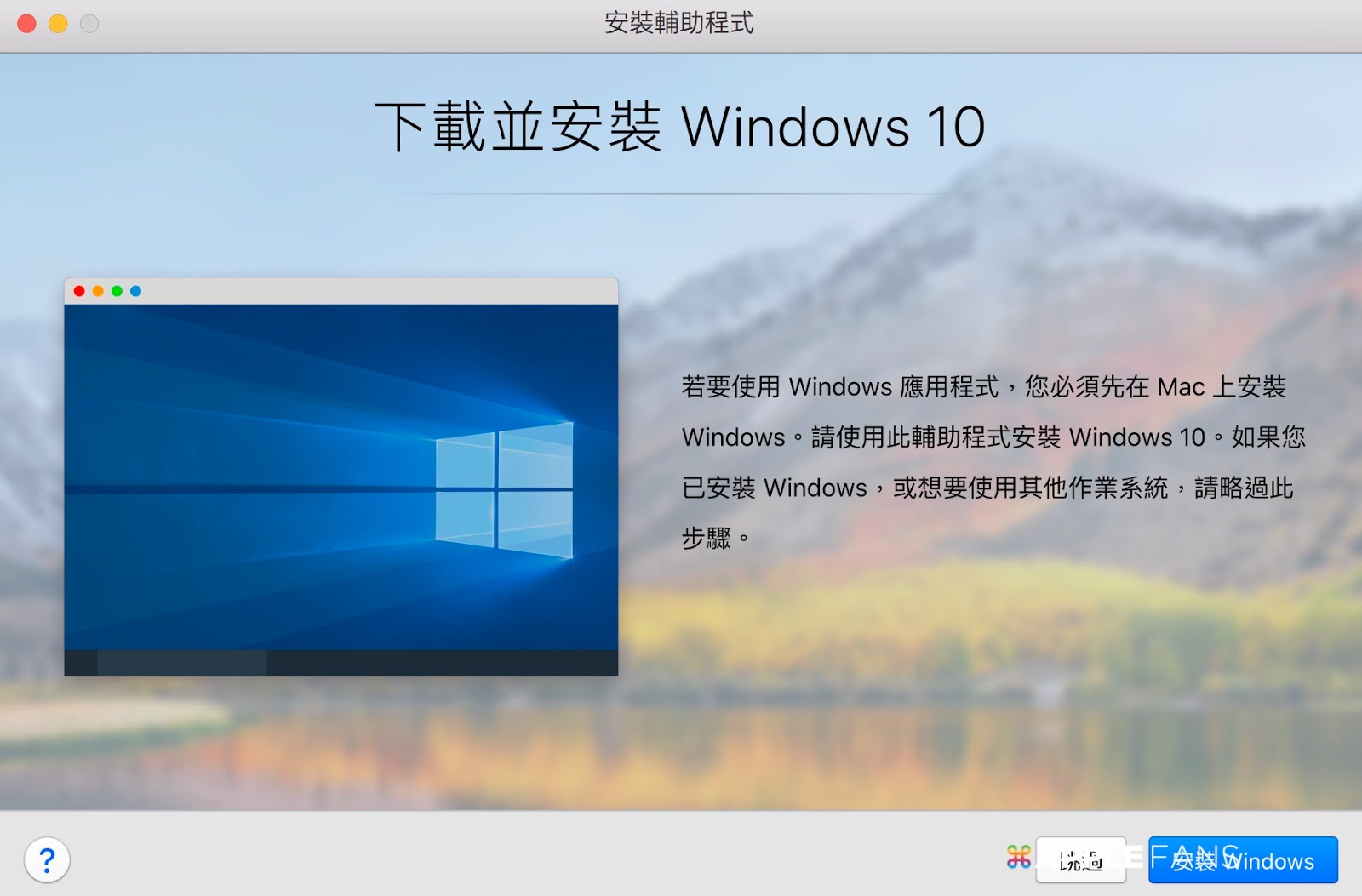
其中會跳出「請安裝 Parallels Toolbox」的視窗,這部分是一定要裝,未來會有一篇會針對這個工具來跟大家做介紹。

基本上下載完 Windows 系統後,其實什麼都不用動就會完整安裝好所有之後的設定,如果沒有特別去注意的話,回頭一看就這樣安裝好了,整個簡單安裝流程就是那麼簡單,但要記得輸入 Windows 系統的啟用金鑰,不然是無法繼續使用的喔!

Parallels Desktop 進階安裝流程
跟簡單安裝流程比較不一樣的地方則是在安裝系統前的時候就先設定好多少硬體資源即將要給建立好的 Windows 系統,這部分在簡單安裝的流程是被忽略掉的(所以才叫簡單流程),雖然在後續你還是可以在設定中調整,不過對於很在意硬體支援的玩家們,我還是建議在安裝前的時候就先分配好資源了。
如果對硬體很陌生的話,我還是建議用簡單的安裝流程吧!
在安裝流程時如果要做進階的設定,就要用映像檔的方式來做安裝(也就是在自動由 Parallels 協助下載 Windows 的那個畫面點選「跳過」)。
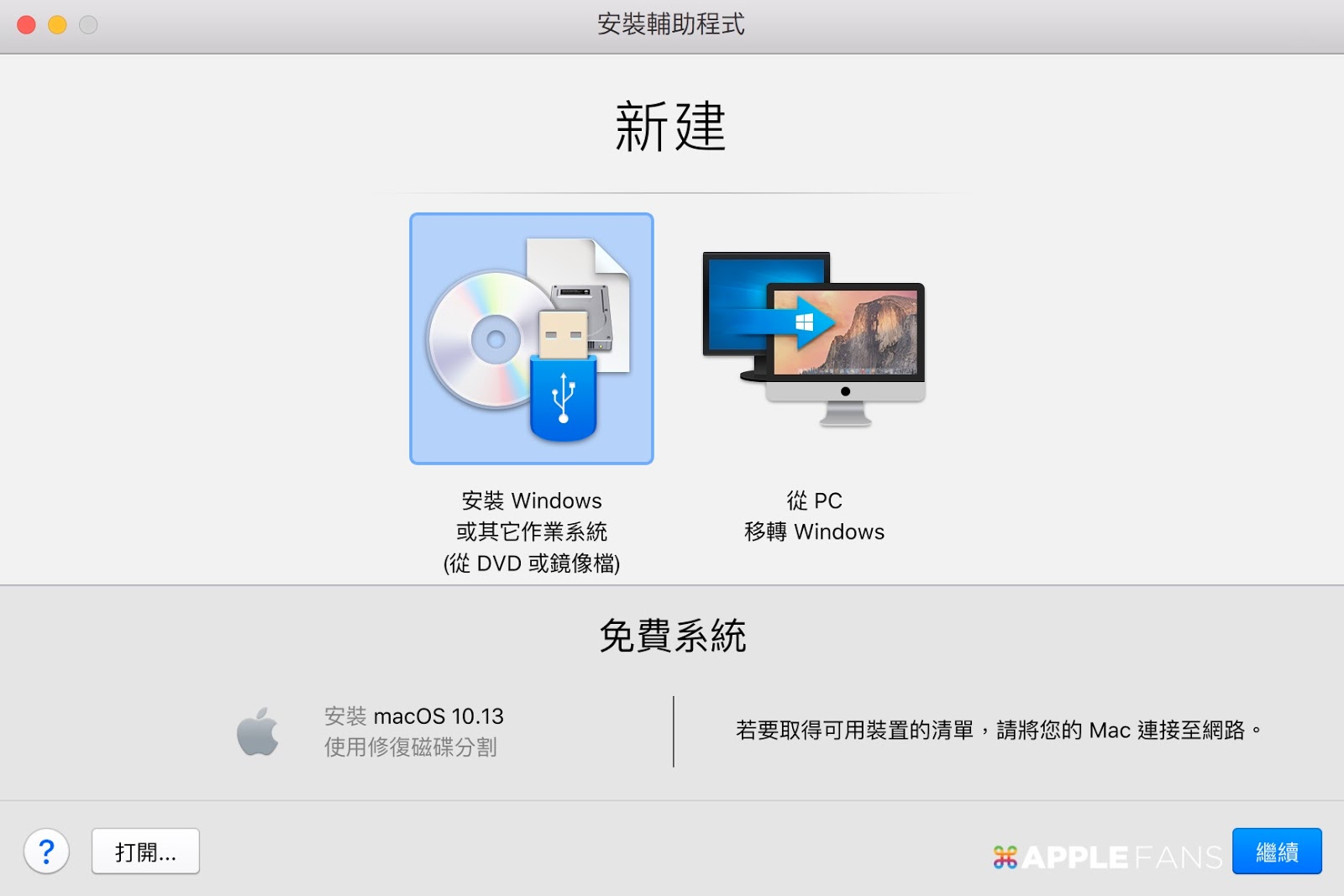
Parallels會自動偵測電腦上現有的系統安裝檔。
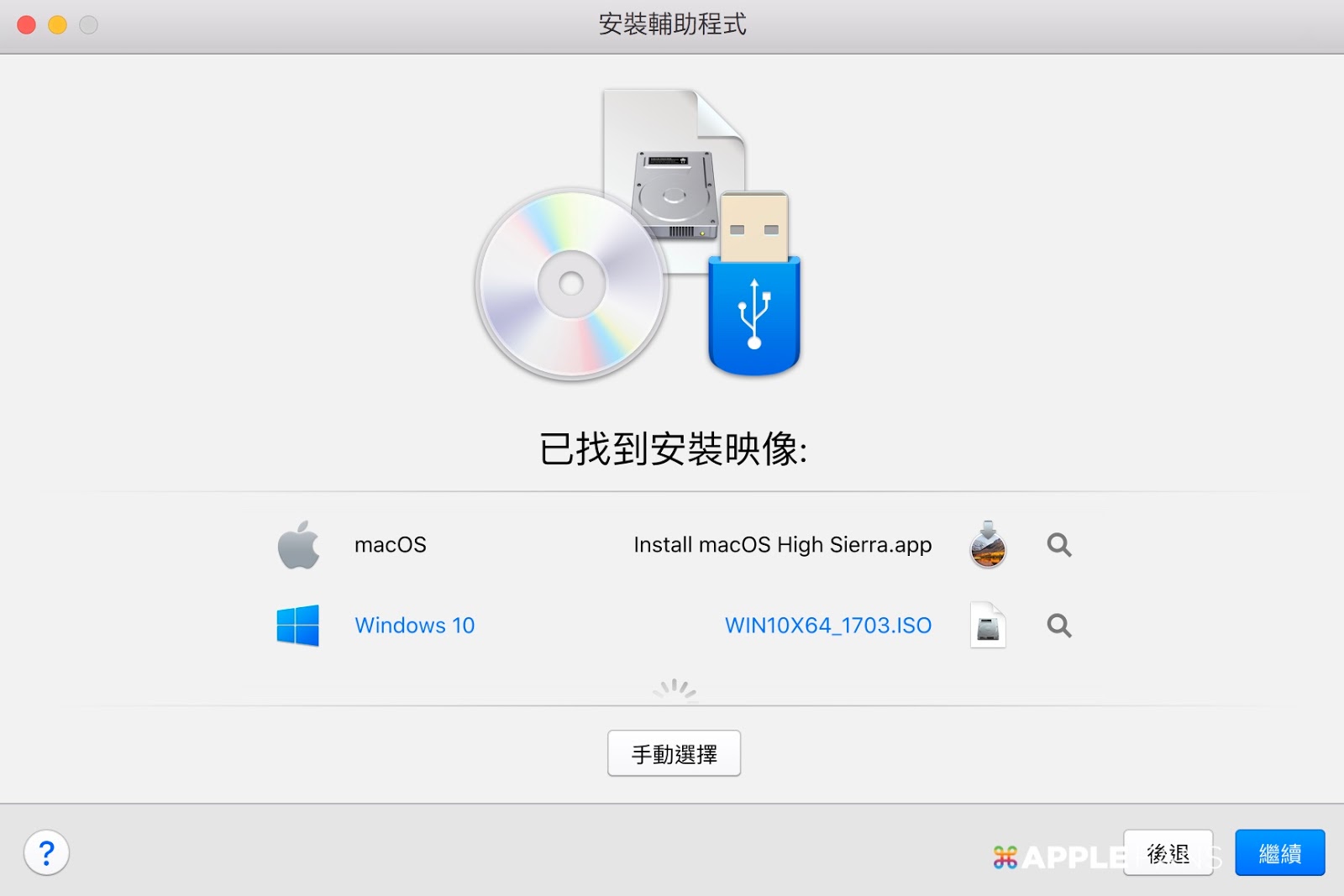
選擇好系統後會跳出詢問 Windows 會用在哪種需求上,如果對硬體很重要的話,強烈建議用「僅遊戲」的設定。
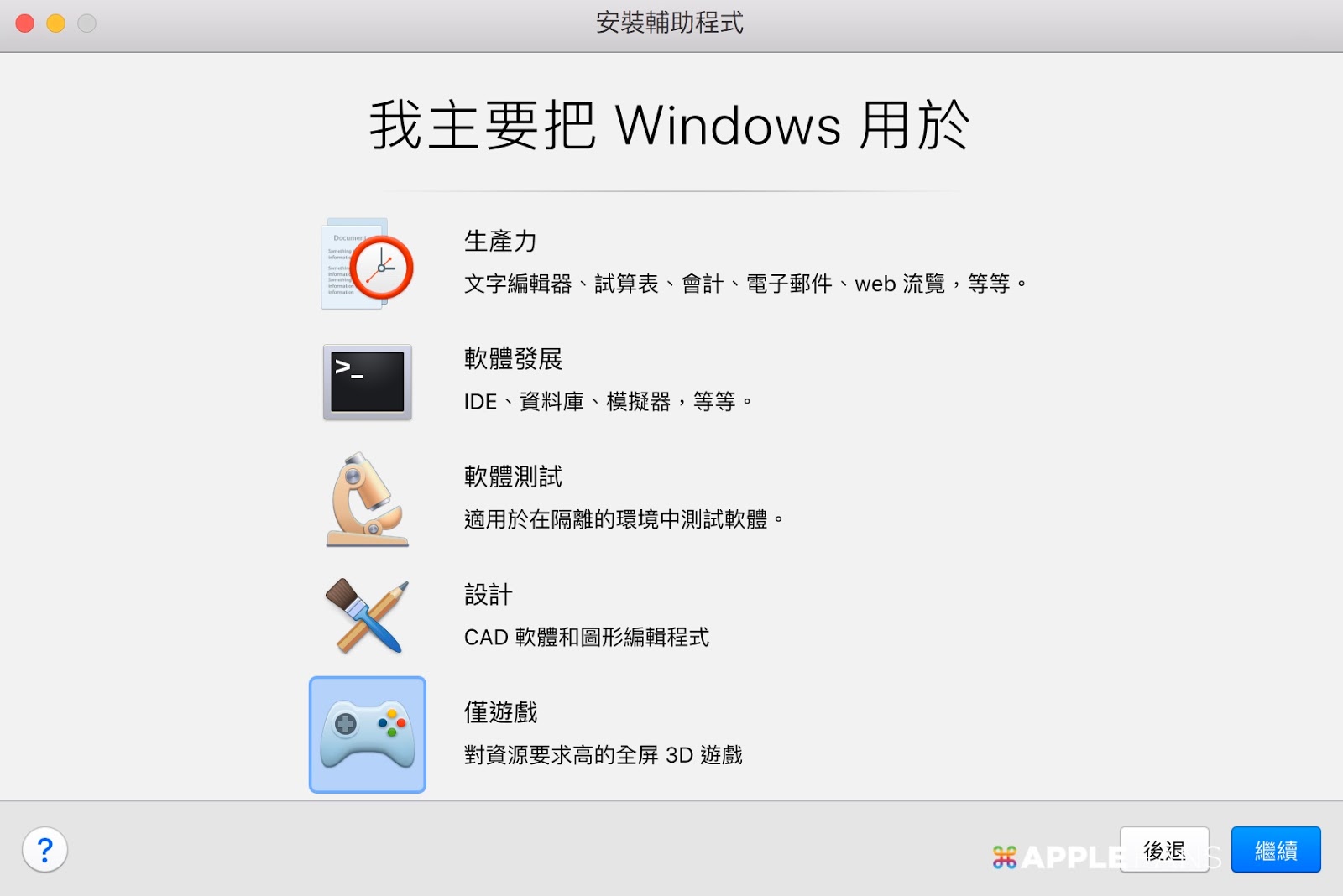
接下來會詢問安裝系統的名稱和位置,會建議名稱可以小部分調整(如果你安裝很多 Windows 的話可以區分一下),但位置沒特別需求的話就不要更改,最後最下方有個「安裝前設定」打勾一下,然後點「創建」。

再來會跳出一個小視窗,在上方的「硬體」分類裡,可以看到一堆可以設定的東西,其中「CPU與記憶體」和「圖型」這兩個項目就是在跑 Windows 的時候最吃的資源,如果覺得原本系統配的太少是可以額外再增加沒問題的。

都設定好就關掉視窗,確認好配置沒問題後就點「繼續」的項目了,接下來會就跟簡單安裝流程一樣安裝到好,以下畫面就不再多闡述了。
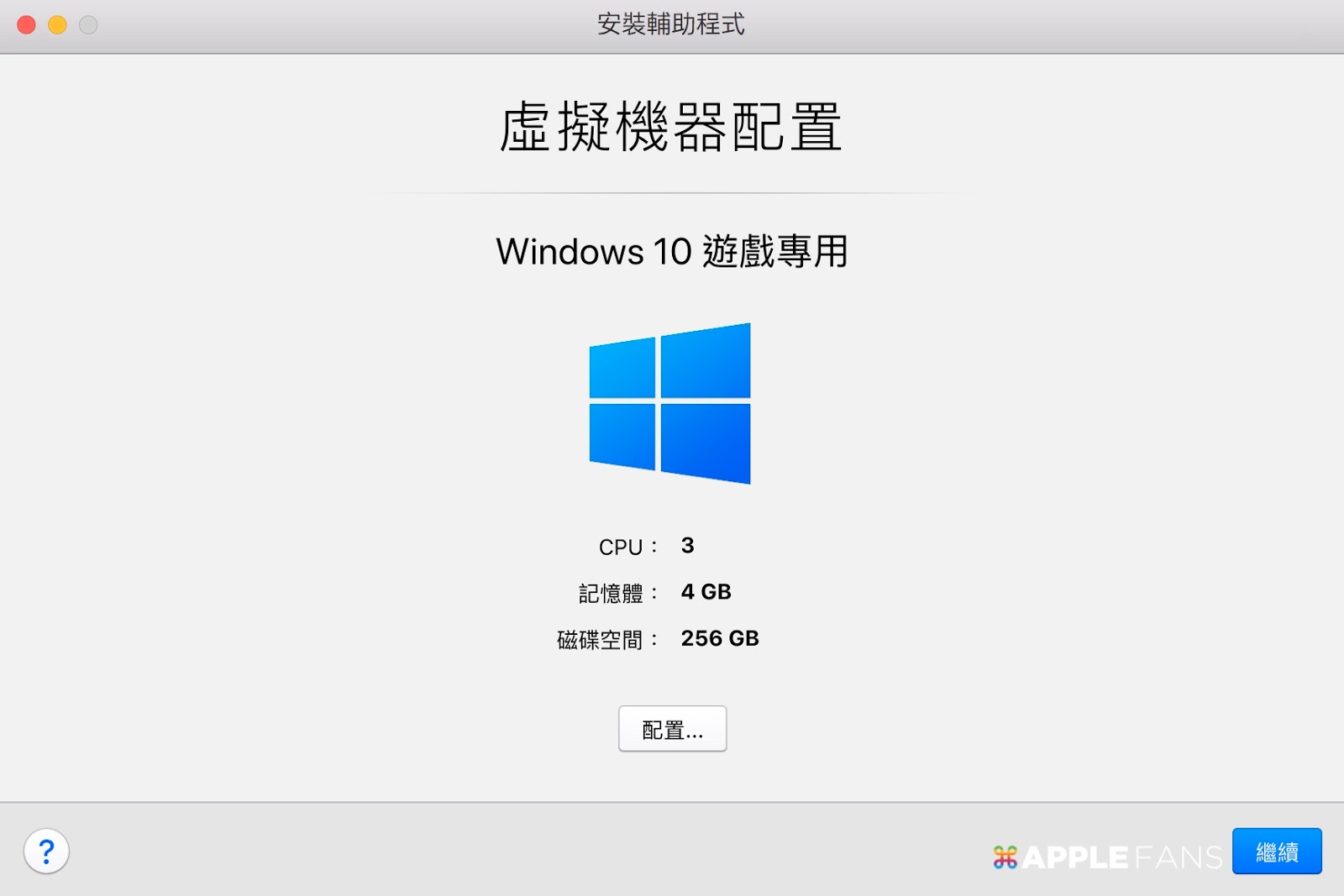
大家有發現同樣都是安裝好的畫面,兩種方法呈現的地方有哪裡不同嗎?
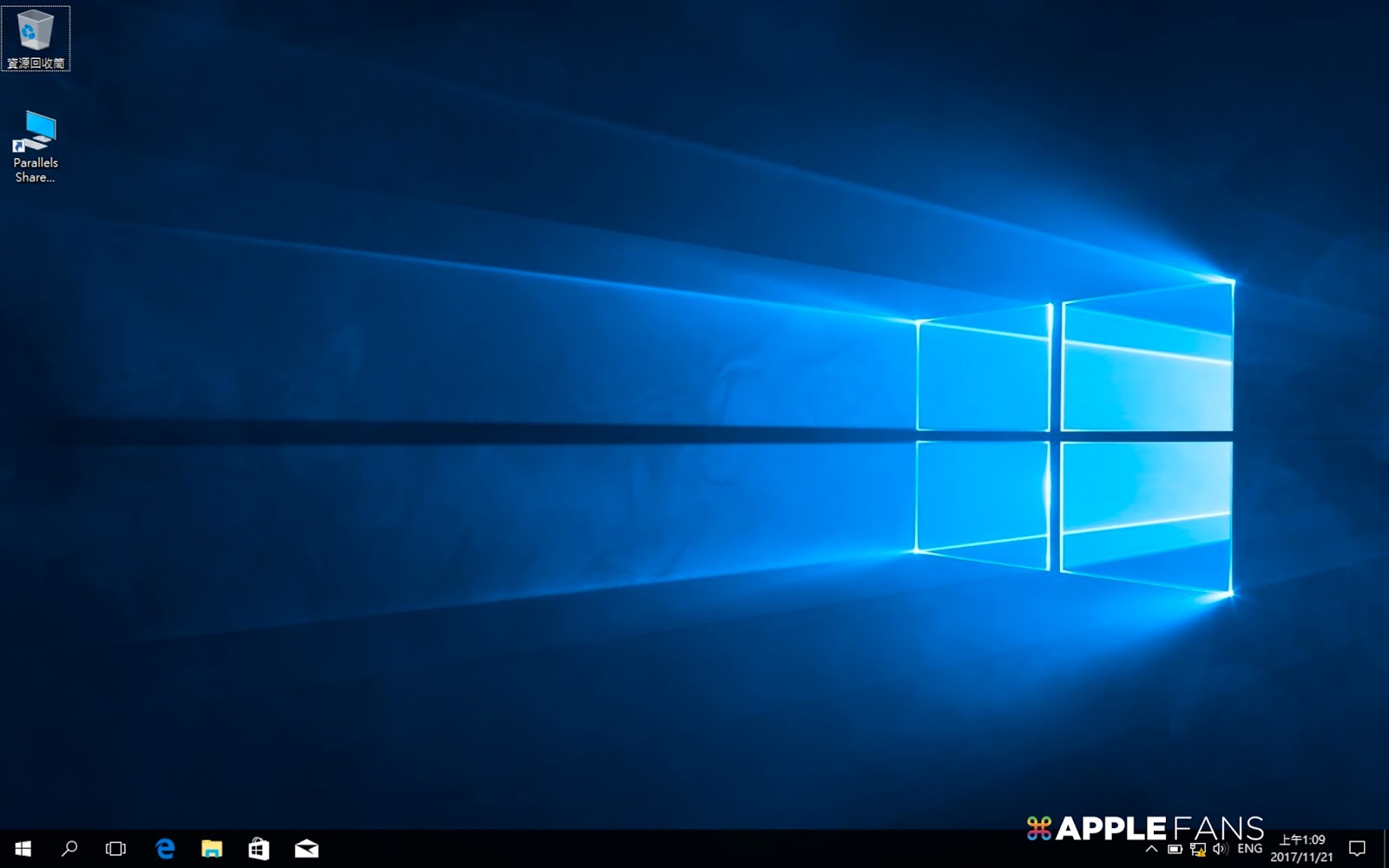
透過進階安裝的方法,其實會針對你的需求去變更一些細部的設定,就像剛剛舉例的「僅遊戲」部分,除了硬體上的預設會提高許多外,在介面話也會幫你隱藏 Mac 的應用程式區塊(Dock),以及共用資料會被關掉的部分,就會因為需求就只是要拿來玩遊戲呀!
沒有必要打開的設定也是可以幫你省下部分處理的資源,不要什麼都開啟導致基本預設要用到的資源過高喔!
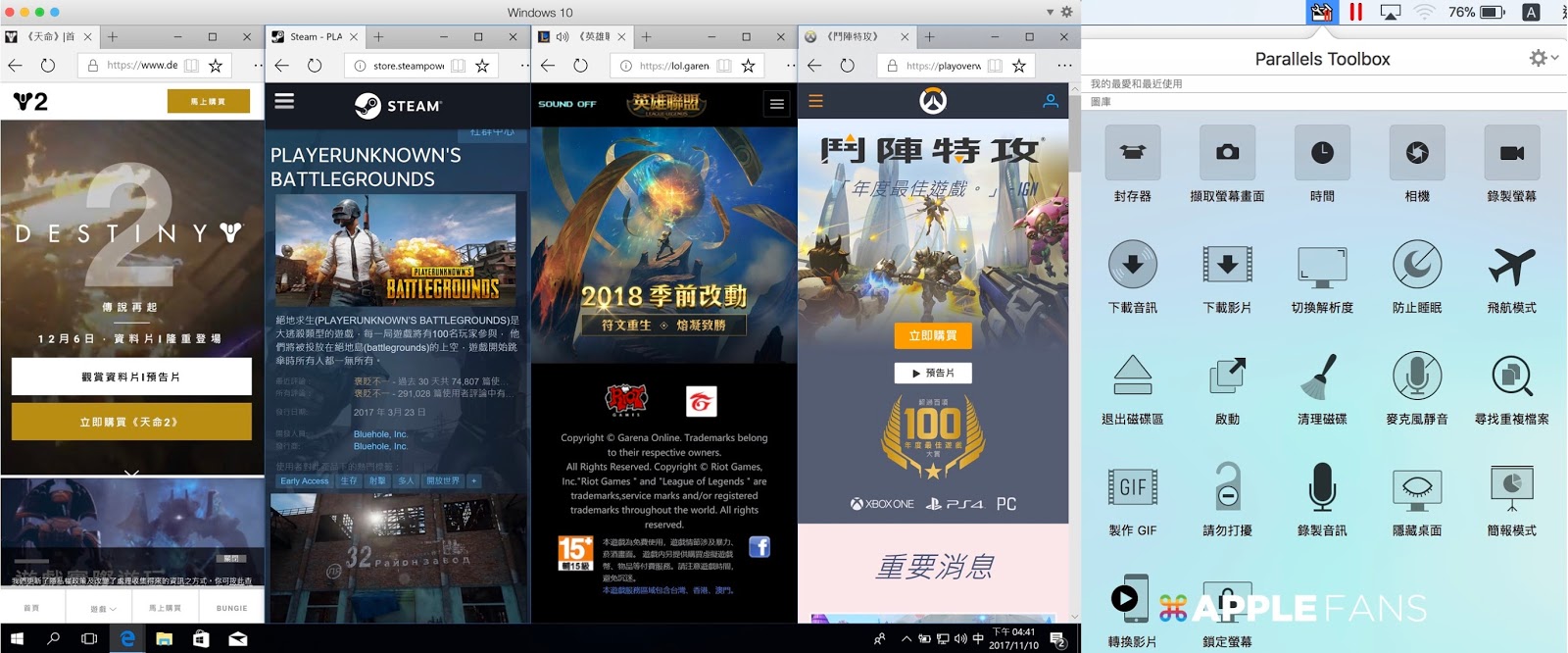
好的,很感謝大家可以花了一些時間來看 Parallels Desktop 如何安裝,寫得那麼詳細也是希望可以每個人都可以自己安裝到好,接下來除了會挑選上一篇四款遊戲中的其中一款遊戲來做軟體的測試外(請大家到 APPLEFANS 粉絲團留言喔!),這一篇所提到的 Parallels Toolbox 也是 Parallels Desktop 13 的新功能,也會在後續跟大家做介紹,See You!