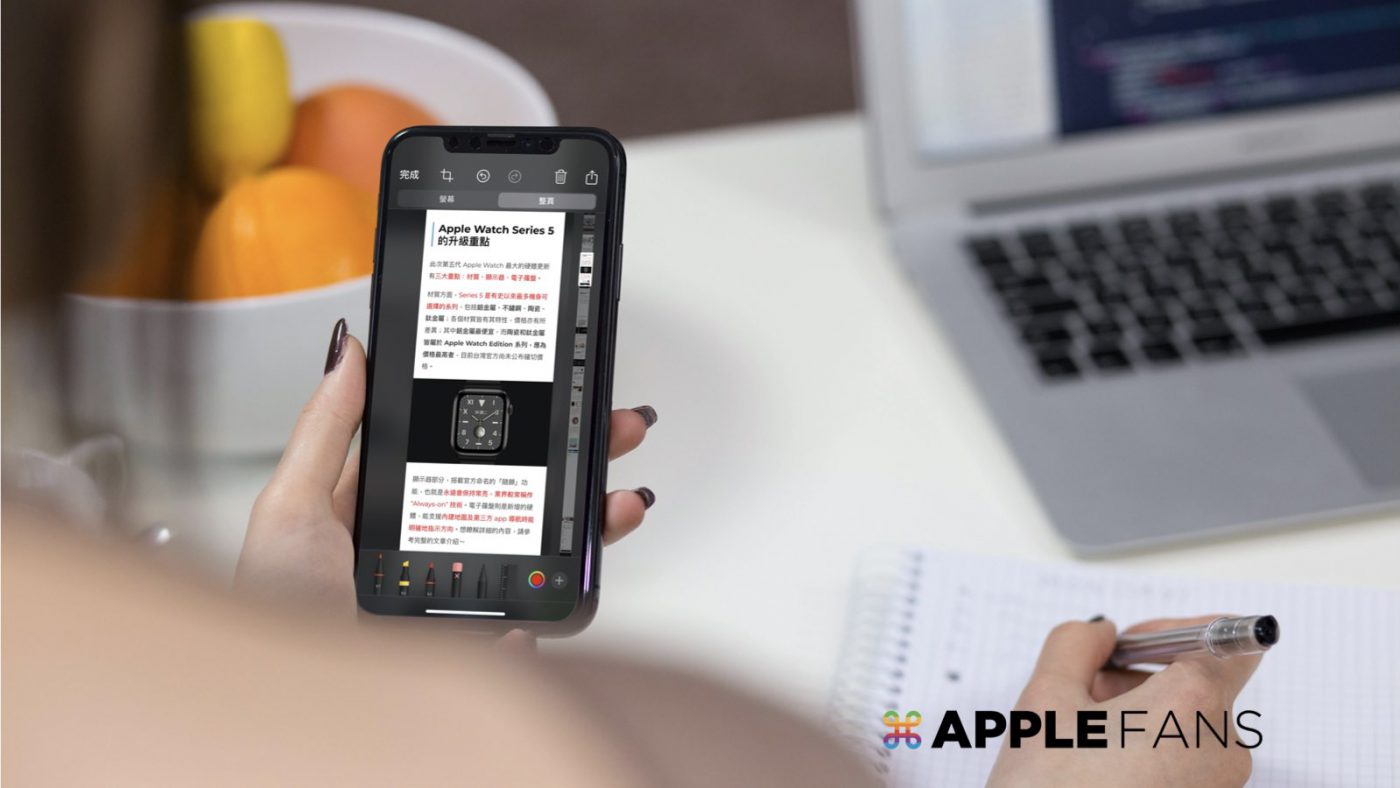萬眾矚目的 iOS 13 終於推出了,全新功能及改進看這裡!
你更新了嗎?正在猶豫嗎?眾多內容請持續關注 APPLEFANS 網站,取得最新的消息。
這篇要介紹的是 iOS 13 長截圖 的新功能,讓小編帶大家一起如何使用吧~
那些年,我們下載各種截圖拼接 app 的日子…
還記得每次我們想要截下整個頁面傳給朋友,就必須下載拼接 app 來使用,而且每款 app 的功能或偵測程度可能都不一樣,相信大家都有嘗試很多種的經驗吧…
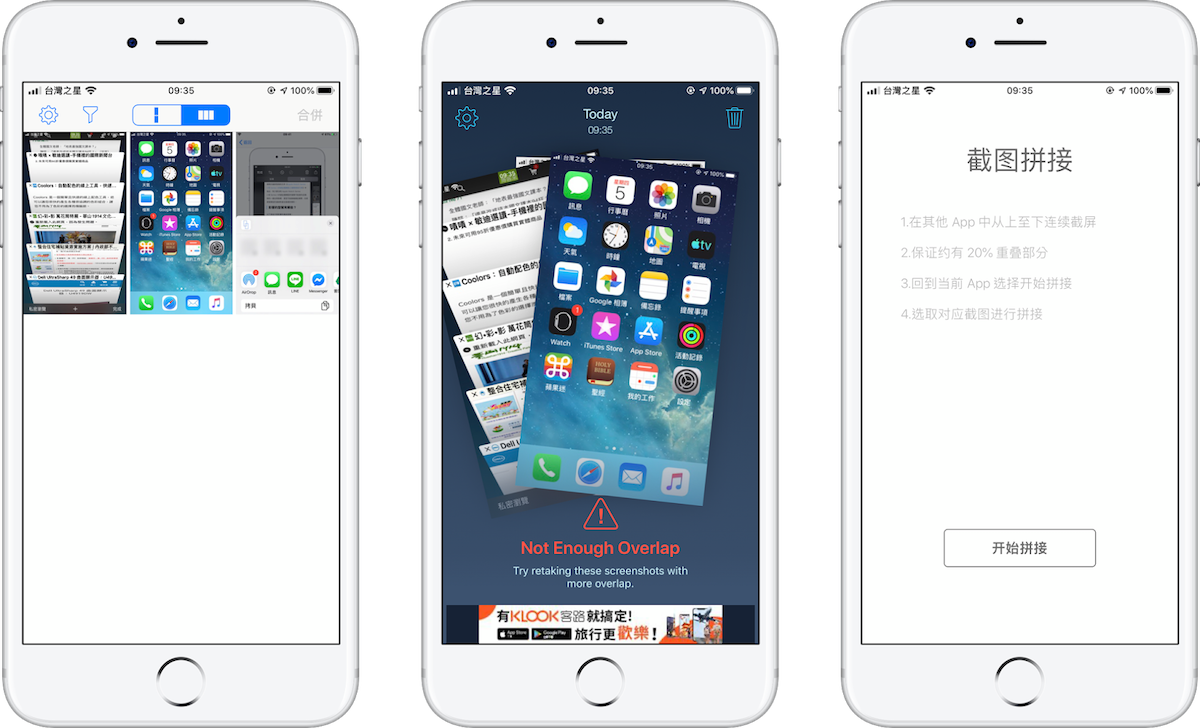
雖然它們能夠精準拼接多張截圖,更可以加上好看的手機邊框,但就是無法在同一個動作內完成,對於只是單純想 截圖整頁畫面 的使用者來說,還是挺麻煩的。
但是,這個難題即將要被解決囉!因為 iOS 13 直接內建了網頁長截圖的功能啦~
iOS 13 長截圖 功能介紹
接下來介紹給大家 iOS 13 長截圖最簡單的方法,那就是直接內建啦!
這個功能目前在 Safari 瀏覽器有用,但撰寫本篇文章時仍在 beta 測試版的階段,故不清楚日後是否能支援第三方 app 支援此功能;以下就用 Safari 的畫面做示範。
1. 按照平常的方式截圖
只要像平常一樣,同時按下手機側邊的按鈕做截圖的動作。
當我們截圖後,就會發現畫面上方多了一個「整頁」的按鈕;點選之後,即可看見整個網頁的畫面都被擷取下來了。
如果只想要原本截圖時的畫面範圍,直接在「畫面」區域儲存即可,不必切換到「整頁」這裡來。
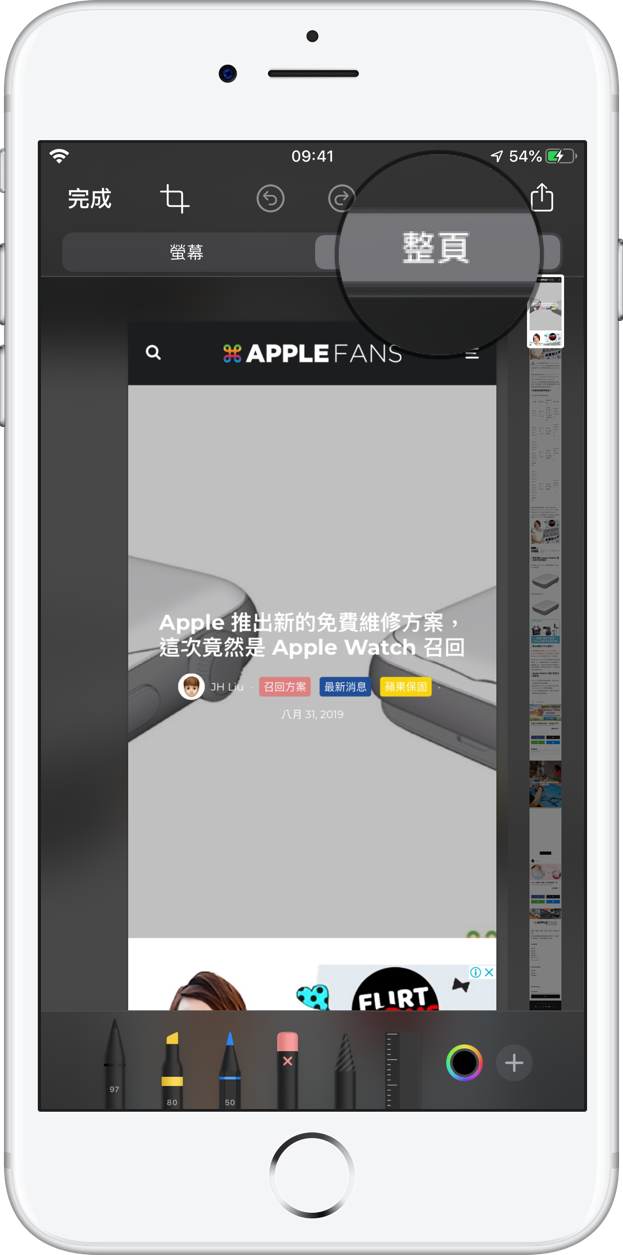
2. 選取整頁截圖的範圍
上個步驟已經 截圖整頁畫面 了,接下來就可以自行選擇想要留下的部分,如果覺得哪個部分不需要的話,就可以透過畫面左上角的裁切按鈕將多餘的網頁畫面剪掉。
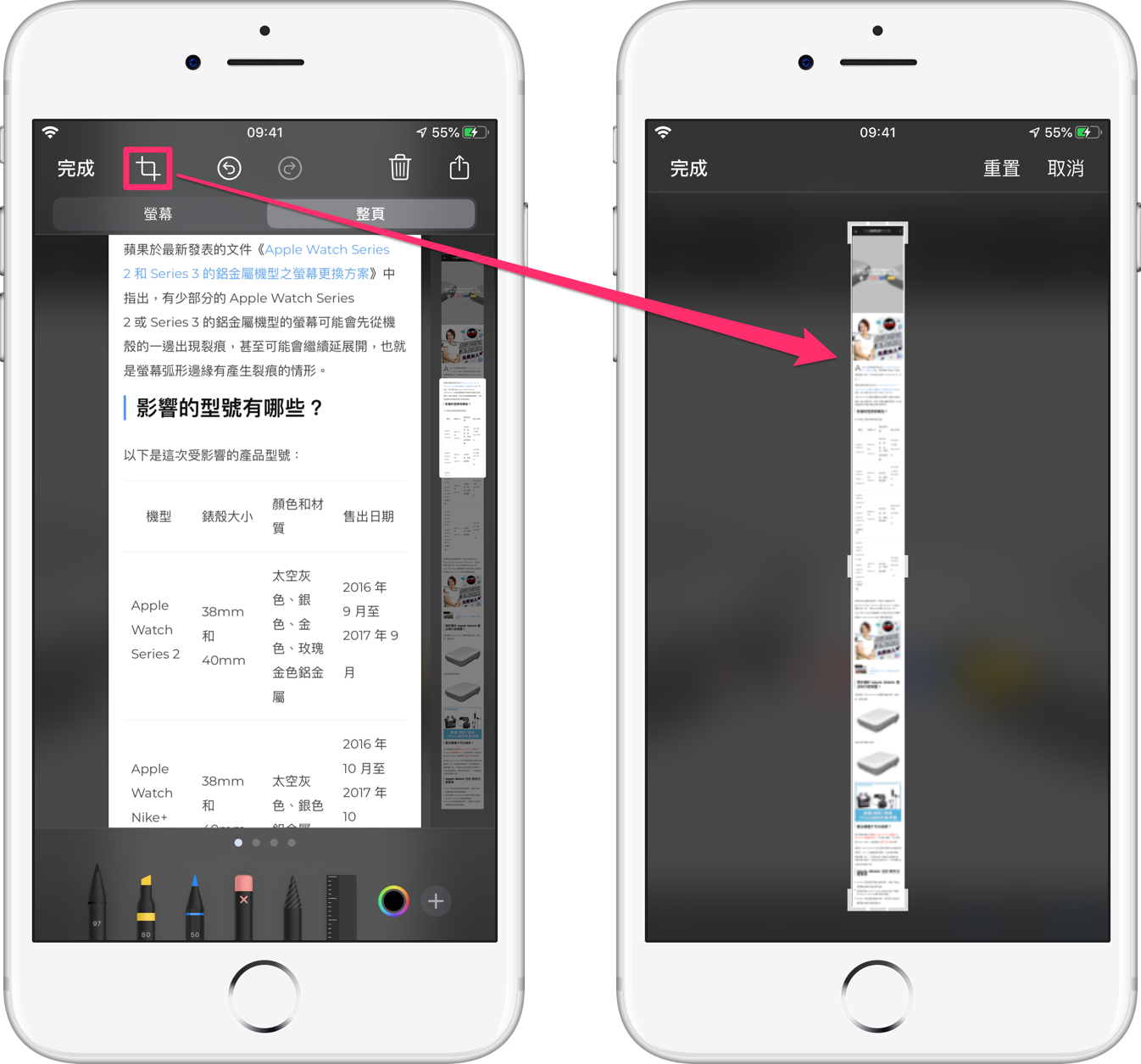
3. 畫重點、做標示,所有動作一次搞定!
除了擷取畫面以外,若想要在截圖上做記號或寫字,亦可使用畫面下方的各種筆刷工具進行畫記。透過右方的範圍拉桿,可以任意在長條畫面中上下選擇範圍。

這樣就可以在截圖上完成畫記囉~
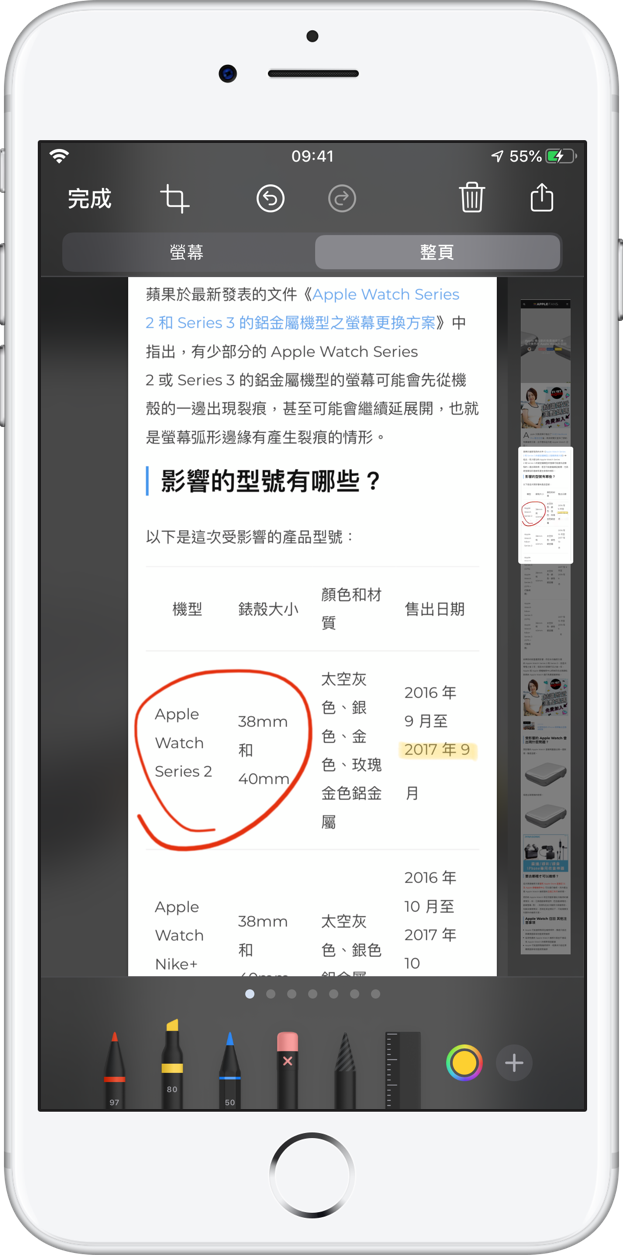
4. 一鍵快速分享或儲存檔案
完成之後,點按右上角的「分享」按鈕,就會看見 iOS 13 全新設計的分享視窗,可以快速透過 iMessage 或第三方 app 和他人分享檔案。

如果想要儲存截圖的話,可以直接點按左上角的「完成」按鈕,即可將此整頁畫面製作成 PDF 並儲存至內建的「檔案」當中。
進入檔案畫面,即可選擇要儲存至 iPhone 內部、iCloud 雲碟、Google Drive 等位置。
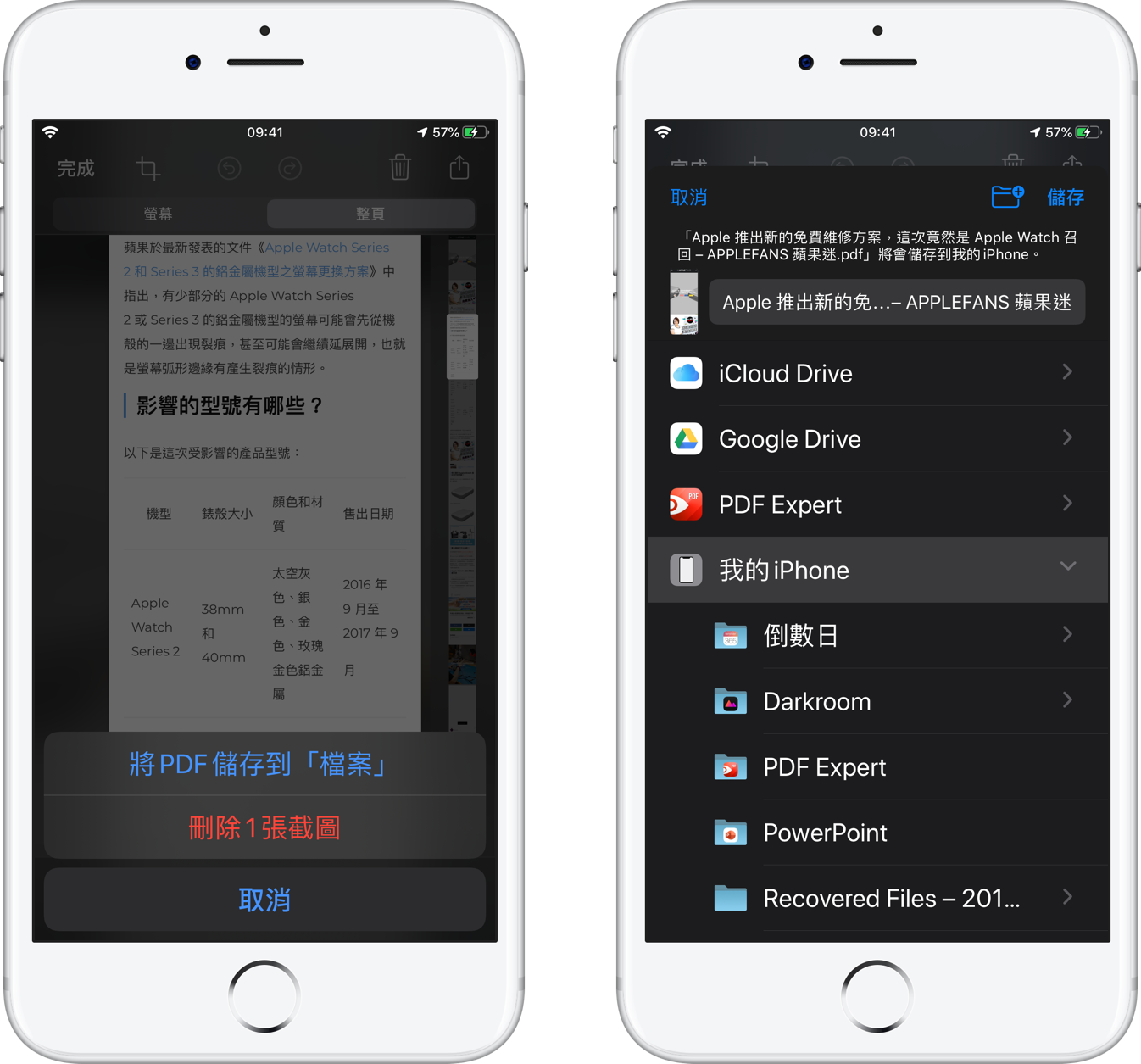
是不是很簡單呢? iOS 13 長截圖功能讓生活更方便了!
小編真心話:雖然長截圖功能很棒,但…希望不只有 PDF 啊!
事實上 iOS 13 長截圖功能算是非常晚推出,因為 Android 早就有 截圖整頁畫面 的功能了;雖然畫面整體非常順手好用,但目前仍不清楚除了 Safari 瀏覽器以外,是否支援第三方 app,才是最重要的。
另外,小編真的得說…只能存 PDF 檔案而非圖檔,真的令人滿傻眼的!為何不能像一般截圖一樣存成 PNG 檔案就好呢?想必並不是技術上辦不到的事,肯定是什麼原因才讓 Apple 不開發這個選項;難道是因為不能把第三方 app 趕盡殺絕嗎?
這個功能縱然不錯,小編只期望 iOS 13 長截圖能夠存成圖檔,才能發揮最大的效益啊~
iOS 13 截圖整頁畫面 教學影片
想要分享給懶得看文章的朋友嗎?
別擔心,分享這部影片就可以了,APPLEFANS 用兩分半鐘的時間帶你瞭解 iOS 13 的長截圖功能!
(若看不見下方 YouTube 視窗,請點擊這裡前往觀賞。)