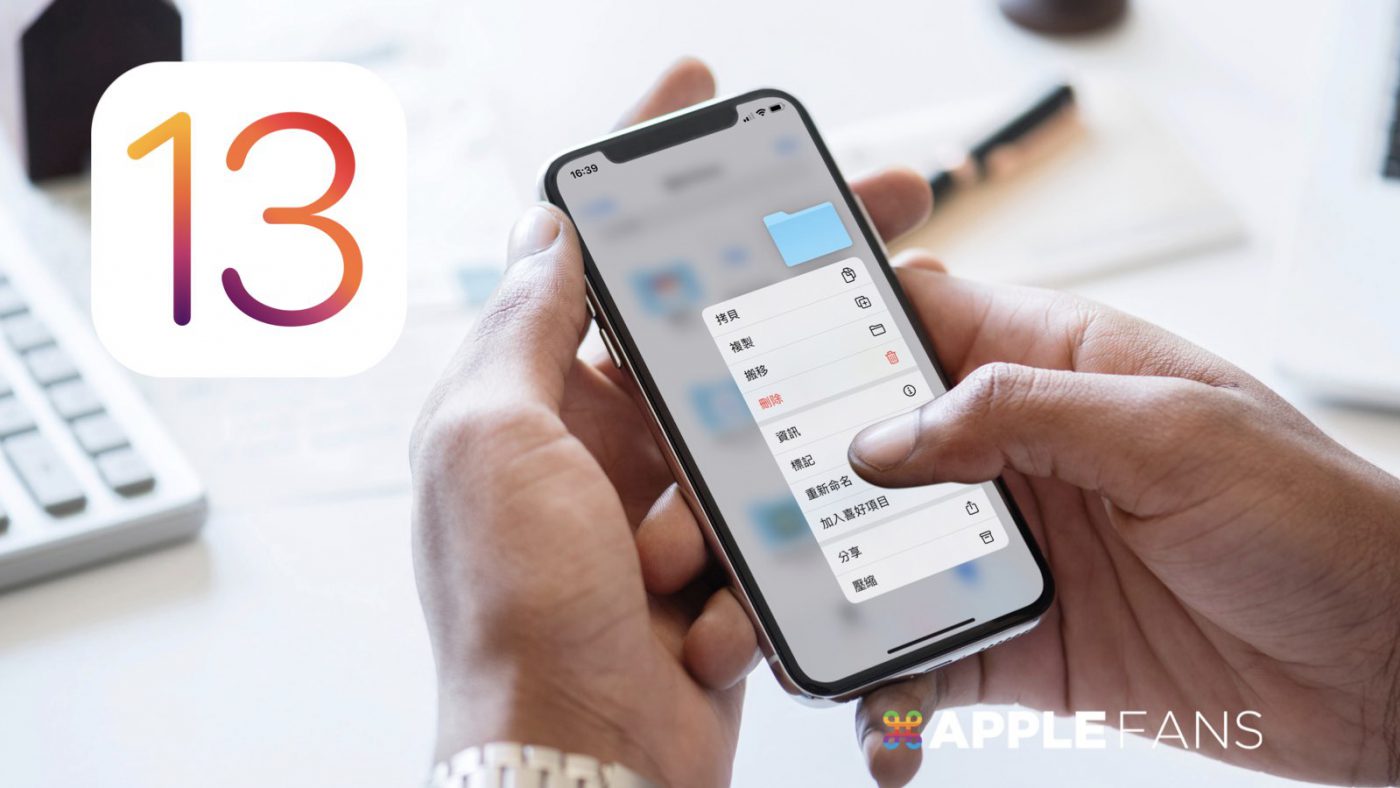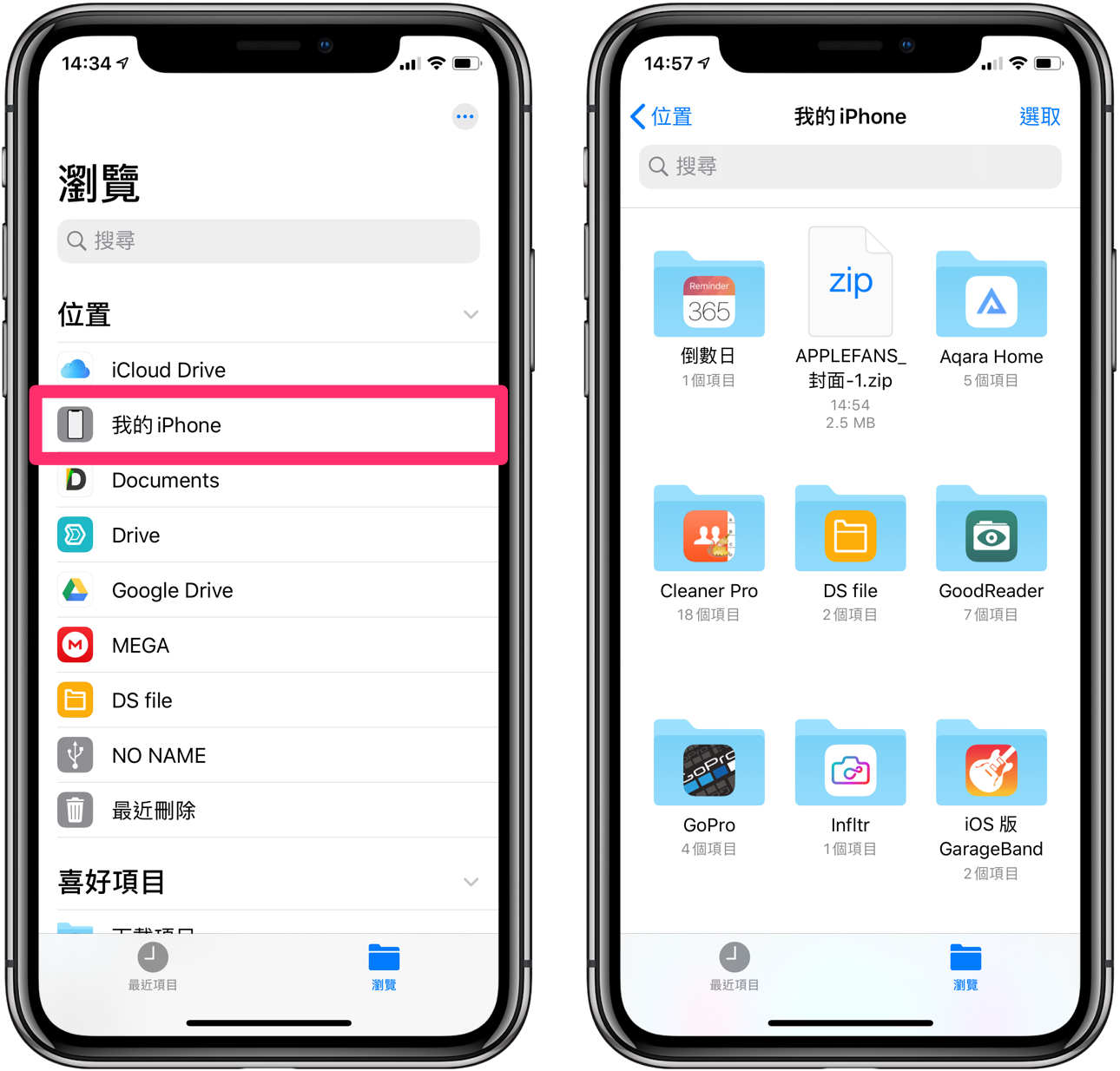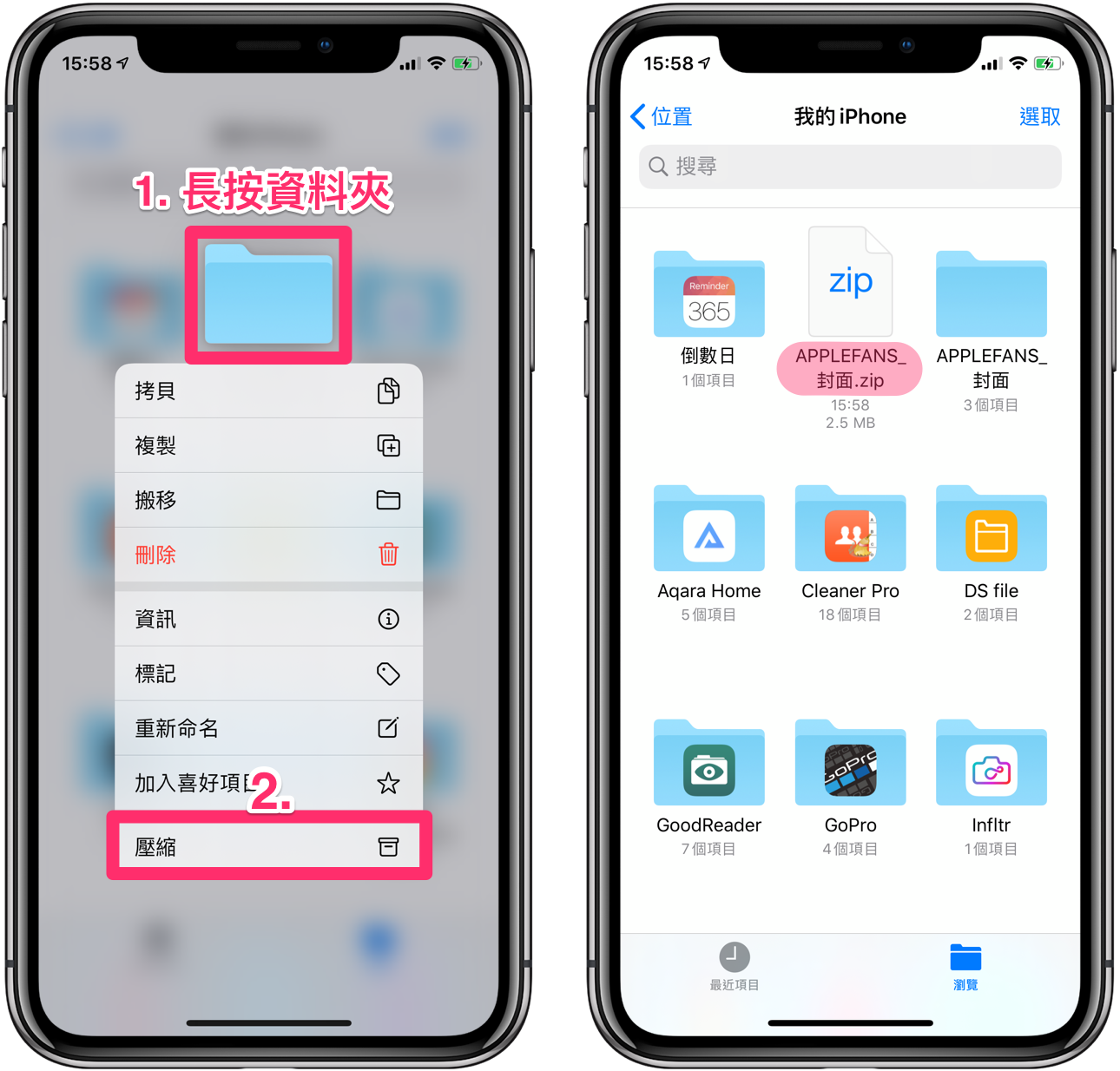這次 iOS 13 將檔案功能大幅度的進化,讓 iPhone 與 iPad 在檔案文件管理、下載與分享上,都更為簡單、方便、靈活。
究竟 iOS 13 為「 檔案 」App 帶來哪些重大突破呢?就讓 APPLEFANS 來為大家一一介紹。
全新支援讀取外接硬碟
這次最令各界興奮的功能過於此,iOS 系統終於能夠直接讀取 USB 隨身碟或硬碟上的檔案!
透過 Lightning 對 USB 轉接頭,在 iPhone 的「檔案」App 中即可讀取 USB 隨身碟內的資料。
特別要提醒大家,若想購買 Lightning to USB 轉接器來讀取 USB 隨身碟,建議選擇能供電的轉接頭,也就是 Apple Store 販售的 Lightning 對 USB 3 相機轉接器,否則可能會出現供電不足而無法使用的問題。
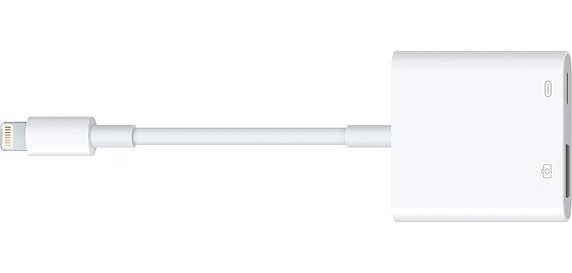
另外還要注意的,這邊所謂的 USB 隨身碟,是不包含 Lightning 接頭的隨身碟,因為 Lightning 隨身碟並不是走正常的隨身碟通訊模式,所以請不要誤會,以為 Lightning 隨身碟在 iOS 13 下也可以支援唷~
而支援 Type-C 連接埠的 iPad Pro 則是可以直接讀取 Type-C 隨身碟,就不需要再購買轉接器了,方便很多。
除了能夠直接檢視、移動隨身碟內的各類檔案,還能將檔案下載到 iPhone 或其他指定位置,想反向將檔案儲存至 USB 隨身碟也都 OK;讓 iPhone 的檔案傳輸方式再多一個快速方便的選擇,更方便好用了。
iPhone 本機儲存
在 iOS 13 的「 檔案 」App 中可以看到新的儲存位置—「我的 iPhone」,所有下載到 iPhone 的文件、音樂、影片等各類檔案,都能夠集中儲存、方便檢視與管理。
下載項目檔案夾
除了「我的 iPhone」,也加入了全新的「下載項目」檔案夾,連結 Safari 的全新網頁下載檔案功能,以及「郵件」的附件下載內容,都會直接儲存至這個「下載項目」檔案夾。
共享 iCloud 雲碟檔案夾
另一項檔案新功能是能在「iCloud 雲碟」上與親朋好友和同事分享整個檔案夾。
預計秋季末將進一步開放檔案夾的存取權限,讓共享群都能夠參與編輯、加入新的檔案。
新支援檔案壓縮 & 解壓縮
到 iOS 13 終於支援檔案壓縮及解壓縮了!不用再依靠「捷徑」或第三方 App,下載壓縮檔不再是困擾!
步驟也非常直覺,將壓縮檔下載到「檔案」App 中,然後【點擊壓縮檔】即可將檔案解壓縮成新的檔案夾並儲存。
如果想將檔案壓縮一樣要透過「檔案」App,只要【長按想要壓縮的檔案】,按下列表的最下方的【壓縮】選項即可。
也可以先【選取】欲壓縮的檔案,接著點右下角的【⋯】。
選擇【壓縮】,就會自動將檔案壓縮成一個 ZIP 檔囉~
加入文件掃描功能
「檔案」App 加入 iOS 11 推出的文件掃描功能,在【瀏覽】頁面右上角的【⋯】,即可快速執行文件掃描。
使用方式不但簡單,而且掃描的品質相當好。
一分鐘學會文件掃描功能:【iOS 11 新功能】掃描文件好簡單!
iPadOS 上的「檔案」
iPhone 和 iPad 都提供了上述所有功能,但將在 10 月 1 日正式上線的 iPadOS 中, 「檔案」App 還能呈現新的「直欄顯示方式」,充分展現 iPad 大螢幕的優勢。
除了原有的格狀排列、條列式,還能選擇分層直欄式的資料夾顯示模式,讓使用者對每個檔案的詳細資訊一目瞭然。
還想知道 iOS 13 還有哪些重要資訊嗎?請看 APPLEFANS 精心撰寫分享的文章: