iPhone 上不小心 誤刪照片 、影片或重要文件檔案,有辦法救回嗎?iPad 突然毀損、無法操作或死機,資料該怎麼找回來?隨著人們越來越依賴手邊的 iPhone/iPad,一旦 iPhone/iPad 上的資料因各種意外而消失就會更心痛後果更難以承受。
因此定期做好備份就非常重要,但說起來容易,實際狀況可是百百種。像是還是 iPhone 新手沒有備份、誤刪的照片剛好沒備份到、螢幕觸控失靈,或只單純想找回某些特定檔案,又該怎麼做?這時可以試試 iMyFone D-Back 這款 iOS 數據回復工具,無論是不小心刪除資料、iPhone 回復原廠設定、越獄、iOS 升級、忘記解鎖密碼、iPhone 損毀無法操作…等,都有機會幫你找回 iPhone 遺失的資料。
iPhone 資料救援工具 iMyFone D-Back 簡單找回 誤刪照片 影片檔案
iMyFone D-Back 是一款 Mac 及 Windows 都適用的 iOS 資料救援工具,支援至最新的 iPhone/iPad/iPod Touch,能救回照片、訊息、聯絡人、備忘錄、通訊軟體(LINE、WhatsApp、WeChat …等)及 18 種以上的檔案類型。主要提供了三種資料回復方式,分別是「從 iOS 裝置恢復」、「從 iTunes 備份恢復」與 「從 iCloud 恢復」,來因應各種救援資料的需求。
其中「從 iCloud 恢復」這個功能在最近的更新版中針對蘋果 iCloud 備份數據加密限制進行優化,不但能從 iCloud 備份中恢復資料,還能將資料下載到 PC/Mac。
考慮到可能有些使用者不知道該選哪一種模式,也很貼心提供「智能恢復」這個項目來引導使用者,只要選擇自身遇到的資料遺失原因或狀況,系統就會自動幫你選出最適合的恢復模式。
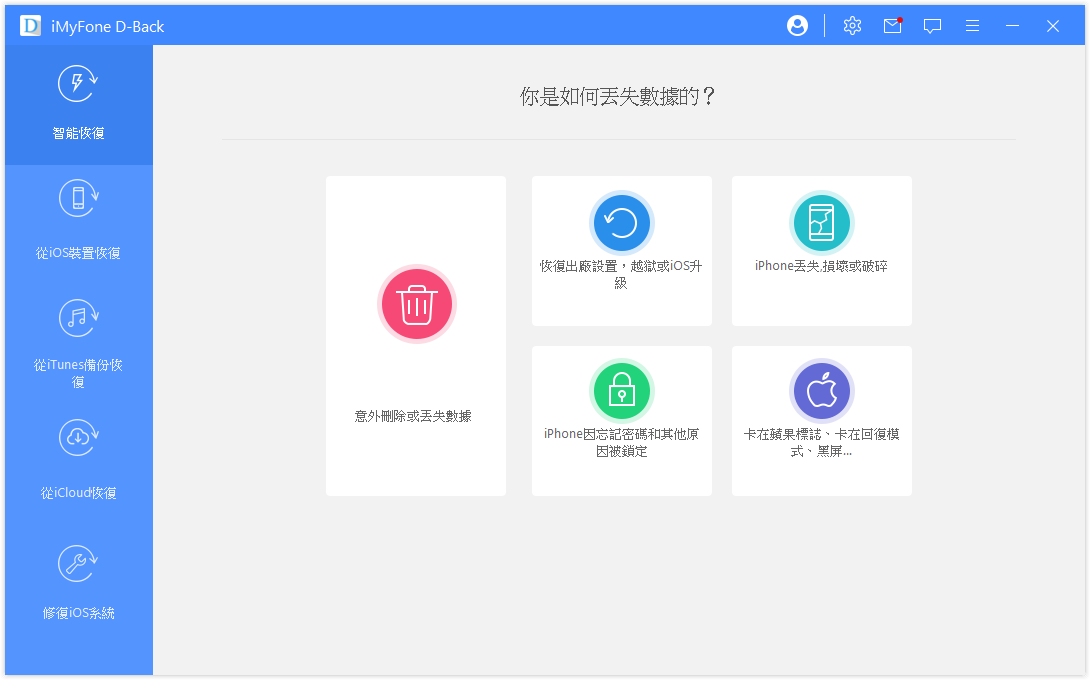
另外包括「修復 iOS 系統」這個相當實用的功能,能簡單解決各種可能遇到的 iOS 系統問題,例如 iPhone 更新失敗、死機、卡在回復模式、轉圈圈、無限重開機、白蘋果…等,救援資料的同時也能救援手機。
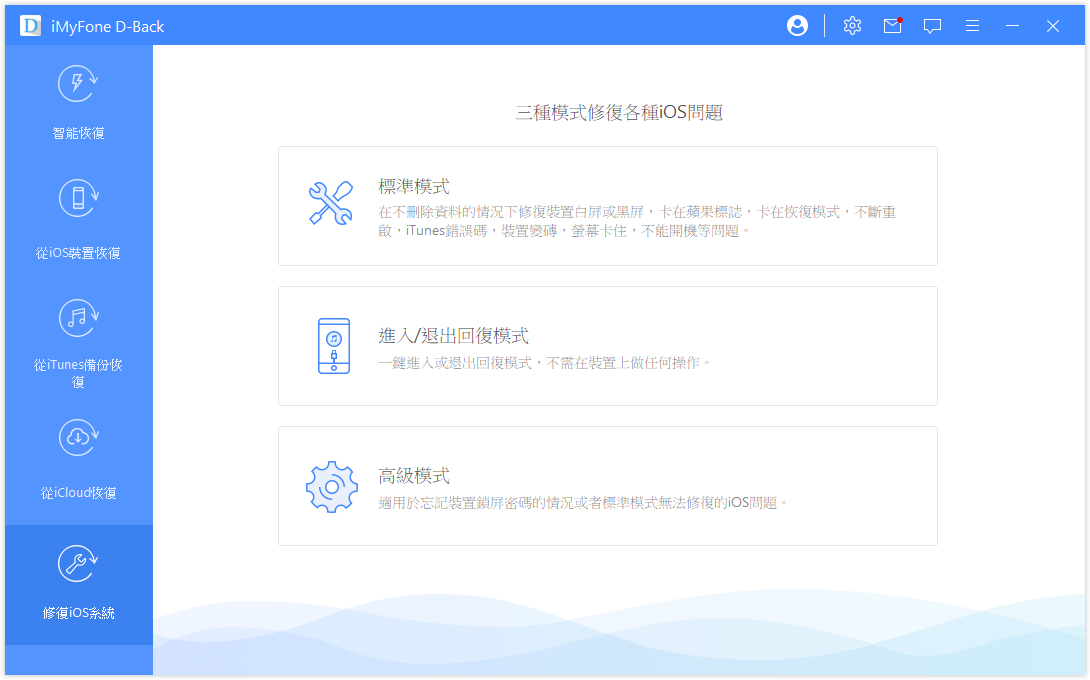
使用資料救援工具前的提醒
這類資料救援軟體可說是溺水者希望的浮木,但不是所有曾經存在過 iPhone 的資料都能救回,如果檔案年代久遠、資料被覆蓋或剛好受損,這時就無法完整救回或根本搜尋不到了,有時即使透過預覽功能看到照片或檔案,也不一定就能確實撈回來,請使用者要特別注意。
不過,總是提供了一個機會,而且若檔案時間越近,或是資料遺失後不操作 iPhone/iPad 立即進行資料救援,找回資料的機率可就大大提高喔!
簡單三步驟救回 iPhone 誤刪照片 、影片、重要檔案
iMyFone D-Back 支援全繁體中文,執行步驟也是非常簡單直覺易操作,基本上就是【選擇 ➤ 掃描 ➤ 恢復】三個步驟就能完成。
接下來就來實際測試介紹各種回復資料的模式,這次使用的是最新的 D-Back Windows 版本,供大家參考。
從 iCloud 救回資料
使用這項功能的前提當然必須原本就有用 iCloud 來備份資料,當 iPhone 遺失或螢幕破裂無法操作時,想從 iCloud 歷史備份撈出部分資料、下載到 PC/Mac 就很適用。
有兩種方式可以從 iCloud 救回資料:
- 登入 iCloud 帳戶恢復:在 iOS 裝置上已啟用 iCloud 並登入 iCloud 帳戶,但只能看到 Apple 內建的基本檔案類型。
- 從 iCloud 備份恢復:有開啟並備份資料到 iCloud,即可找回備份在 iCloud 上的更多檔案類型,但要另外準備一台可以用的 iPhone/iPad 做為橋樑。
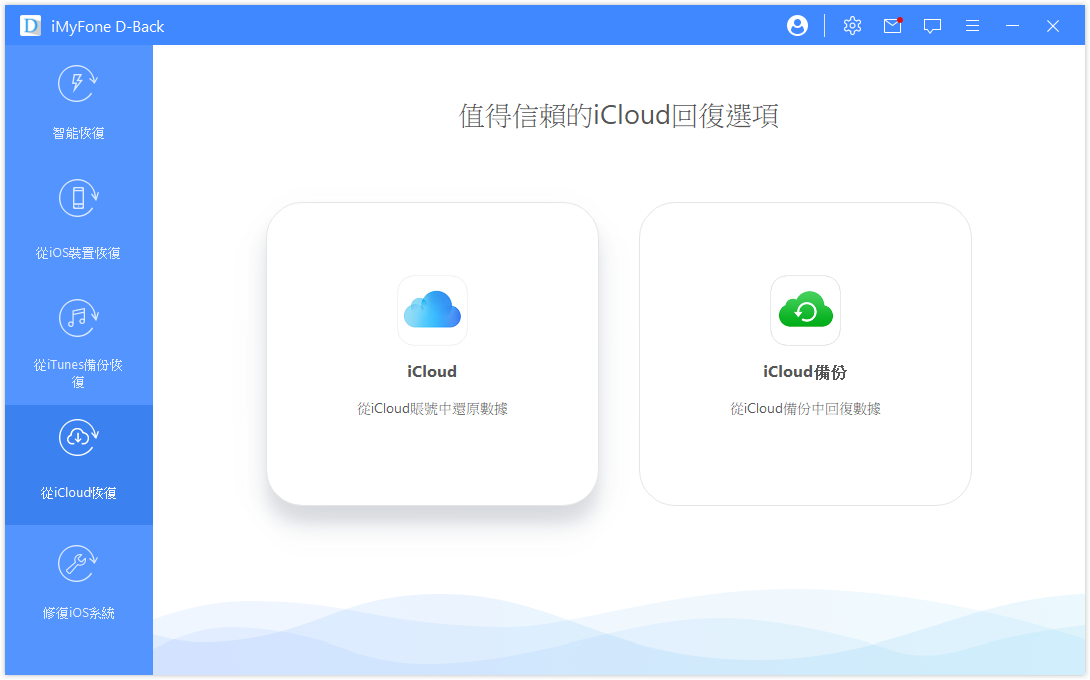
方式一:登入 iCloud 帳戶恢復
選擇左方的【iCloud】並【登入iCloud 帳戶】。
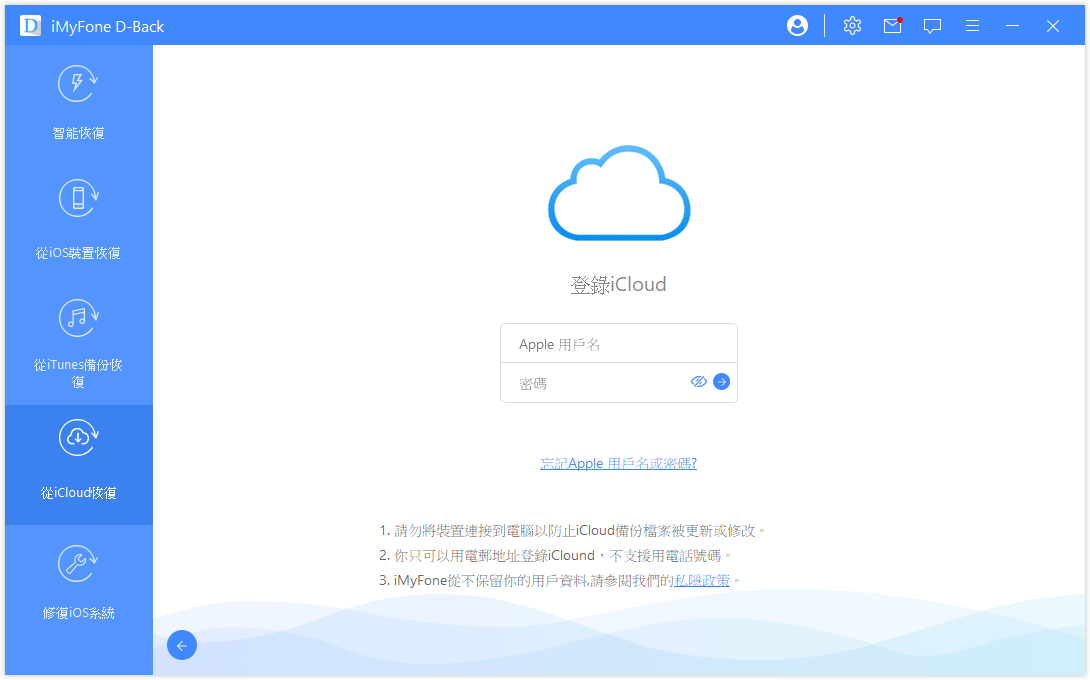
登入後即可選勾選想恢復的檔案類型,包括照片、聯絡人、行事曆等基本內建的資料,確認後再按【掃描】。
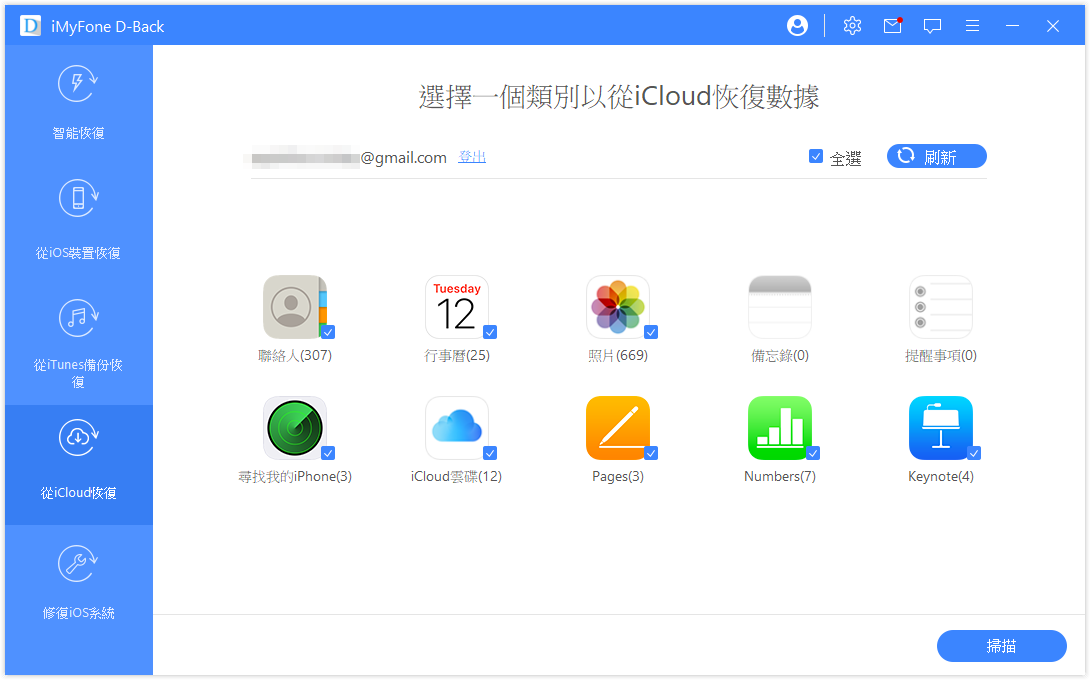
掃描需要花一段時間,所有掃描出來的檔案資料會顯示在畫面上可直接預覽,勾選想要恢復的檔案後點【恢復】,最後選擇儲存在電腦上的位置即可。
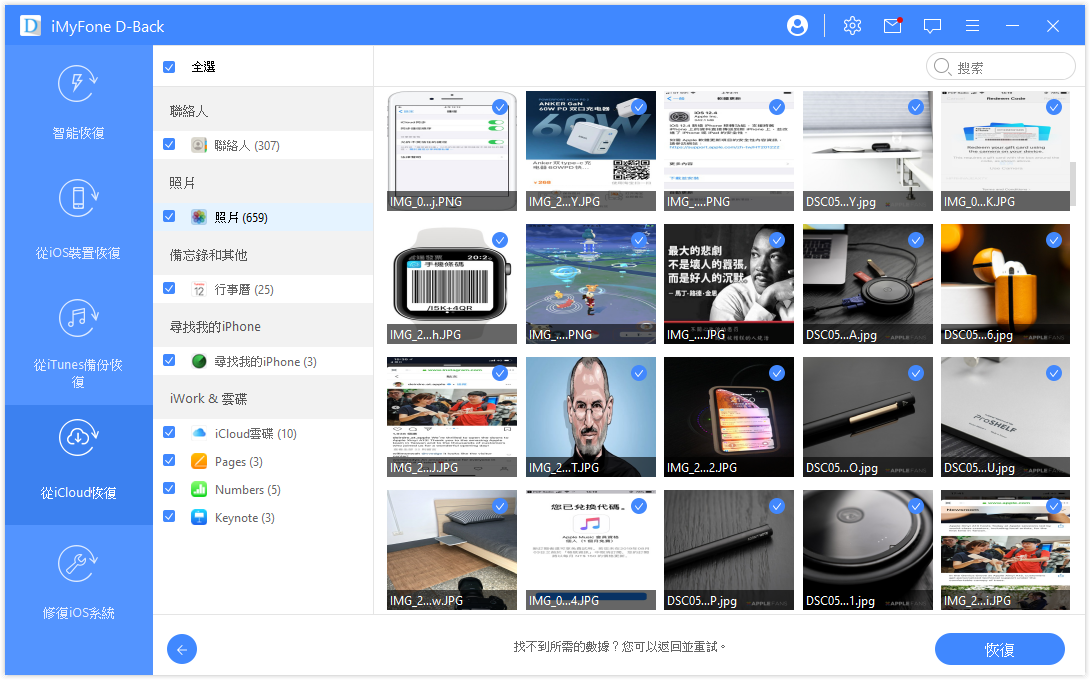
方式二:從 iCloud 備份中恢復
再次提醒,這項功能只有更新在新版 Windows 版本,Mac 版將在近期加入更新,而且不支援 iOS 12 以上版本的通話紀錄及 Safari 歷史紀錄。這個模式的步驟也是最多的,不過 iMyFone D-Back 都會有詳細步驟說明,基本上照著指示執行就能輕鬆完成。
首先進入右方的【iCloud備份】,然後準備一台的可用的 iPhone 並根據這台 iPhone 的使用情況選擇,威力這邊是選擇「正在使用中的 iPhone」。
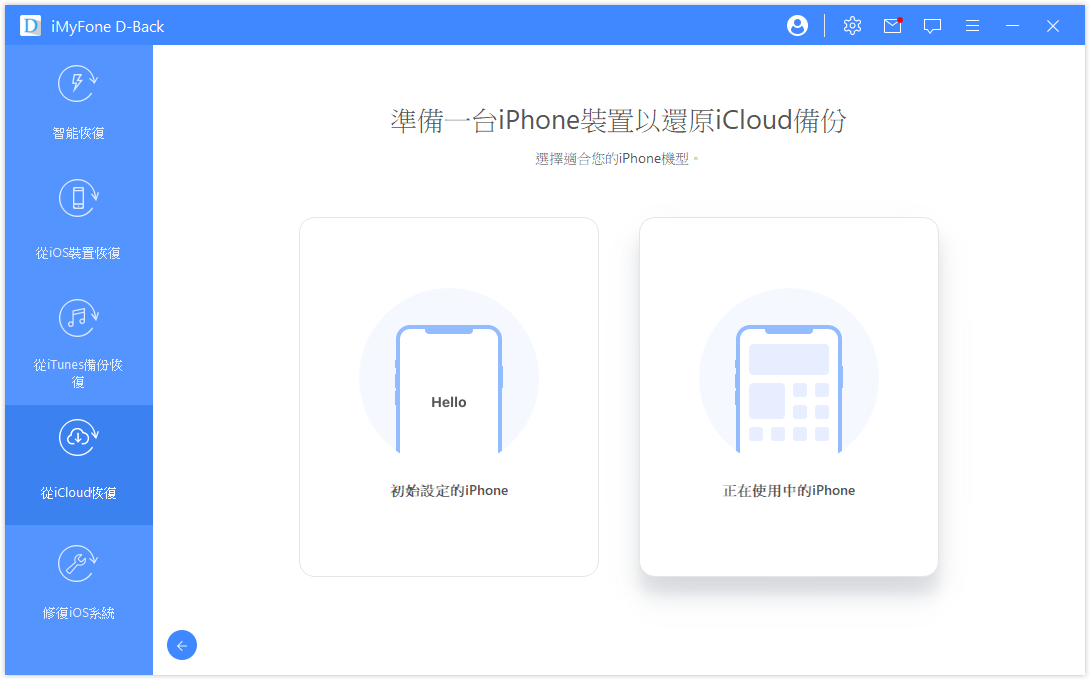
由於要先重啟這台 iPhone,所以會再次提醒裝置要做好備份。確認有備份就可以按下【開始】。
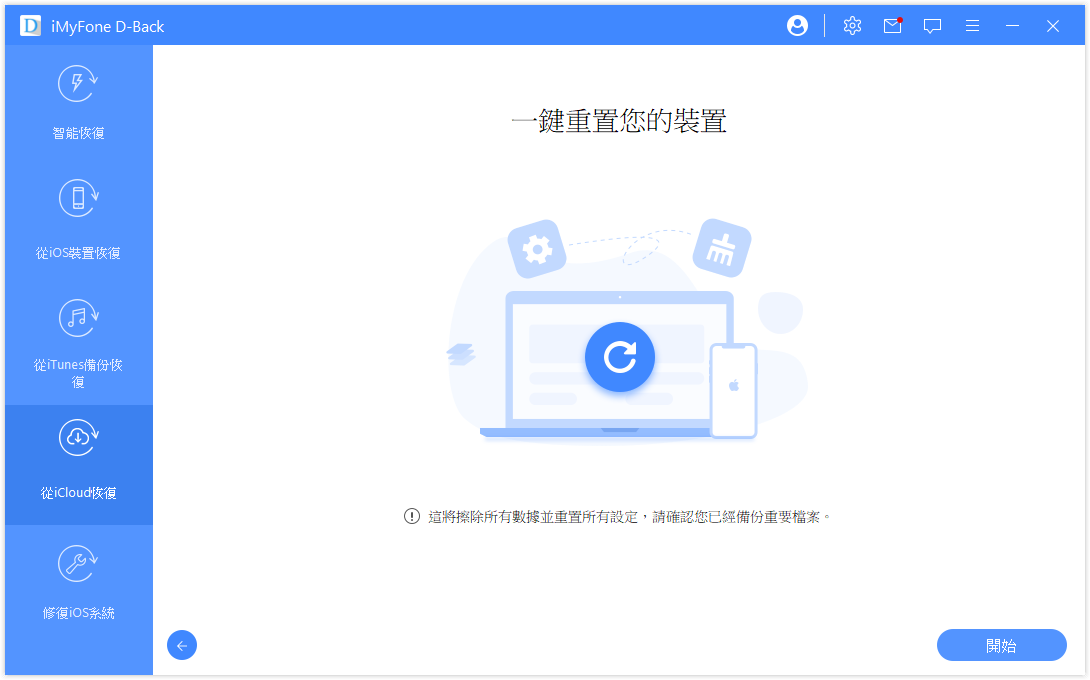
重新啟動後,在啟用設定步驟中的「App 與資料」畫面選擇【從 iCloud 備份恢復】,再輸入想恢復備份所在的【Apple ID 密碼】來登入帳號。
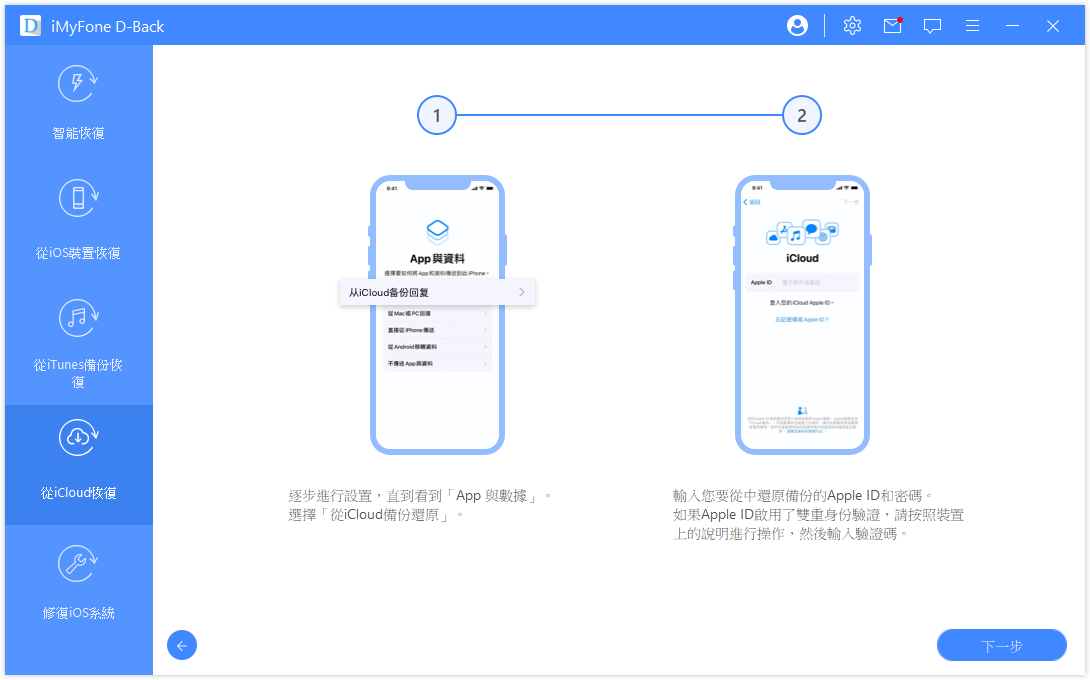
再來在 iPhone 上【選擇要恢復的 iCloud備份檔】,並等待 iPhone 從 iCloud 備份回復。
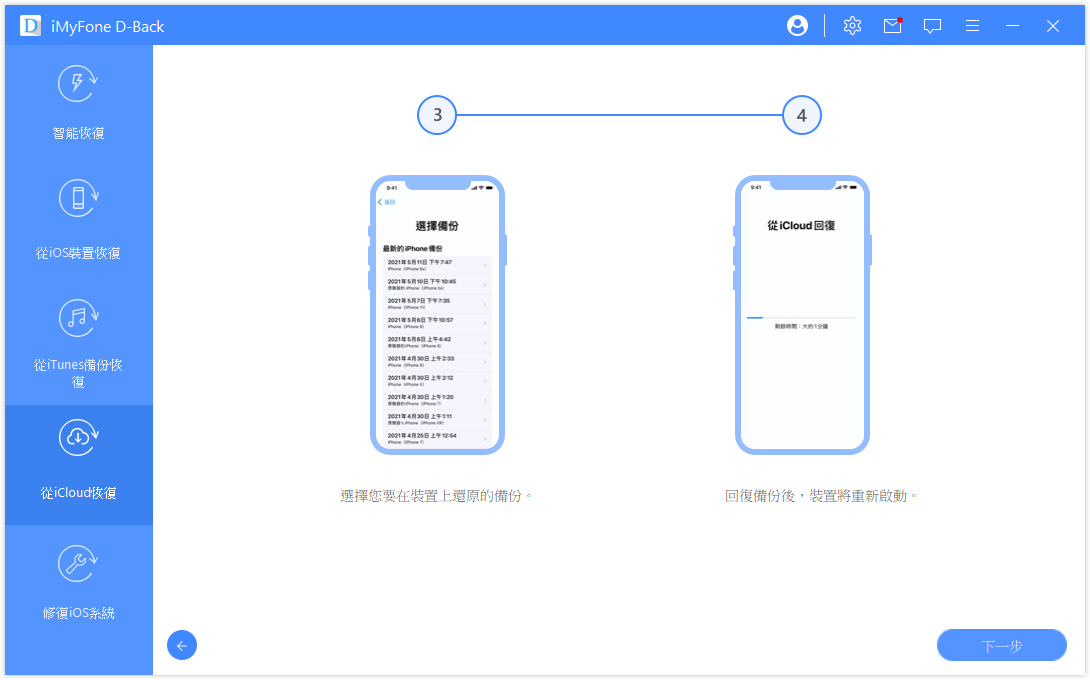
在 iPhone 重新啟動後再次連接到電腦的 D-Back,就可以勾選 iCloud 備份檔內想要恢復的檔案類型,按下【掃描】。
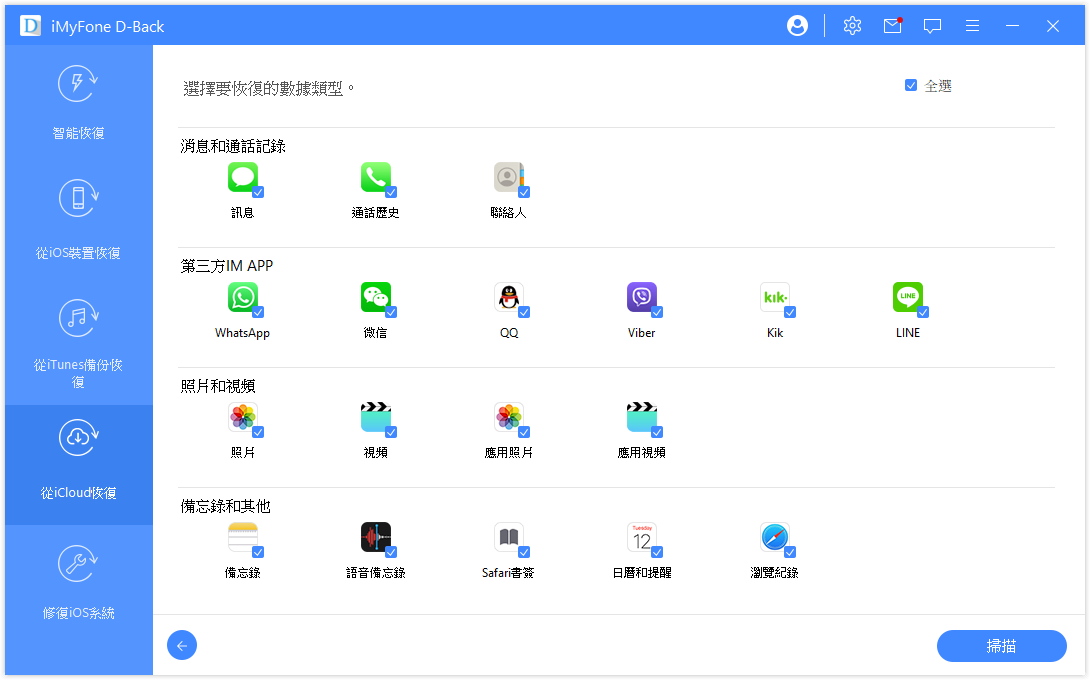
所有掃描出來的檔案資料會顯示在畫面上可直接預覽,同樣勾選想要恢復的檔案後點【恢復】,最後選擇儲存在電腦上的位置即可。
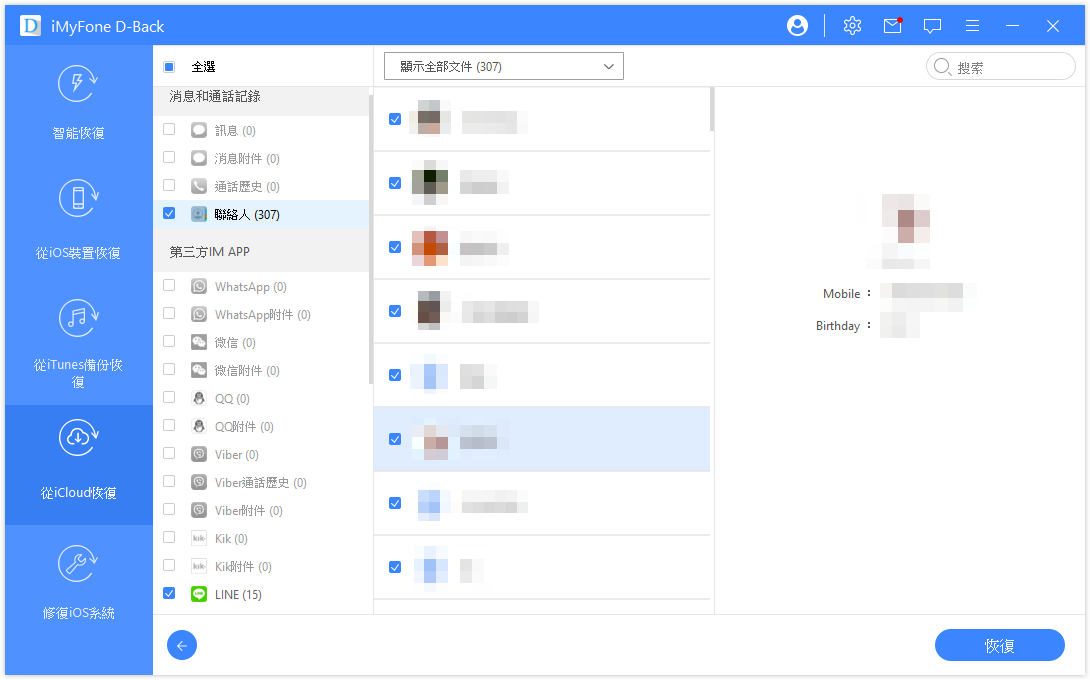
從 iOS 裝置救回資料
如果不小心失手將 iPhone 上的照片或重要檔案刪除或是重置 iPhone,可以試著用這個模式救回 iPhone 內的舊資料。
首先將【iPhone 連結至電腦】,同時會提醒電腦必須安裝 iTunes 才能使用這個救援模式,。
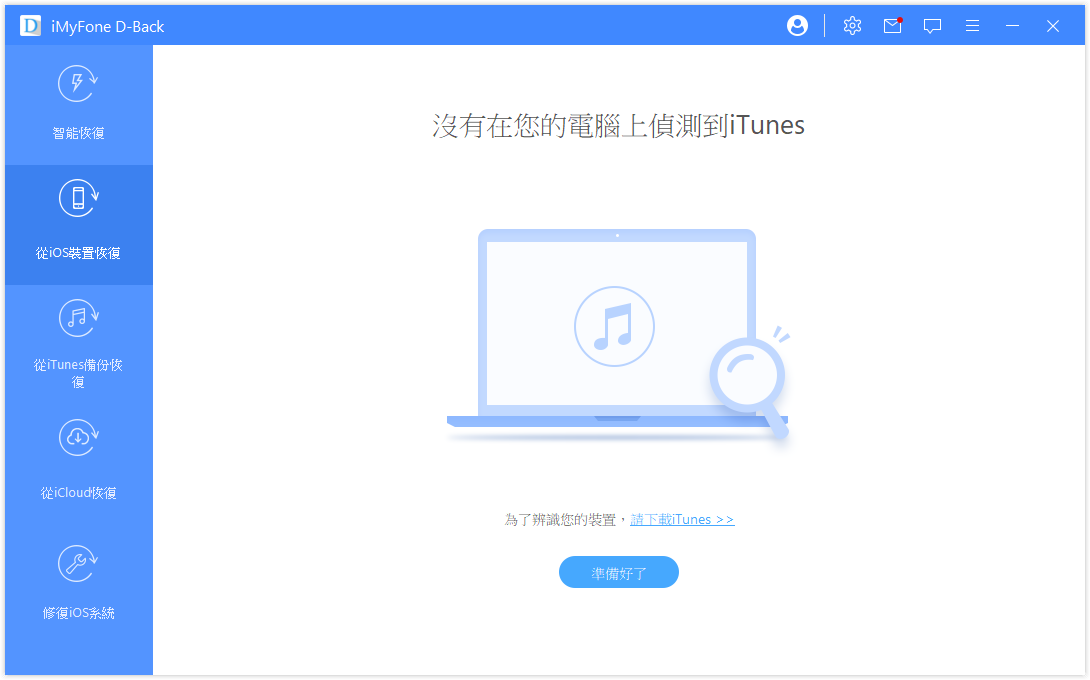
進入後可以看到各種可找回的檔案類型,包括照片、影片、聯絡人、通話紀錄、LINE、WeChat、語音備忘錄、Safari 瀏覽紀錄…等,然後按下【掃描】。
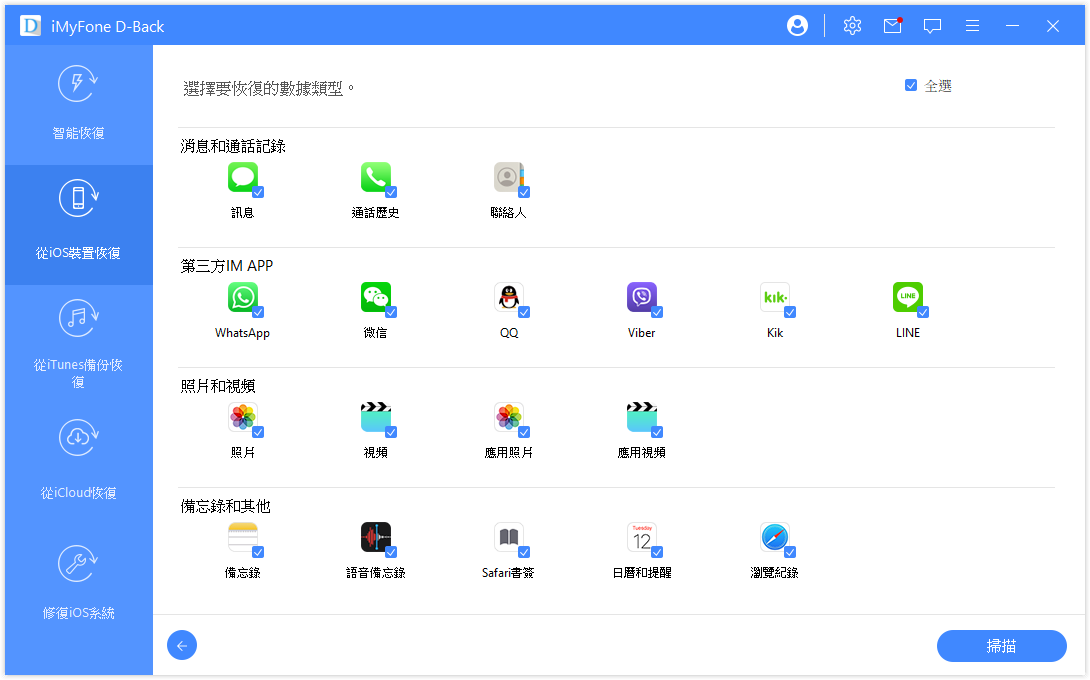
掃描完成後,所有 iPhone 內的資料包括被救回的檔案都會顯示在畫面上。勾選想恢復的資料檔案,再按下右下角【恢復】按紐,最後選擇儲存在電腦上的位置就大功告成了。
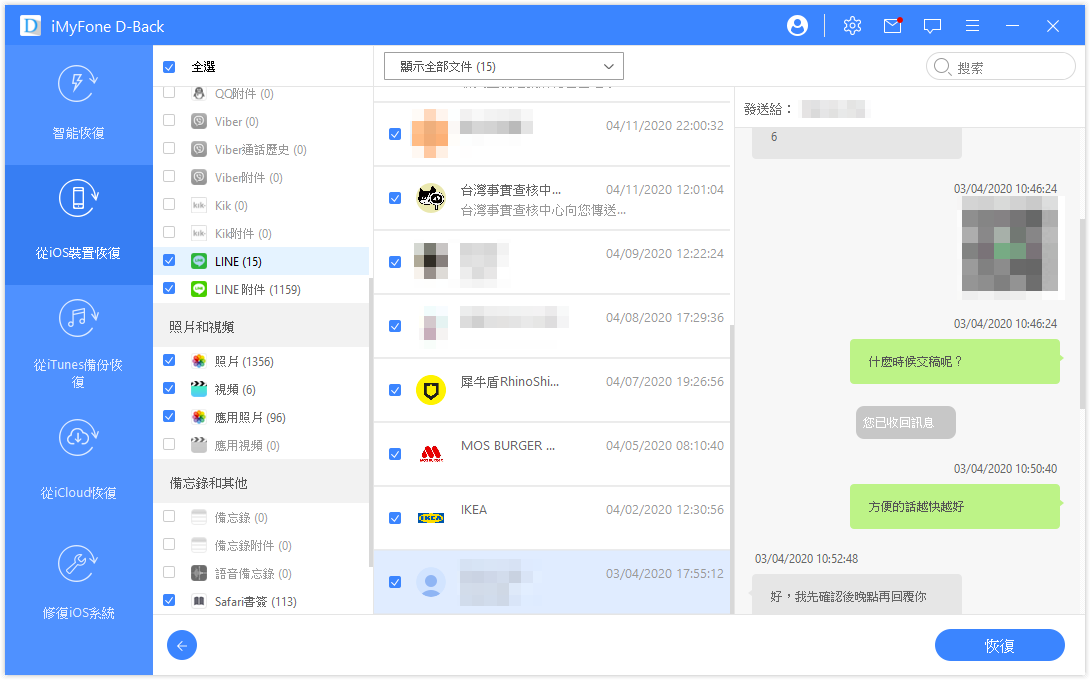
從 iTunes 備份救回資料
如果有將 iPhone 資料備份到電腦中的 iTunes,也可以選擇用這個模式回復及輸出特定的檔案到電腦,不一定需要整機回復。
鍵入後選擇要恢復資料的 iTunes 備份檔案,並點【下一步】。
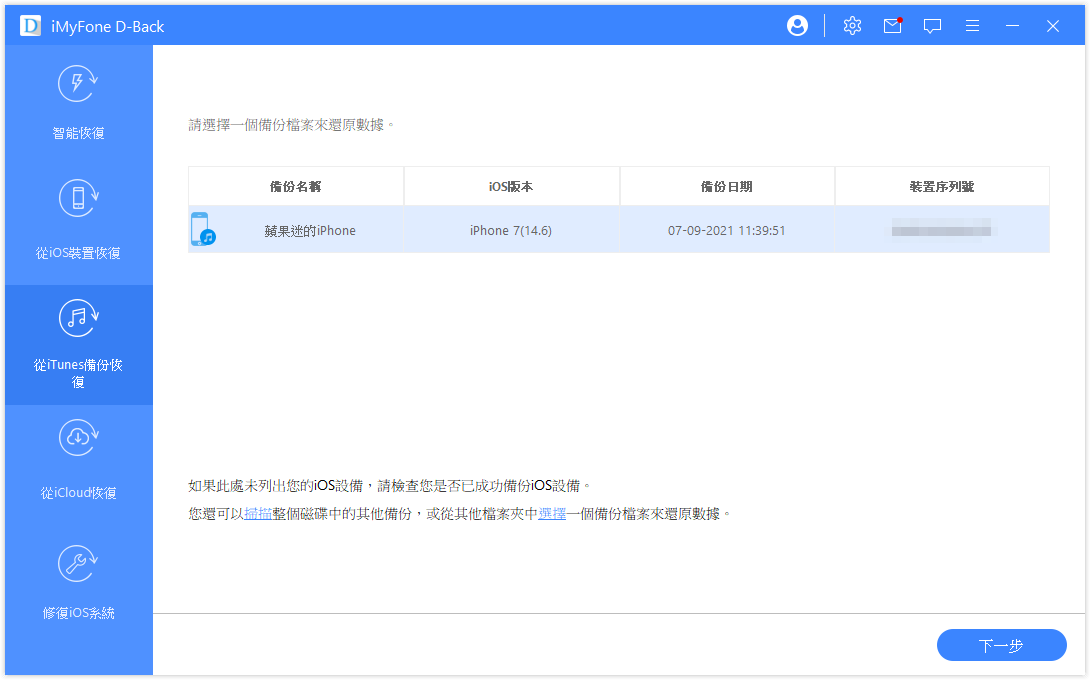
再來選擇想救回的檔案類型然後按下【掃描】。
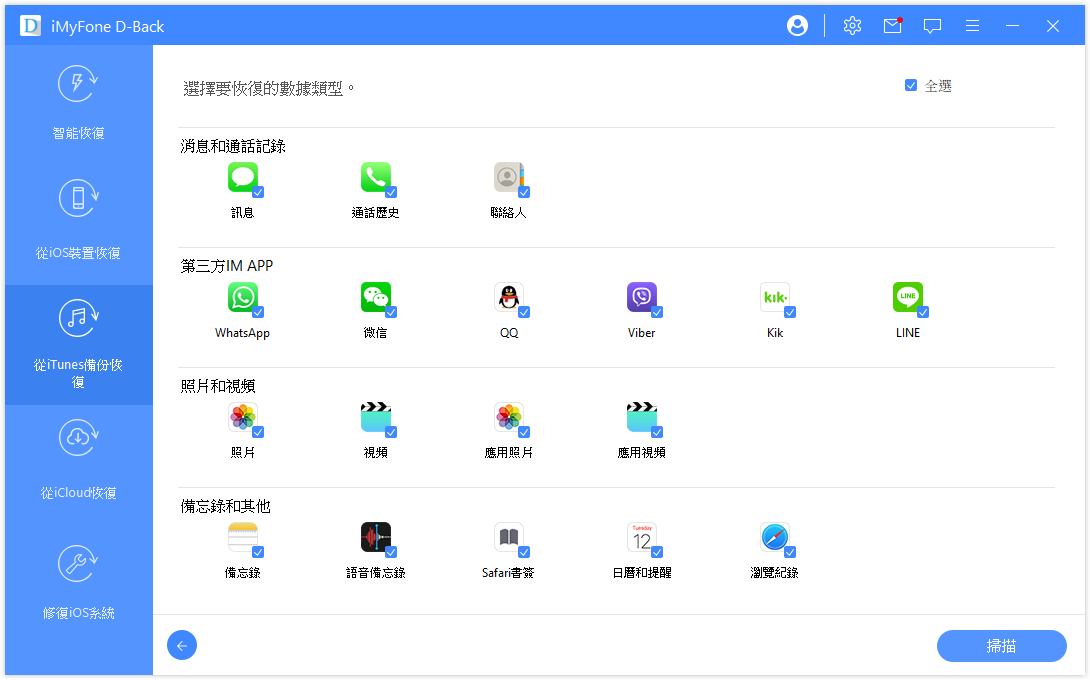
掃描完成後,備份檔案內的資料都會顯示在畫面上以供預覽。勾選想恢復的項目再按下【恢復】,最後選擇儲存在電腦上的位置將可。
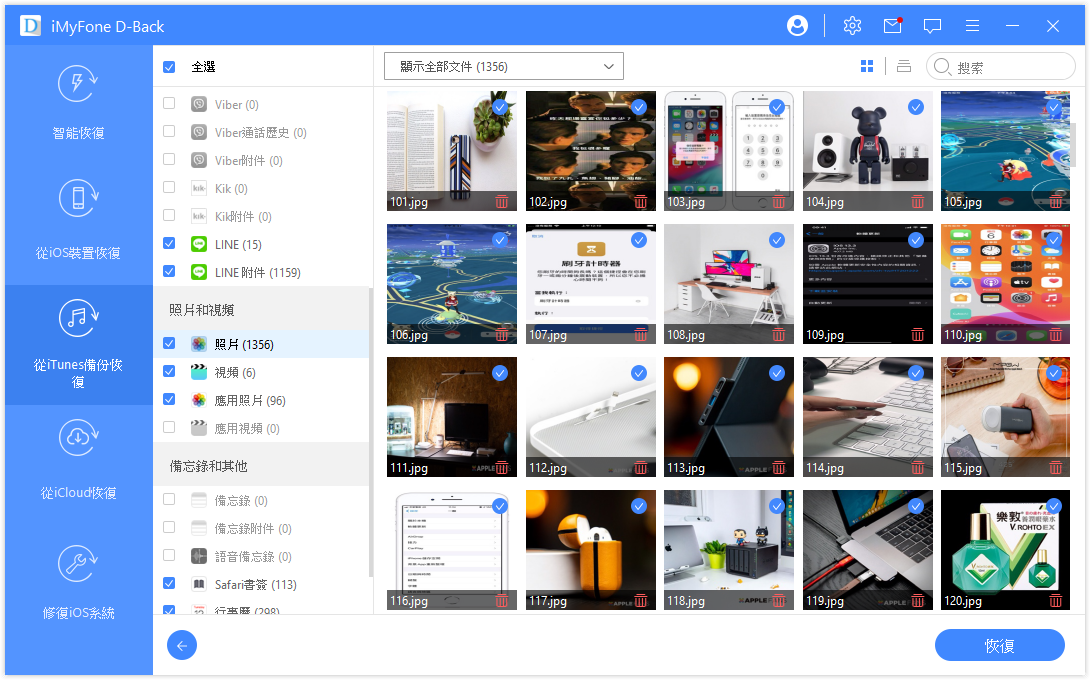
iPhone 誤刪照片 、文件、檔案真的能救回?
輸出電腦後的資料夾已將各種檔案分門別類排整齊了,如照片(Photo)、訊息(Message)或通訊錄(Contact)等,當中照片皆為圖檔,其餘大部分的資料被製成了 HTML 檔案(也可選擇 XLS 格式 )。
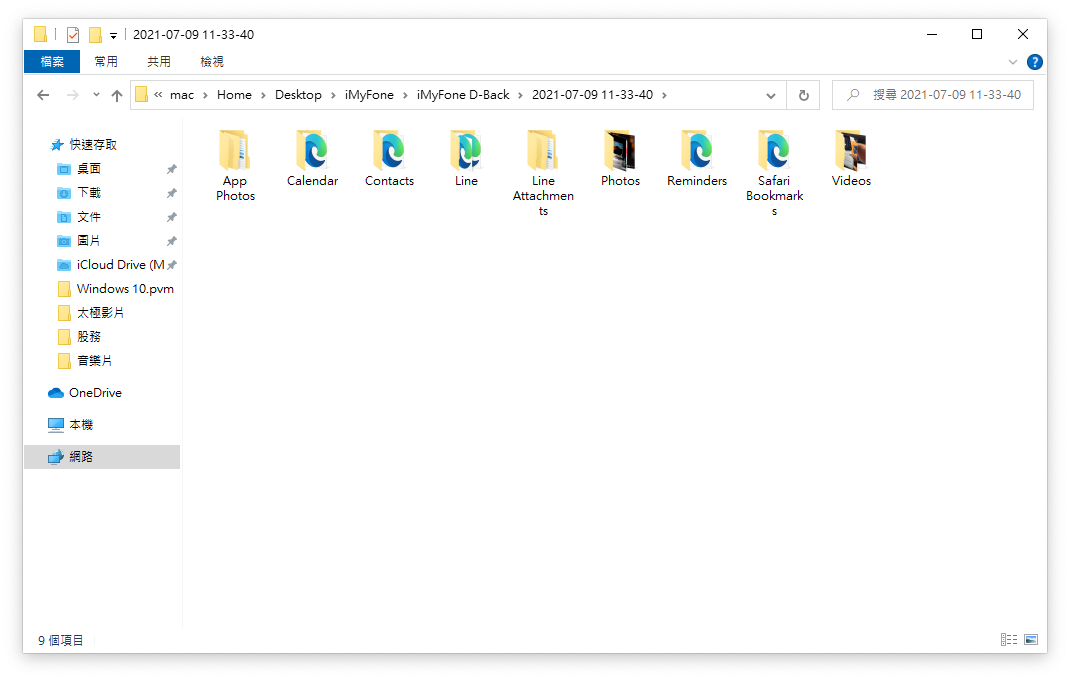
iPhone 中原本儲存的照片有 600 多張,透過 D-Back 的「從 iOS 裝置恢復」模式所找到的照片有 1300 多張,不過輸出到電腦後檔名就是不規則亂碼。
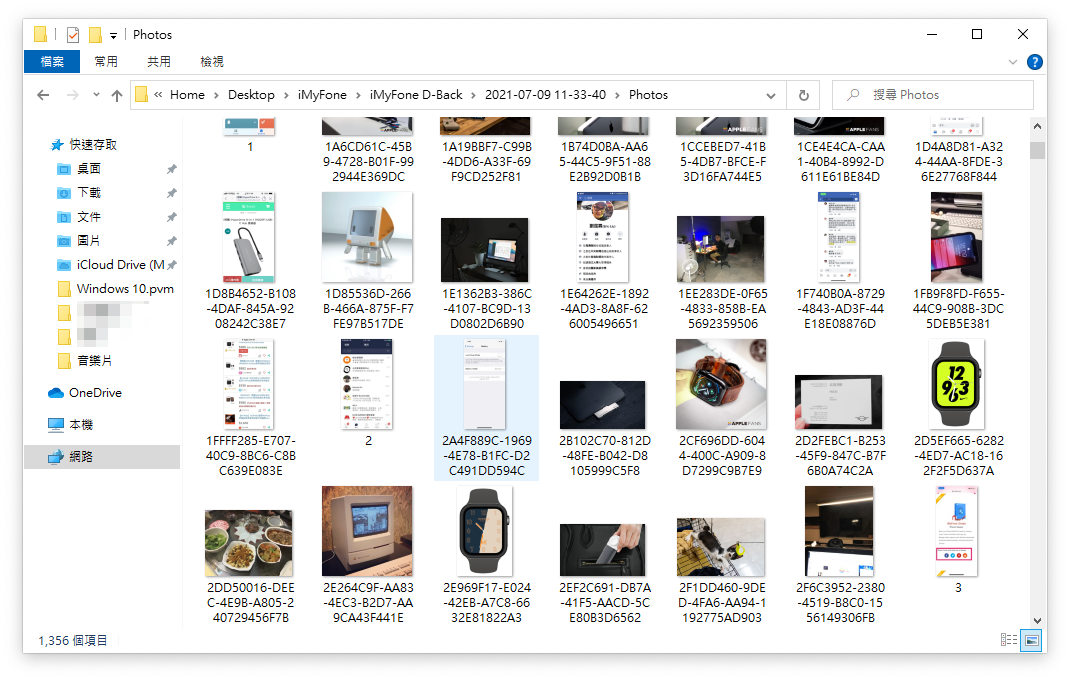
大家很關心的 LINE 對話紀錄也有機會用「從 iCloud/iTunes 備份檔」及「從 iOS 裝置恢復」模式找回來喔!
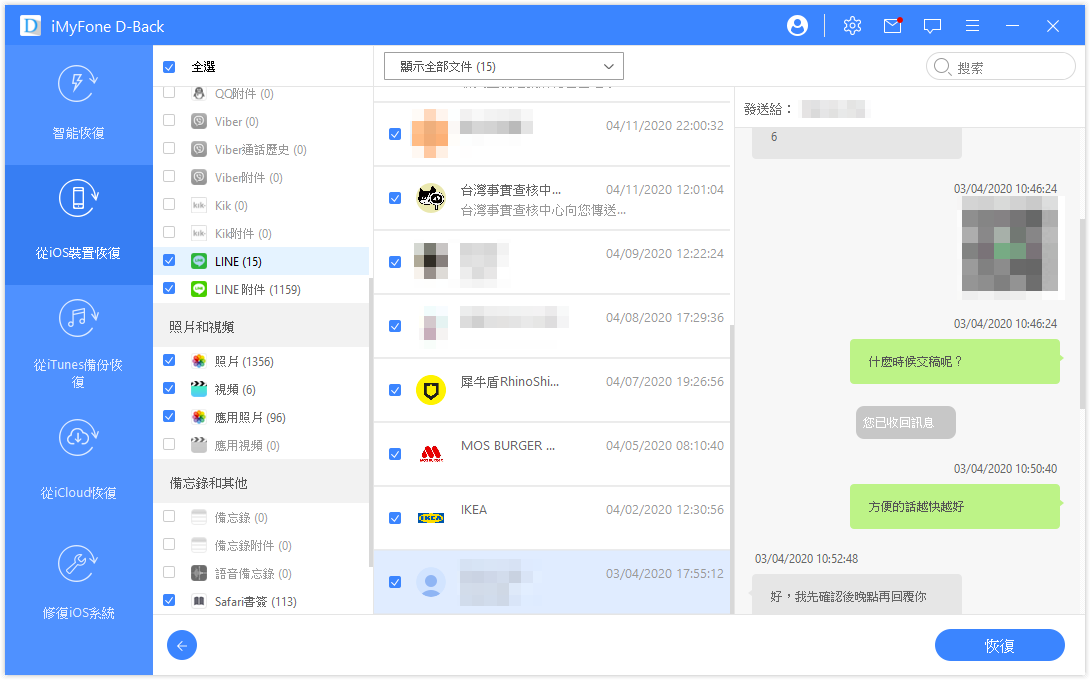
結語
iMyFone D-Back 有機會幫大家救回 iPhone/iPad 上遺失或誤刪的重要檔案,雖然平常看起來沒什麼用到,但在重要時刻就會萬分感謝它的存在,這樣重要的功能需要使用者付費完全不意外吧?D-Back 主要有三種付費方式(1 個月/1 年/永久授權版),很不錯的地方是有提供試用版,掃描和預覽功能完全免費(但無法將資料回復到電腦),也就是說有需要可以先下載試用版來用,當有掃描預覽到想要回復的資料,再付費購買完整版也可以。
不過,現在剛好有針對 PayPal 付款用戶的限時折扣活動,購買 D-Back 有 60% 折扣,另外再活動網頁輸入訂單號碼跟 E-mail 還能參加 100% 中獎的抽獎活動,獎品包括 AirTag、Amazon 禮品卡、Pizza Hut 禮品卡等好禮,有需要的朋友可以趁這個機會入手相對划算許多。
希望有各位都能順利救回想要的資料喔!









