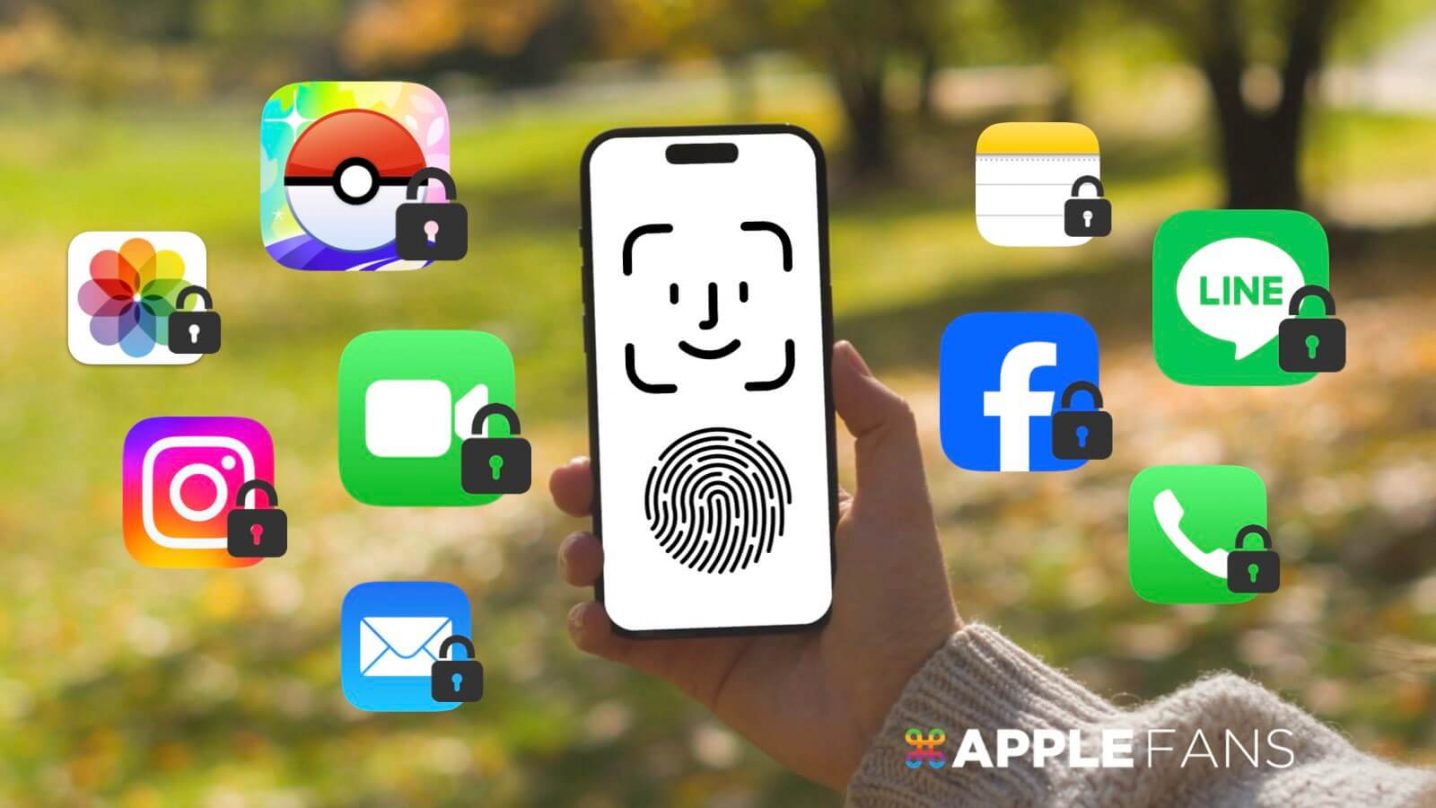各位應該都會幫 iPhone 設定 Face ID/Touch ID/螢幕密碼鎖,來保護 iPhone 內資料與隱私吧?不過如果 iPhone 已經解開螢幕鎖的狀態下,需要暫時借人使用、隨手放下去忙別的事務,這時 iPhone 的其他 App 內容、訊息或資料可能就會被不小心或刻意看到。那有防範的方法嗎?答案是有的,就是一一幫這些 iPhone App 上鎖 !
不過,其實 iPhone 還未推出專為 App 上鎖的設定功能,只有像 WhatsApp、Messenger 等部分程式有內建自動上鎖功能。但路不轉人轉,我們還是能善用目前 iOS 內建的功能,達到一樣的目的。
本篇就來分享兩個技巧:
- 透過《捷徑》App 自動化功能讓 iPhone App 自帶上鎖功能。
- 利用「螢幕使用時間」功能達到幫 iPhone App 上鎖效果。
快動動手指,跟著蘋果迷教學一步步設定起來,防職場小人、防恐怖情人、防家中孩童亂點亂用,通通都防起來!
方法一:透過《捷徑》App 讓 iPhone App 上鎖 、解鎖自動化
這個方法是利用《捷徑》App 自動化功能來進行設置,當開啟指定 App 時,必須先用 Face ID、Touch ID 或輸入密碼來解鎖,才能繼續使用 App,達到如同 App 自帶上鎖功能的效果。
不但能為重要 App 加一層防護,避免他人找機會偷看、小孩亂玩亂點,而且解鎖方式就跟解鎖 iPhone 螢幕一樣簡單直覺。
不過,要使用這項功能必須有以下二個前提:
- iPhone 系統需為 iOS 16.4 或以上版本,才能使用捷徑自動化的「鎖定畫面」功能。
- 鎖定畫面要設 Face ID、Touch ID 或數字密碼鎖。
※ 以使用方便性而言,建議鎖定畫面使用 Face ID 或 Touch ID 來解鎖。
接著就要來教大家如何進行設定:
Step 1. 新增一個「鎖定螢幕」的捷徑
首先,點選以下分享連結,下載「鎖定螢幕」捷徑。
- 下載連結 :「鎖定螢幕」捷徑
點開上方連結後,按下【取得捷徑】>【加入捷徑】。自動跳轉進《捷徑》App,看到頁面上有「鎖定螢幕」的圖示,就表示已成功下載並加入捷徑了。
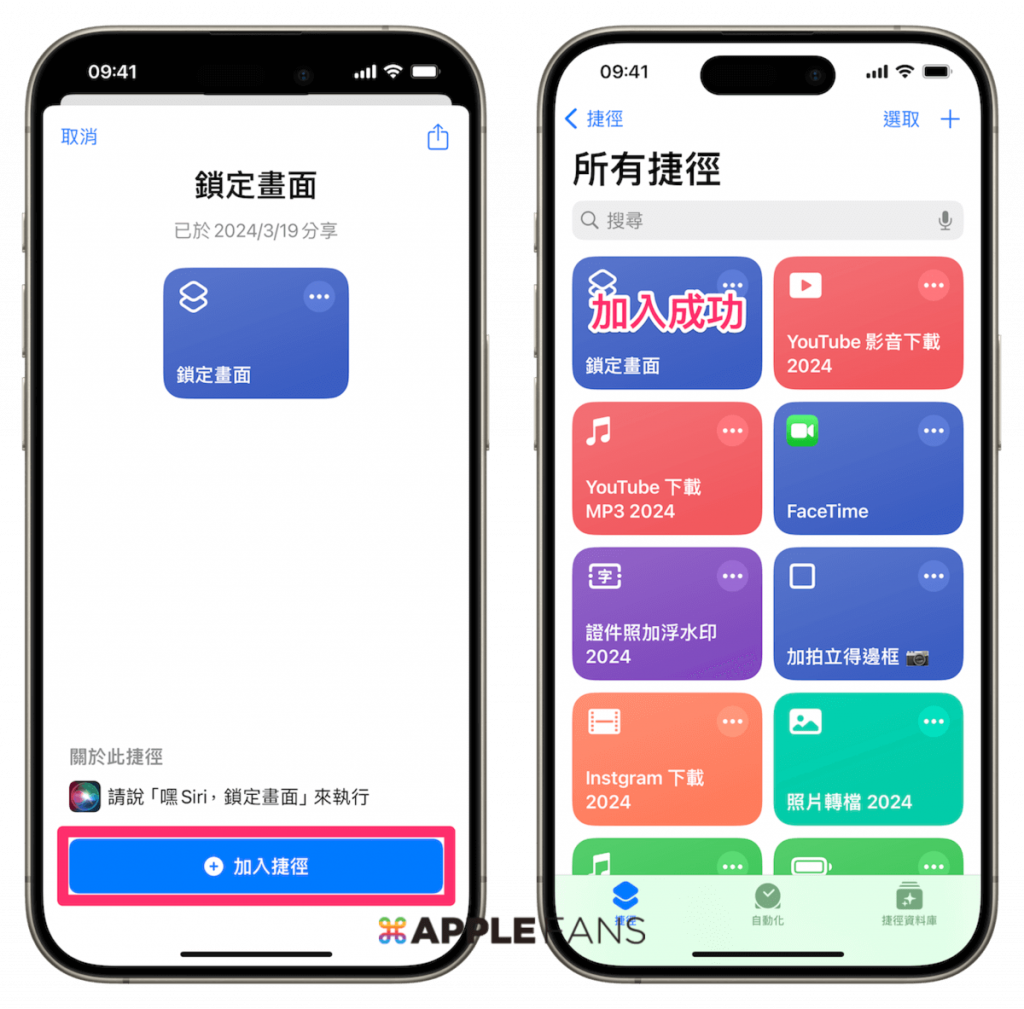
請注意,這個「鎖定螢幕」捷徑是不可以刪除的,否則會影響之後 App 自動上鎖的設定與使用。
Step 2. 新增一個自動化捷徑,自定上鎖 App
開啟【《捷徑》App】,點選下方中間【自動化】圖示,再按右上角【+】來新增一個自動化捷徑,接著在選單中往下找尋【App】項目點入。
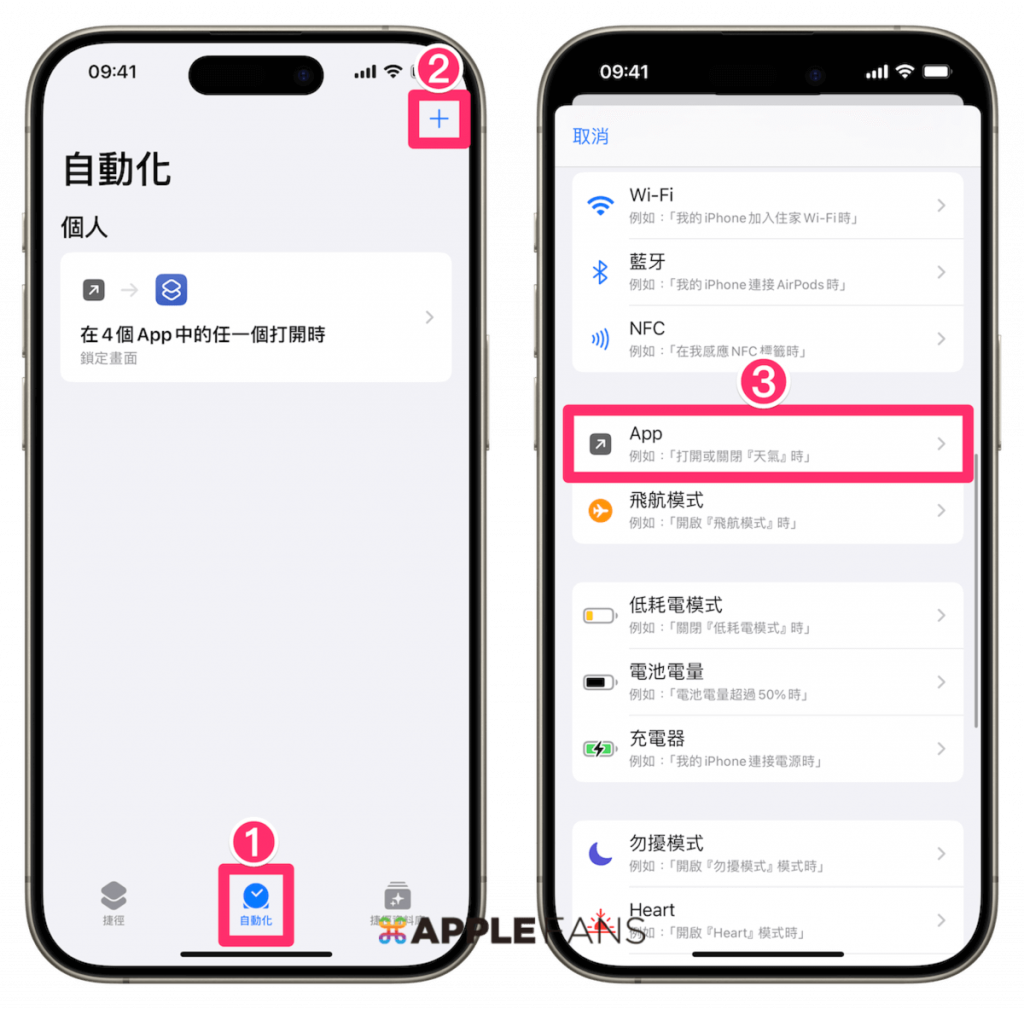
進入後,點「App」右方的【選擇】,就能選擇想加入這個自動化捷徑的【App】,可以一次選擇多個 App,選擇完成後按一下右上角【完成】。
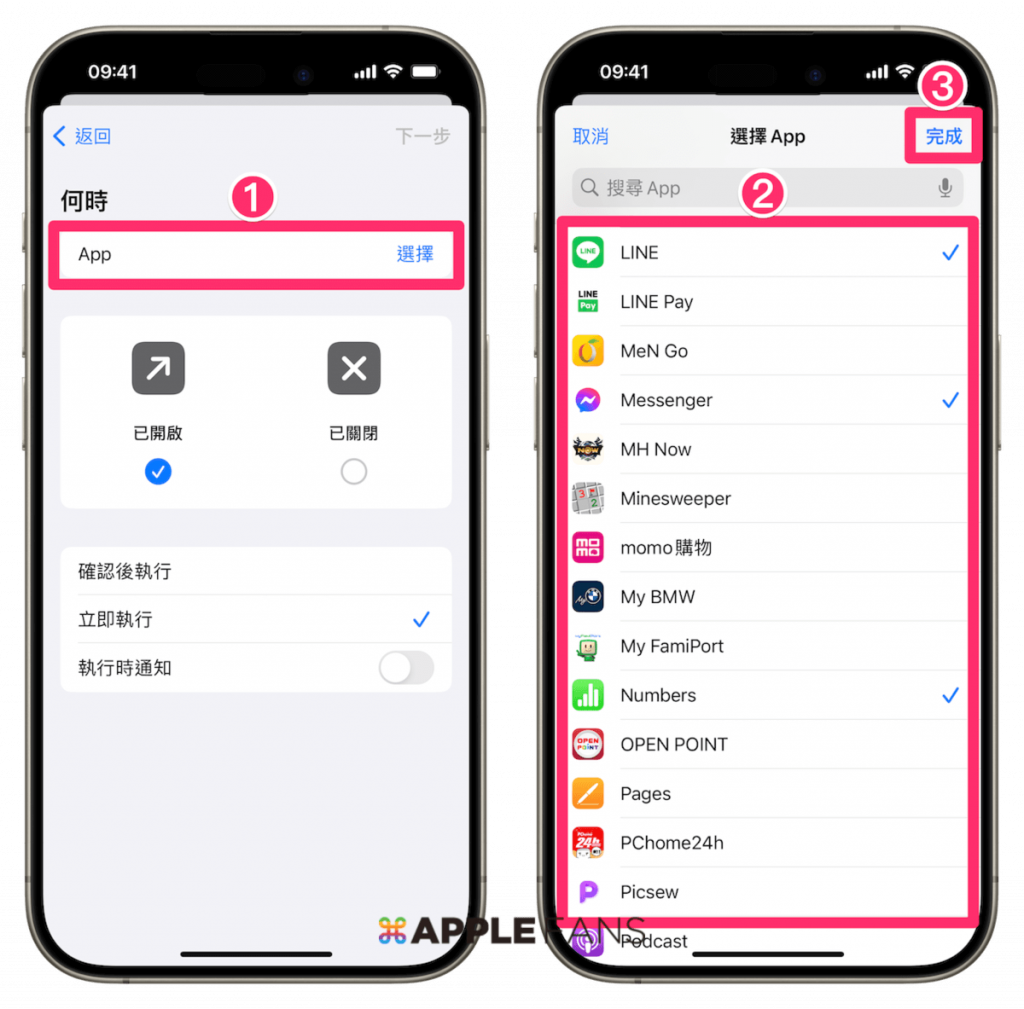
接著點擊下方的【立即執行】後按【下一步】,最後點一下剛剛的【鎖定畫面】捷徑圖示。
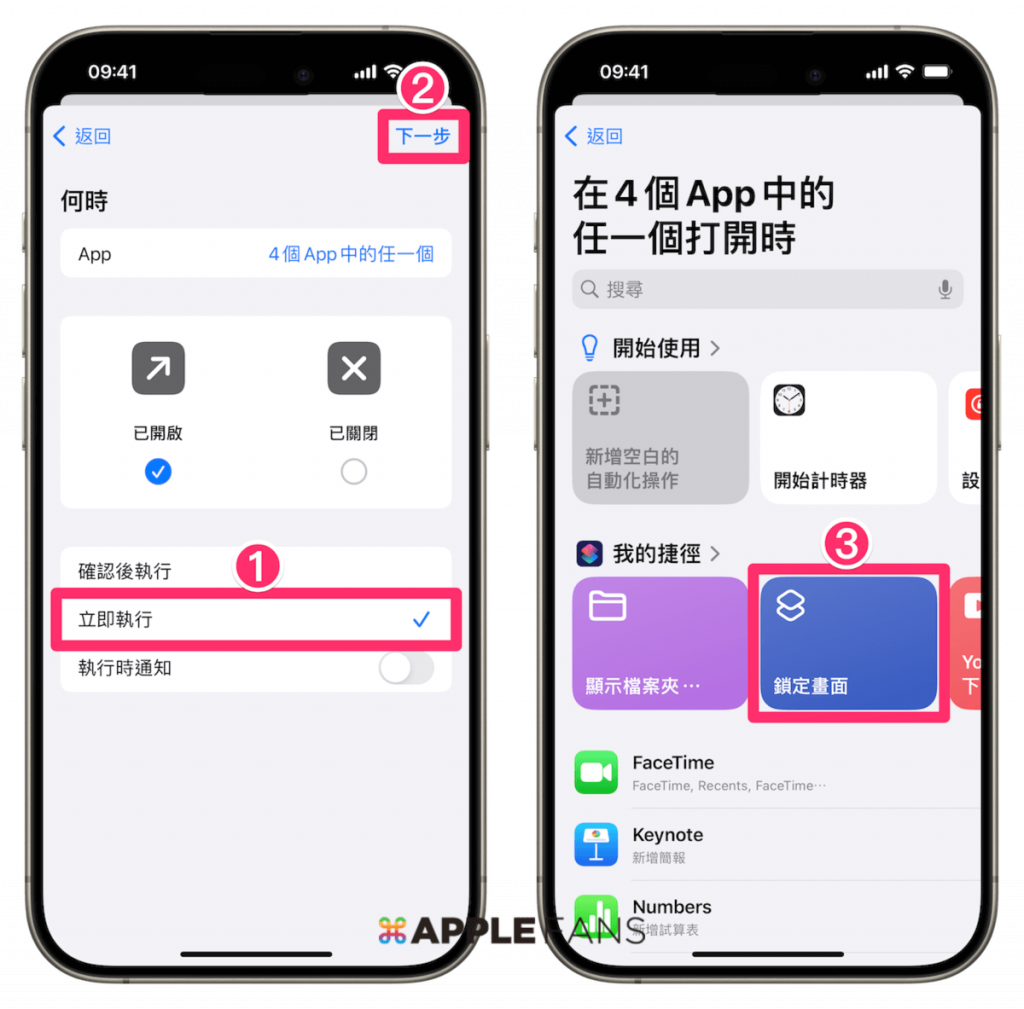
這樣就完成一個自動化捷徑設置了,剛剛選擇的 App 都會有類似「自動上鎖」功能囉!是不是非常簡單?
捷徑自動化的 iPhone App 上鎖效果?
之後在每次開啟或切換到這些的 App 時,會先自動跳轉至鎖定螢幕畫面,這時就需要 Face ID、Touch ID 或輸入數字密碼鎖來解鎖並上滑,才能繼續使用 App。
如何移除自動化 iPhone App 上鎖捷徑?
想要移除 iPhone App 上鎖的自動化捷徑的方法也非常簡單,進入【《捷徑》App】>【自動化】,在想要刪除的自動化捷徑上【左滑】,按下【刪除】,即可解除 iPhone App 自動上鎖設定。
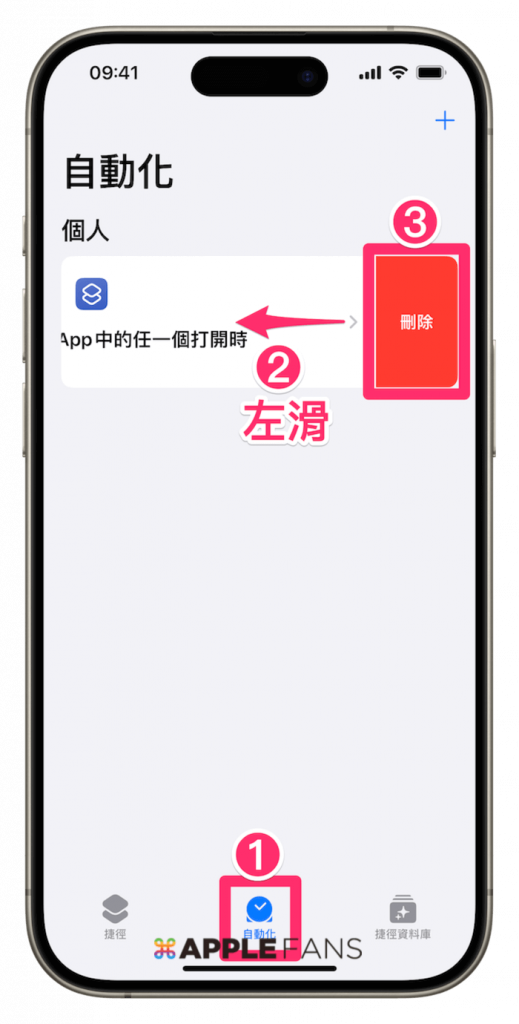
用捷徑自動化幫 iPhone App 上鎖注意事項
想要使用這項功能幫 iPhone App 上鎖,有以下三大注意事項:
- iPhone 需為 iOS 16.4 或以上版本。
- 鎖定畫面要設 Face ID、Touch ID 或數字密碼鎖。
- 不可以刪除「鎖定螢幕」捷徑,否則會影響之後 App 自動上鎖的使用。
所以如果 iPhone 不是 iOS 16.4 或以上版本的朋友怎麼辦?那就用接下來的第二種方法吧!
方法二:利用「螢幕使用時間」功能達到幫 iPhone App 上鎖 效果
「螢幕使用時間」功能自 iOS 12 正式推出,原本目的是讓使用者能了解自己每天花在 iPhone 上多少時間,延伸的「App 使用時間限制」功能也是為了控制用量、避免手機成癮的而設計的安全防線。而我們剛好能利用這個「限制」功能,達到讓 iPhone App 類似自動上鎖的效果。
Step 1. 設定「螢幕使用時間」密碼
iPhone 開啟【設定】> 選擇【螢幕使用時間】>【鎖定螢幕使用時間設定】。
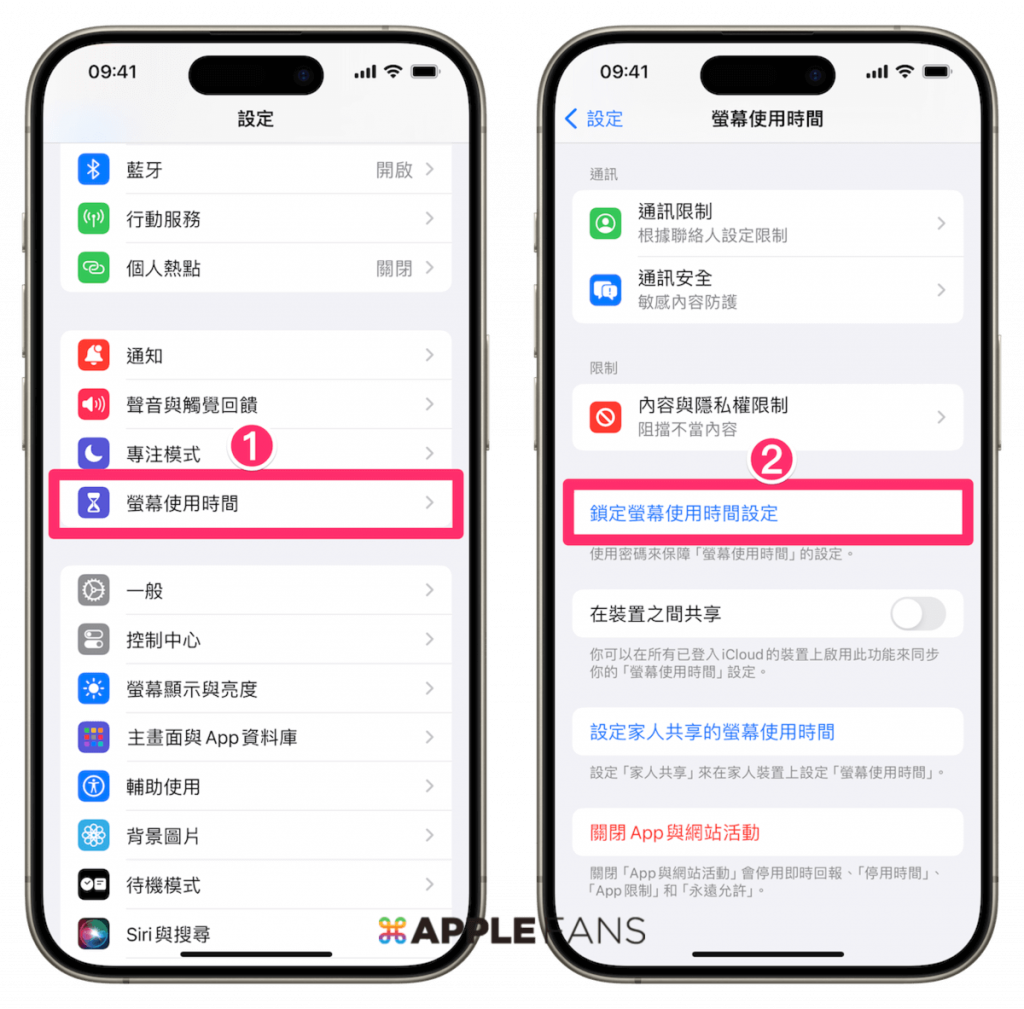
然後設定一組【4 位數密碼鎖】,會要求再輸入一次密碼確認。另外,還會要求輸入一組【Apple ID 及密碼】,當忘記使用時間密碼鎖時,就可以用這組 Apple ID 密碼來重置。
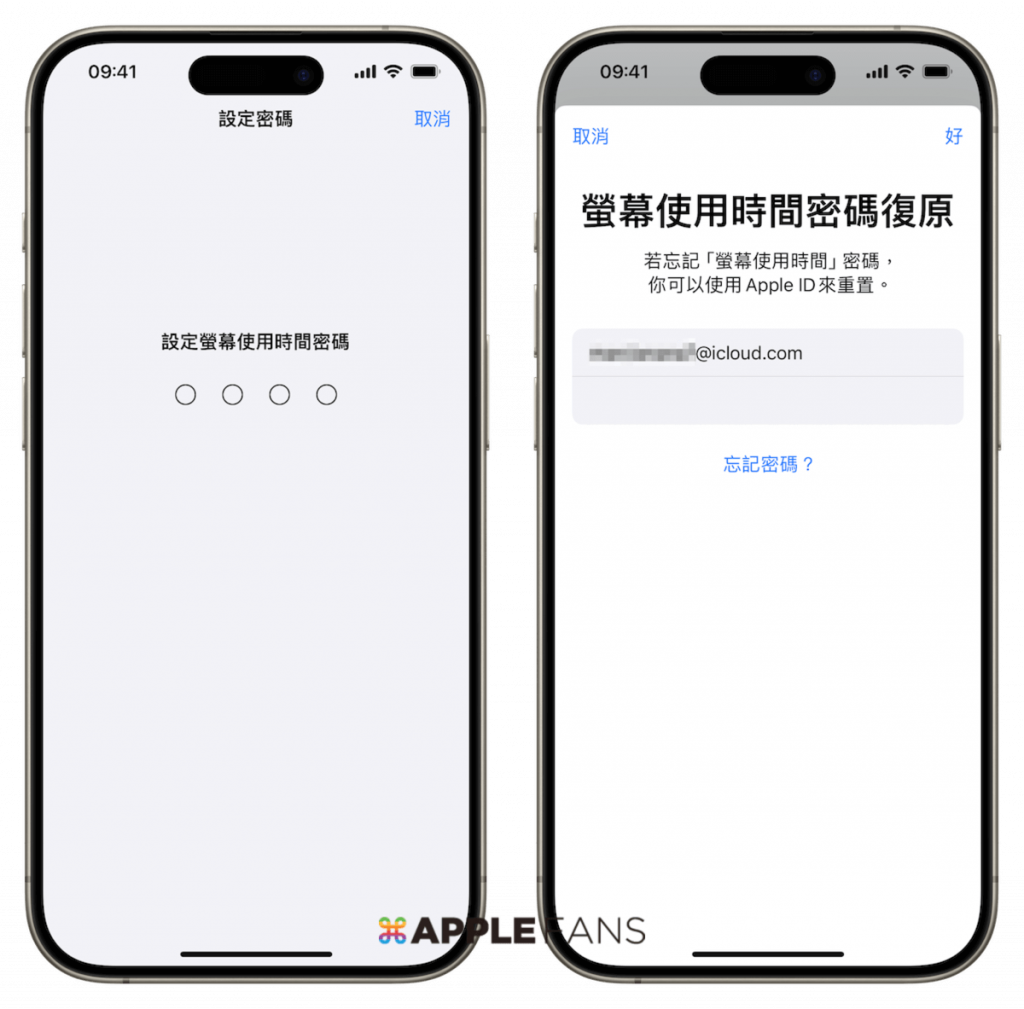
Step 2. 設定 App 使用時間限制
點選【App 限制】> 【加入限制】。
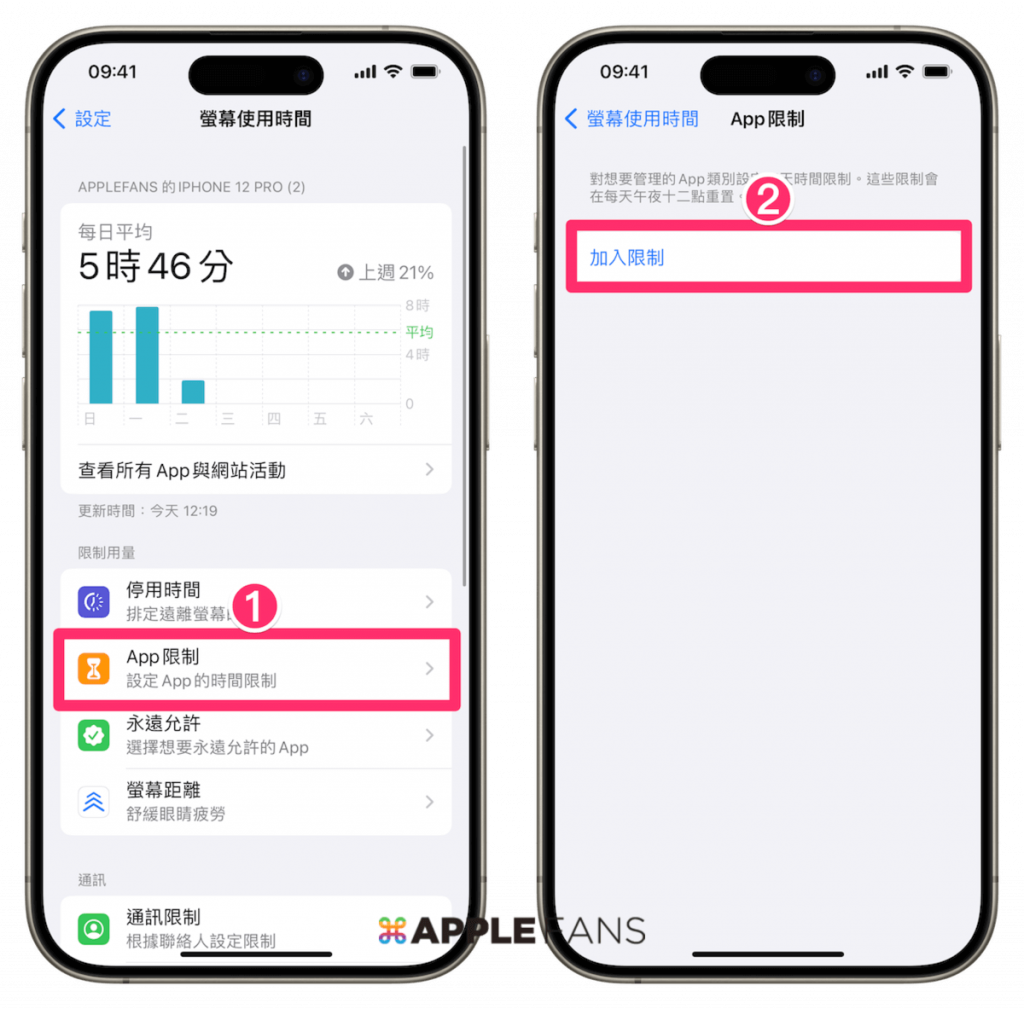
再來勾選想要加密碼鎖的【App】,完成後點【下一步】,接著請將時間設定為【1分鐘】,並右滑開啟【達到限制時阻擋】,最後點右上角的【加入】,就完成所有設定步驟了。
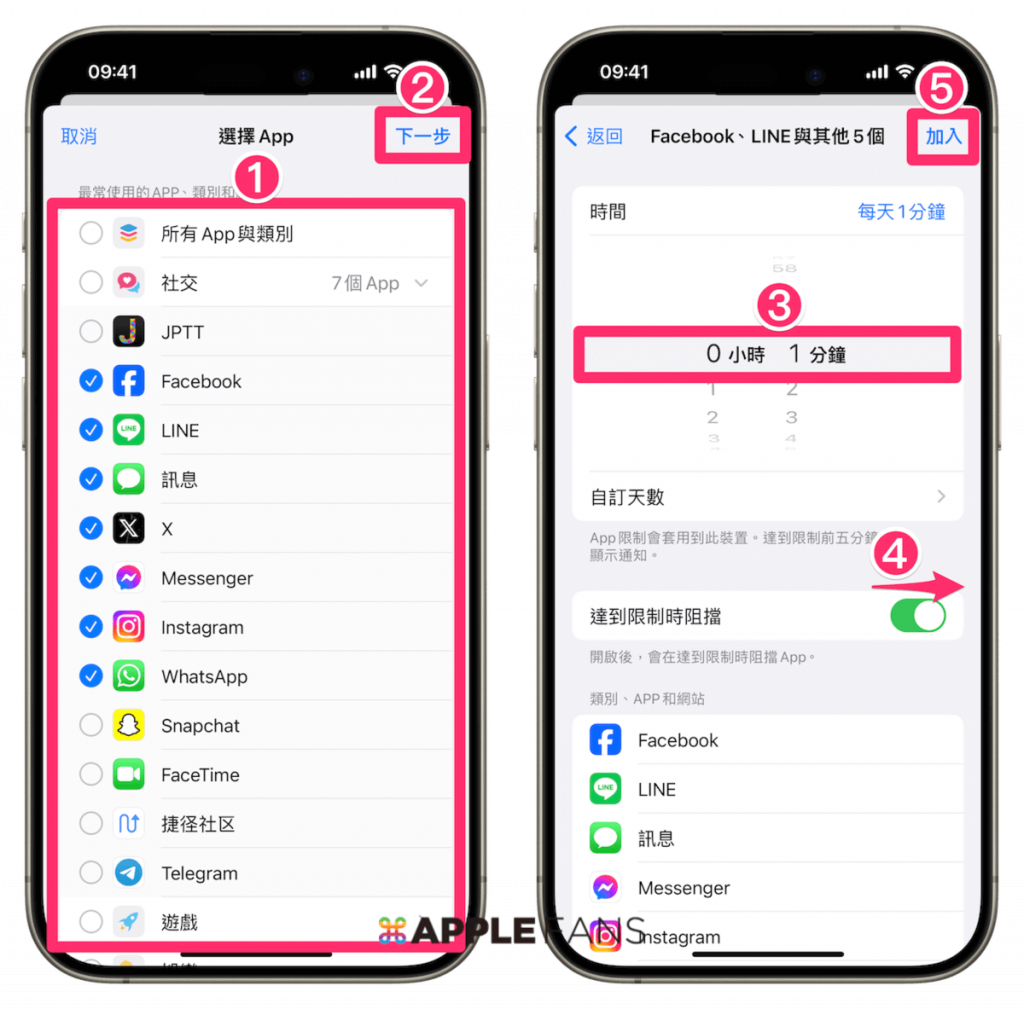
設定 App 使用時間限制的效果?
有設定使用時間限制的 App 圖示會變暗,並且在名稱左邊會有沙漏圖示,開啟 App 後會出現「時間限制」的畫面。

而每個 App 會有一次機會可以免輸入 4 位數鎖定密碼來【要求增加時間】>【再一分鐘】。
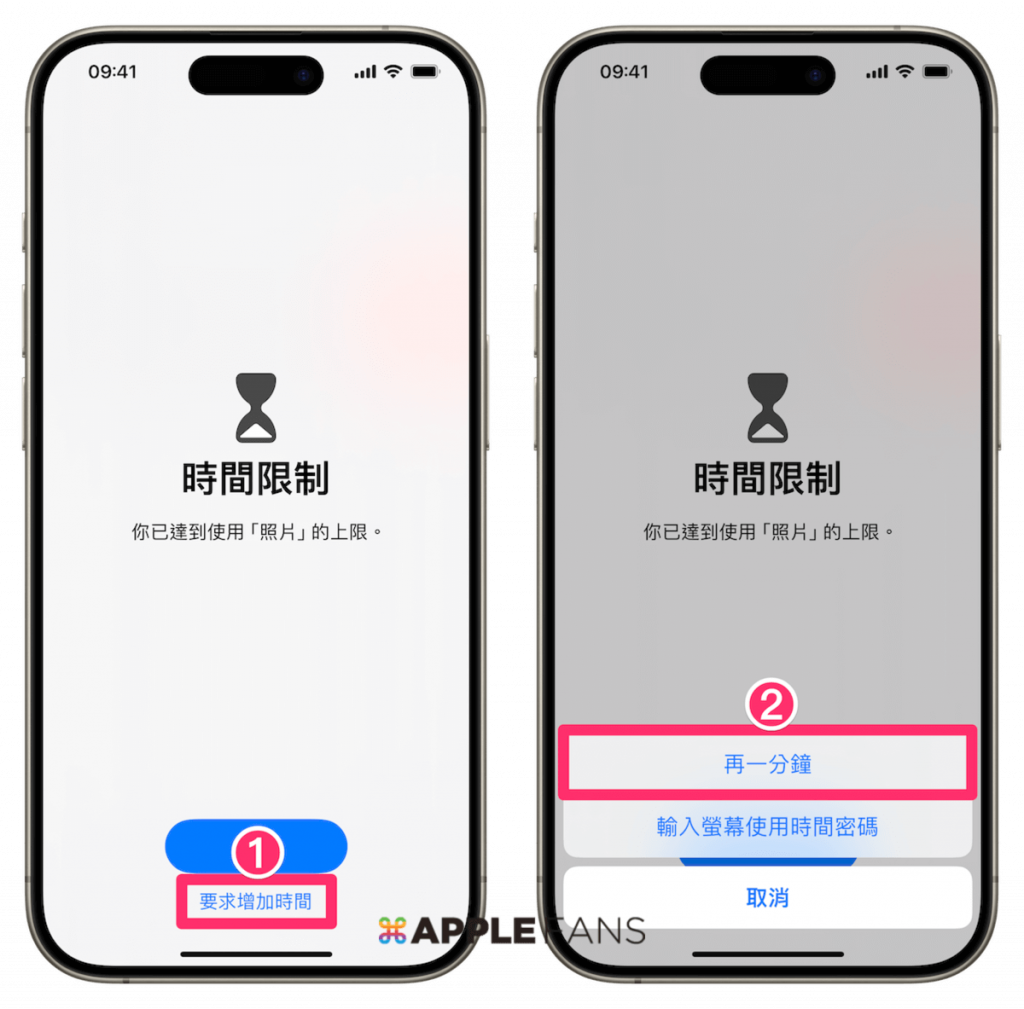
App 繼續使用 1 分鐘後,就會再度回到「時間限制」畫面,這時再次選【要求增加時間】的話,就只能【輸入螢幕使用時間密碼】才能開啟程式。

當輸入正確密碼後,可以選擇「核准使用 15 分鐘/一小時/整天」,效果如下:
- 選擇【15 分鐘/一小時】:App 圖示還是呈現黑灰色,在時間內都可直接使用,時間到就會再次鎖定。
- 選擇【整天】:App 圖示會變回原始顏色,並且隨時可以使用。
如何移除 iPhone App 使用時間限制?
一樣進入 iPhone 的【設定】>【螢幕使用時間】>【App 限制】。
然後點入【已設定限制的 App 區】>【編輯列表】。
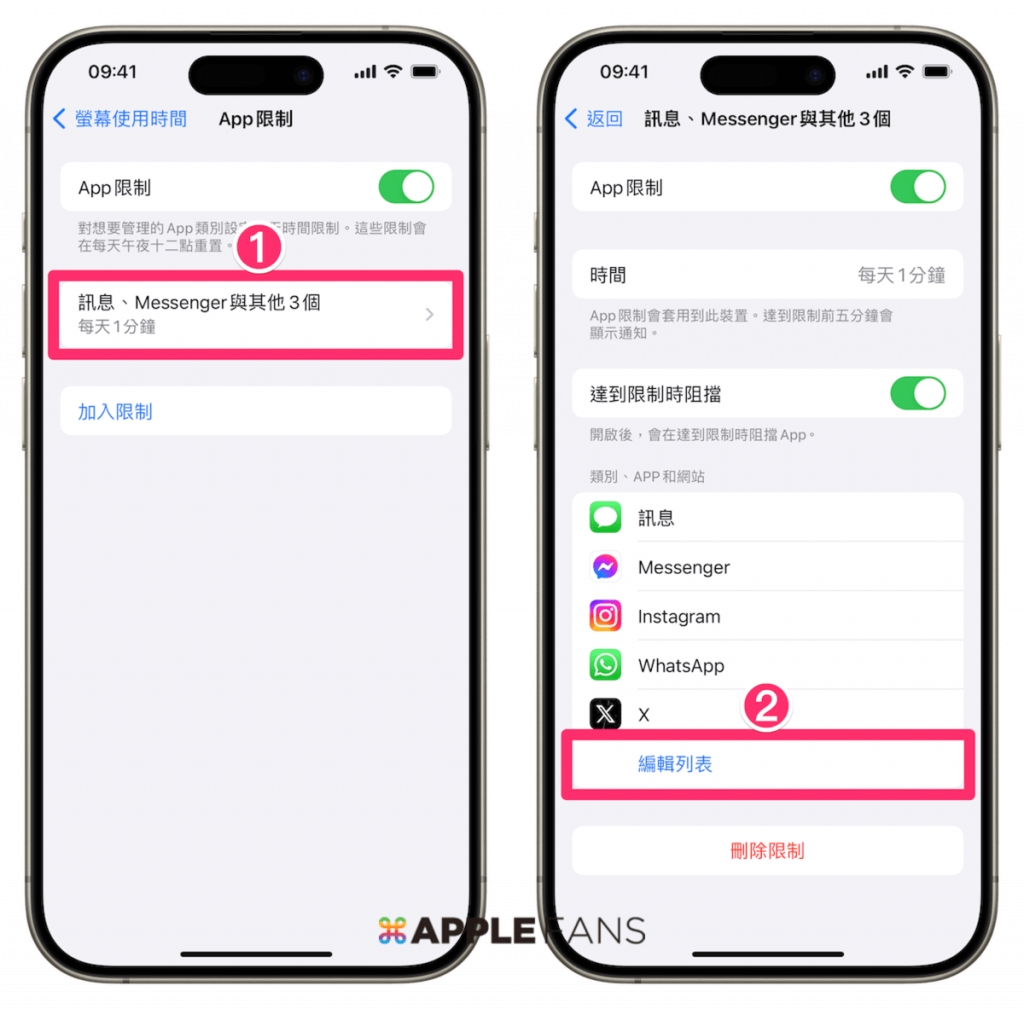
在 App 選單中【解除勾選】後按右上角【加入】,就能單獨解除限制;或是直接點【刪除限制】一次刪除所有 App 限制。
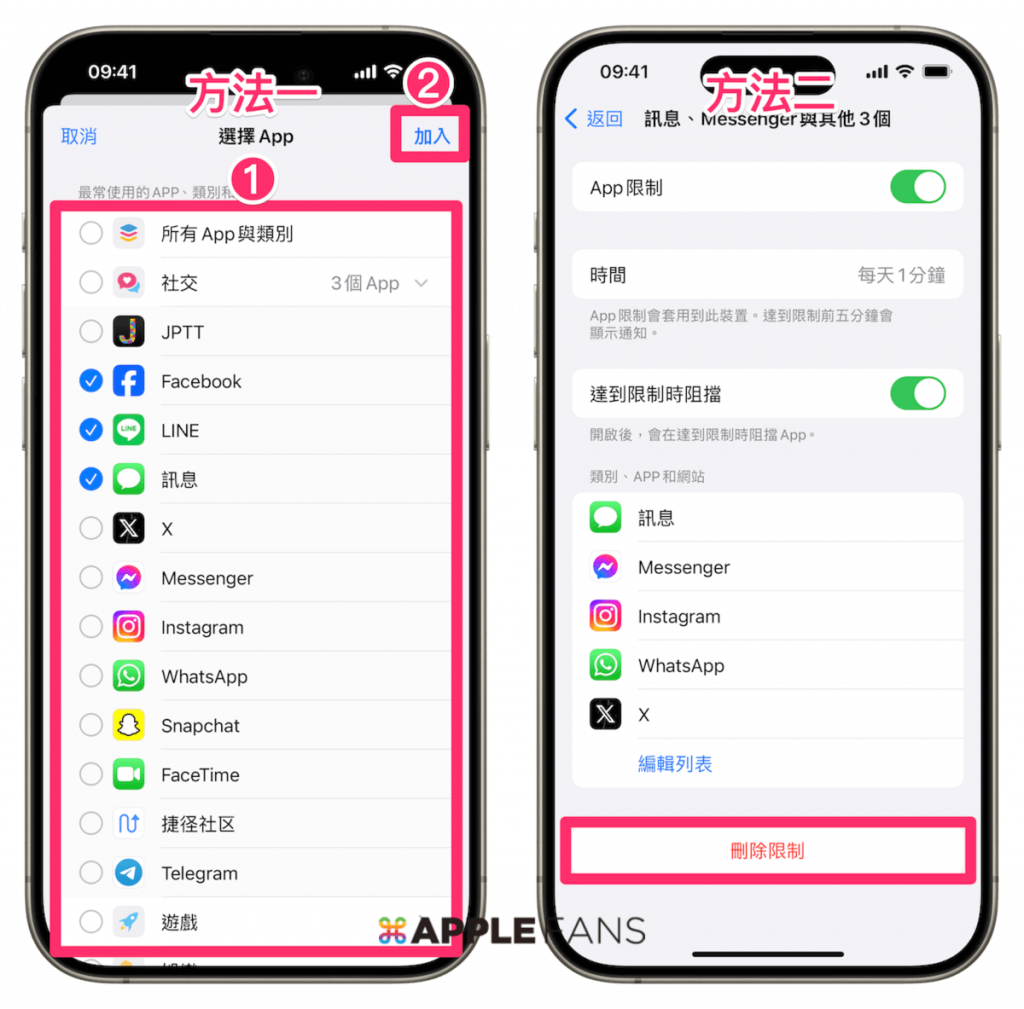
當然,解除設定時都要再次輸入這組 4 位數密碼才能進行修改。
設定 App 使用時間限制注意事項
請注意,為了達到較好的上鎖效果,就表示長期使用同一 App 時必須每 15 分鐘手動輸入密碼解鎖一次,如果又一次設定大量常用 App,可能要有心理準備每天要輸入密碼解鎖非常多次。
不過這個方式,最大的好處是有一組獨立的 4 位數解鎖密碼,所以其實很適合用在少數特別想保密的 App,別人即使有設定了 FaceID、TouchID 或有你的 iPhone 螢幕數字密碼,也無法直接開啟被「App 使用時間限制」保護的 App。
用內建功能幫 iPhone App 上鎖,防小人、育兒都好用!
本篇分享了兩種技巧,透過 iPhone 兩種不同的內建功能,達到幫 iPhone App 上鎖、加強隱私的效果,就看讀者朋友覺得哪種方式比較適和自己的使用習慣或 iPhone 系統版本,動動手指簡單設定,輕鬆防誤用、防小人、防恐怖情人、育兒都好用!
你成功了嗎?
成功的話,請記得幫 APPLEFANS 蘋果迷分享此篇教學文章,您的分享才會是我們繼續創作的動力,謝謝各位~
如果想得到更多 iPhone、Mac 教學,請追蹤蘋果迷粉絲團以掌握最新訊息,並且訂閱我們 YouTube 頻道,取得直播第一時間通知,或者加入蘋果迷社團跟大家分享自己的心得和疑難雜症哦~
如果想要聊天,也可以加入我們的 LINE 聊天群找我們。