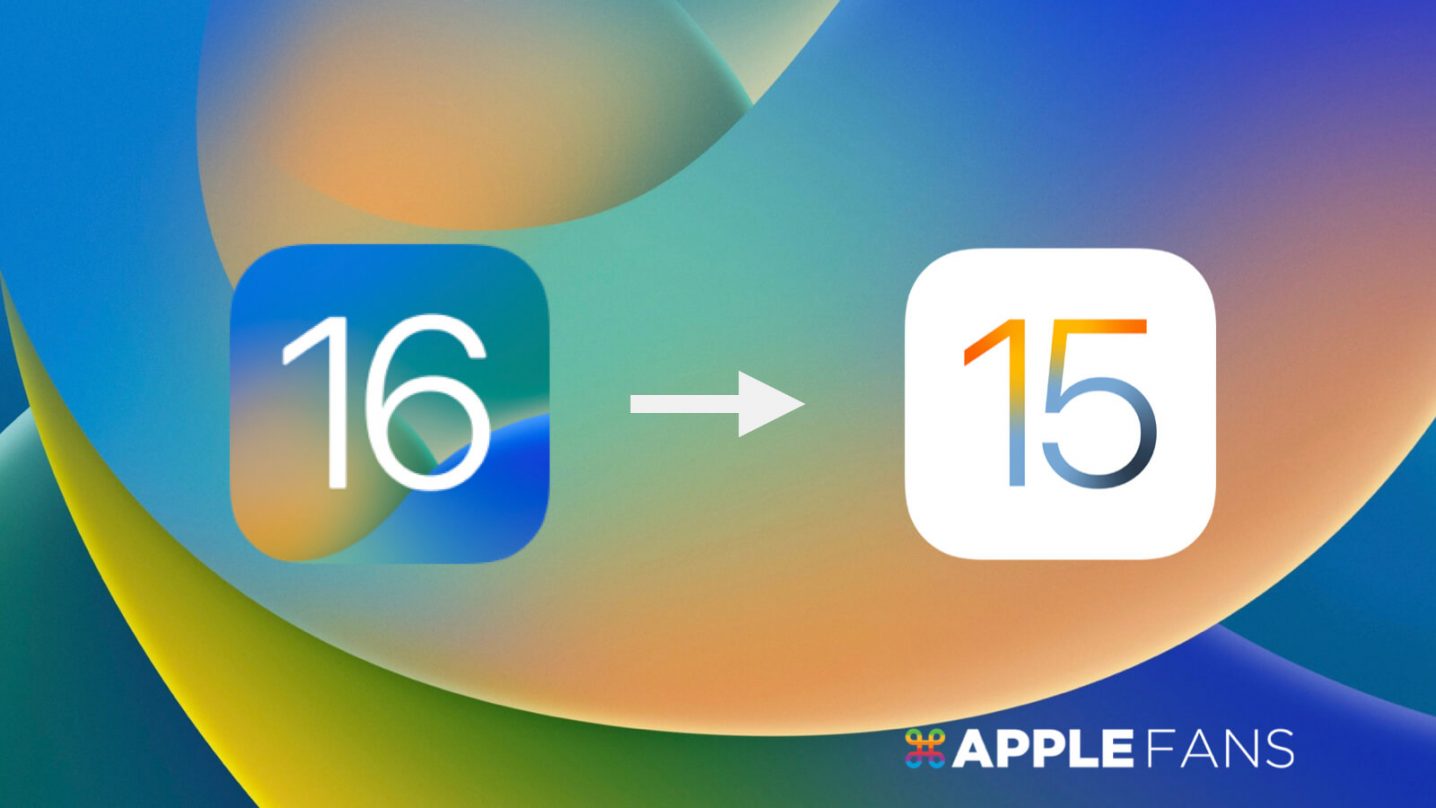Apple 在 WWDC 2022 開發者大會,向全世界開發者展演最新的 iOS 16 系統,也立即釋出 iOS 16 Beta 開發者測試版,相信有很多蘋果使用者早已迫不及待體驗了 iOS 16 的新功能,但是卻遇到很多 app 的 bug 錯誤或是手機異常耗電等等問題,想要回復到 iOS 15 ,現在 APPLEFANS 就來告訴大家,如何從 iOS 16 降級 回復到 iOS 15 版本以及怎麼回復備份的資料。
如何從 iOS 16 降級 回復至 iOS 15 版本?
在正式進入蘋果原廠的教學內容之前,如果你是個講求省時省事省力的人,也可以直接選擇使用軟體來簡單搞定,它不僅可以幫 iOS 降级或更新 iOS 版本,還能一次解決 iPhone 死機、螢幕無法操作、無限轉圈圈、卡在白蘋果/iOS 更新/iOS 降級等各種 iOS 系統問題,詳情請參考這篇教學: iOS 修復工具 Tenorshare ReiBoot。
接下來我們繼續正式進入這篇的教學內容:
進入恢復模式
- 將 iPhone 手機連接至 Mac 電腦或是 Windows 電腦
- 解鎖 iPhone 進入手機畫面,快速按下音量鍵 +,再快速按下音量鍵 −
- 按住右側電源鍵,直到進入恢復模式(出現 Apple Logo 也不要將手放開電源鍵)
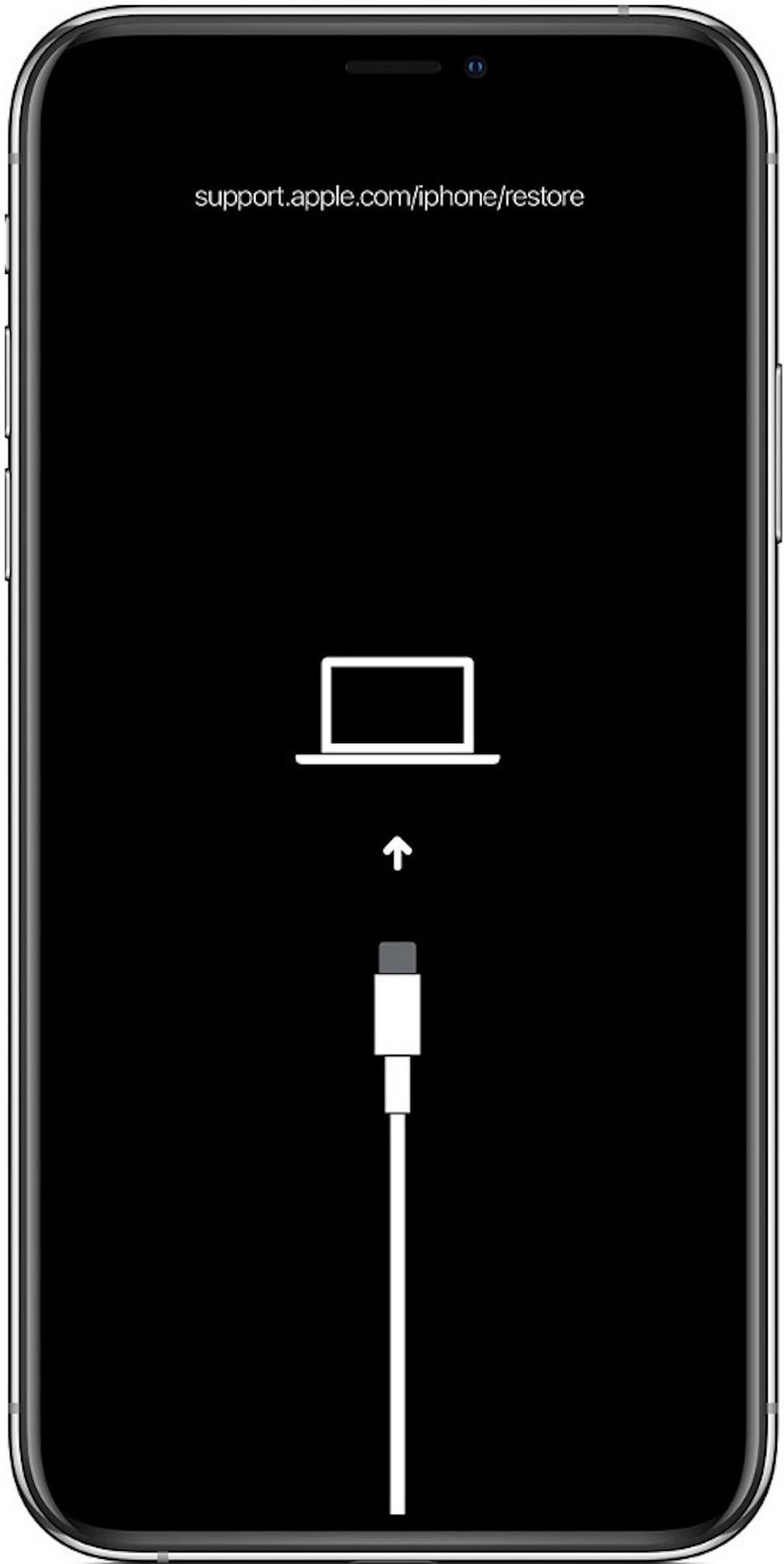
當 iPhone 進入恢復模式後,請開啟 Finder,在左邊的側邊欄中找到 iPhone 裝置,就會出現一台正在復原模式的 iPhone,請點選「回復 iPhone⋯」。
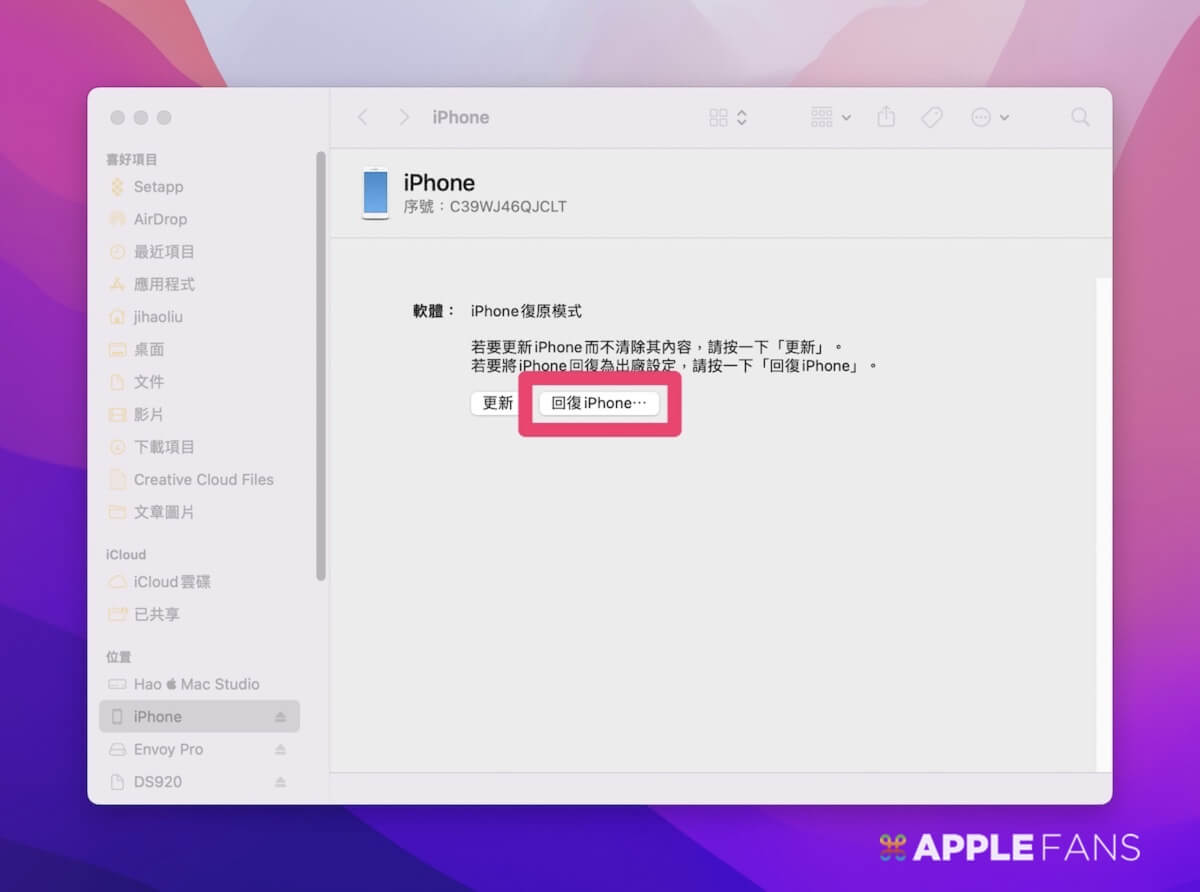
接下來會詢問你,確定要將這部 iPhone 回復成出廠預設值嗎?亦會清除這部 iPhone 中所有的媒體和資料,請選擇「回復與更新」。
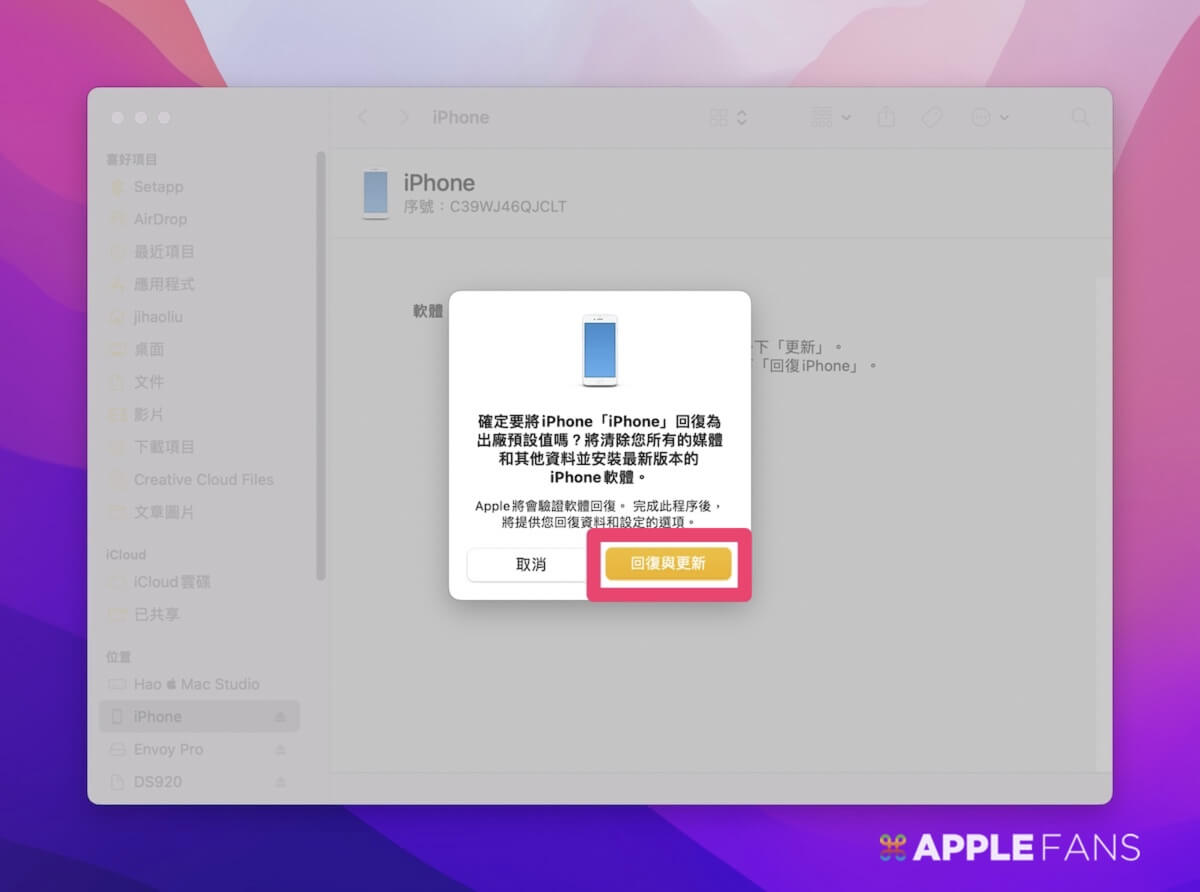
下一步就會需要下載最新的 iOS 15 版本,請選擇「下一步」來下載 iOS 韌體。
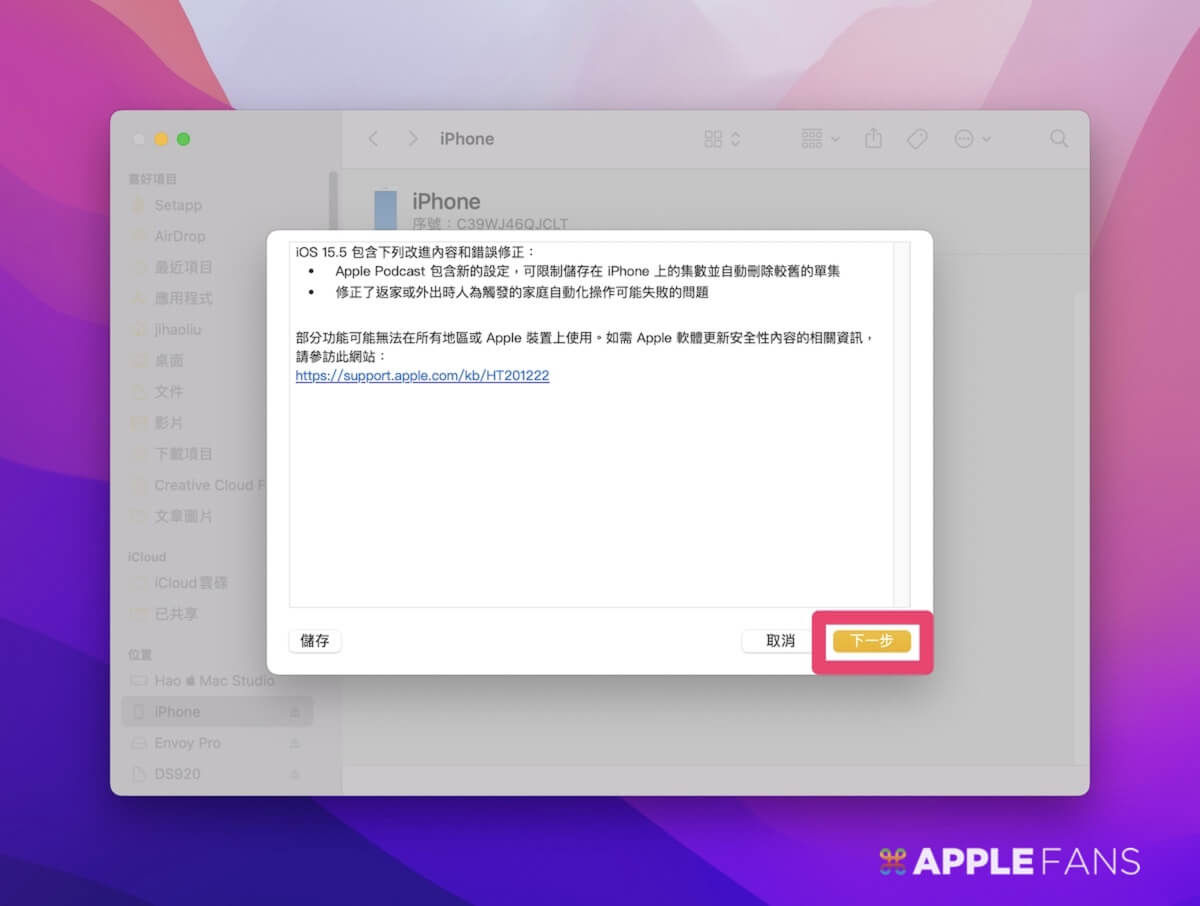
接著會跳出安全資訊,請選擇「同意」來繼續執行降級步驟。
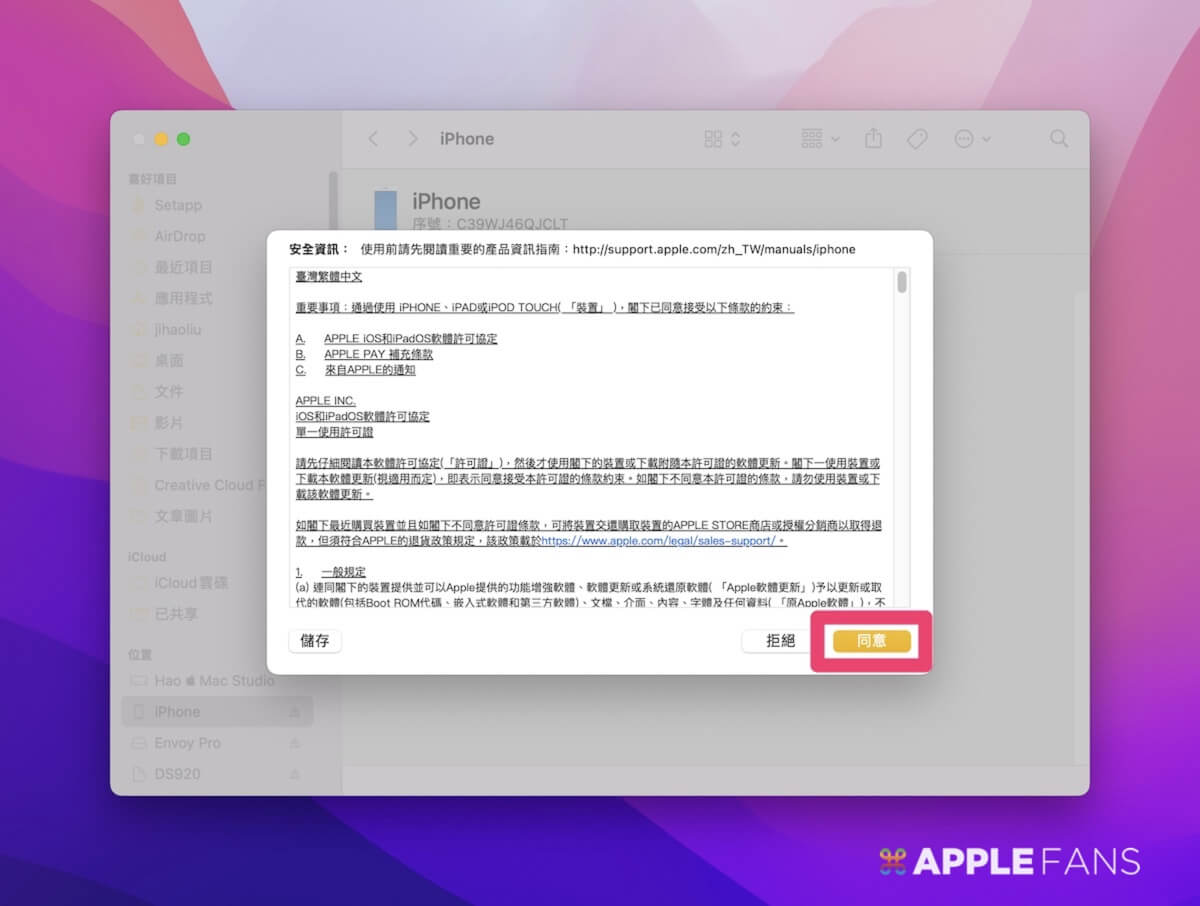
同意過後,就會開始下載 iOS 15 版本的韌體,下載完成,就會進行 iOS 16 降級 囉。
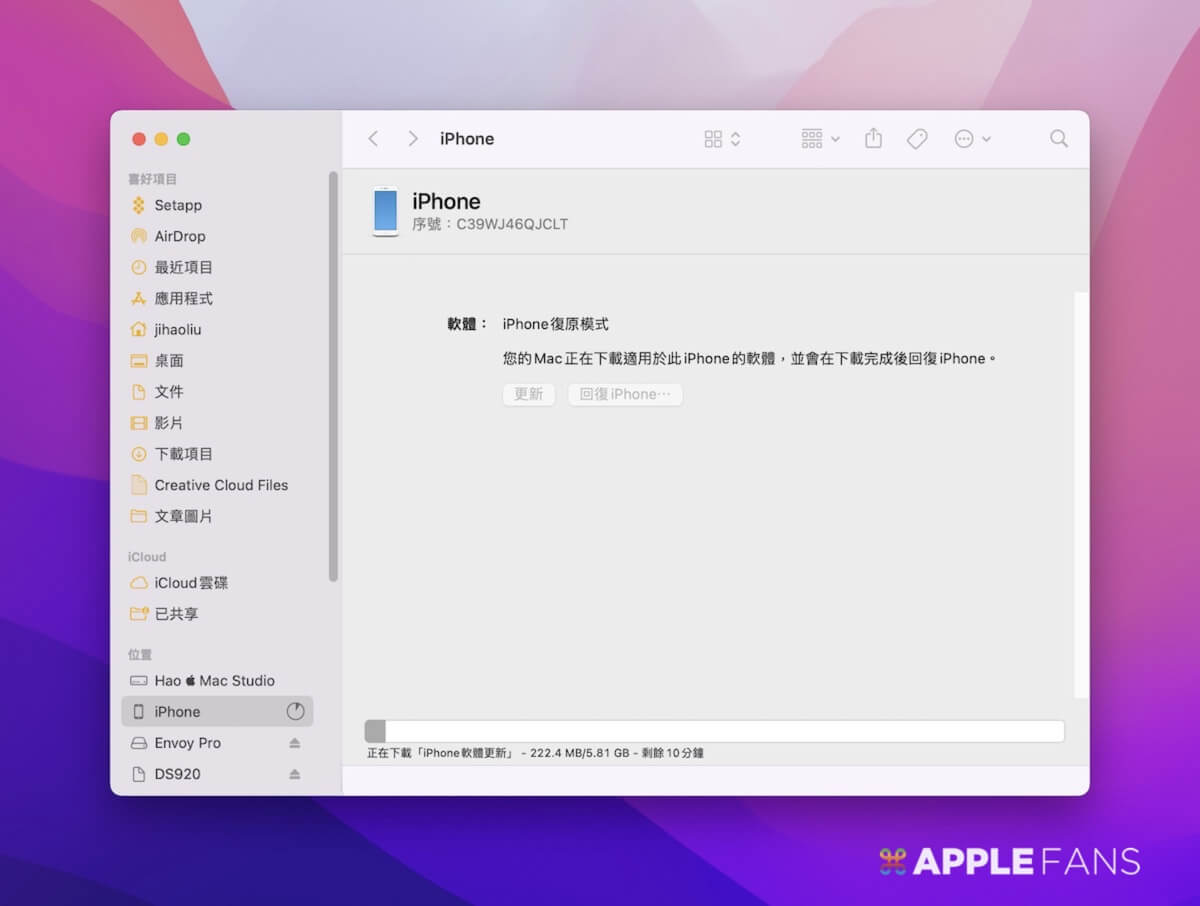
如何回復 iOS 15 備份資料?
過去如果使用者在升級 iOS Beta 版本之前,沒有備份當前在正式版本資料的話,就算在新的 iOS 版本有進行備份,還是會無法回復備份的資料,這是因為 iOS 本身的限制,新版本的 iOS 備份,無法在舊版本的 iOS 來回復。不過現在有一個小撇步可以打破這個限制,怎麼做?請繼續看下去。
請開啟 Finder,在左邊側邊欄中找到你的 iPhone 裝置,並在「一般」頁面中,點選「管理備份⋯」。
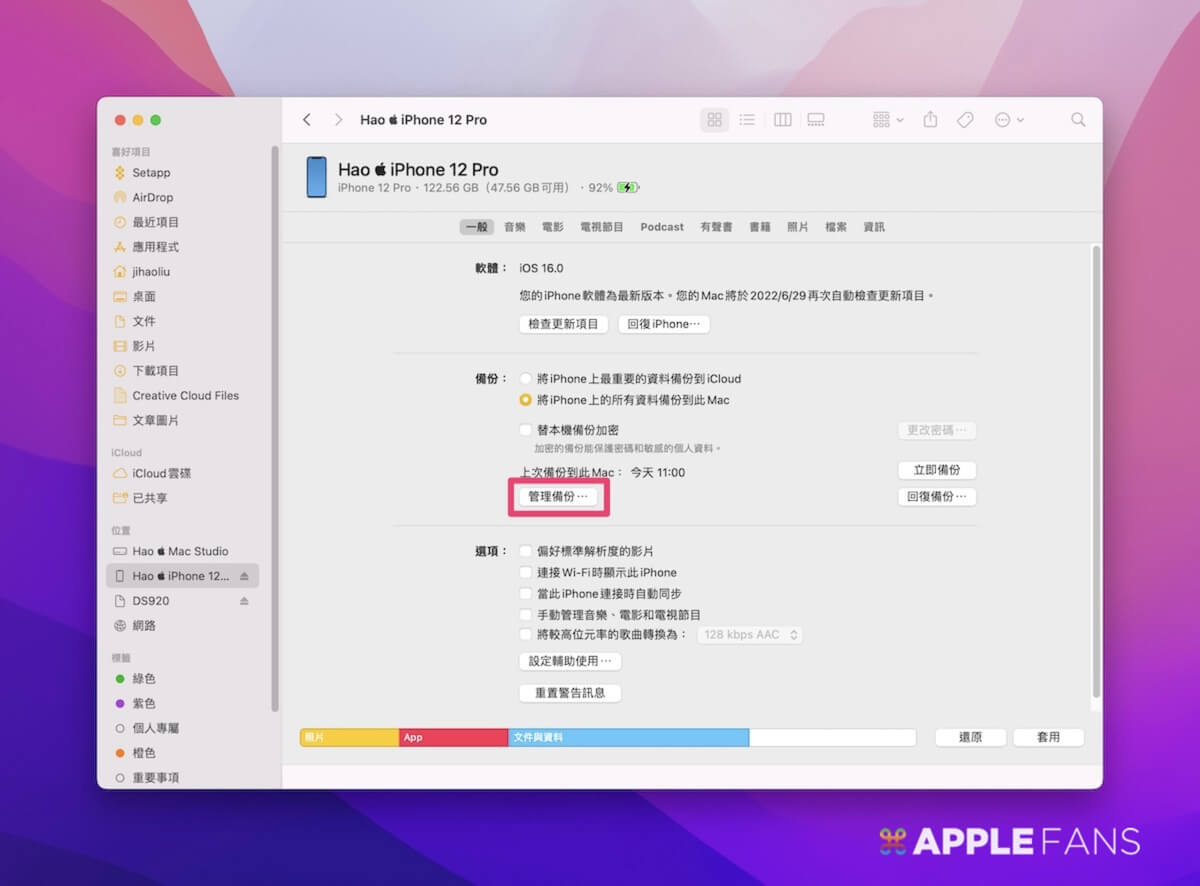
選擇最新 iOS 16 的備份檔案,點擊右鍵選擇「顯示於 Finder」。
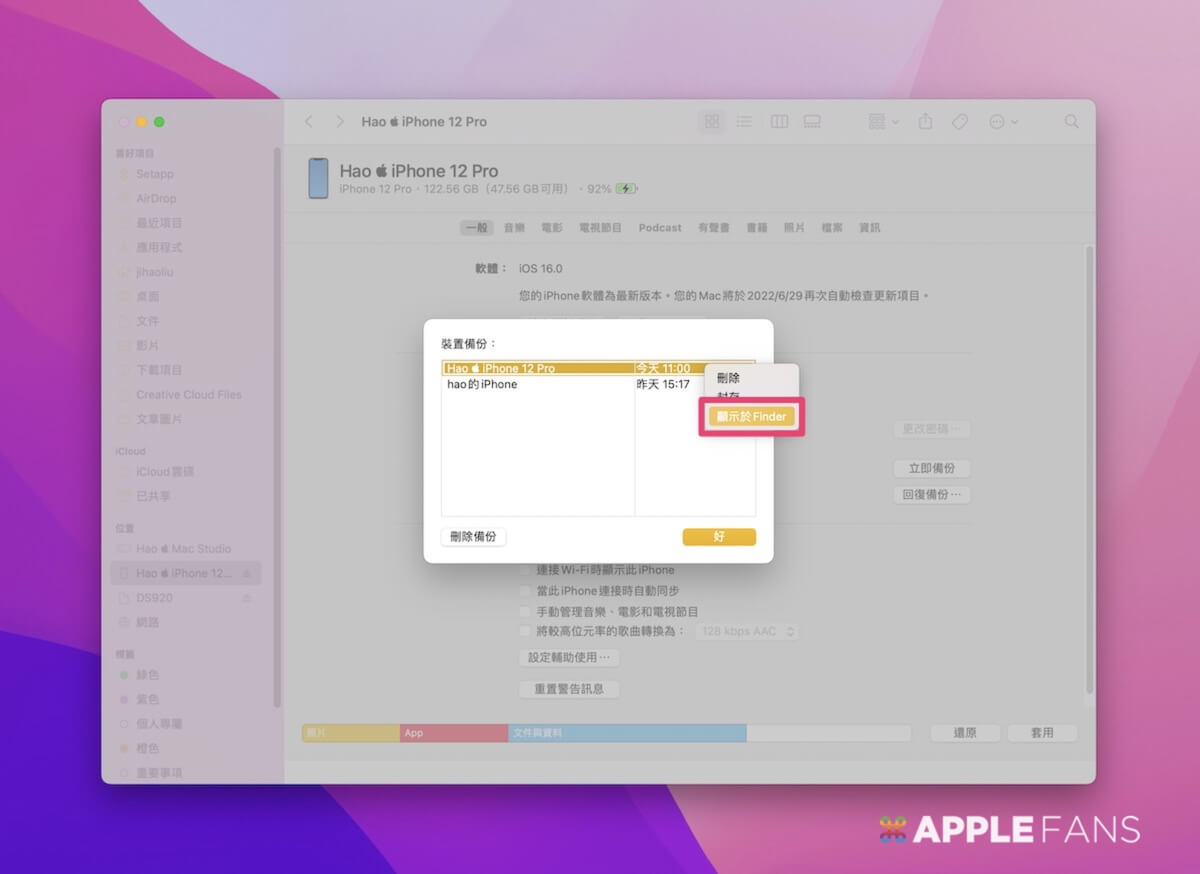
接下來就會跳出 Mac 電腦儲存 iPhone 備份檔案的資料夾,請選擇跳出檔案夾就選取的資料夾。
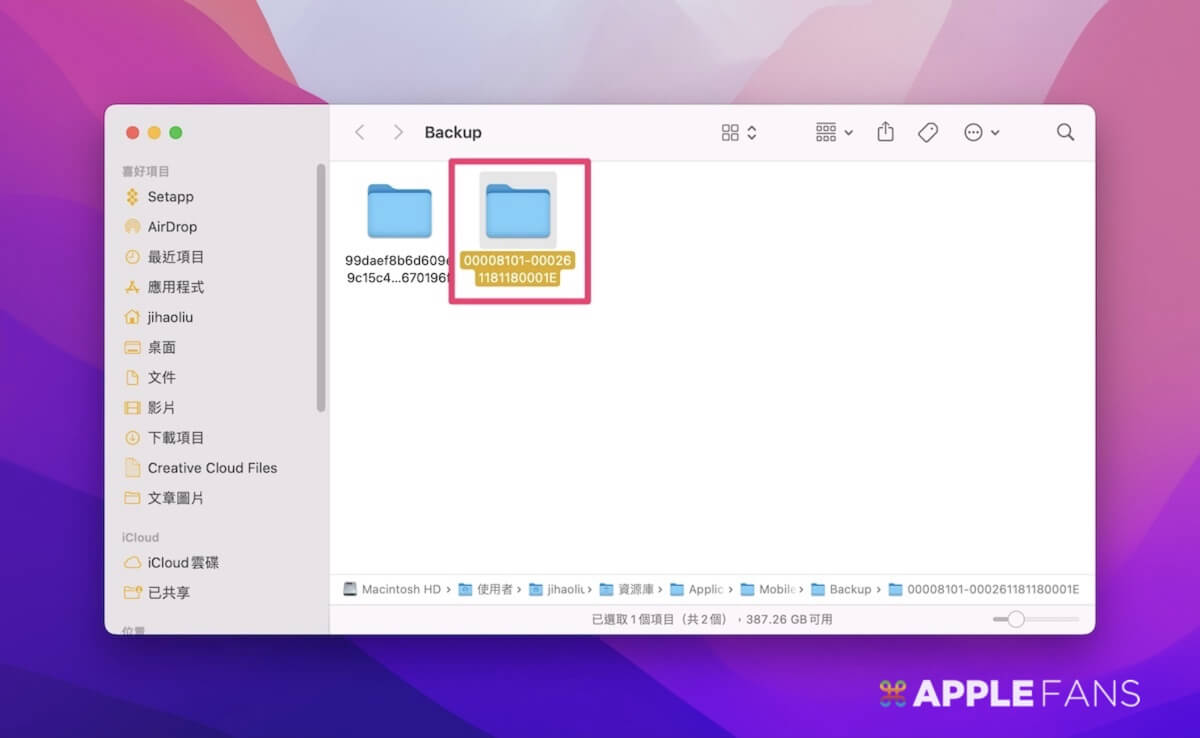
進入資料夾後,請找到名稱為「Info.plist」的檔案。
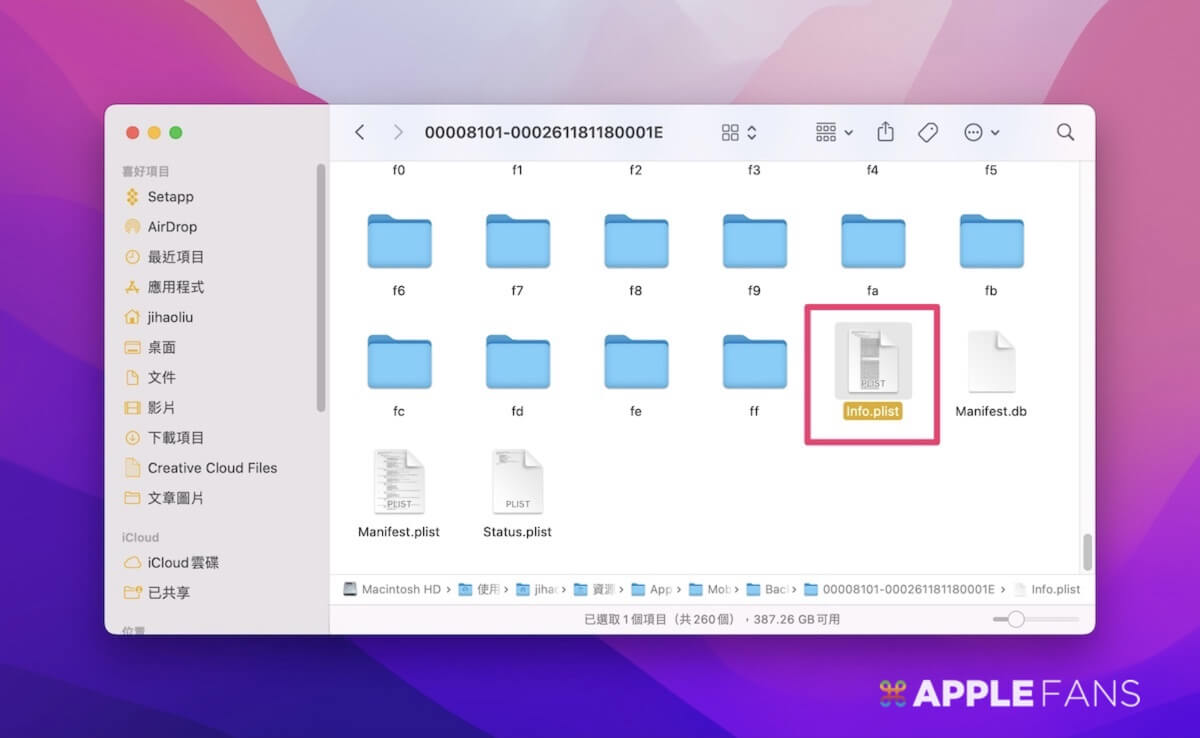
請使用文字編輯開啟這份文件,開啟文字編輯方式為「右鍵」>「打開檔案的應用程式」>「文字編輯(預設)」。
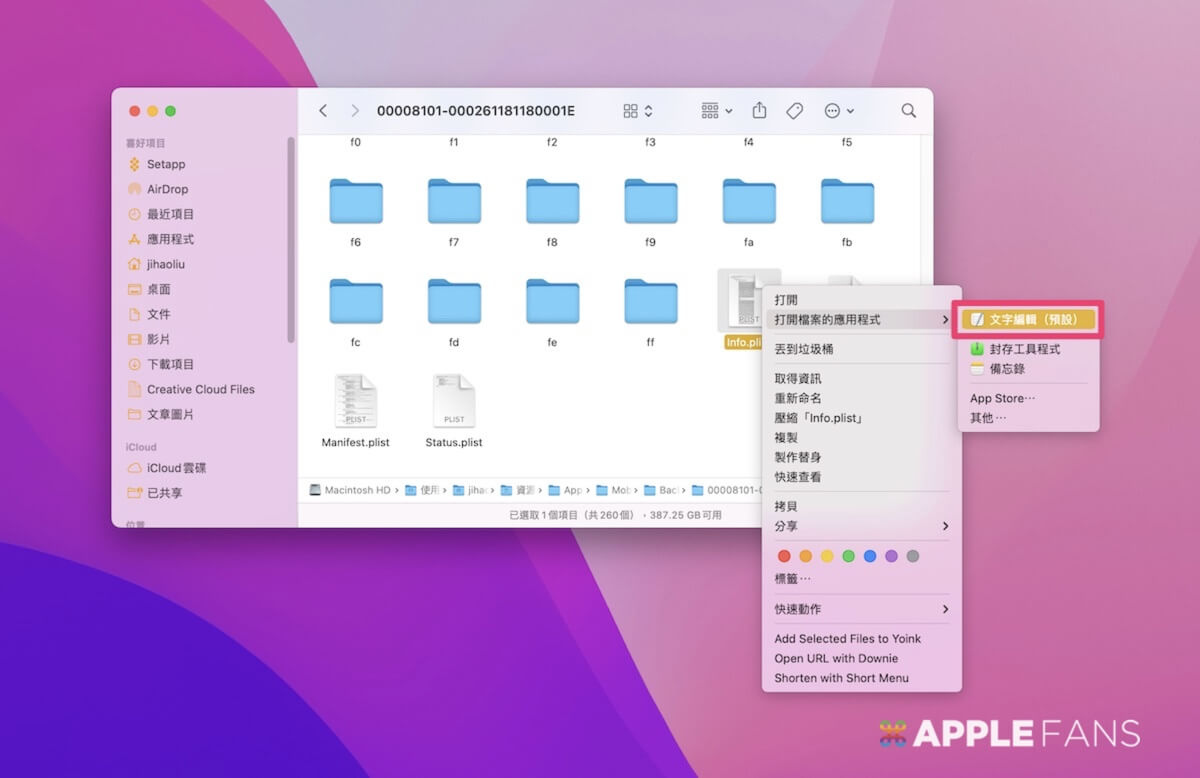
打開檔案後,請透過快捷鍵「⌘ + F」開啟尋找功能,並搜尋「product」。
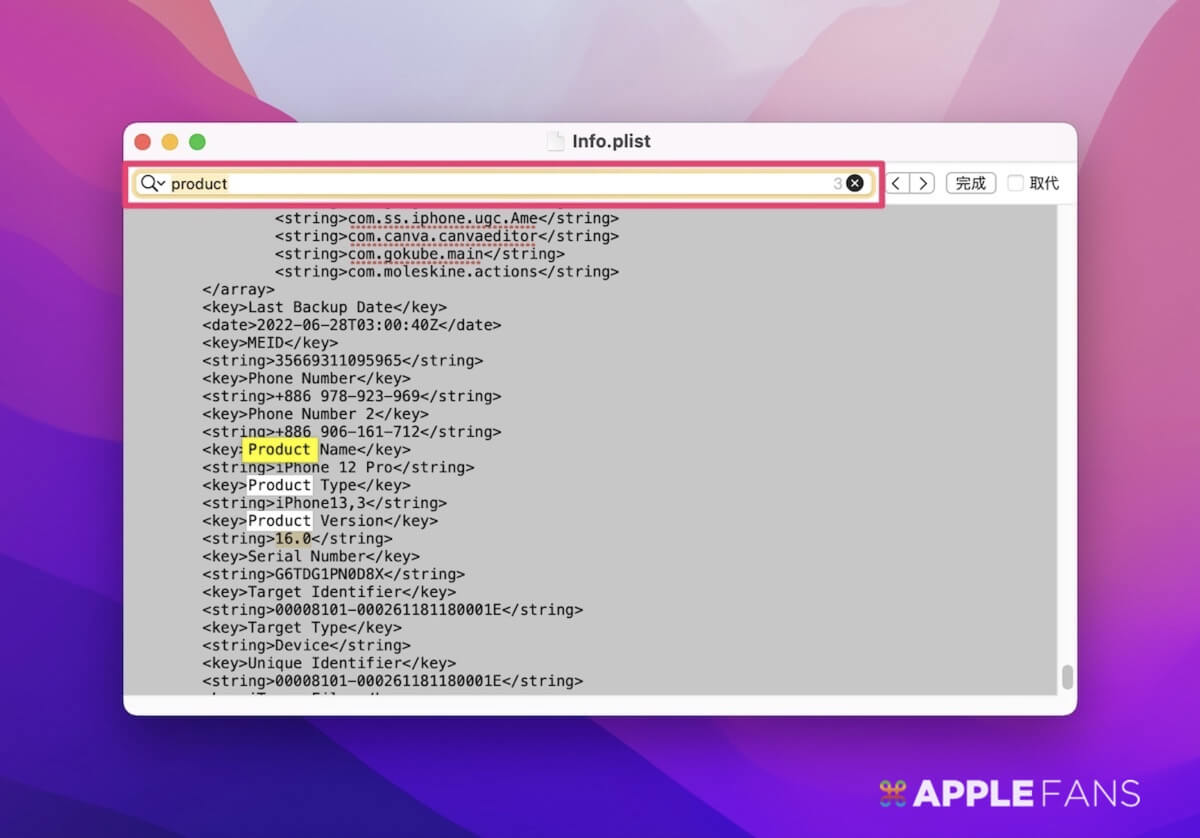
在第三個 product 欄位中找到「16.0」,將它改成「15.5」(目前最新的 iOS 15 版本),修改完成請儲存這份檔案。
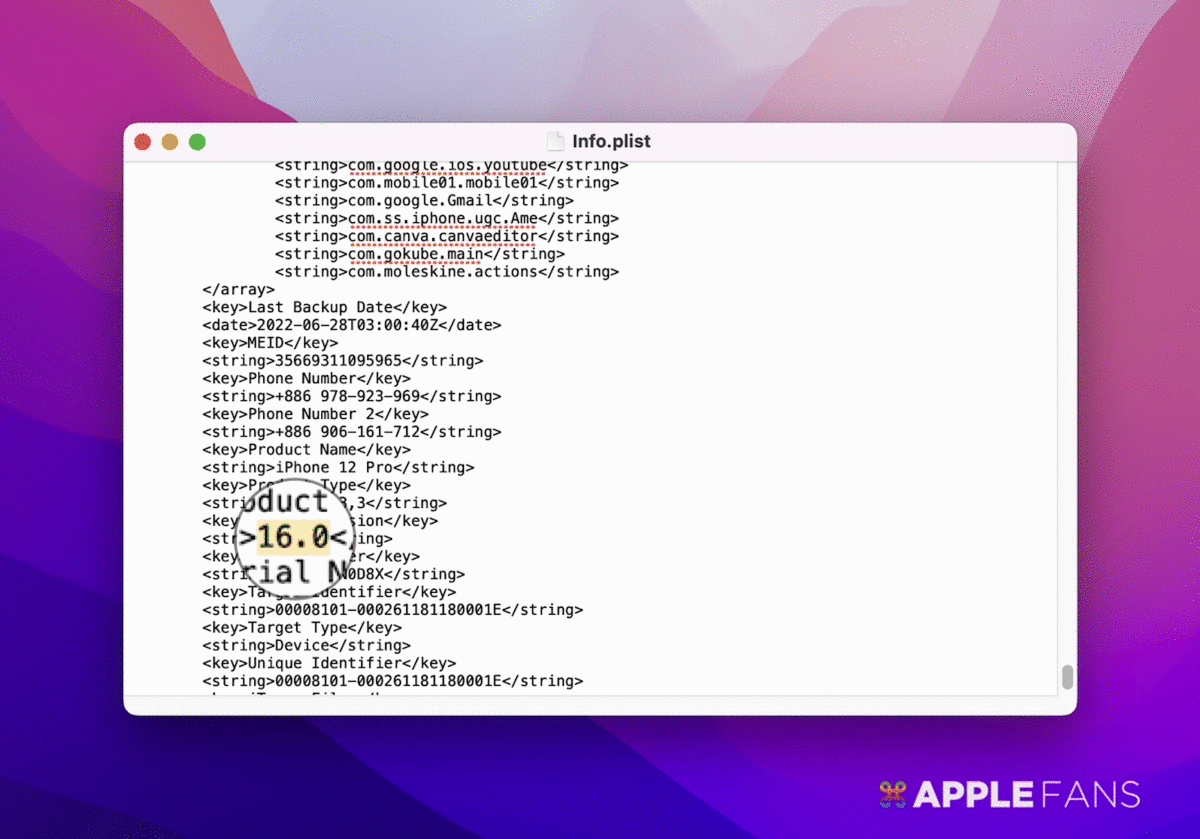
接下來回到 Finder 的 iPhone 頁面,點擊「回復備份⋯」,來進行回復備份的資料內容。
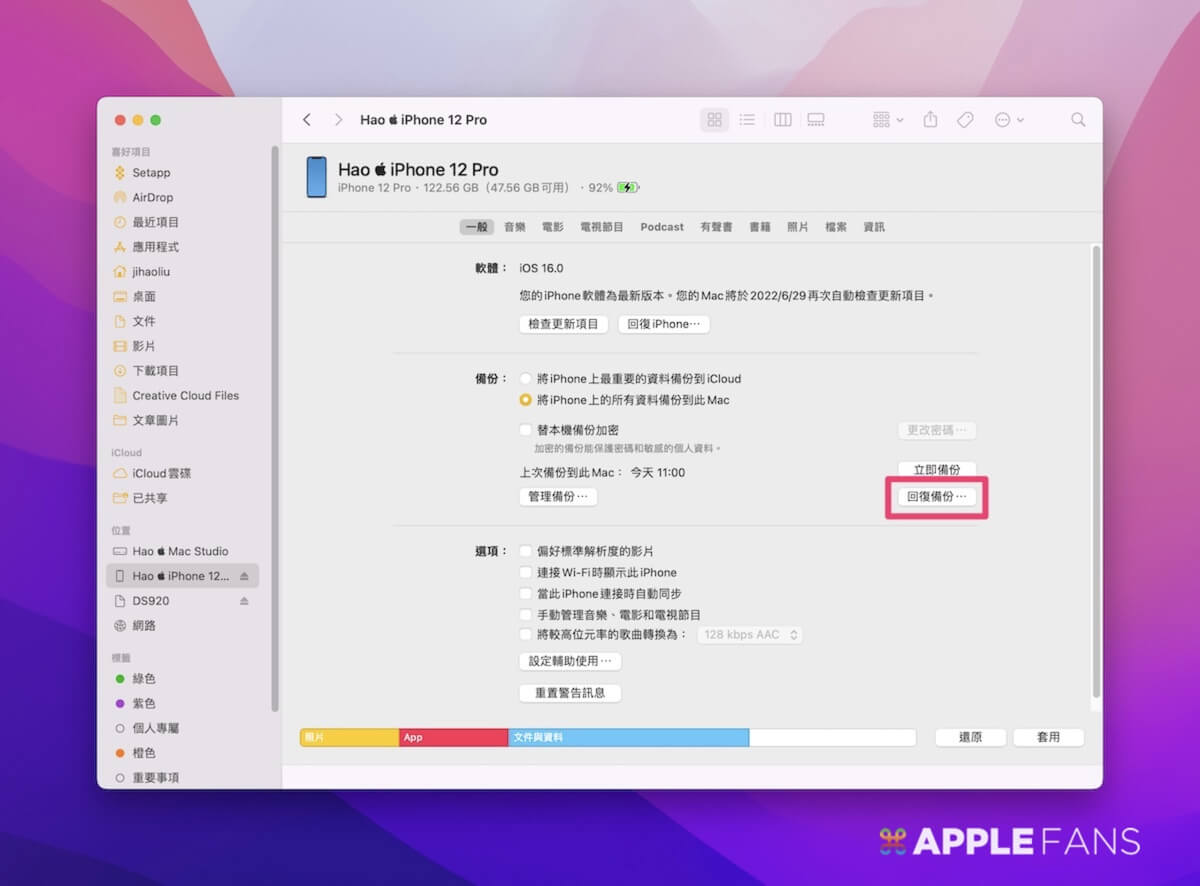
請選擇修改完成的備份檔案,就可以使用 iOS 16 的備份檔在 iOS 15 回復囉~
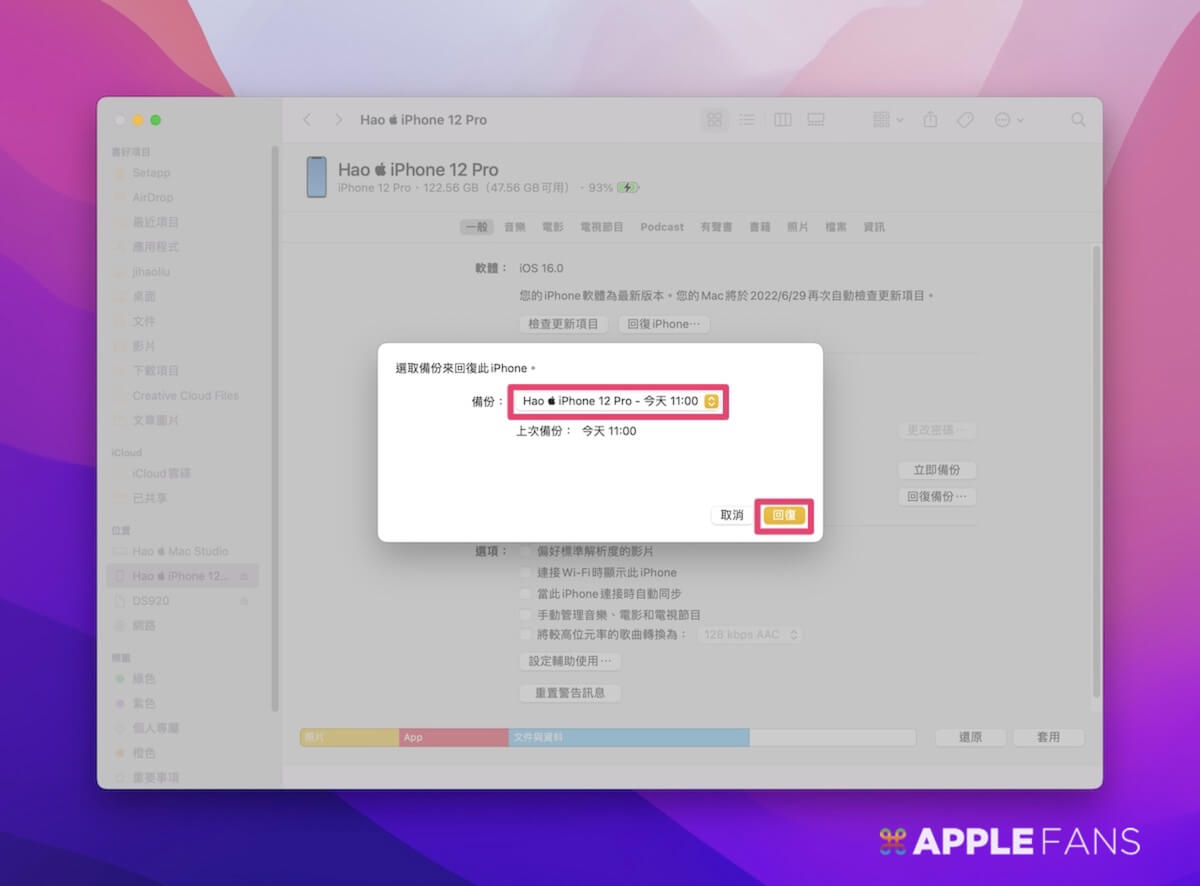
iOS 16 Beta 開發者測試版 免費下載教學
iOS 16 Beta 目前提供給開發者做測試使用,Public Beta 公開測試版預計在本月發佈,正式版則會在今年秋季發佈。
- iOS 16 Beta 開發者測試版 免費下載 & 升級教學
- macOS 13 Ventura Beta 開發者測試版免費下載 & 升級教學
- iPadOS 16 Beta 開發者測試版 免費下載 & 升級教學
- watchOS 9 Beta 開發者測試版 免費下載 & 升級教學
如果想第一時間看到更多 Apple 相關資訊,請追蹤蘋果迷粉絲團以掌握最新訊息,並且訂閱我們 YouTube 頻道,取得直播第一時間通知,或者加入蘋果迷社團跟大家一起討論使用心得哦~
如果想要與蘋果迷近距離聊天,可以加入我們的 YouTube 頻道會員,前往會員專屬的 Discord 聊天室找我們。