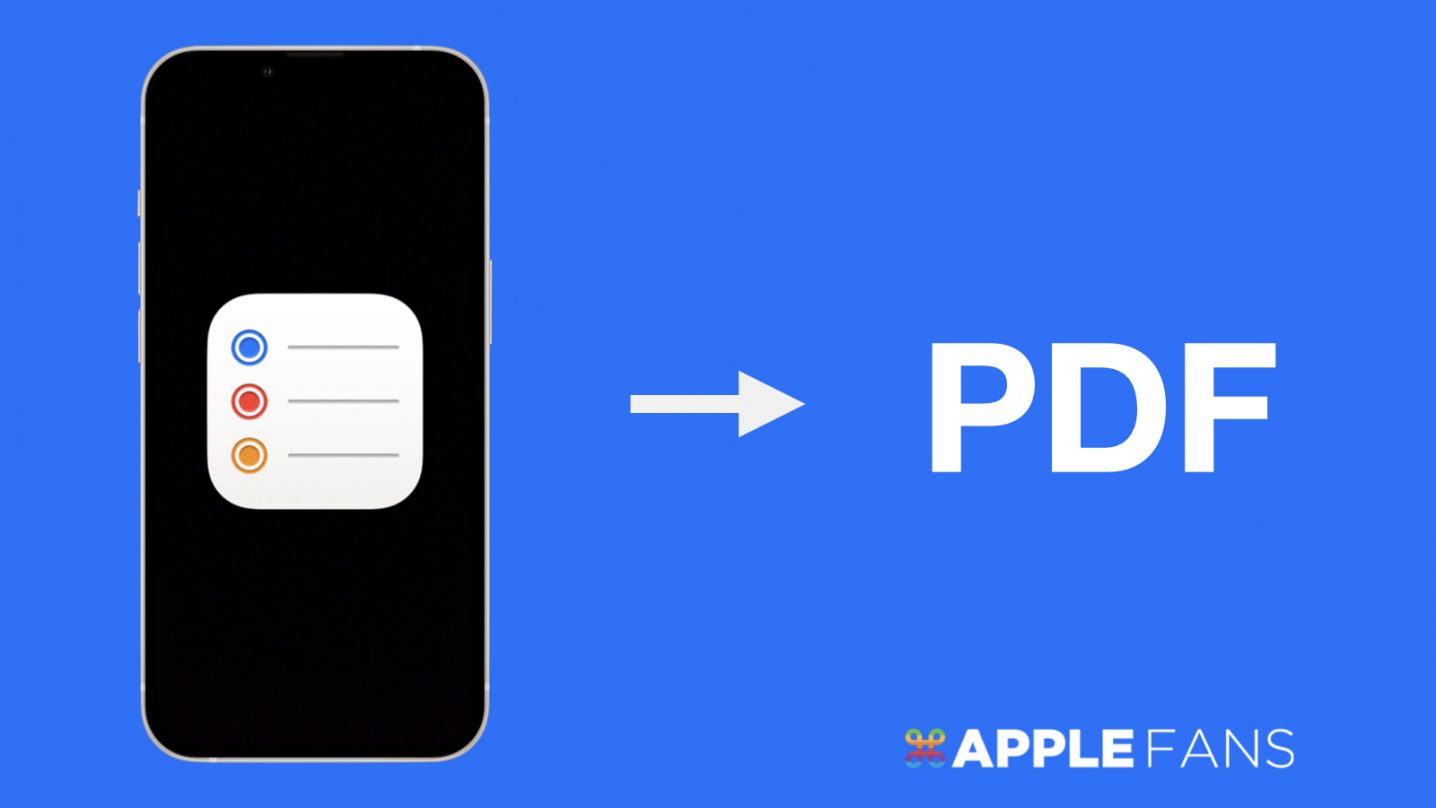你是否像我一樣是金魚腦,常常出門忘東忘西,也會把重要事項給忽略,除了吃銀杏增強記憶力,其實也透過紀錄的方式來提醒自己,像是 iPhone 內建的 提醒事項 ,就是我日常的好幫手,不僅可以在定時定點傳送通知來提醒重要事情,也可以製作為 PDF 文件,成為日常清單、購物清單這類型的列表。
如何將 iPhone 和 Mac 提醒事項 列表輸出成 PDF 文件?
在 iPhone 提醒事項 輸出 PDF 文件
請到「提醒事項」app,選擇需要輸出成為 PDF 文件的列表內容(本篇文章以個人列表中的待辦事項做示範)。
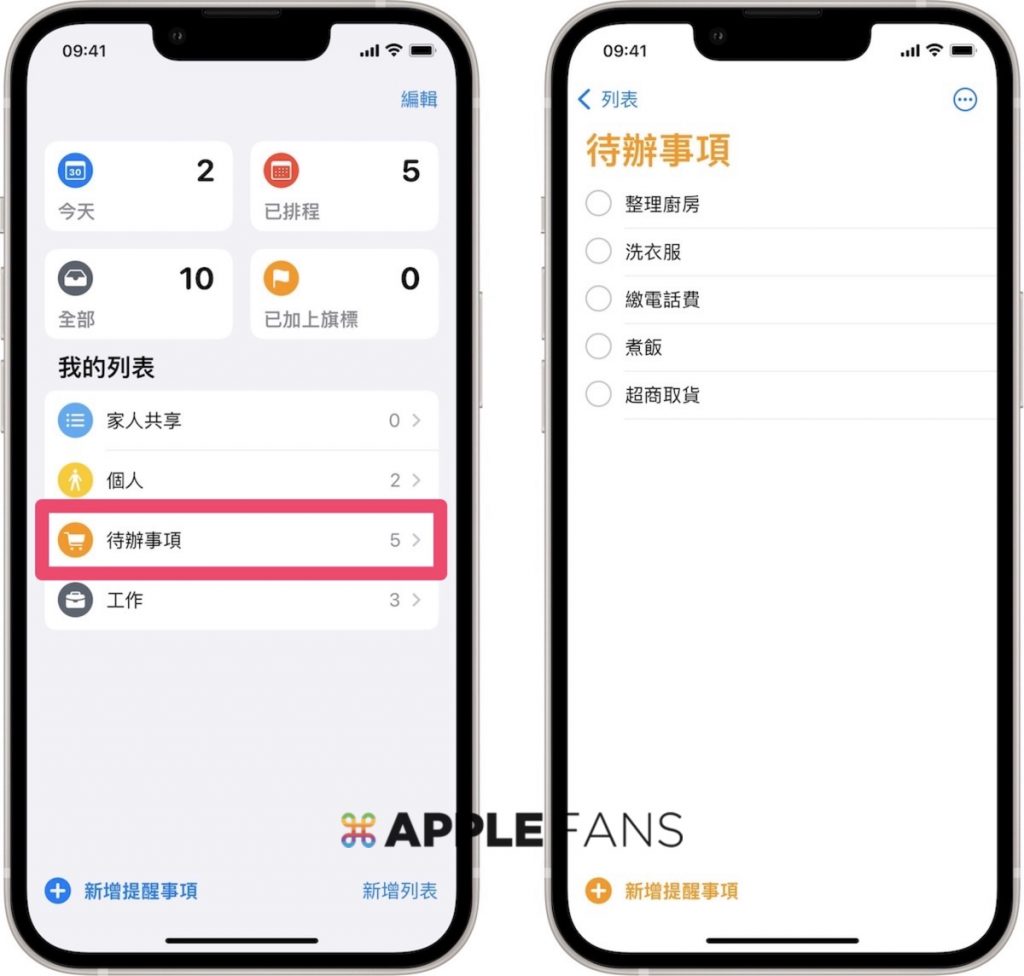
選擇好要輸出成為 PDF 文件的提醒事項後,點擊右上角「⋯」選單列,再選擇「列印」,接下來會跳至「列印選項」,選擇右上角的「列印」。
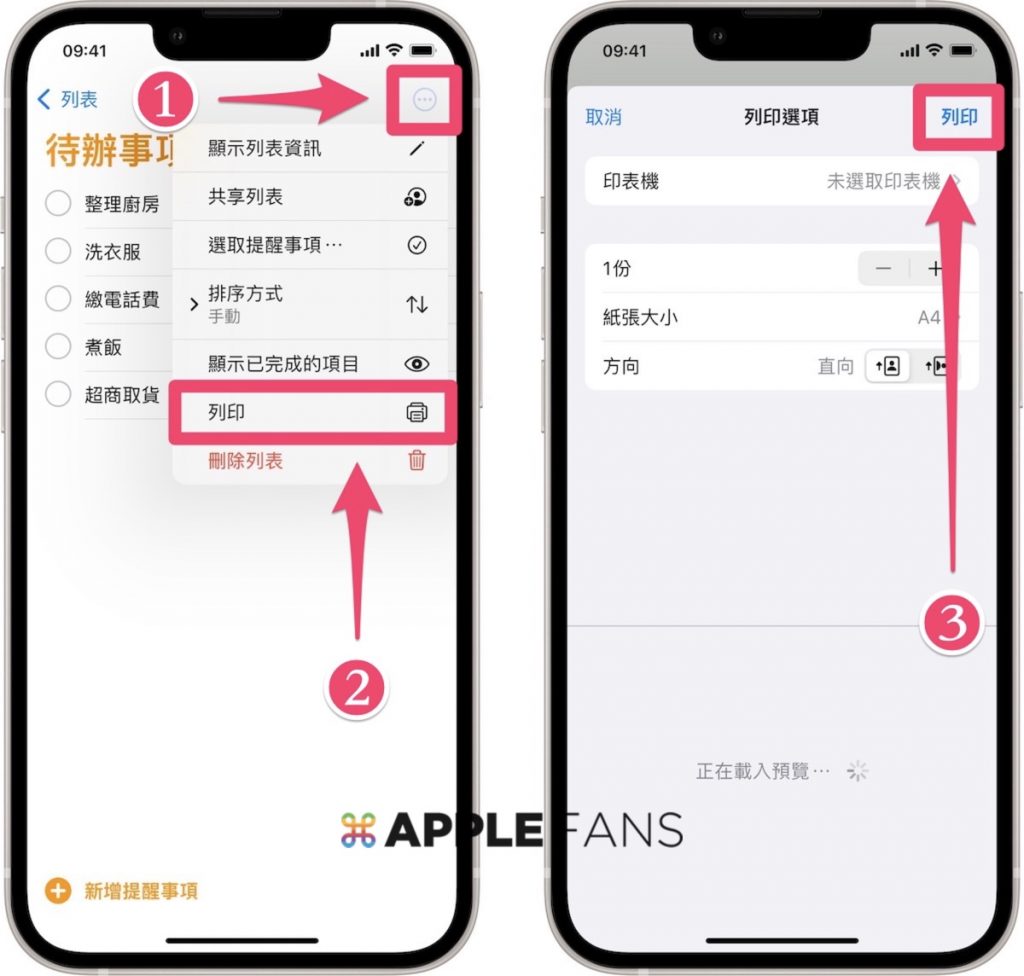
此時這份提醒事項列表就會被設定成 PDF 文件,可以在分享列表中選擇使用 AirDrop 功能,把檔案分享給在附近同樣使用 iOS 或 Mac 裝置的朋友,也可以透過訊息 app 或是傳送 Email 給朋友。
如果要儲存到檔案 app,請選擇「儲存到檔案」,再選擇儲存的位置(本篇文章以儲存到 iCloud 雲碟進行示範),並按下儲存。
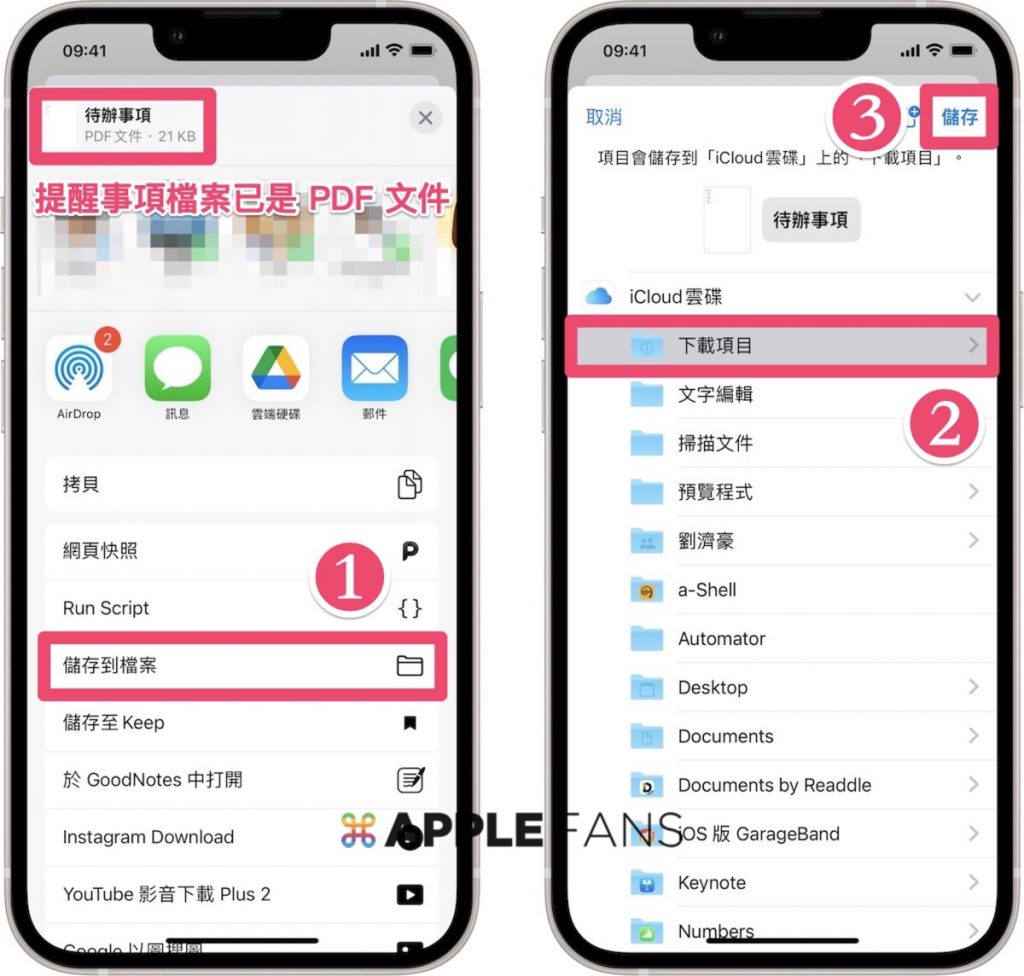
輸出完成後,到檔案 app 選擇剛剛儲存列表的位置,就會看到輸出的提醒事項 PDF 文件。
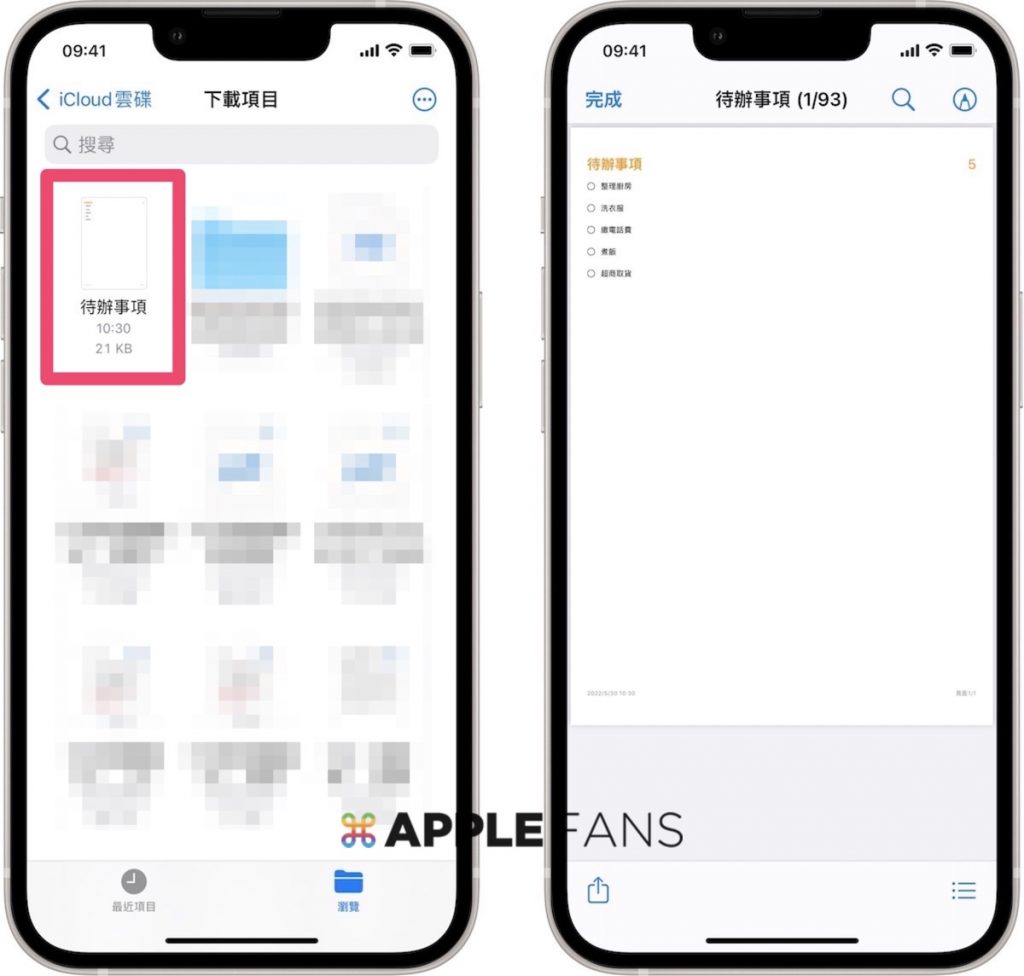
在 Mac 提醒事項 輸出 PDF 文件
和 iPhone 一樣,請到 Mac 電腦的「提醒事項」app,選擇需要輸出成為 PDF 文件的提醒事項的列表。
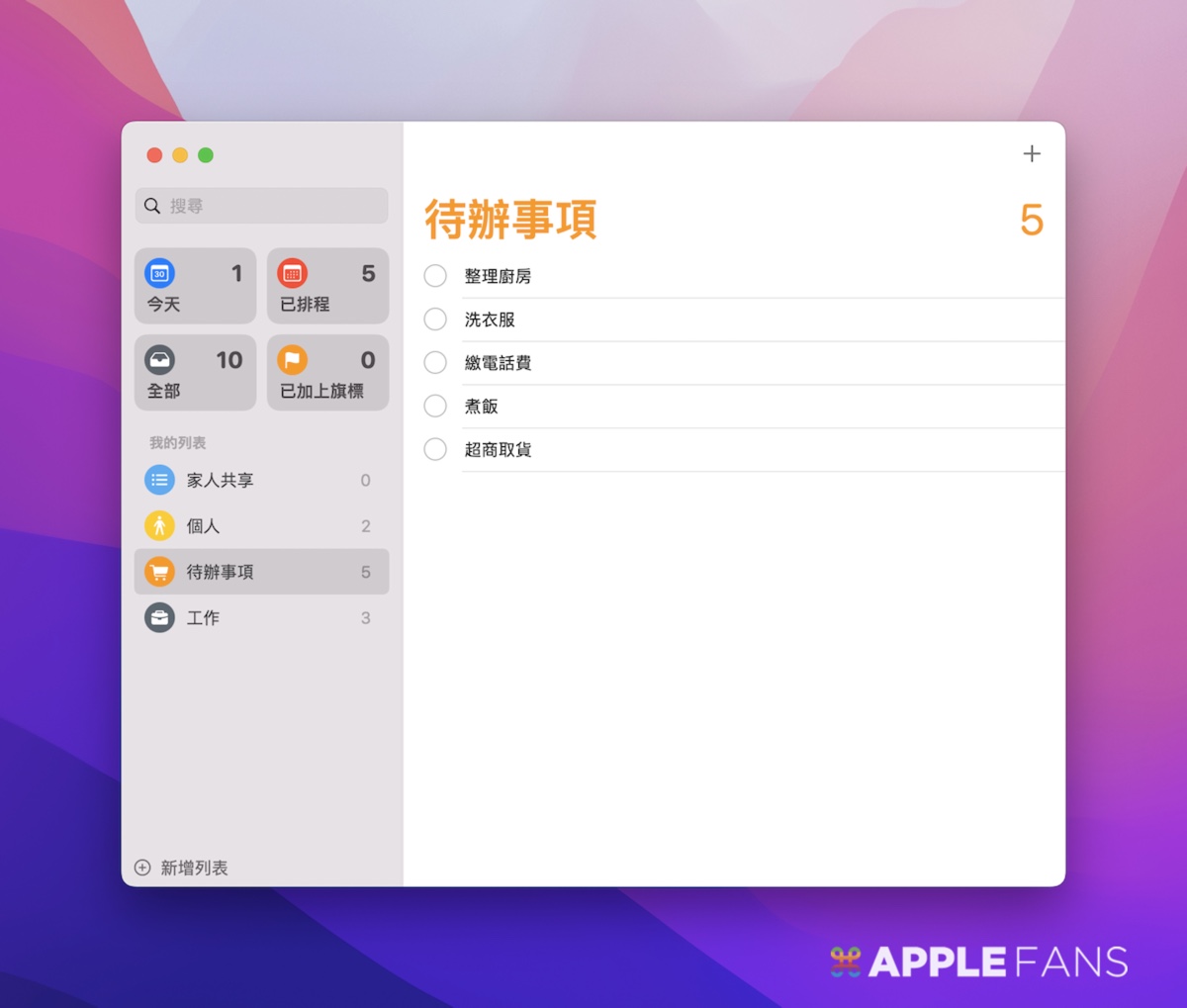
點擊左上角的「檔案」選單列,選擇列表中「列印⋯」(或是按下快捷鍵 ⌘+P )。
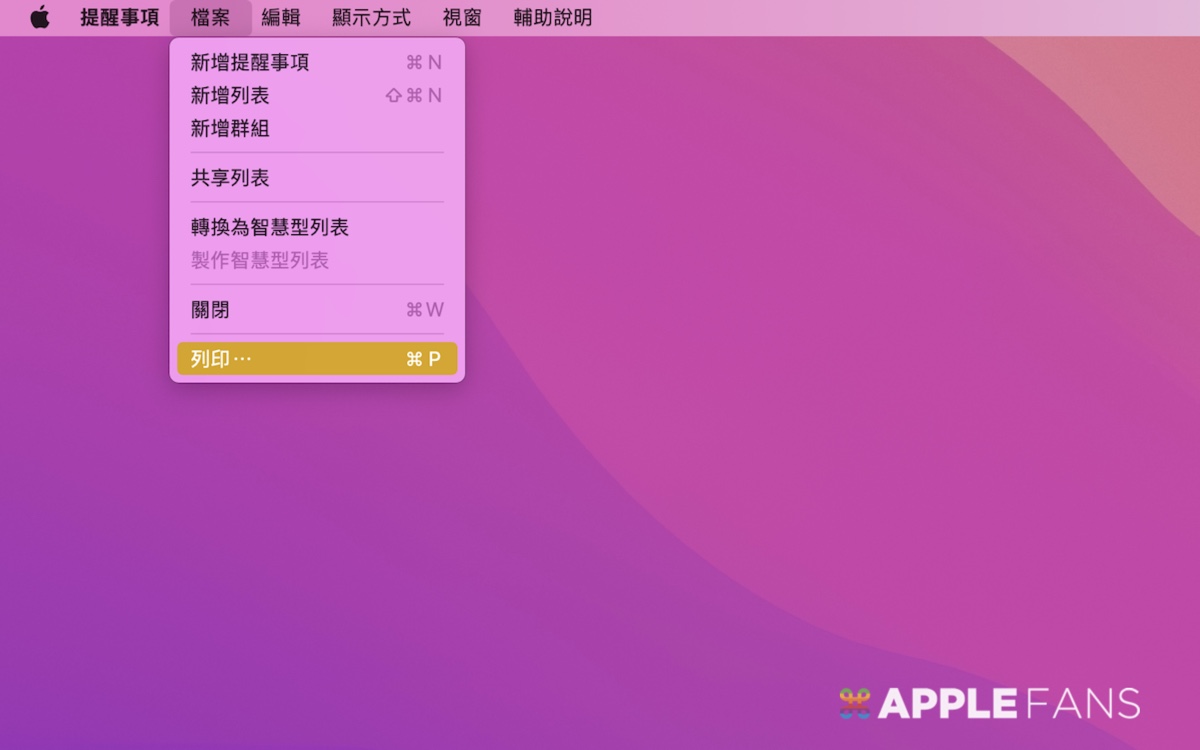
請點選下方「PDF」的選項列表,再選擇「儲存為 PDF」。
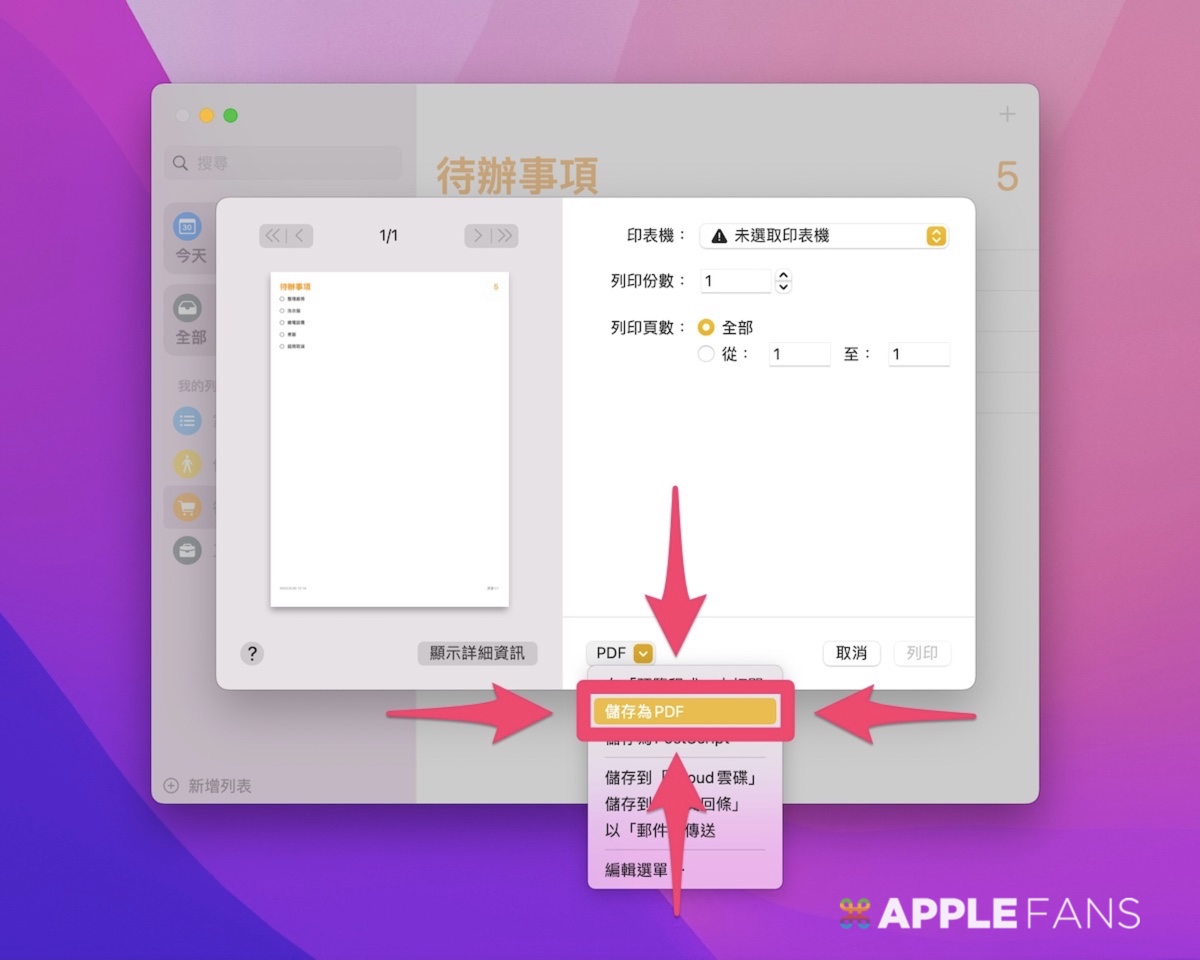
接下來輸入這份 PDF 文件的檔案名稱、儲存位置,輸入完成後請點擊「儲存」。
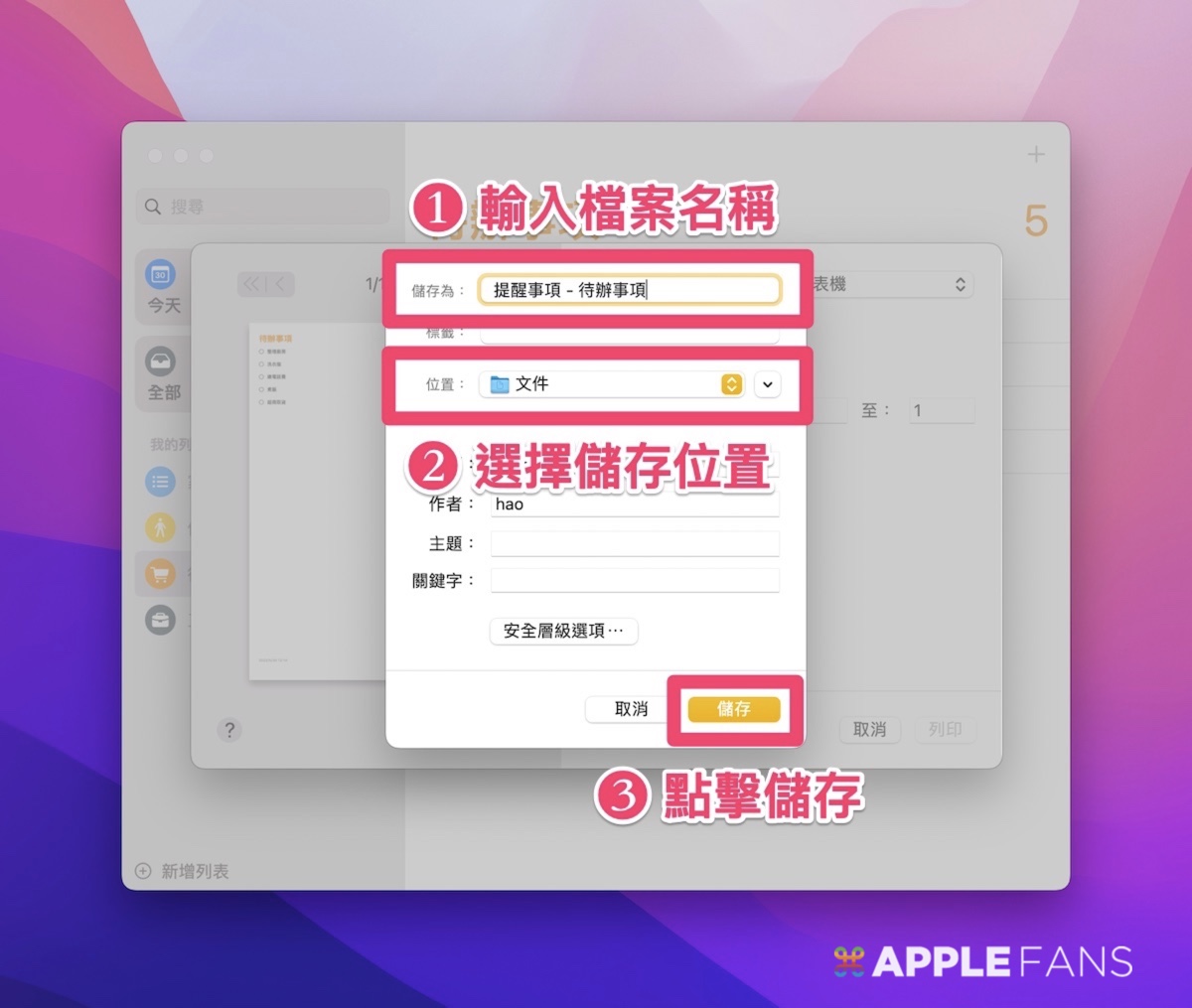
儲存完成,使用者到剛剛選擇儲存這份 PDF 文件的位置,就可以查看輸出完成的 PDF 文件,來做後續分享或列印的動作。
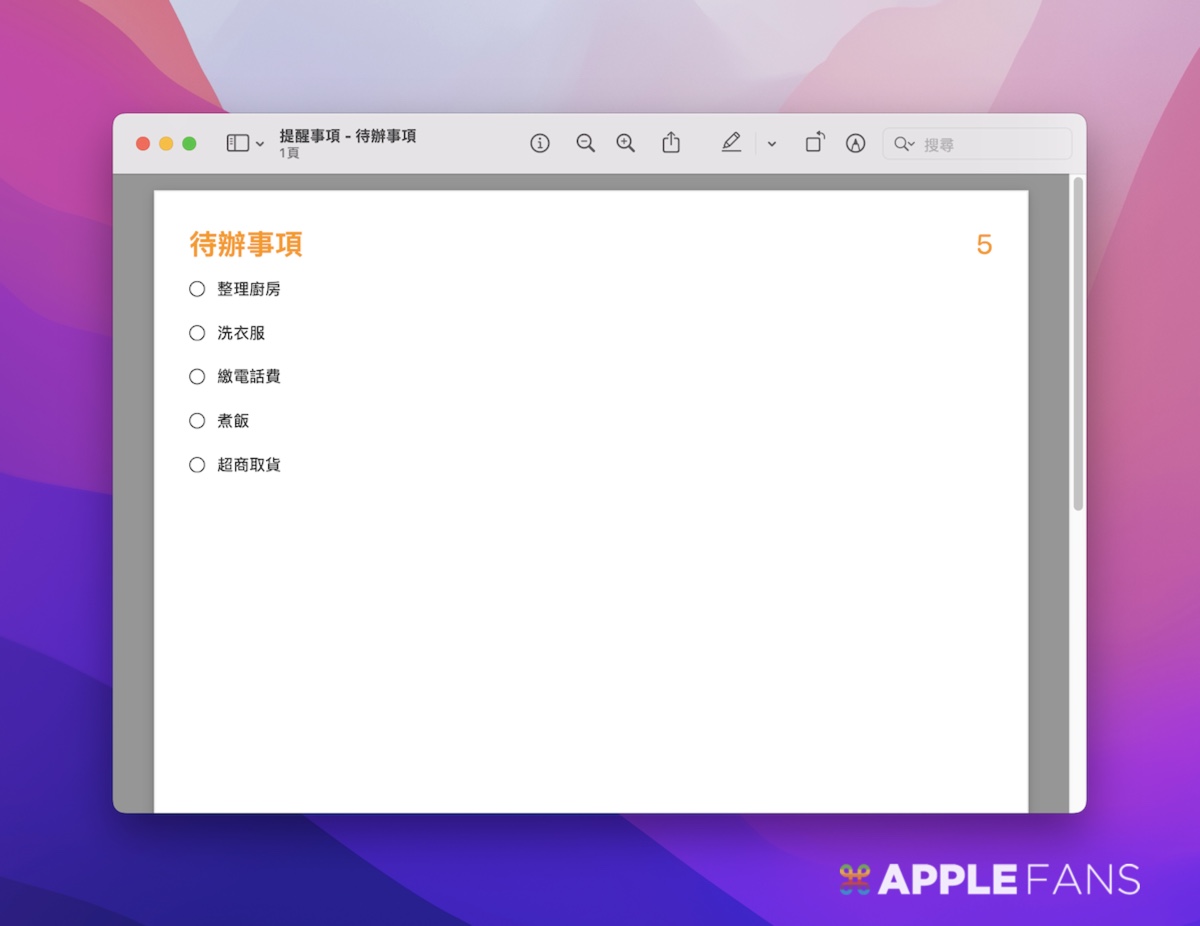
製作成為 PDF 文件的提醒事項,就像是小時候出遠門,製作行李清單的列表一樣,可以在項目完成後去做勾選,除了可以在 iPhone 手機上操作,也可以列印成紙張方便攜帶,達到簡化、便利的生活。
你成功了嗎?
成功的話,請記得幫 APPLEFANS 蘋果迷分享此篇教學文章,您的分享才會是我們繼續創作的動力,謝謝各位~
如果想得到更多 iPhone、Mac 教學,請追蹤蘋果迷粉絲團以掌握最新訊息,並且訂閱我們 YouTube 頻道,取得直播第一時間通知,或者加入蘋果迷社團跟大家分享自己的心得和疑難雜症哦~
如果想要聊天,也可以加入我們的 LINE 聊天群找我們。