正為手上 iPhone 的「鎖」事卡住而煩惱嗎?隨著 iPhone/iPad 功能增加,在維護用戶個資安全的基礎下,使用時也必須設定好幾組密碼,像是螢幕鎖定密碼、Apple ID 密碼、螢幕使用時間密碼等,所以忘記不常用到的密碼真的不是太少見的事,至少在蘋果迷臉書社團或粉絲團就經常收到「 iPhone 忘記密碼 被鎖住了該怎麼辦」的求救文。
當然,蘋果官方有提供相應的解決辦法,例如進入 DFU 模式或恢復模式重置以及 Apple 支援,但過程複雜不說,有時一來一往還很冗長費時,或是無法完整提供必要資料無法解鎖成功,明明重要的 iPhone/iPd 被卡多一分鐘都是煎熬啊!
如果想省時間省心力,那可以試試 WooTechy 出品的 iDelock 。iDelock 是一款 iPhone 解鎖工具,專門用來處理 iOS 裝置的各種密碼鎖,而且非常簡單好上手,只要坐在電腦前照著指示點點滑鼠,人人都能快速輕鬆解除 iPhone 忘記密碼 的難題,還能省下許多送修手機的花費與風險。
iPhone 忘記密碼 解鎖神器:WooTechy iDelock
WooTechy iDelock 最方便好用的地方就是把螢幕鎖定、Apple ID、螢幕使用時間等密碼的刪除步驟化簡非常多,畢竟對於不熟悉的使用者來說,用 iTunes/Finder 執行恢復模式或 DFU 模式來重灌 iPhone 真的蠻複雜難懂的,過程中也可能發生各種錯誤或失敗。而用 iDelock 就可以省下許多麻煩與時間,簡潔的全中文化介面加上清楚的步驟提示非常好上手,Mac 和 Windows 也都有支援的版本,同時適用所有的 iOS 裝置與版本。
iDelock 能解哪些密碼鎖?
iDelock 有四大解鎖功能,只要依據遇到的問題選擇對應的解鎖功能就能輕鬆完成:
- 解鎖 Apple ID:免密碼將登入的 Apple ID 直接移除,再登入新 Apple ID 作使用。
- 解開螢幕密碼鎖:從 iOS 裝置移除螢幕密碼鎖。
- 解開螢幕使用時間密碼:解鎖螢幕使用時間及取用限制密碼。
- 繞過 MDM:繞過裝置上的行動裝置管理。
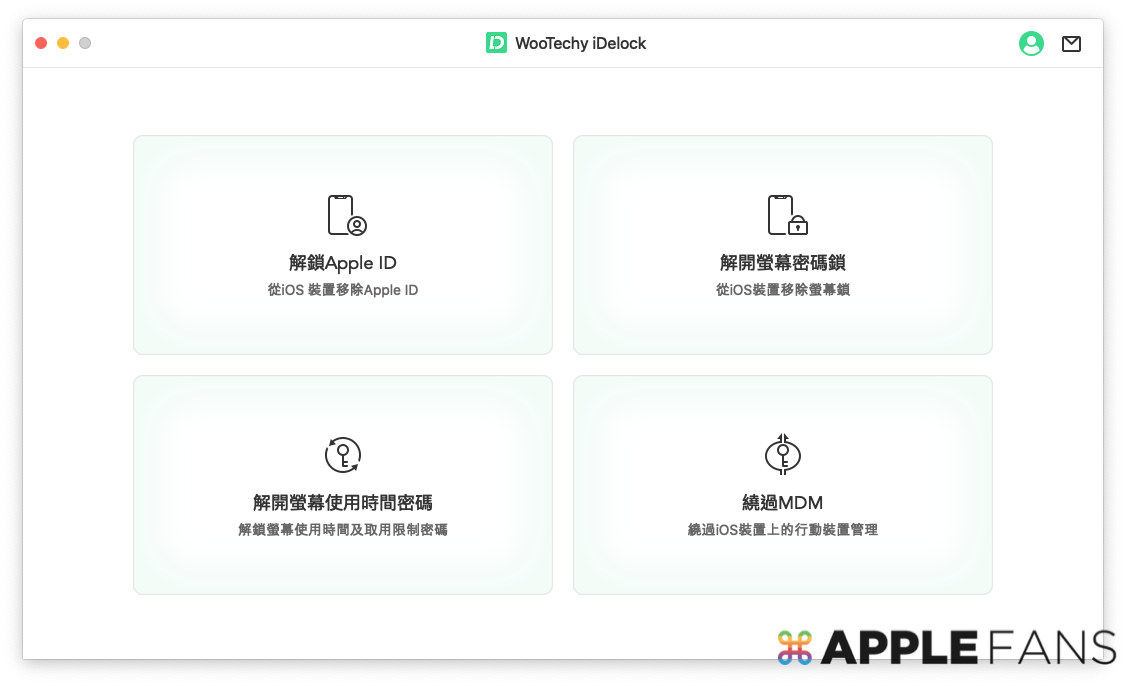
使用 iDelock 有什麼該注意的事?
iDelock 的解鎖原理簡單來說就是幫 iPhone/iPad 重灌,讓 iPhone/iPad 重新啟用,因此有可能造成裝置內的資料全部被清空,而且也會強制更新成最新 iOS 版本,所以最好平時要時常備份以防萬一。
到底刪除哪些密碼、解哪些鎖會清除 iPhone/iPad 內的所有資料?適用時機又是哪些?還有哪些注意事項?接下來會依各解鎖功能一一示範與說明。
功能一:Apple ID 解鎖
需要用到 Apple ID 帳號密碼的狀況其實並不少,常見的有下幾種:
- 要從 App Store 下載應用程式(Face ID/Touch ID 沒有成功)。
- 使用 iCloud 服務有時會要求確認 Apple ID 密碼。
- 要關閉「尋找我的iPhone」功能。
- 要刪除或重置 iPhone 資料或設定。
因此忘記 Apple ID 密碼就等於許多功能及服務跟著卡住無法使用,這時就要用 iDelock「Apple ID 解鎖」功能來快速解鎖並移除 Apple ID。
不過,使用前請注意以下幾點事項:
- 因為是將 iPhone 清除並重置,所以裝置內所有的資料都會不見。
- 需啟用並知道 iPhone 的螢幕鎖定密碼,否則會卡在「啟用鎖定」步驟。
- iOS 裝置必須開啟雙重認證。
- 裝置會更新到最新的 iOS 版本。
沒問題後就開始解鎖 Apple ID 吧!
Step 1. 下載並安裝 WooTechy iDelock
點上方連結【下載並安裝 iDelock】,【開啟軟體】後將【iPhone 用傳輸線連接電腦】。
Step 2. 選擇「移除 Apple ID」功能
選擇【移除 Apple ID】,
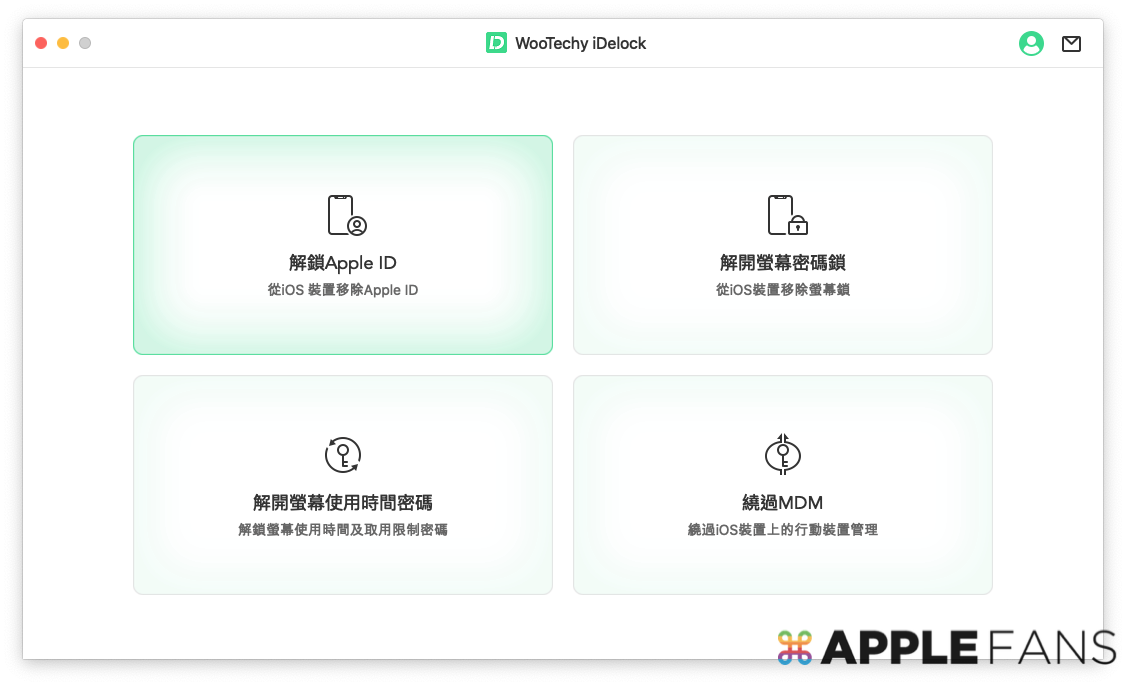
這時候也會提醒 Apple ID 刪除完成後裝置內所有資料也會被清空,沒問題就點【開始】吧。
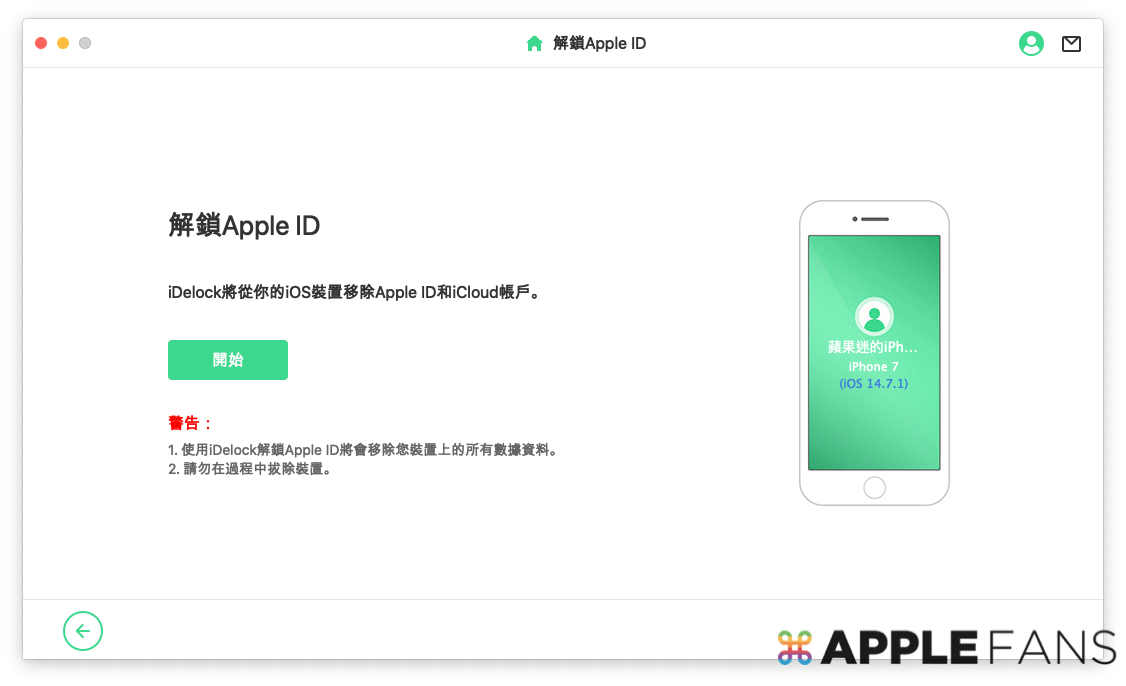
iDelock 會要求開啟並設定螢幕密碼以及開啟「雙重認證」功能,否則解鎖後 iPhone 會卡在「啟用鎖定」步驟。都沒問題就點【下一個】。
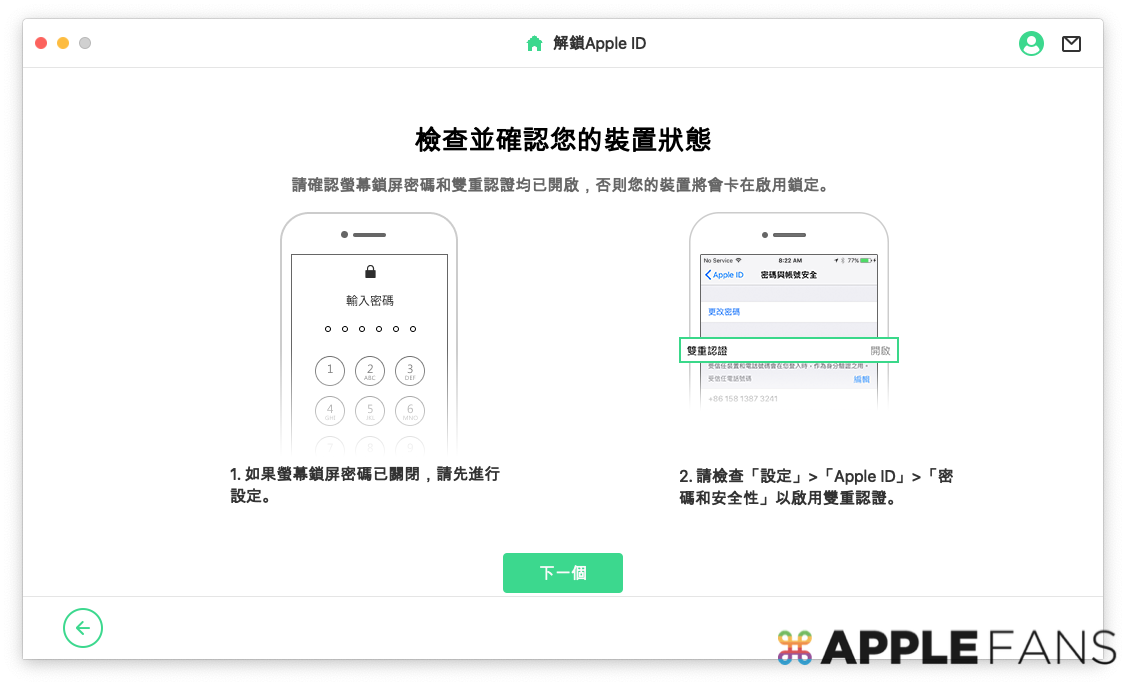
Step 3. 自動下載及安裝韌體
iDelock 會自動偵測裝置型號及要安裝的 iOS 版本,確認後按 【下載】就會自動下載韌體,基本上幾分鐘內就可以下載完成,非常方便。
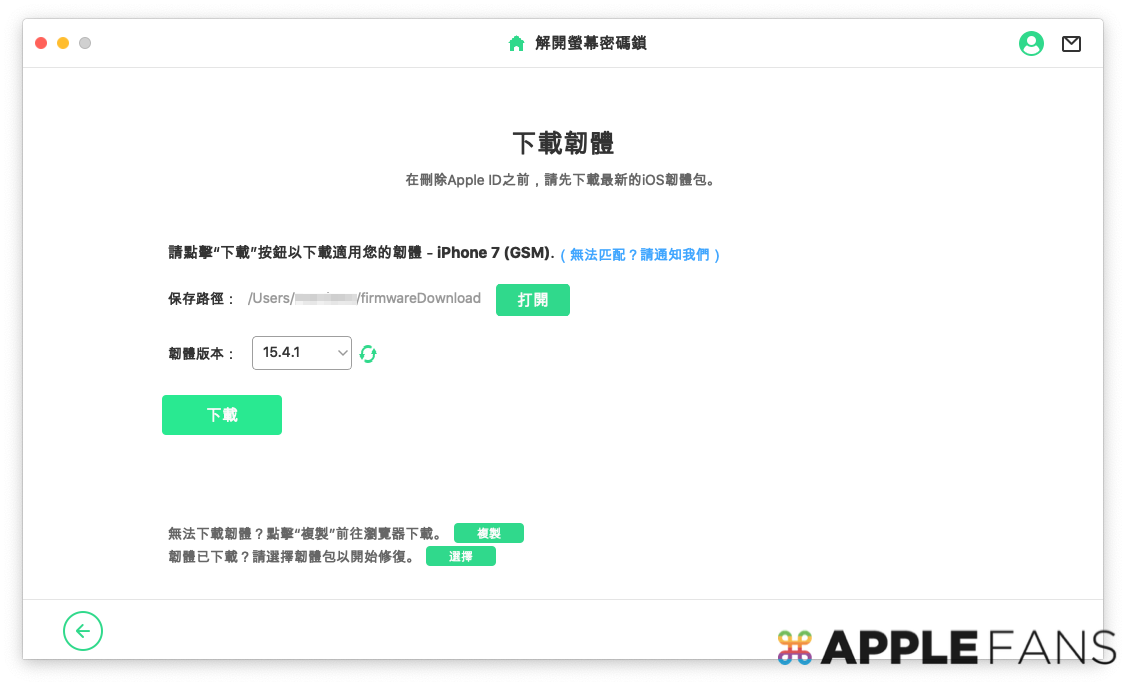
韌體下載完成後點【開始】來解壓縮韌體。
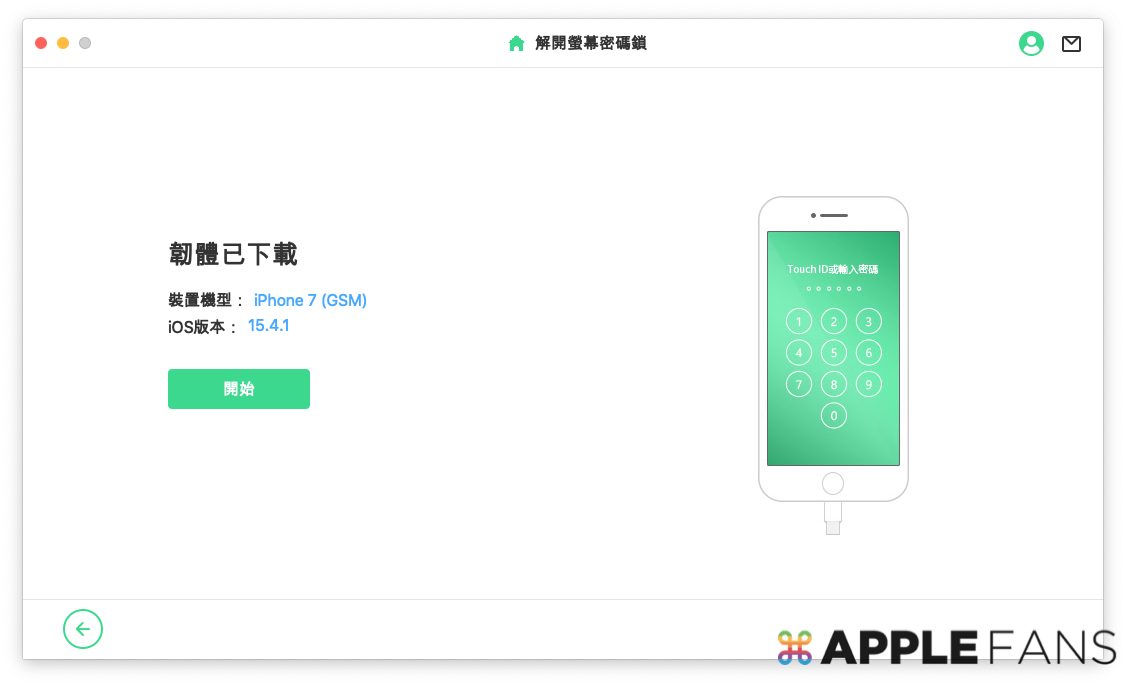
Step 4. 開始刪除 Apple ID
解壓縮完成後依照指示輸入【000000( 6 個零)】再點【解鎖】開始刪除 Apple ID。
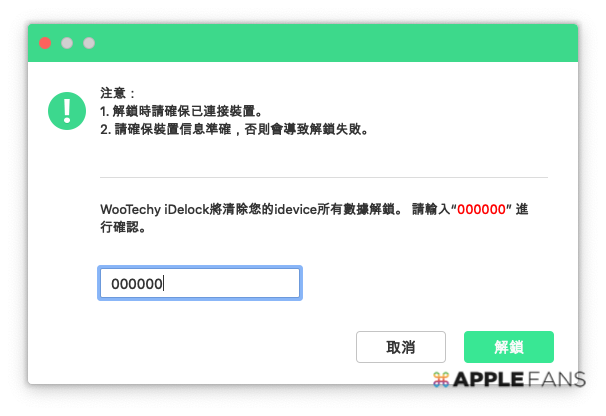
很快就會看到「解鎖成功」的畫面囉!
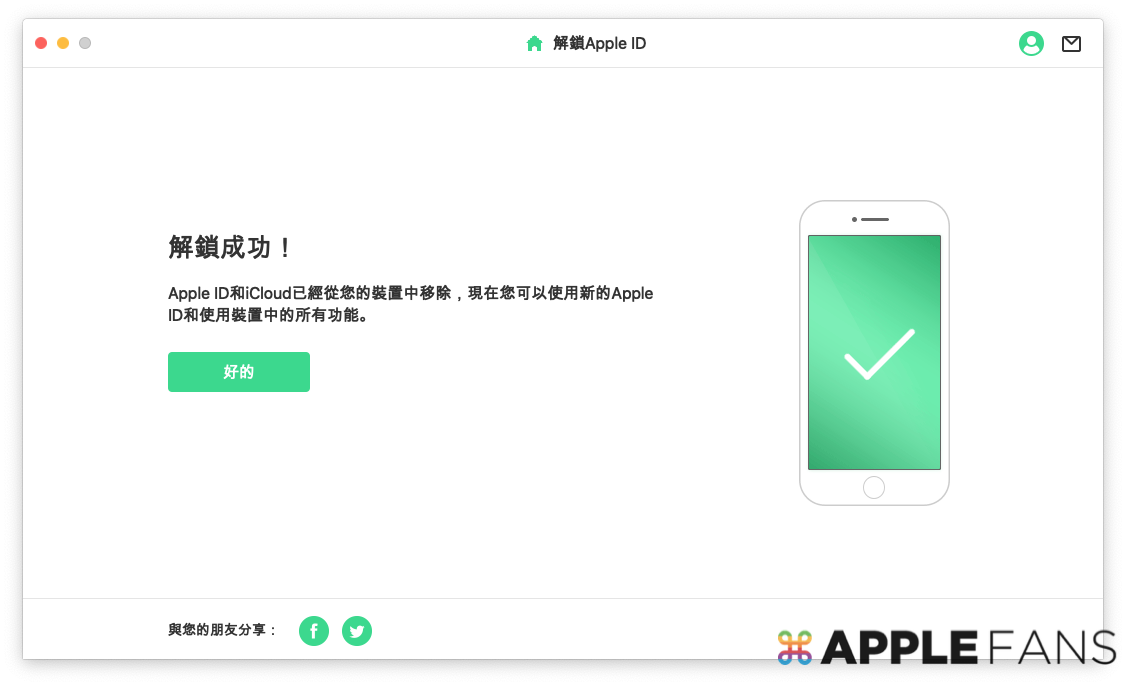
Step 5. iPhone 重開後選擇「使用設備密碼解鎖」功能
接下來這個步驟相當重要,請特別留意。
解鎖過程中 iPhone 會重開機要重新進行初始設定,介面會變成英文介面,之後再從《設定》內重新設定成中文即可。當遇到「啟用鎖定」步驟時請選擇【使用設備密碼解鎖?】>【使用設備密碼】並輸入原本的螢幕密碼。
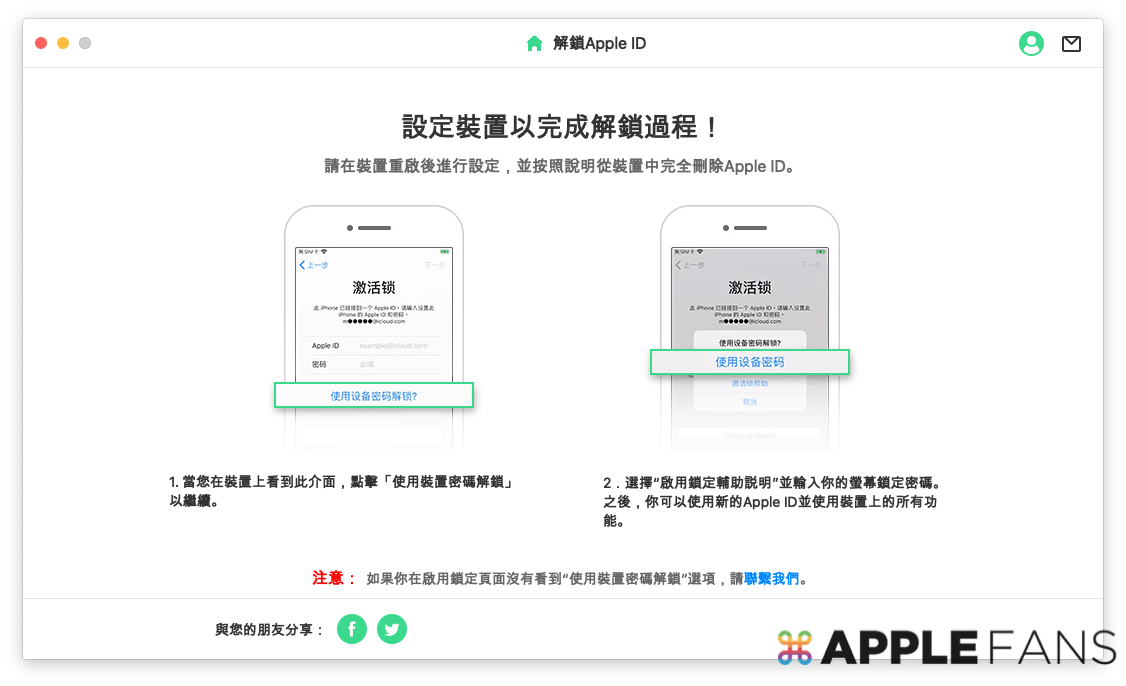
接著依照指示繼續啟用步驟,完成後就能進入 iPhone,再用新 Apple ID 登入就可以繼續使用 iPhone 所有功能。
功能二:解開螢幕密碼鎖
Touch ID 及 Face ID 問世後,許多朋友就常不小心忘了四位/六位數螢幕密碼,輸入太多次錯誤密碼還會被鎖定顯示「已停用 iPhone/iPad」。萬一真的找不回螢幕密碼或 iPhone 已經提示下次能輸入密碼的時間太久,就可以使用 iDelock「解開螢幕密碼鎖」功能來快速解鎖並移除螢幕密碼鎖。
不過,使用前請注意以下幾點事項:
- 因為是將 iPhone 清除並重置,所以裝置內所有的資料都會不見。
- 如果有開啟「尋找我的 iPhone」功能,需要知道原本的 Apple ID 的帳號密碼。
- 裝置會更新到最新 iOS 版本。
以上都沒問題的話就可以開始移除螢幕密碼步驟了。
Step 1. 下載並安裝 WooTechy iDelock
點上方連結【下載並安裝 iDelock】,【開啟軟體】後將【iPhone 用傳輸線連接電腦】。
Step 2. 選擇「解開螢幕密碼鎖」功能
選擇【解開螢幕密碼鎖】。
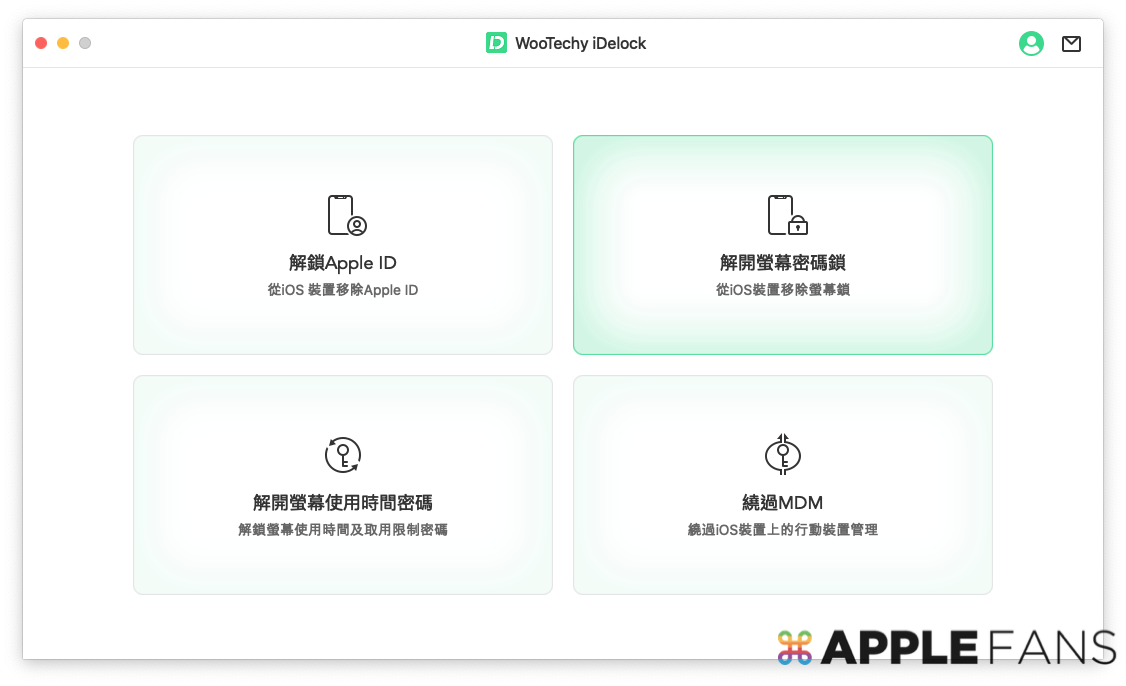
這邊會再次提醒大家 Apple ID 刪除完成後裝置內所有資料會被清空。確定沒問題就點【開始】吧。
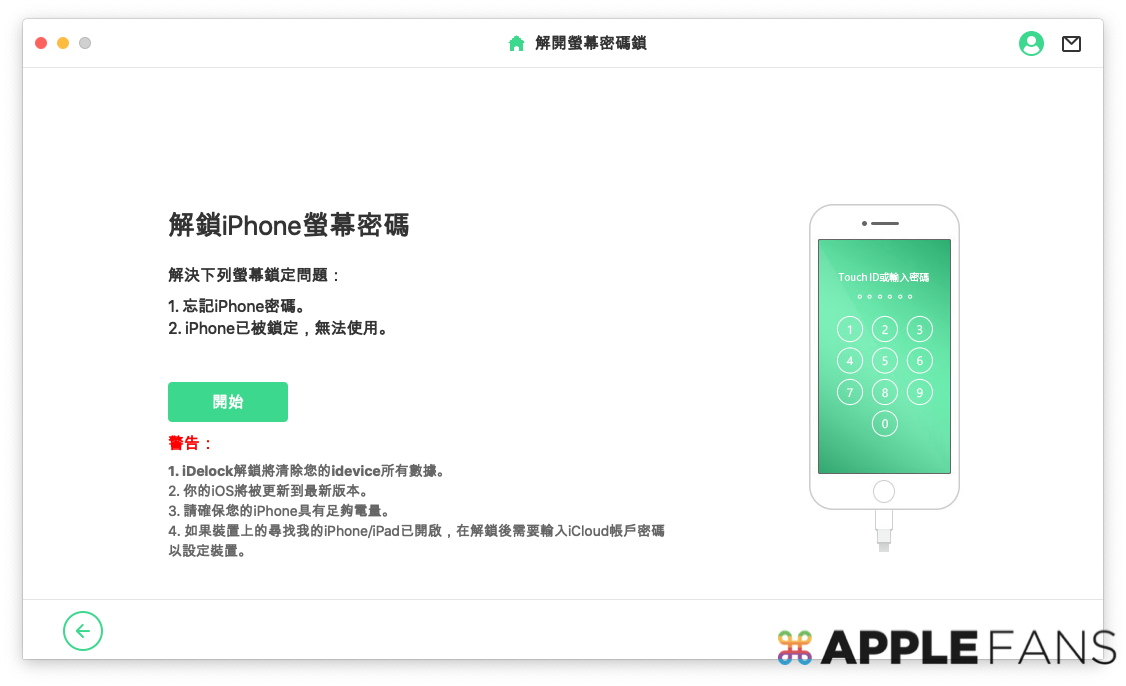
Step 3. 自動下載及安裝韌體
iDelock 會自動偵測裝置型號及要安裝的 iOS 版本,確認後按 【下載】就會自動下載韌體,基本上幾分鐘內就可以下載完成,非常方便。
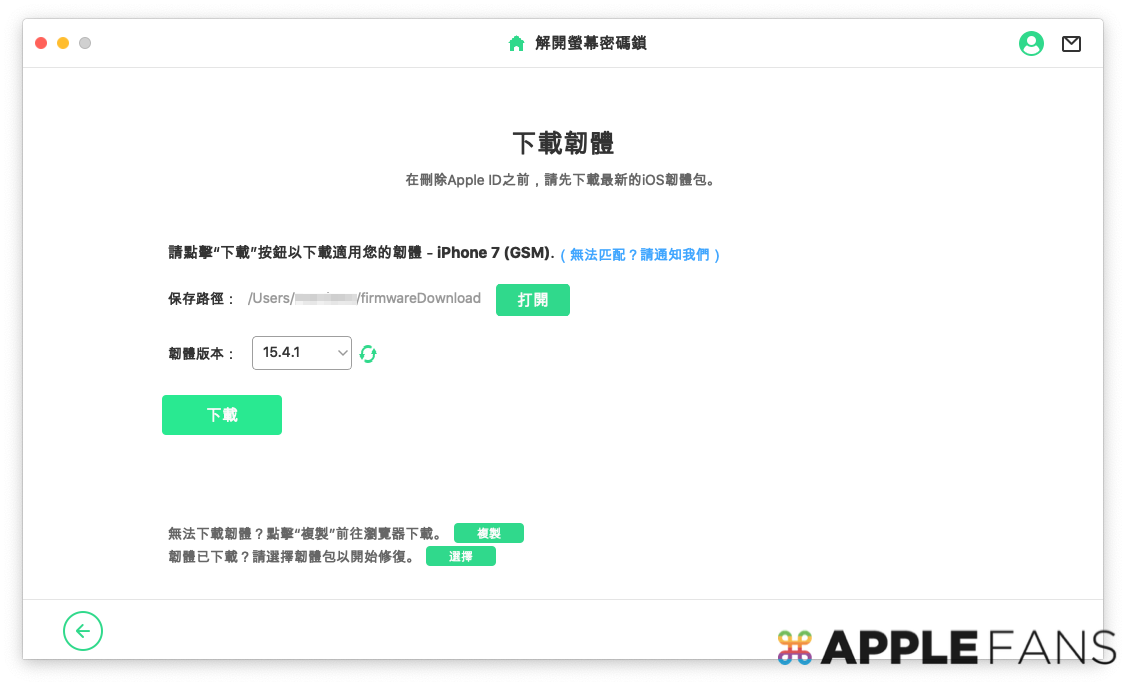
韌體下載完成後點【開始】來解壓縮韌體。
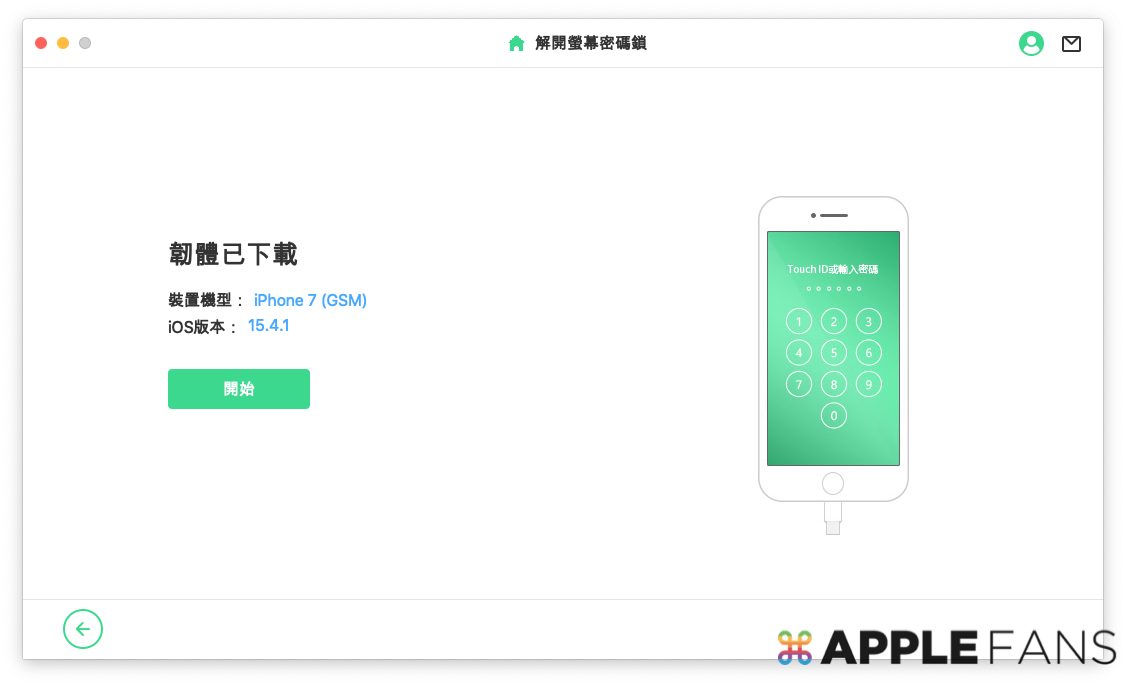
Step 4. 開始解開螢幕密碼鎖
韌體解壓縮完成後,要手動先將 iPhone 進入復原模式/DFU 模式,依照不同 iPhone 機型有不同的步驟,請參考下方的 Apple 官網教學。
當看到 iPhone 進入復原模式的畫面,就可以按下【解鎖】開始解鎖程序。
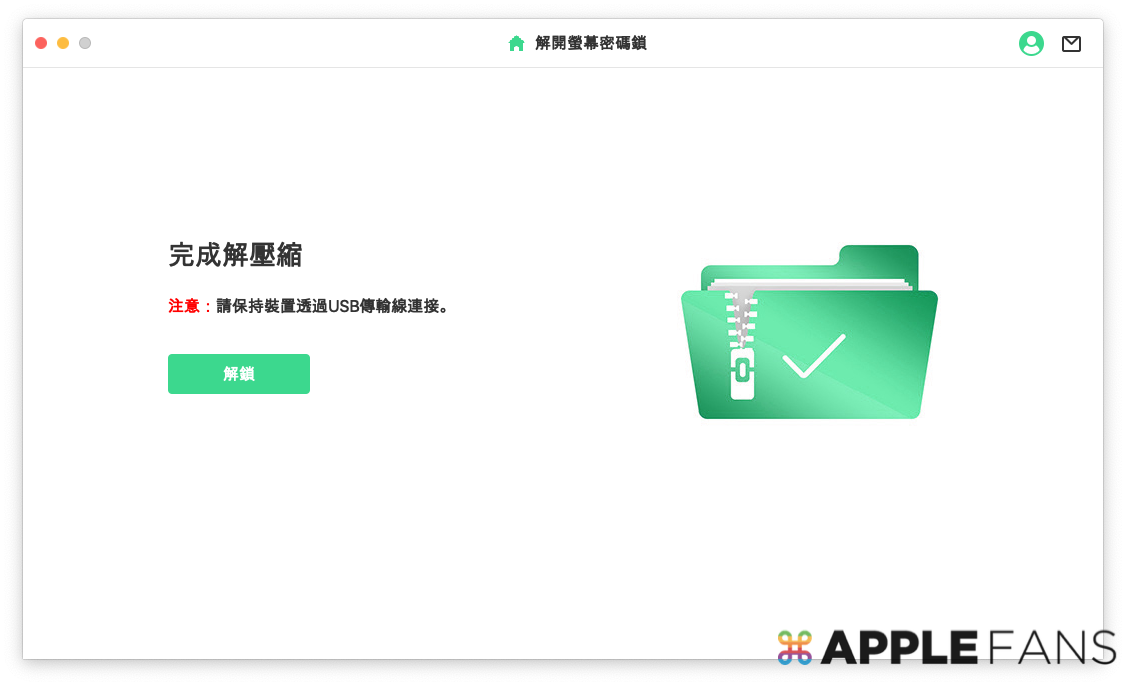
然後依照指示輸入【000000( 6 個零)】再點【解鎖】。
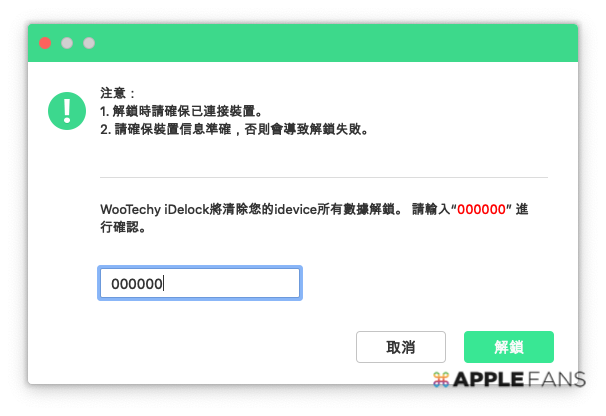
等待一段解鎖時間,這時 iPhone 會同時自動重開機及重灌。接著就會進入初始設定流程,只要按照 iPhone 畫面指示重新設置各項基本設定,包括重新設定螢幕鎖定密碼的步驟,完成後就可以再次使用 iPhone 囉。
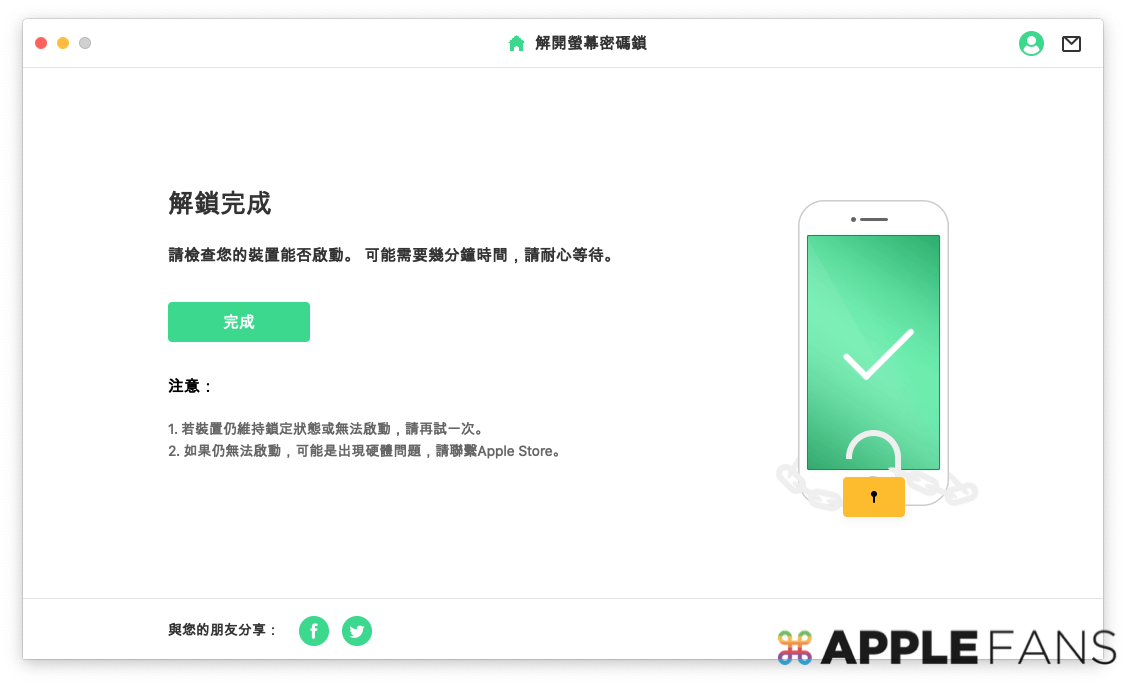
功能三:解開螢幕使用時間密碼
螢幕使用時間限制是父母用來限制小孩過度玩手機的超實用功能,但若不小心忘記密碼也會有點麻煩,這時就可以使用 iDelock「解開螢幕使用時間密碼」功能來快速解鎖,而且裝置內的資料不會清空。
Step 1. 下載並安裝 WooTechy iDelock
點上方連結【下載並安裝 iDelock】,【開啟軟體】後將【iPhone 用傳輸線連接電腦】。
Step 2. 選擇「解開螢幕使用時間密碼」功能
選擇【解開螢幕使用時間密碼】。
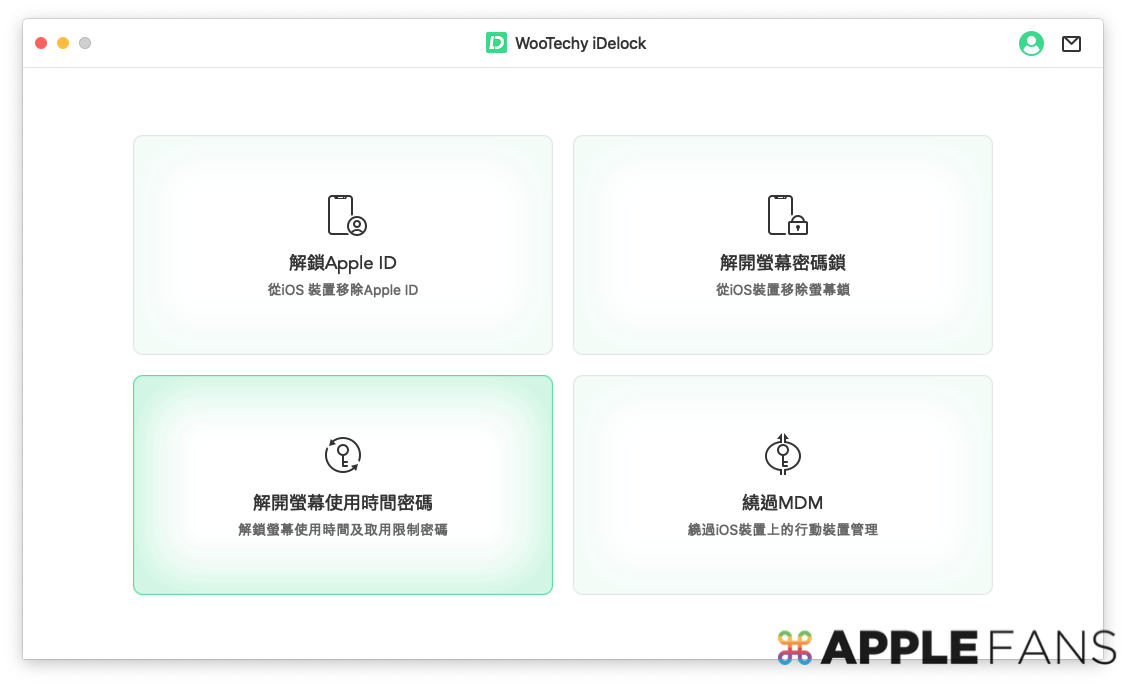
這時會提醒要關閉「尋找我的 iPhone」功能,若不知道怎麼關,iDelock 也有教學流程照著做即可。
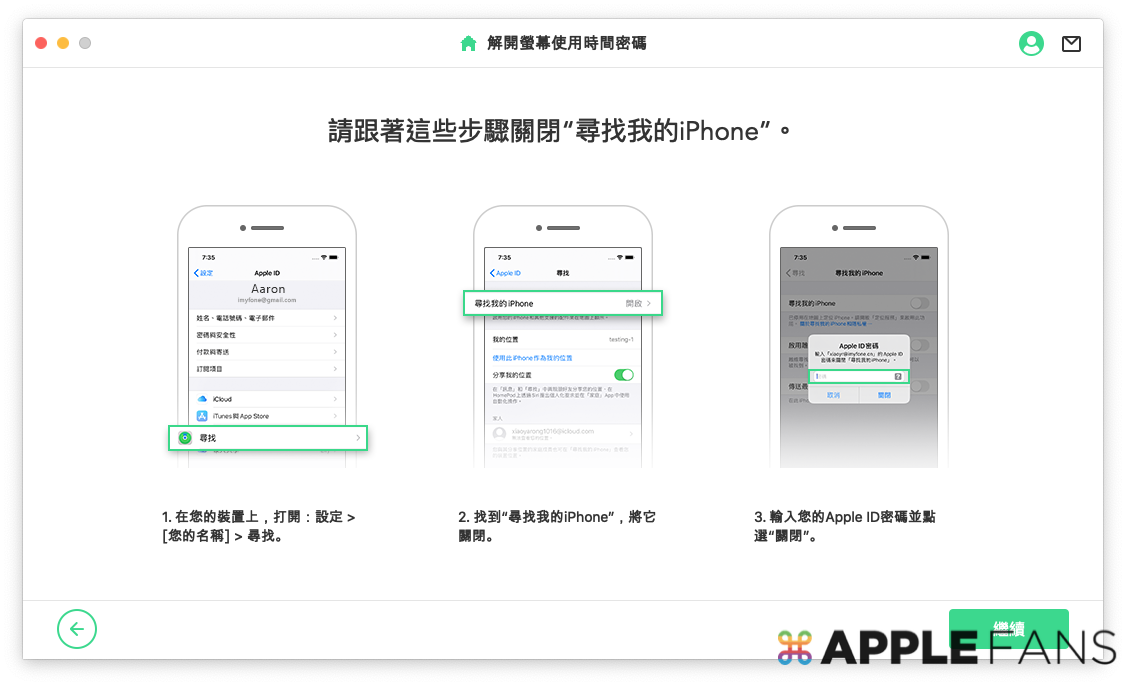
Step 3. 開始解鎖螢幕使用時間密碼
接者點選【開始】,只要幾秒就解鎖完成,真的很方便。
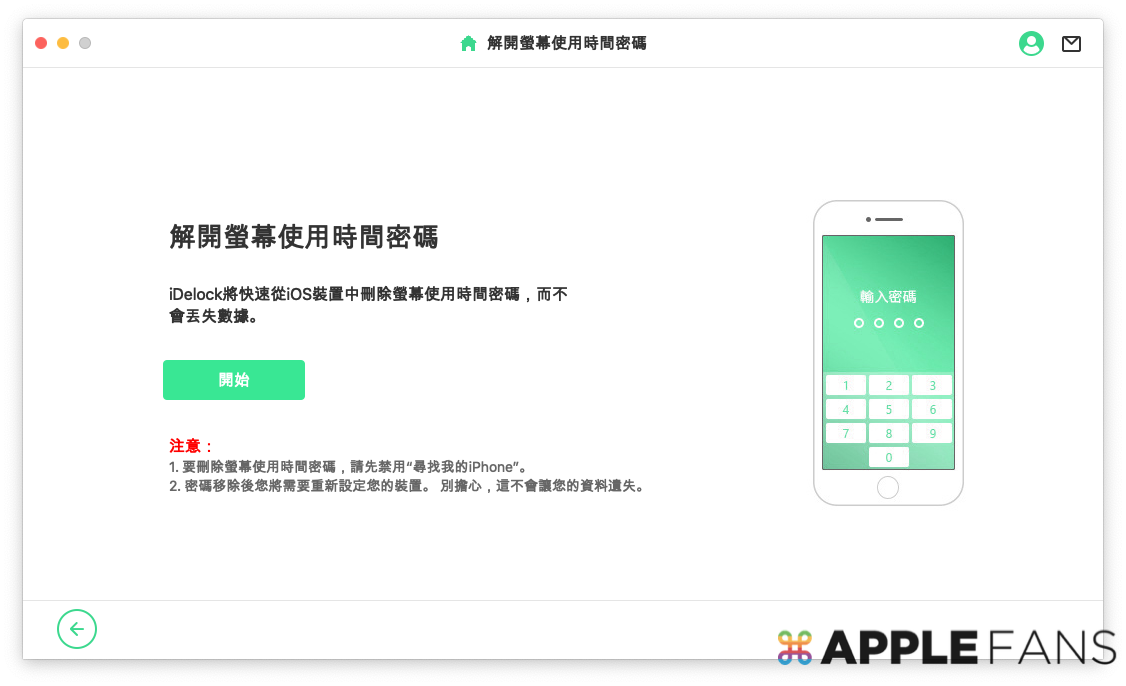
Step 4. iPhone 重開後的「螢幕使用時間」設置
然後 iPhone 會重開機並顯示「哈囉」的畫面,不過別緊張,原本的資料都還在喔!接下來的步驟請特別注意,在「App 與資料」項目要選擇【不傳送 App 與資料】,之後在「螢幕使用時間」項目要選擇【稍後從「設定」來設定】,其他相項目就沒有特殊限制。
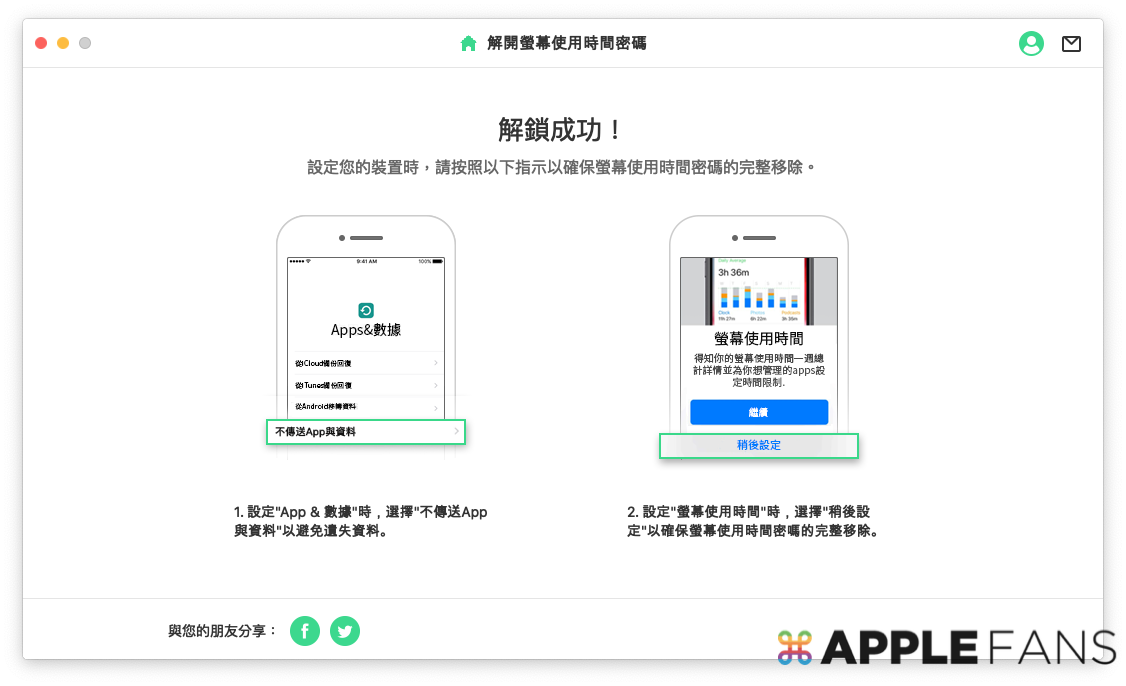
最後進入 iPhone 主畫面可以發現 App 跟資料都在,也可以正常使用了。
功能四:繞過 MDM
行動裝置管理(MDM)是國軍、許多公司或學校用來管理 iOS 裝置的使用,主要是要限制 iPhone/iPad 使用範圍及特定功能,想要解開 MDM 限制的話可以透過 iDelock 「繞過 MDM」這個功能。
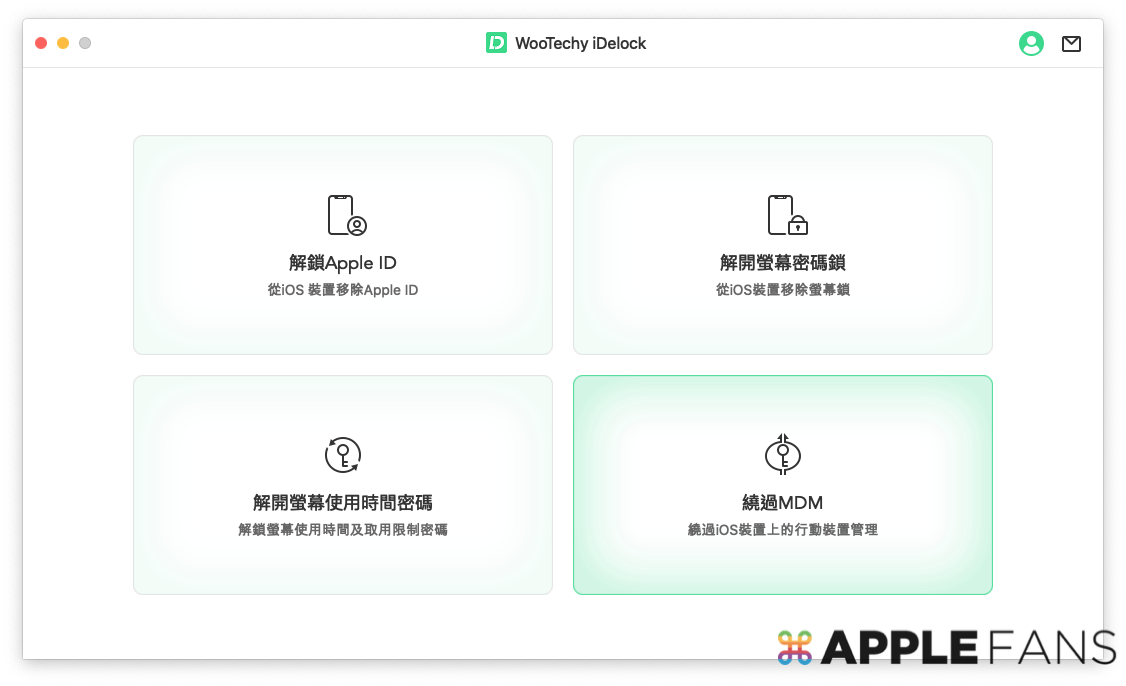
不過威力身邊沒有適合的 iPhone 可以實際測試這項功能,有需要的朋友可以參考官網的教學文章。
- 相關文章:如何移除 MDM 限制?
iPhone 忘記密碼 就用 iDelock 來快速解鎖!
哪天發生 iPhone 忘記密碼的情況其實不用太緊張,蘋果官網有提供相關教學及 Apple 支援,但確實是有些複雜又費時,所以如果想簡單解決 iPhone 忘記密碼被鎖的問題,也不用送修手機了,用 iDelock 可以花更少的錢,還不用出門在家就能快速又方便的解決 iPhone 被鎖住窘境。
不過話說回來,當然還把帳號密碼好好管理好好保存,加上養成備份資料的好習慣,才是最省事最保險的不二法門啊~









