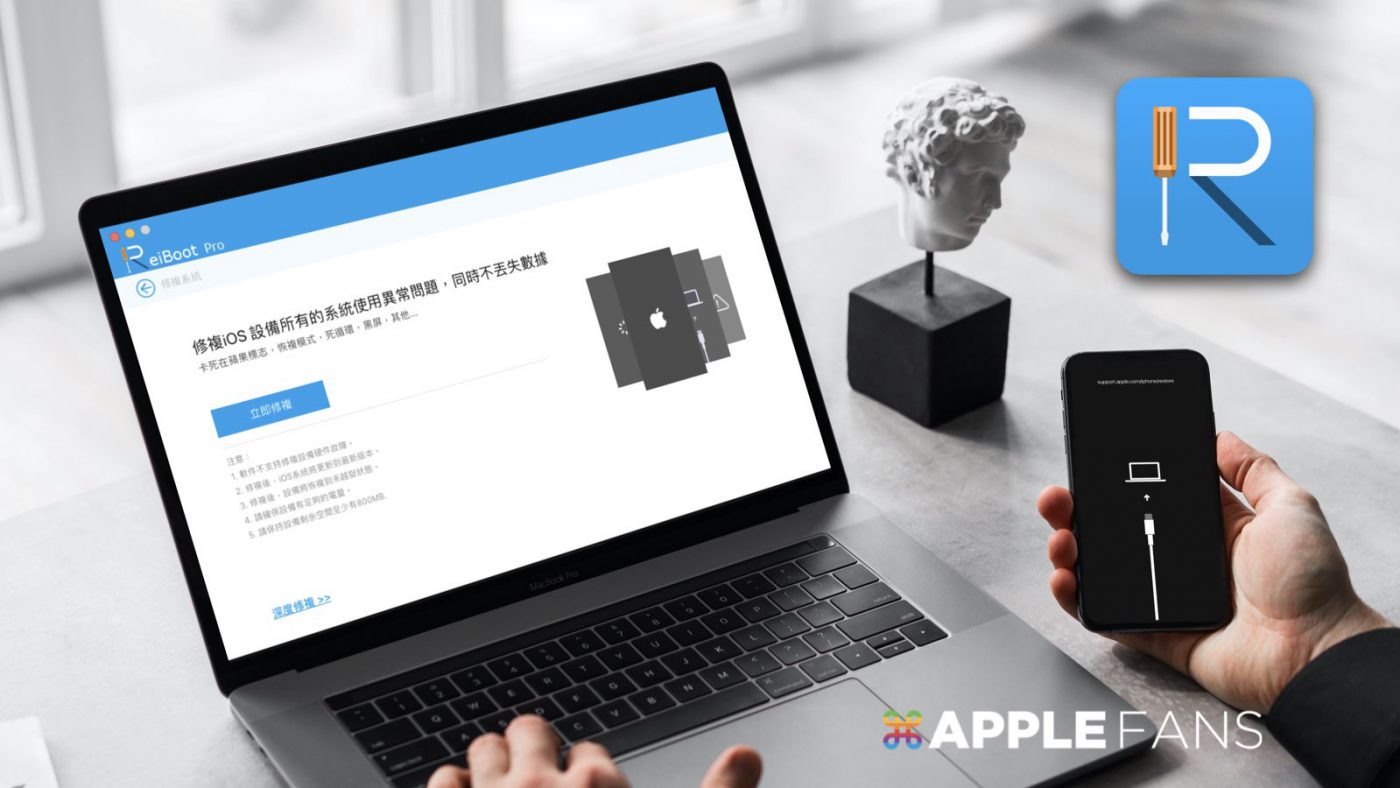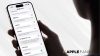iPhone 螢幕全黑轉圈圈當機怎麼辦?
iPhone 卡在連接 iTunes 沒反應怎辦?
iPhone 停在回復模式怎麼辦?
還有各式各樣五花八門有關 iOS 系統的問題,都是我們 APPLEFANS 粉絲團與社團網友們常常提出來求救的。
尤其現在距離每年 9 月 Apple 發表大會、iOS 14 上線日期越來越近,相信廣大的果迷們都準備好換新機或更新系統了,也就代表遇到這些系統相關的問題將要大量浮出。
這時候,除了一直提醒的有事沒事備份、更新前備份、還是備份以外,我們還可以做些什麼準備?
那就為大家推薦一款蠻好用的 iOS 系統救援軟體『ReiBoot』吧!
當碰到上面提到的 iPhone/iPad 更新失敗、卡在回復模式、螢幕全黑轉圈圈、無限重開機、卡在連接 iTunes ⋯ 等等這些千奇百怪的系統狀況,然後對 DFU/回復模式/iTunes 又很不熟覺得麻煩,怎麼辦?
其實也不用害怕,用這款軟體就能輕鬆快速解決大部分的 iOS 系統疑難雜症不求人~
Tenorshare iOS 系統救援工具 ReiBoot
由 Tenorshare出品的 ReiBoot 主要有兩大功能:
- 一鍵進入或退出恢復模式
用來解決 iPhone/iPad/iPod 常見的 iOS 卡死狀況,例如螢幕出現 support.apple.com/iphone/restore 提示、卡在連接 iTunes 的畫面等,恢復 iPhone 運行,而且不會清除裝置內的資料。
※ 一鍵進入或退出恢復模式這項功能完全免費,下載軟體後即可直接使用 - 修復 150 多種 iOS / iPadOS / tvOS 系統問題
包括黑螢幕、iOS 更新卡住、更新當機、白蘋果、回復備份卡住、DFU 無法回復、一直重開機、卡在開機畫面、無法開機、死機⋯等,也不會清除裝置內的資料。
如果都無法解決問題,還能用「深度修復」這個進階功能,這時就會清空裝置內的資料。
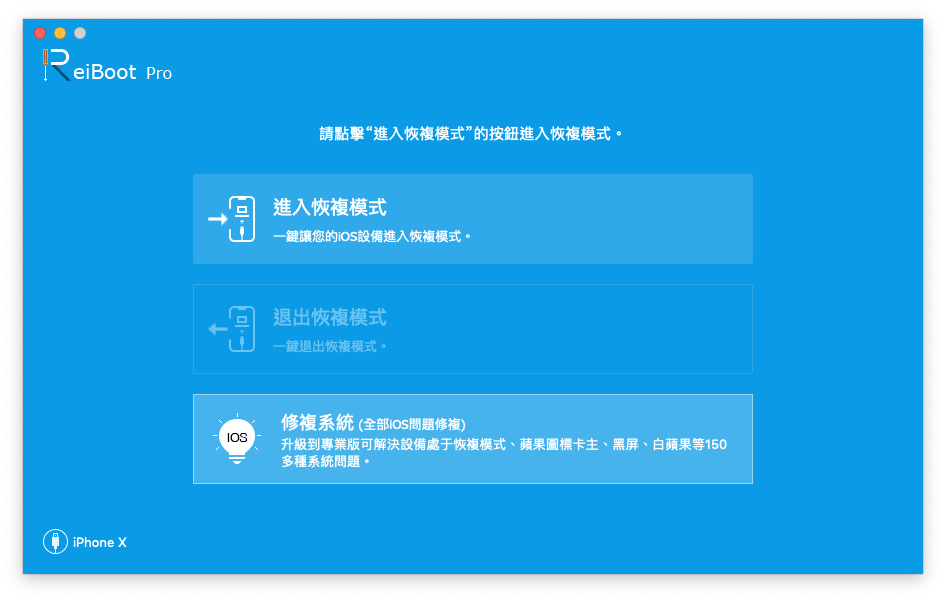
另外,ReiBoot 還有 iOS 降級功能,大大避免降級過程的麻煩步驟及風險,算是相當實用的功能。
配上簡單直覺、全繁中化的介面與說明,就算是 3C 苦手或英文苦手也完全不用擔心還要研究個老半天。
而且 Mac 版跟 Win 版都有支援,Windows 用戶不用在乾瞪眼啦~
如何一鍵進入或退出恢復模式
下載並開啟 ReiBoot,接著將裝置連接到電腦,成功連結就可以看到主畫面有三個選項,左下角也可以看到連接裝置的型號。
只要點第一個【進入恢復模式】選項,就可以看到 iPhone 自動進入恢復模式,不但輕鬆避開複雜的按法及步驟,重點是不用透過 iTunes 也可以直接進入恢復模式。
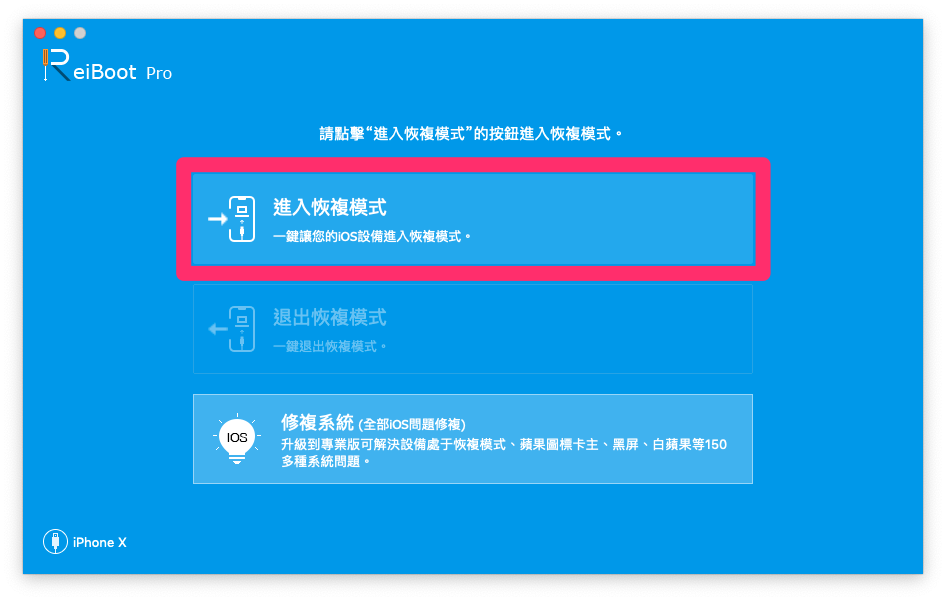
如果想要退出恢復模式,就選擇【退出恢復模式】,同樣按一鍵就完成啦!
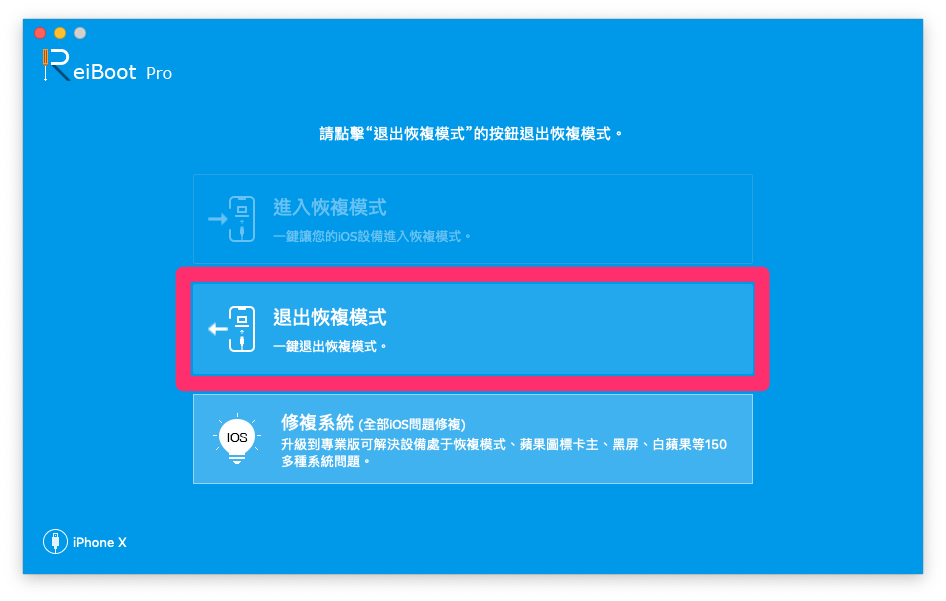
是不是超簡單快速呢?
修復 iPhone 黑螢幕 / 卡在連接 iTunes / 白蘋果 / 一直重開機等各種 iOS 疑難雜症
如果做了上面進入/退出恢復模式的步驟,iPhone 還是繼續各種卡機的話,可以選擇第三個【修復系統】選項。
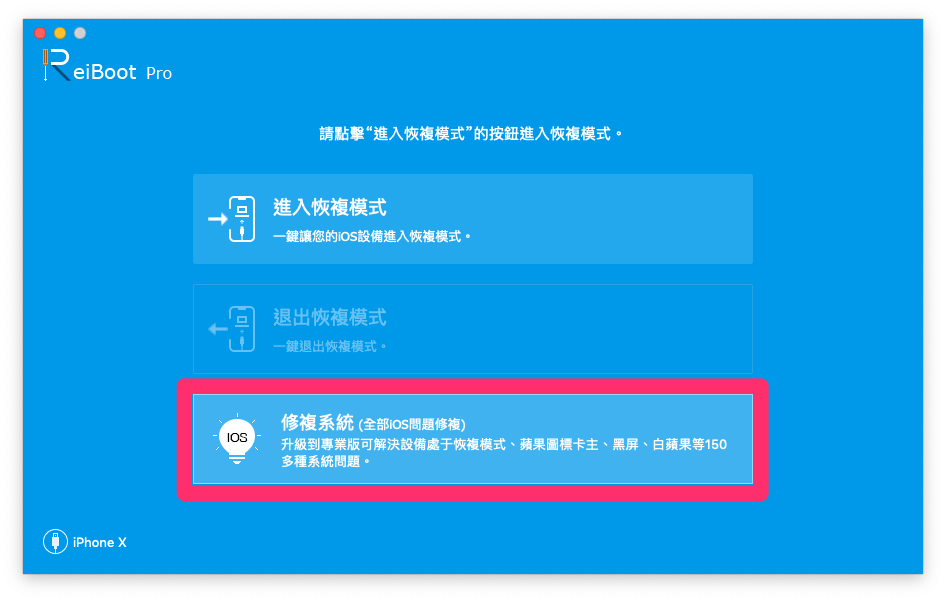
ReiBoot 也貼心的列出這個情況下的注意事項,包括 iOS 係通會更新到最新版本、確保設備電量充足、空間至少有 800 MB 等。
然後按下【立即修復】。
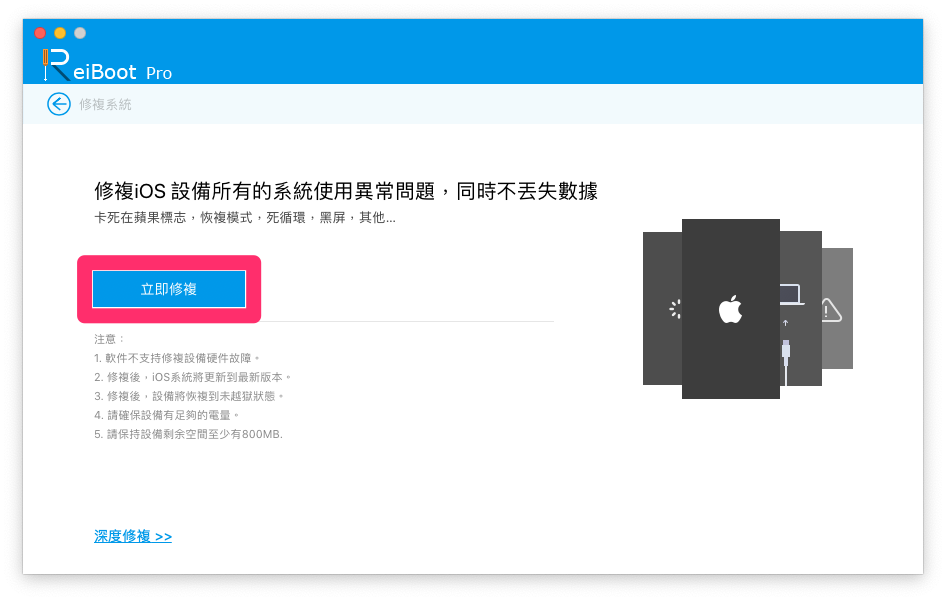
接著會偵測你連接的裝置型號,並幫你自動找到對應的韌體。這時候就直接點【下載】吧,通常數分鐘之內就能下載完成。
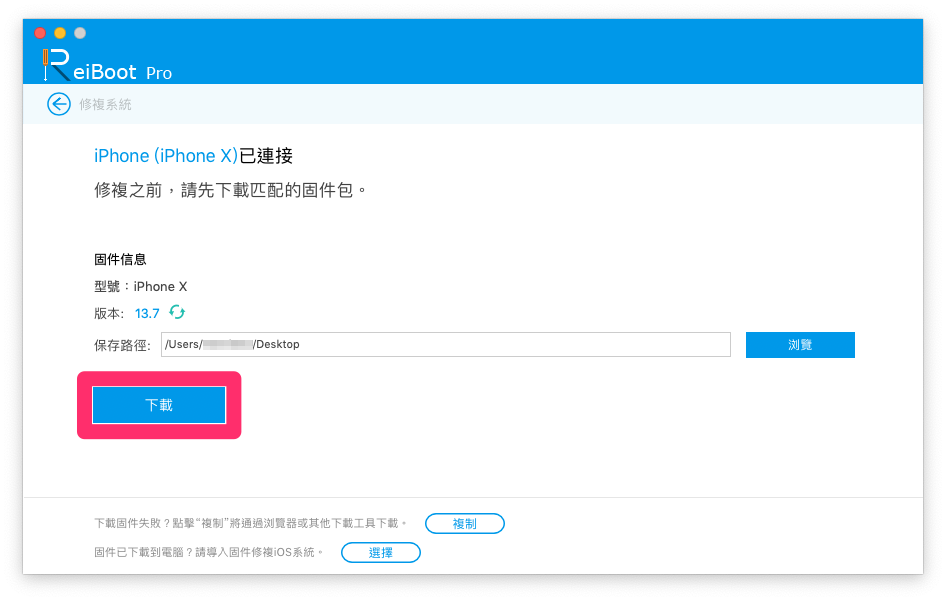
韌體下載完成後,點擊【開始修復】,軟體便會自動開始重新安裝 iOS 系統。注意這時千萬不要中斷跟電腦的連接,也不要使用 iPhone,不然很可能變成「磚頭」囉。
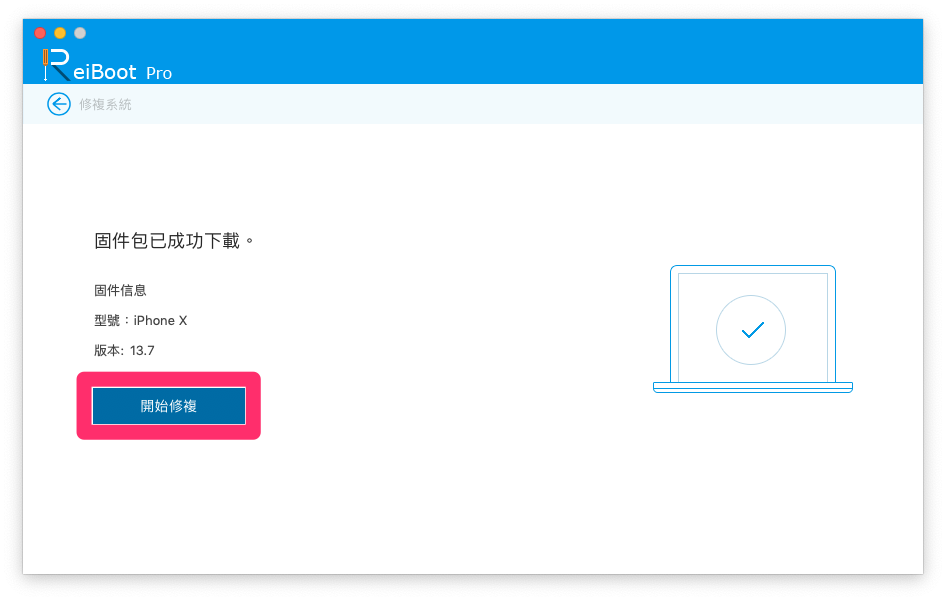
過程中 iPhone 會重新啟動、進入跑升級進度條的畫面,之後等待 iPhone 資料復原跑完後,就能迎接正常能用的 iPhone 了!
問題還是沒解決?還有「深度修復」這招
如果做完上面的修復動作,還是沒有解決你的問題,那可以試試最後一個選擇:「深度修復」。
不過各位朋友要有心理準備,深度修復會強制清空裝置內的所有資料。所以再次提醒,平常真的要勤備份才有保佑~
首先進入「修復系統」頁面,點選左下角的【深度修復>>】。
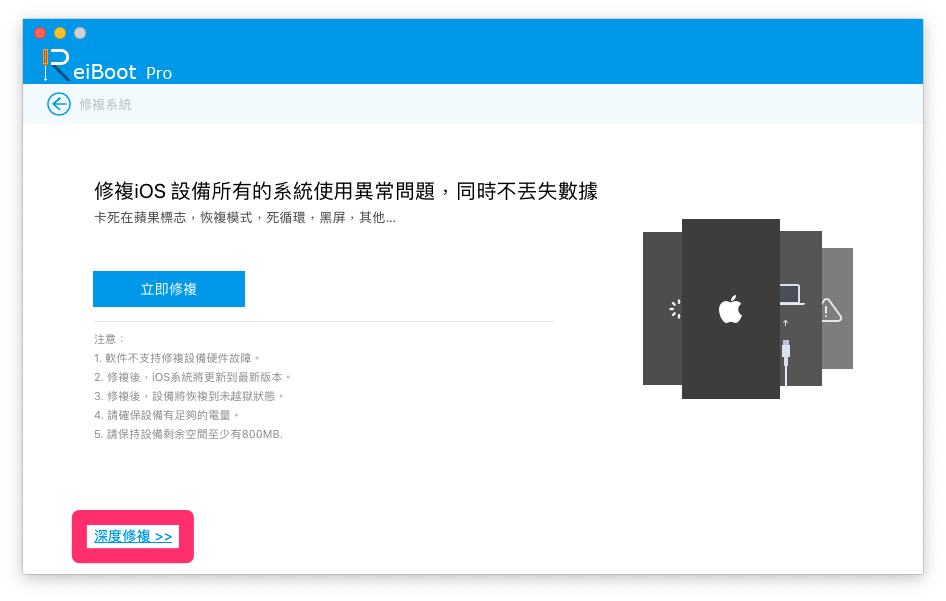
確認裝置電量足夠後,就可以【立即修復】。
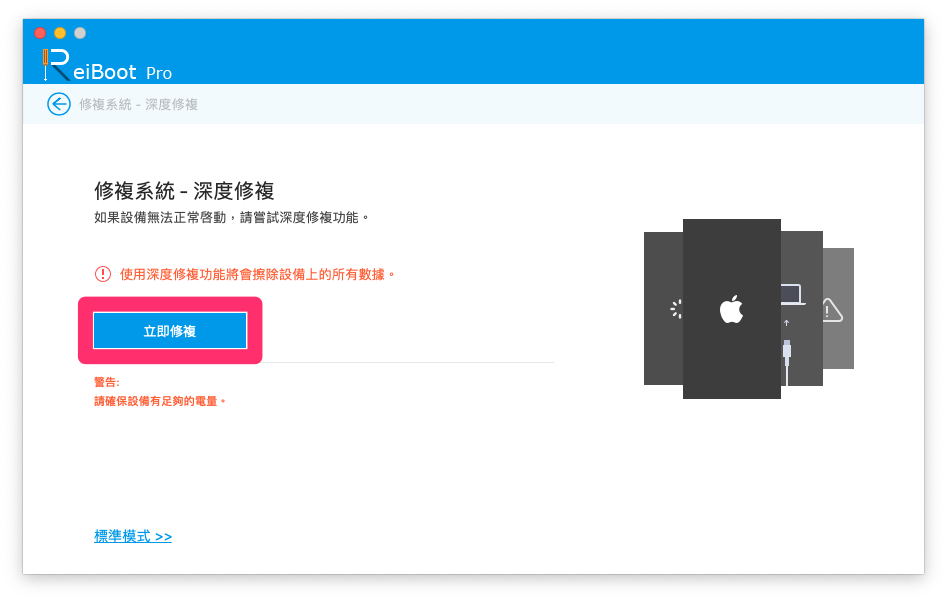
之後的流程就跟之前的基本「系統修復」相同,下載韌體 ➤ 安裝 iOS ➤ 修復 ➤ iPhone 重新啟動。
整個過程大約花費 10 分鐘左右即可完成,最後就會獲得一支「全新的」iPhone,各種疑難雜症一次解決~