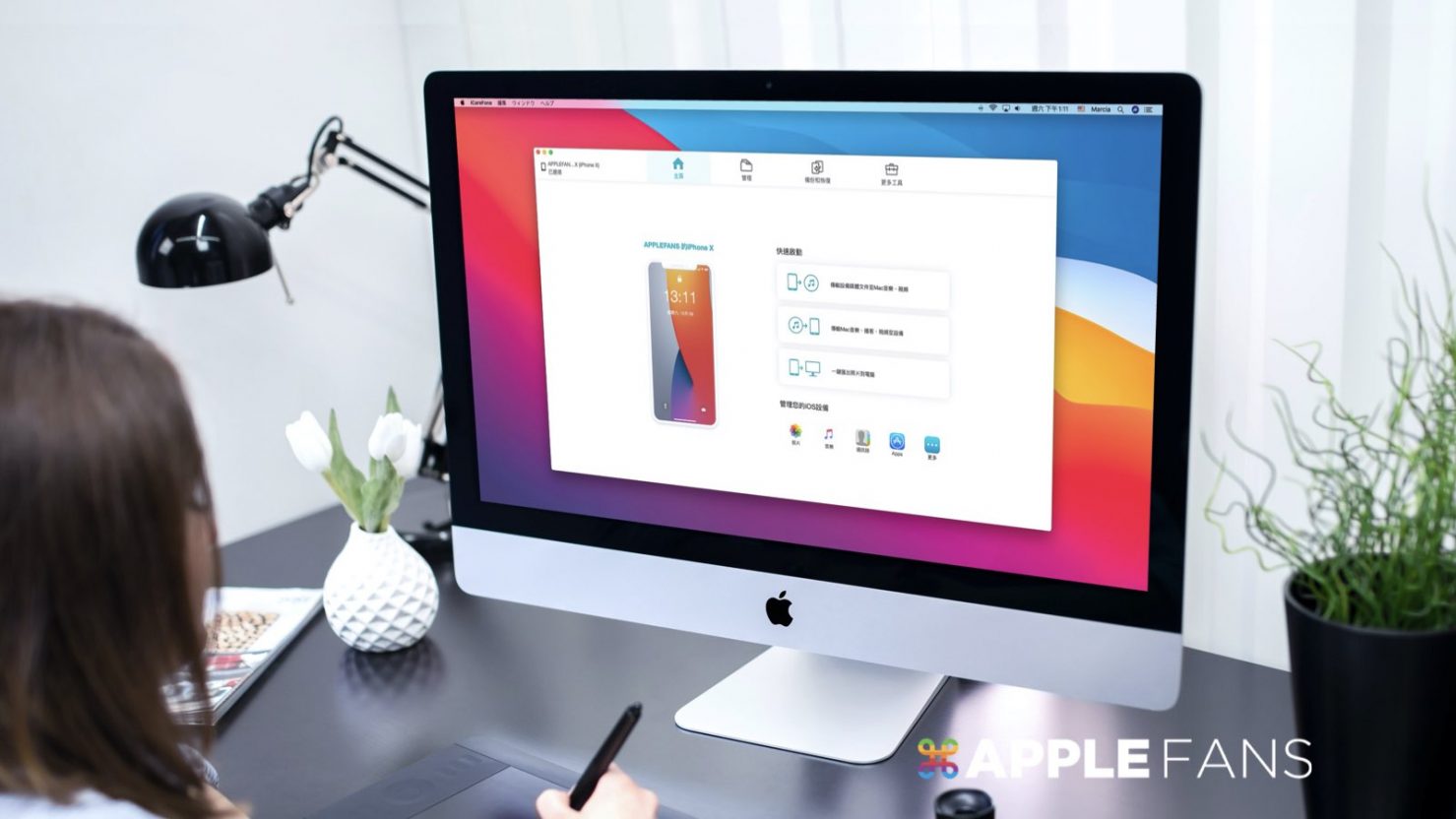2021 年最新的 iPhone 13 系列已於 9月底上市,還有很令眾人驚喜的 iPad mini,但買了新 iPhone 13/iPad mini 後,最重要的是要怎麼將 舊iPhone資料轉移iPhone 13 /iPad mini 呢?蘋果官方主要有提供以下四種方式讓使用者選擇,各有適用情況及優缺點:
| 優點 | 缺點 | |
| iTunes 備份回復 | 移轉資料穩定 | 需要電腦且備份檔案極佔硬碟容量 |
| iCloud 備份回復 | 操作簡單、移轉資料穩定 | 需每月訂閱 iCloud 空間 |
| iOS 裝置對 iOS 裝置有線傳輸 | 移轉資料穩定、時間短 | 需另外購買 Lightning 對 USB 3 相機轉接器 |
| iOS 裝置對 iOS 裝置無線傳輸 | 免額外費用(需在 Wi-Fi 環境) | 移轉資料時間長、較不穩定 |
但除了 iCloud 備份回復,其餘基本上都是 iPhone/iPad 全機備份回復或全機直接移轉資料,所以若是 iPhone新機轉移時並不想全機備份移轉,只想移轉部分的重要資料如聯絡人、訊息、照片影片、音樂⋯等,也不想訂閱 iCloud 空間,可以試試靈活度大許多的第三方軟體 Tenorshare iCareFone,這是一款能替代 iTunes/Finder 且更直覺好用的 iPhone 資料備份管理傳輸工具,讓 iPhone無痛轉移各種重要資料變得很簡單很方便。
Tenorshare iCareFone:iPhone 轉移資料 & 備份管理檔案好幫手
iCareFone 簡單說就是一款可以替代 iTunes/Finder 功能的 iOS 裝置檔案管理工具,但介面與操作方式比起 iTunes/Finder 直覺好用許多,更新版本的速度也很及時,目前已支援所有 iOS 裝置與系統,包括最新的 iPhone 13 系列以及 iOS 15。
iPhone/iPad 上的照片、影片、音樂、聯絡人、訊息與 APP⋯等管理,都能用 iCareFone 這款軟體一次通通搞定,不用再透過各自專屬的 App 就能匯入匯出以及管理資料,這點對使用者來說相當方便。還能自由選擇要備份的檔案類型並加註,也能單獨同步回復到 iPhone/iPad,不用綁全機備份回復來佔用電腦硬碟空間或浪費許多等待時間,讓 iPad/iPhone 轉移資料過程更有彈性及效率。
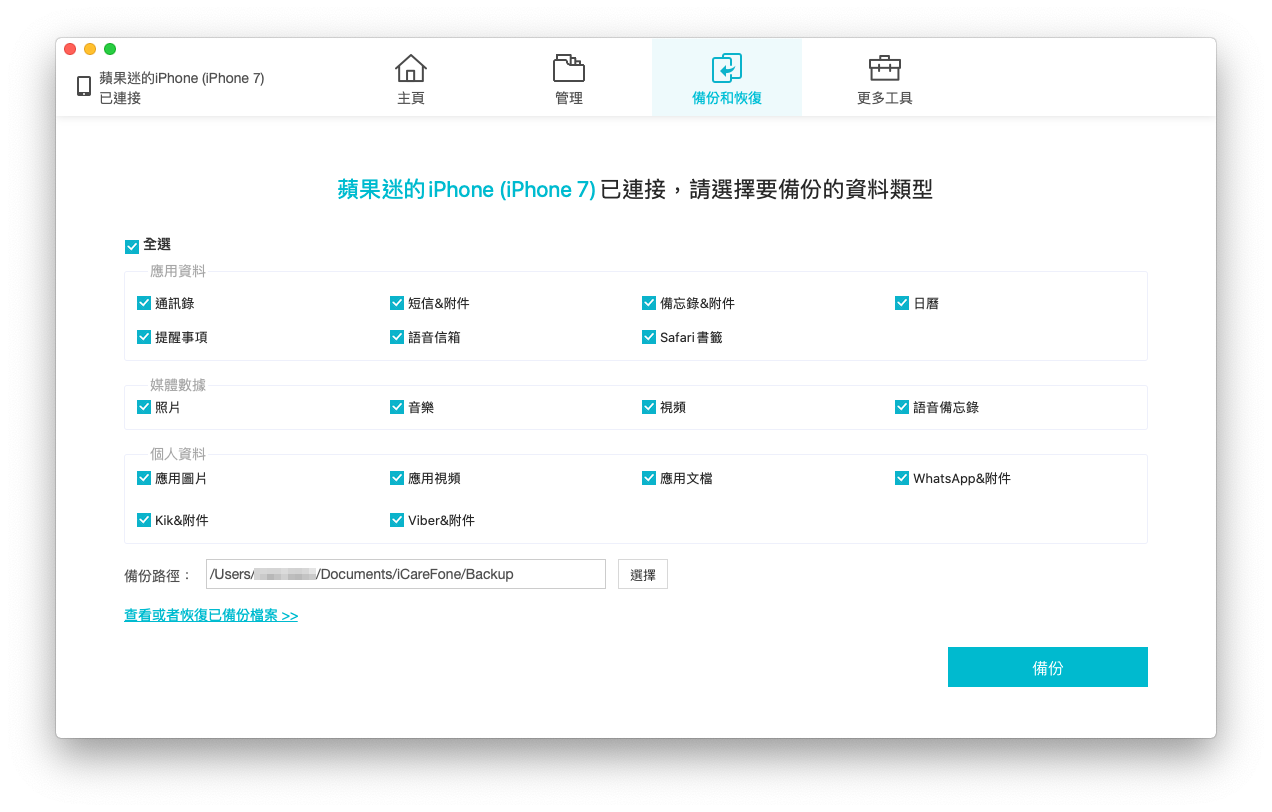
Tenorshare iCareFone 重要特色與功能:
- 檔案傳輸:支援 iPhone/iPad 與 iTune 間、 iPhone/iPad 與電腦間互傳檔案資料。
- 支援一鍵匯出 iOS 裝置的照片到電腦(可 HEIC 格式自動轉檔輸出 JPEG 格式)。
- 資料備份:可單獨備份如照片、影片、音樂、通訊錄、訊息⋯等重要資料到電腦。
- 資料轉移:不需同步整台裝置,選擇需要的備份如通訊錄、行事曆、書籤、照片、音樂⋯等檔案並同步到 iPhone/iPad 中。(僅支援將照片、影片、音樂、通訊錄和書籤直接回復到 iOS 設備)
- 資料管理:照片、相簿、音樂、鈴聲、影片、通訊錄、APP⋯等資料可直接進行新增、編輯、刪除等管理。
- 傳輸方式直覺,按住滑鼠拖放即可傳輸檔案。
- 簡單自製 iPhone 鈴聲。
- 支援所有 iOS 裝置與系統,包括最新的 iPhone 13 系列以及 iOS 15。
- Mac 與 Windows 都有適用版本。
如何用 iCareFone 簡單快速將 舊iPhone資料轉移iPhone 13 ?
接下來就來示範如何用 iCareFone 簡單快速幫 iPhone無痛轉移重要資料,主要分為「備份資料」與「回復資料」兩大部分,步驟都非常簡單喔!
第一部分:備份資料
Step 1. 舊 iPhone/iPad 連接電腦
下載、安裝並開啟 Tenorshare iCareFone,接著把舊 iPhone/iPad 用傳輸線連接到電腦,在 iPhone/iPad 上選擇【信任】電腦並【輸入螢幕鎖定密碼】,連線成功就會在 iCareFone 主畫面出現「裝置已連接」的提示。
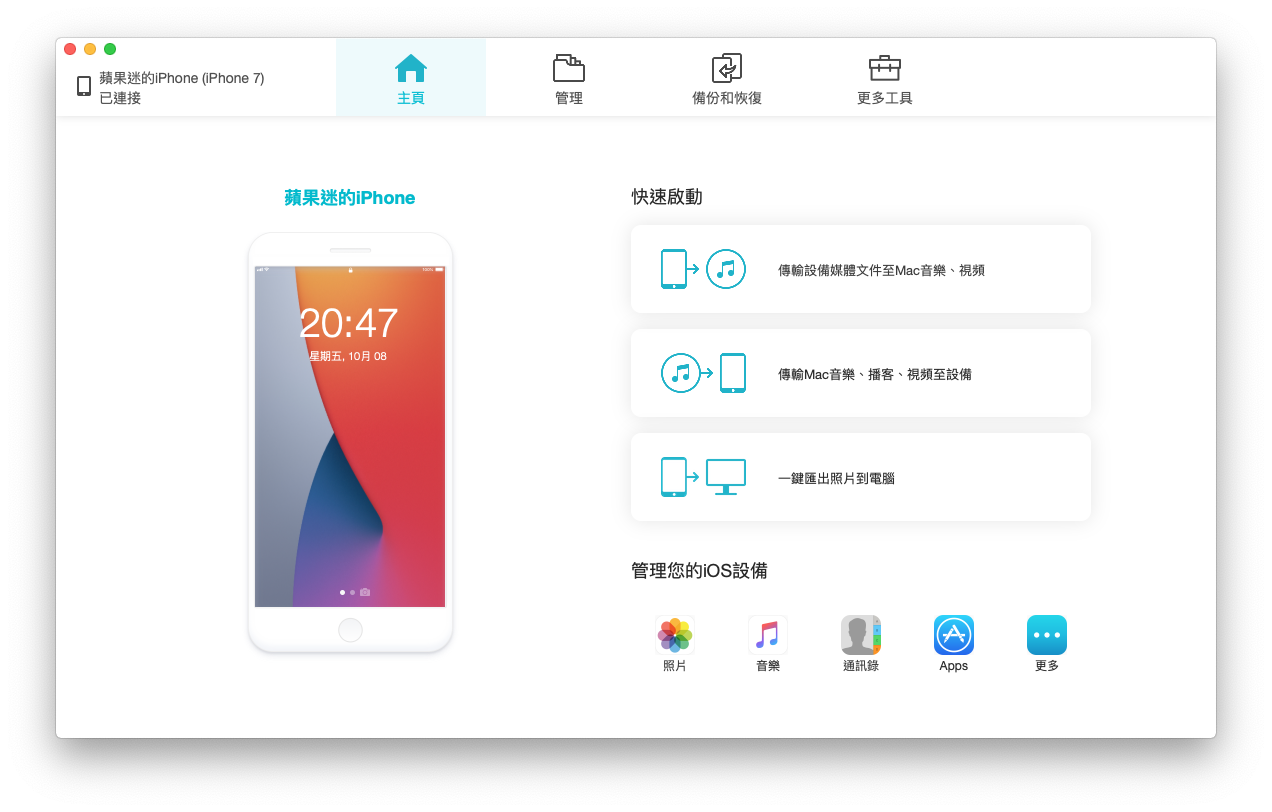
Step .2 選擇要備份的檔案類別
在主畫面上方選單選擇【備份和恢復】項目,再【勾選想要備份的檔案類別】。左上角有「全選」方格方便一鍵勾選所有類別,也可以自訂備份檔案的儲存位置。
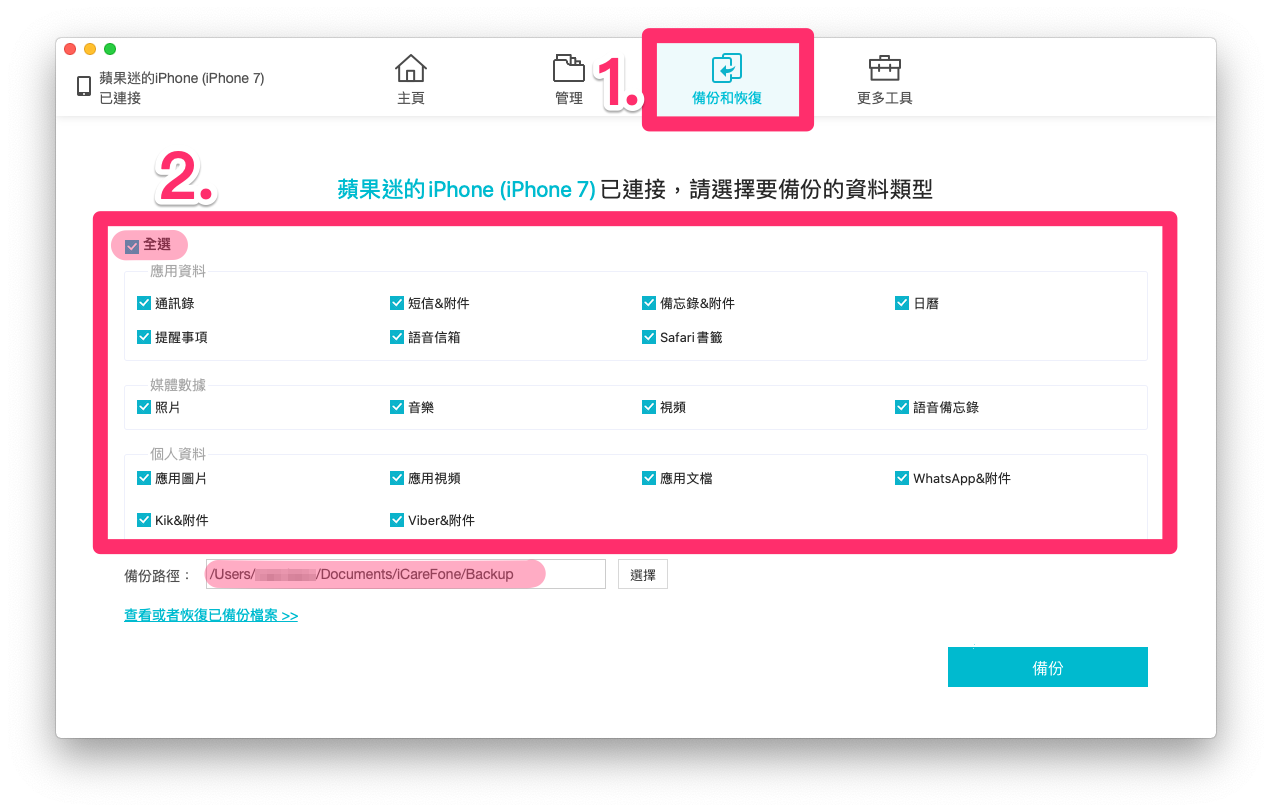
Step .3 完成備份
按下右下角的【備份】按鈕,等待備份進度條跑完,就完成備份囉。
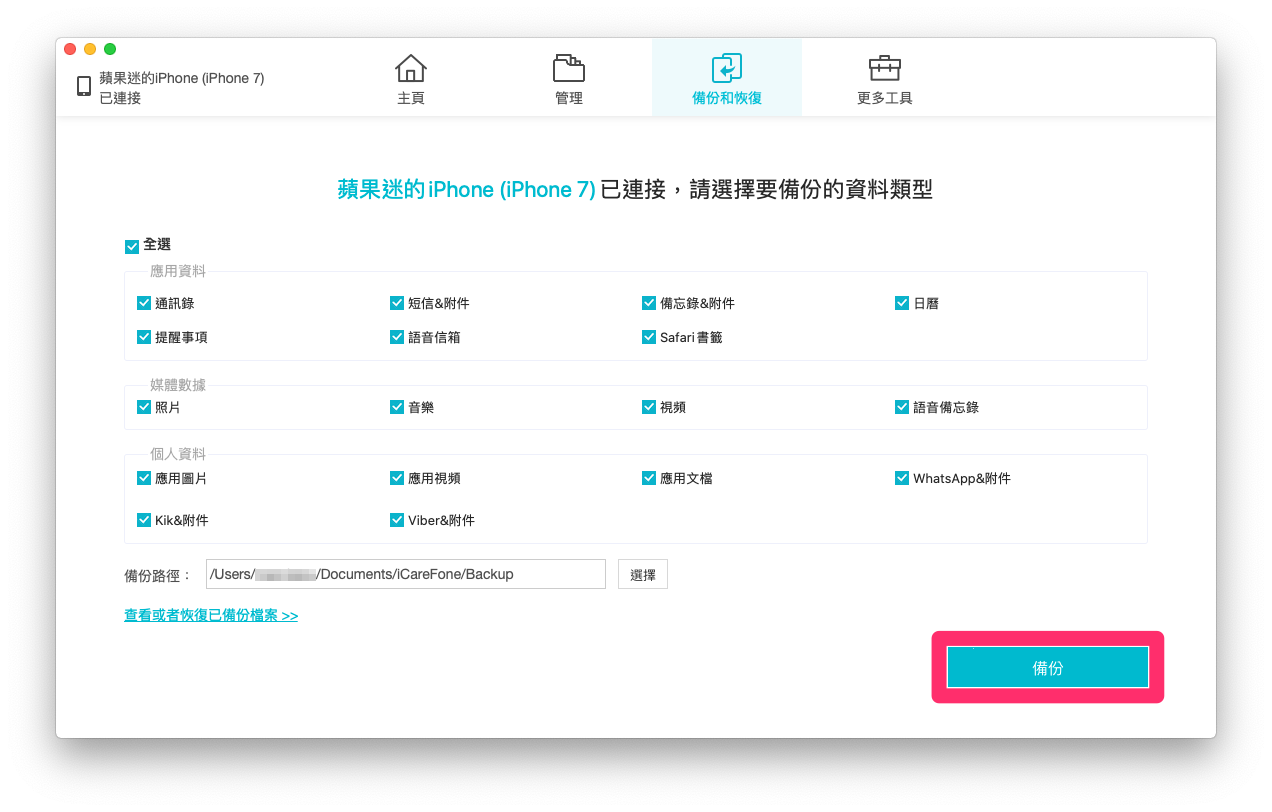
第二部分:回復資料
Step 1. 新 iPhone/iPad 連接電腦
將新 iPhone/iPad 用傳輸線連接到電腦,在 iPhone/iPad 上選擇【信任】電腦並【輸入螢幕鎖定密碼】,連線成功就會在 iCareFone 主畫面出現「裝置已連接」的提示。
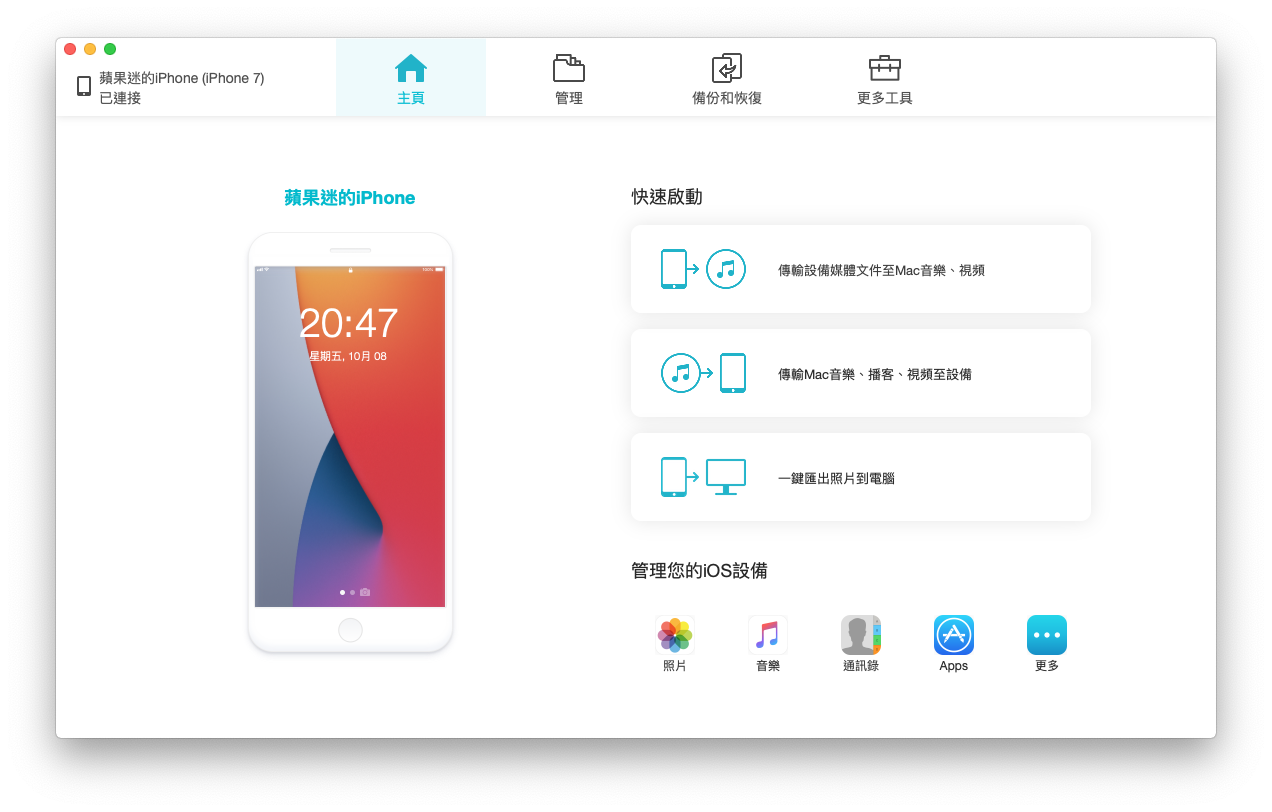
Step .2 選擇要回復的備份檔
在主畫面上方選單選擇【備份和恢復】項目,再點左下方【查看或者恢復已備份檔案】。
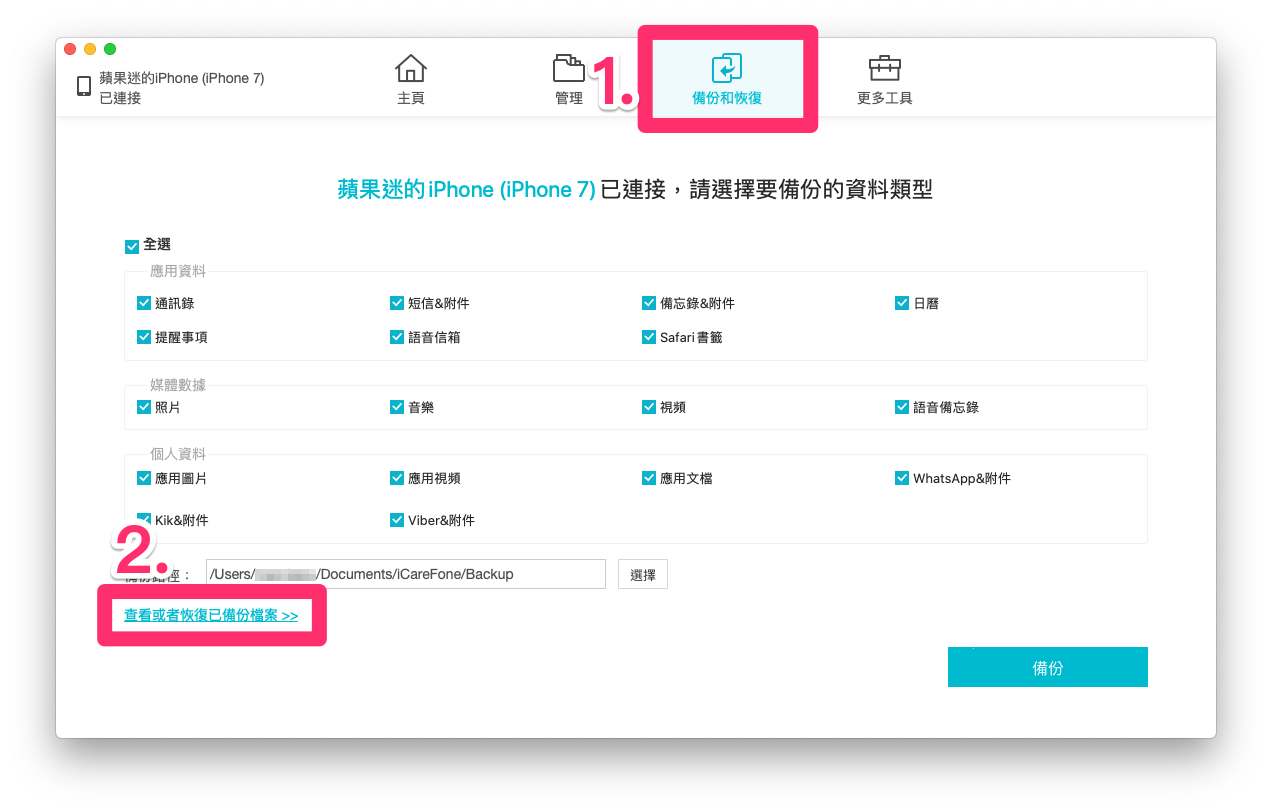
接著【選擇要回復的備份檔】,然後按下【下一步】。
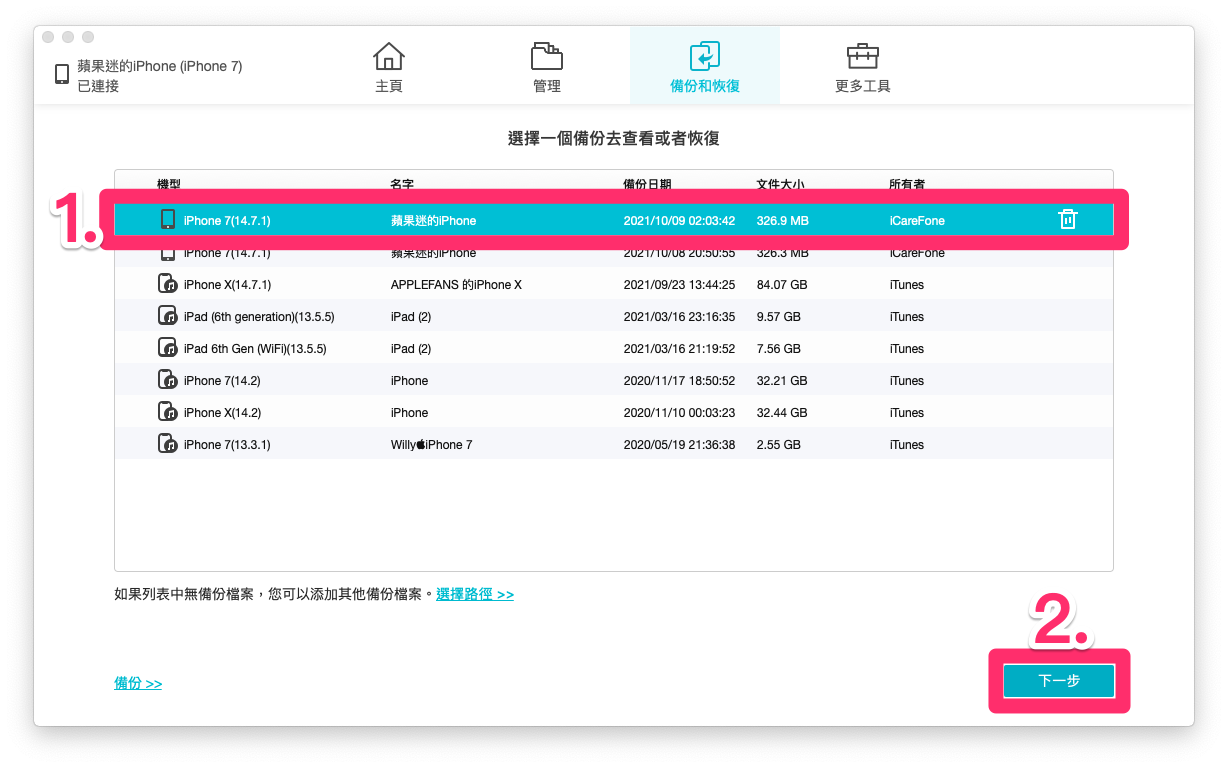
Step .3 回復備份至新 iPhone/iPad
等待資料讀取完成,備份檔的所有資料就會顯示於左側選單,可以【全選/勾選想要備份的資料】,最後按下【恢復至設備】。
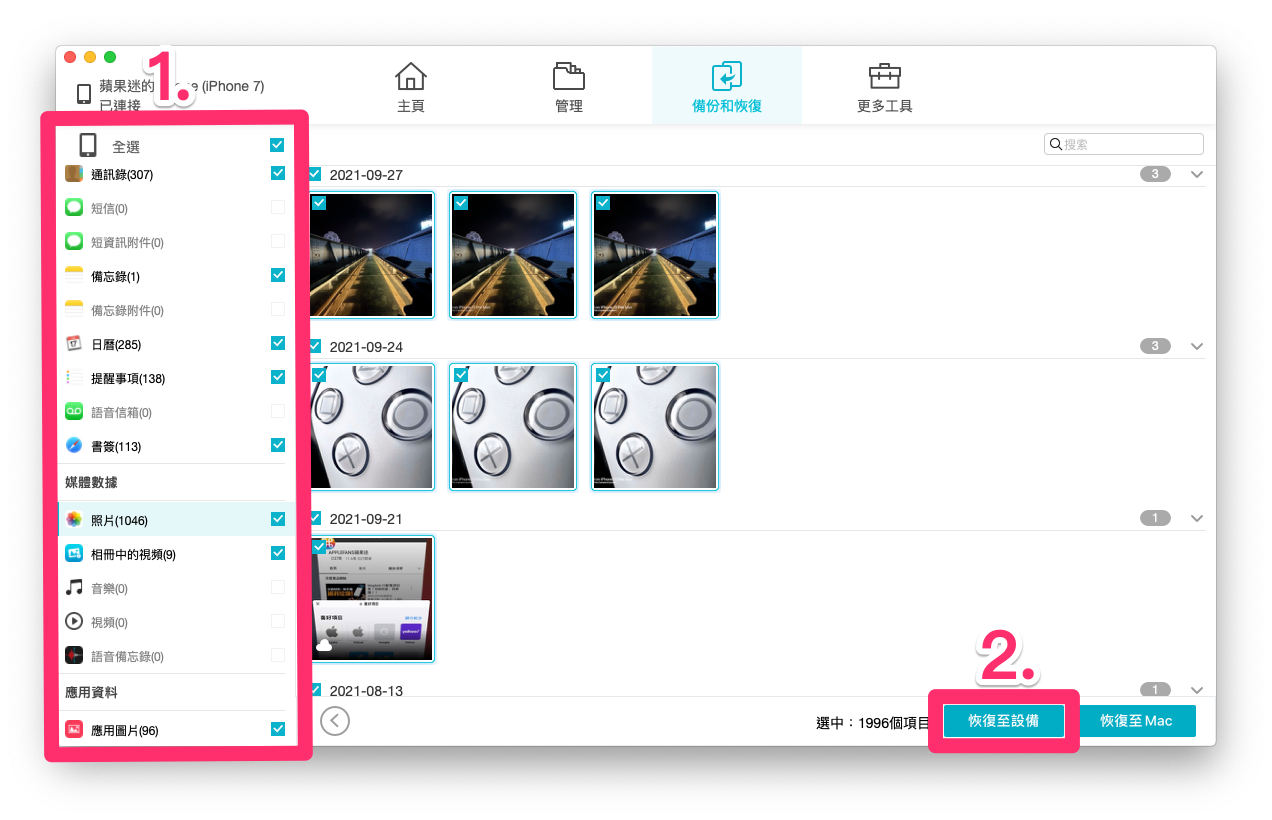
若跳出「關閉 iCloud 中的 Safari」提示,就依照教學關閉,完成後再點一次【恢復至設備】,接著等待回復進度條跑完,就完成 iPhone新機轉移重要資料了。
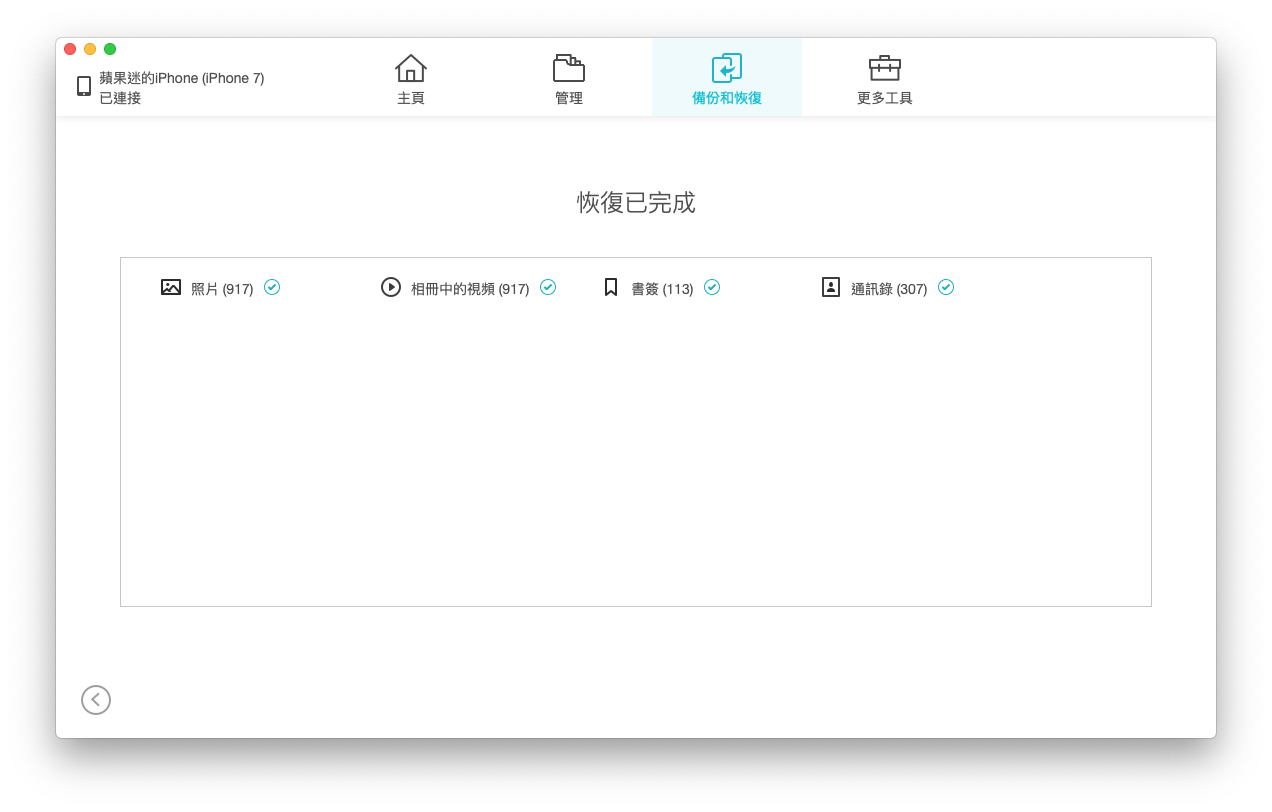
5 個 iPhone新機轉移資料的方式,最適合你的是哪一個?
想要幫 舊iPhone資料轉移iPhone 13 ?這篇我們一共提供 5 種換新 iPhone 轉移資料的方式,包括 iTunes 備份回復、iCloud 備份回復、iOS 裝置對 iOS 裝置有線傳輸、iOS 裝置對 iOS 裝置無線傳輸,以及可以彈性較大、可指定檔案類型來轉移的 iCareFone 這款軟體,希望還在頭痛該如何 iPhone新機轉移資料的朋友能找到最合適的方式。
最後要提醒一下,使用 iCareFone 來為 iPhone 轉移資料確實是有其方便的地方,但並非全機資料都可以移轉,例如台灣用戶非常依賴的通訊軟體 LINE 就不支援,必須用 LINE 內建的 iCloud 對話記錄的備份回復功能,或是用另一款軟體 iCareFone for WhatsApp Transfer 來幫 iPhone無痛轉移 LINE 對話記錄。
不過整體而言,iCareFone 還是一套相當方便易用的 iOS 資料備份管理工具,有需要的朋友可以參考目前 Tenorshare 官網有慶祝 iOS 15 更新的相關優惠活動(活動時間至 2021/10/31),包括 iCareFone 等多款指定好用軟體 3 折起。活動網頁還有現金折扣碼,無論需要急用想要或備用這些工具軟體,都是一個還不錯的購買機會囉。