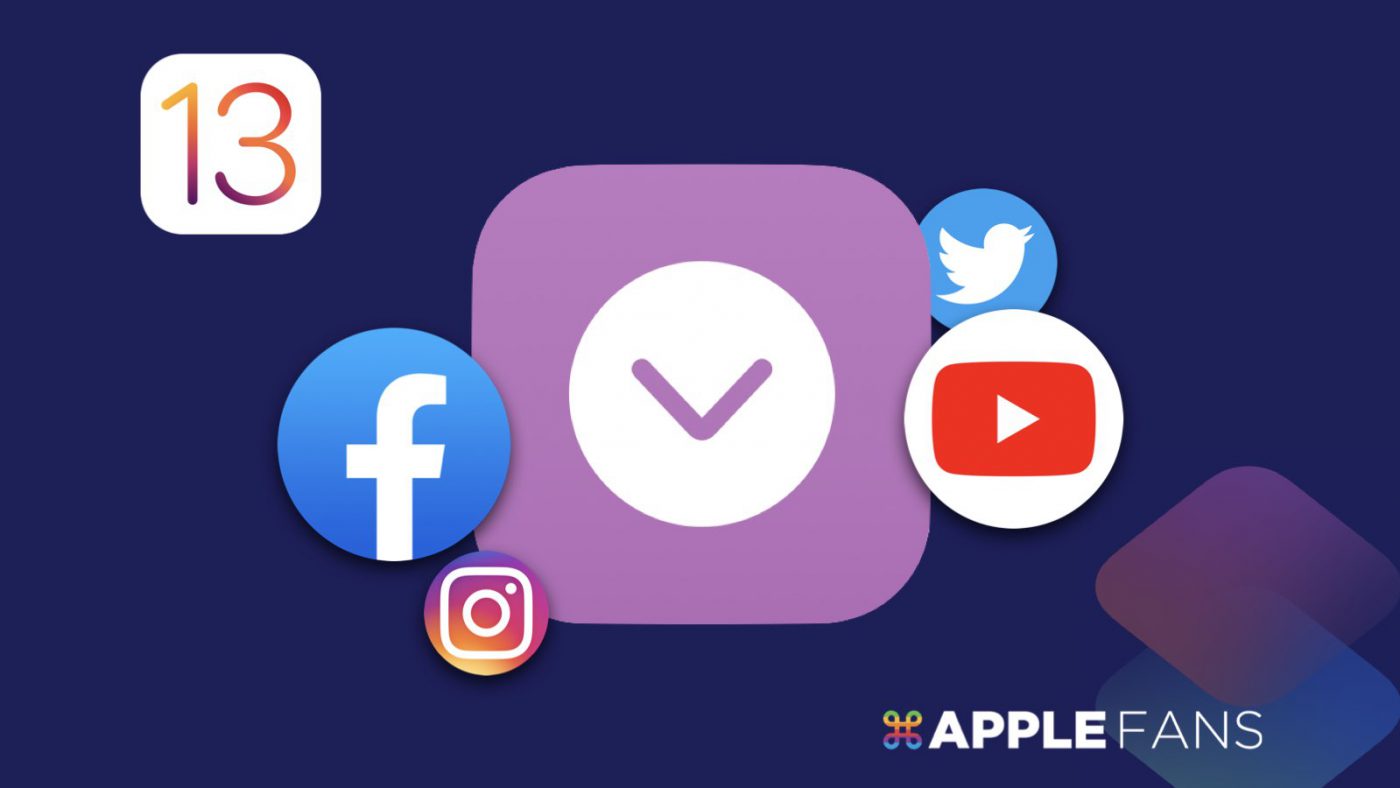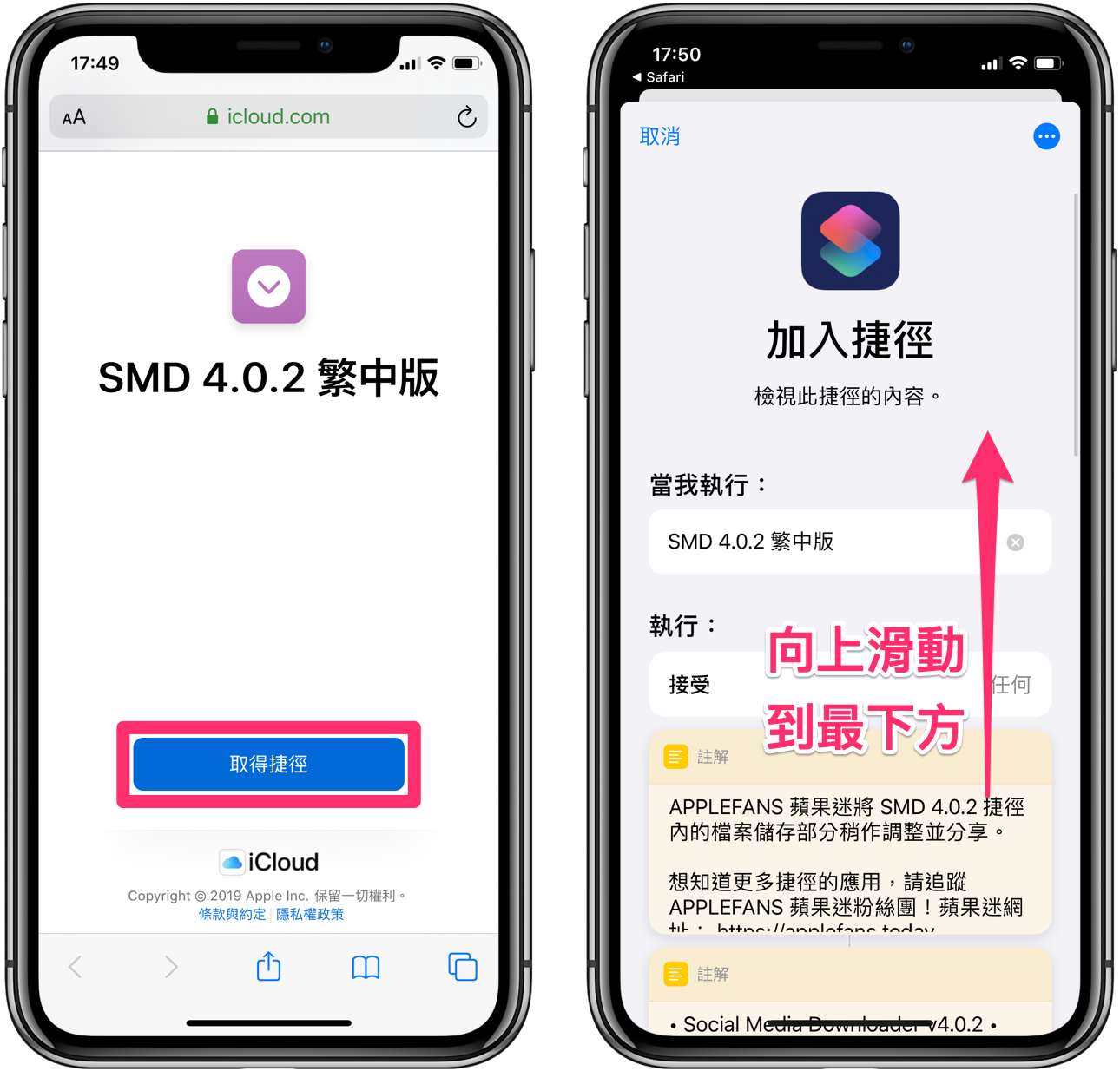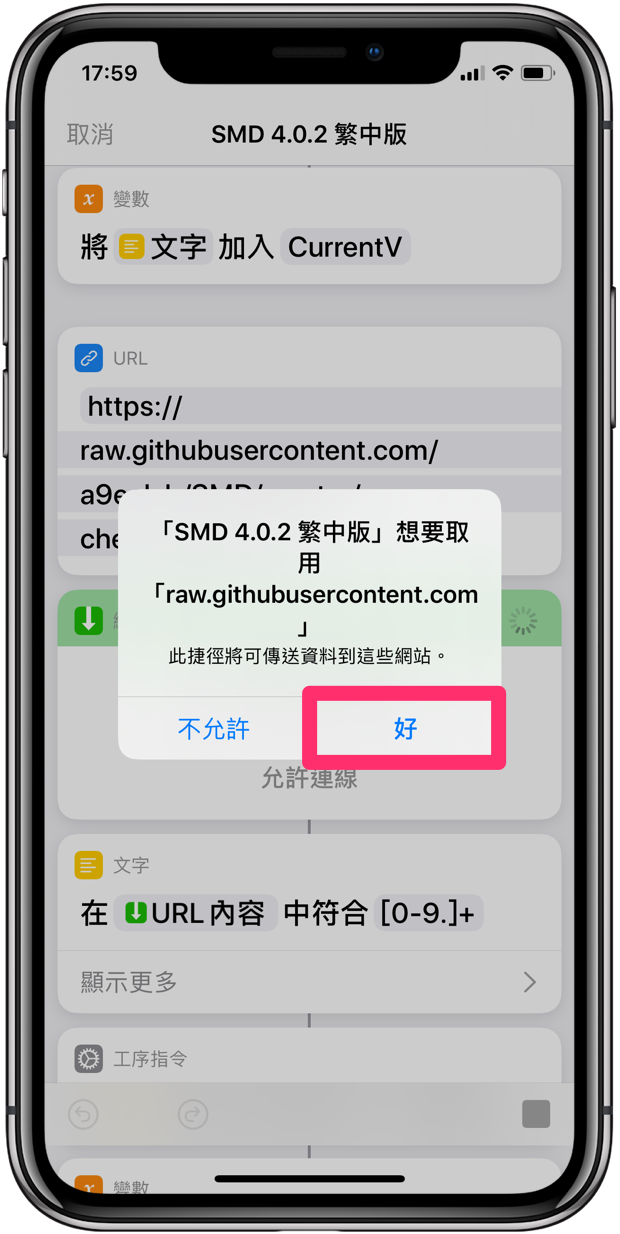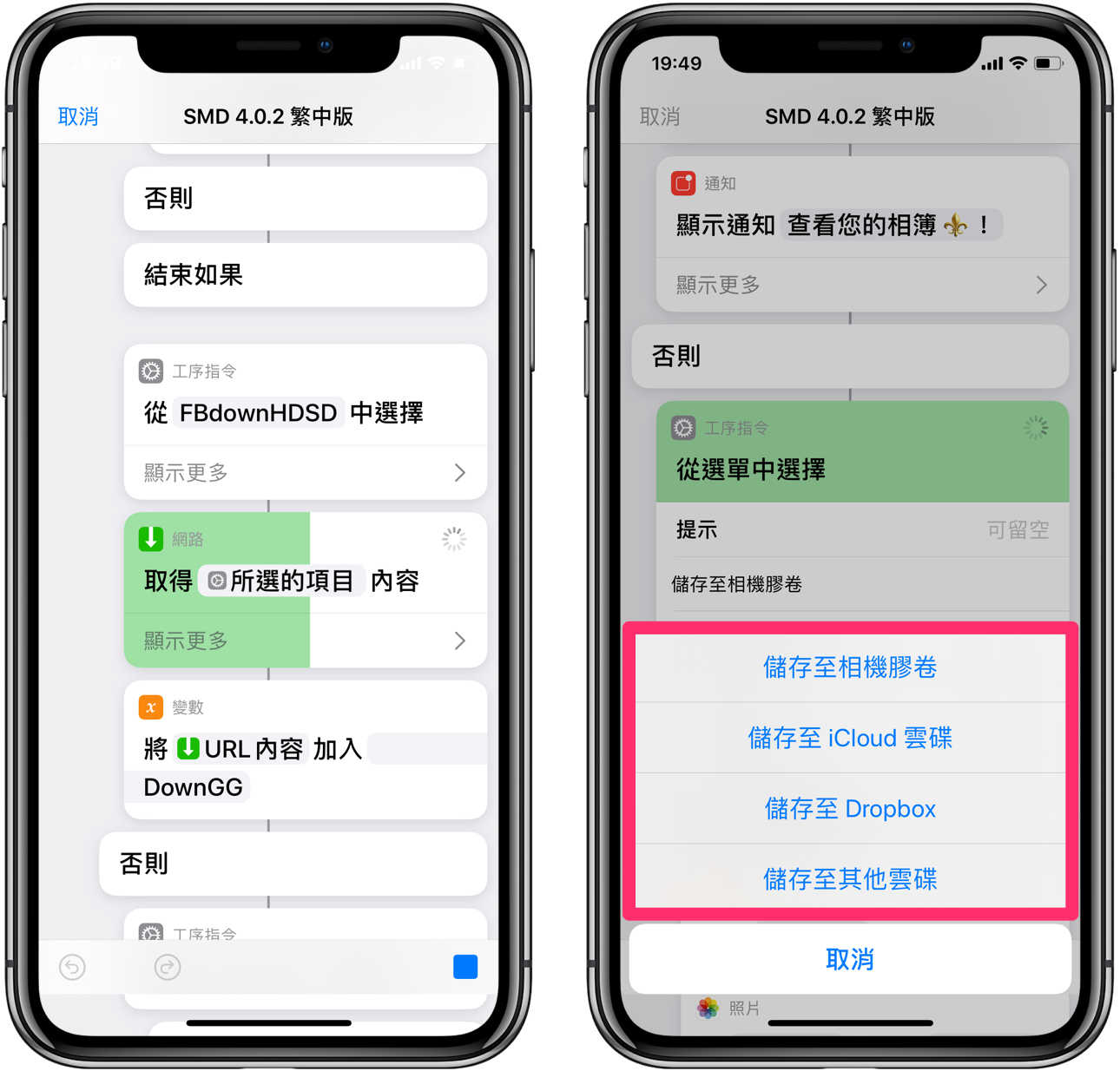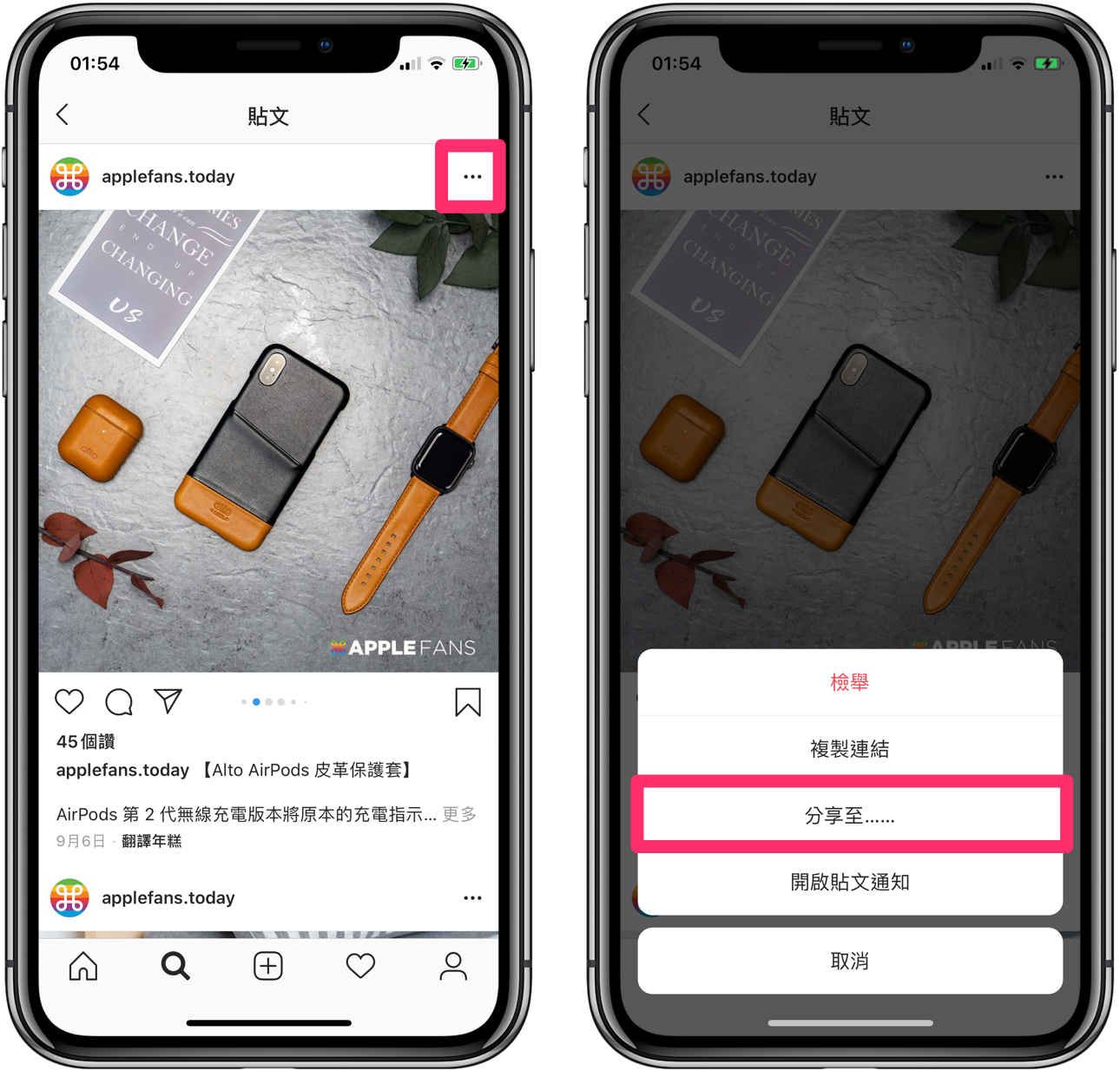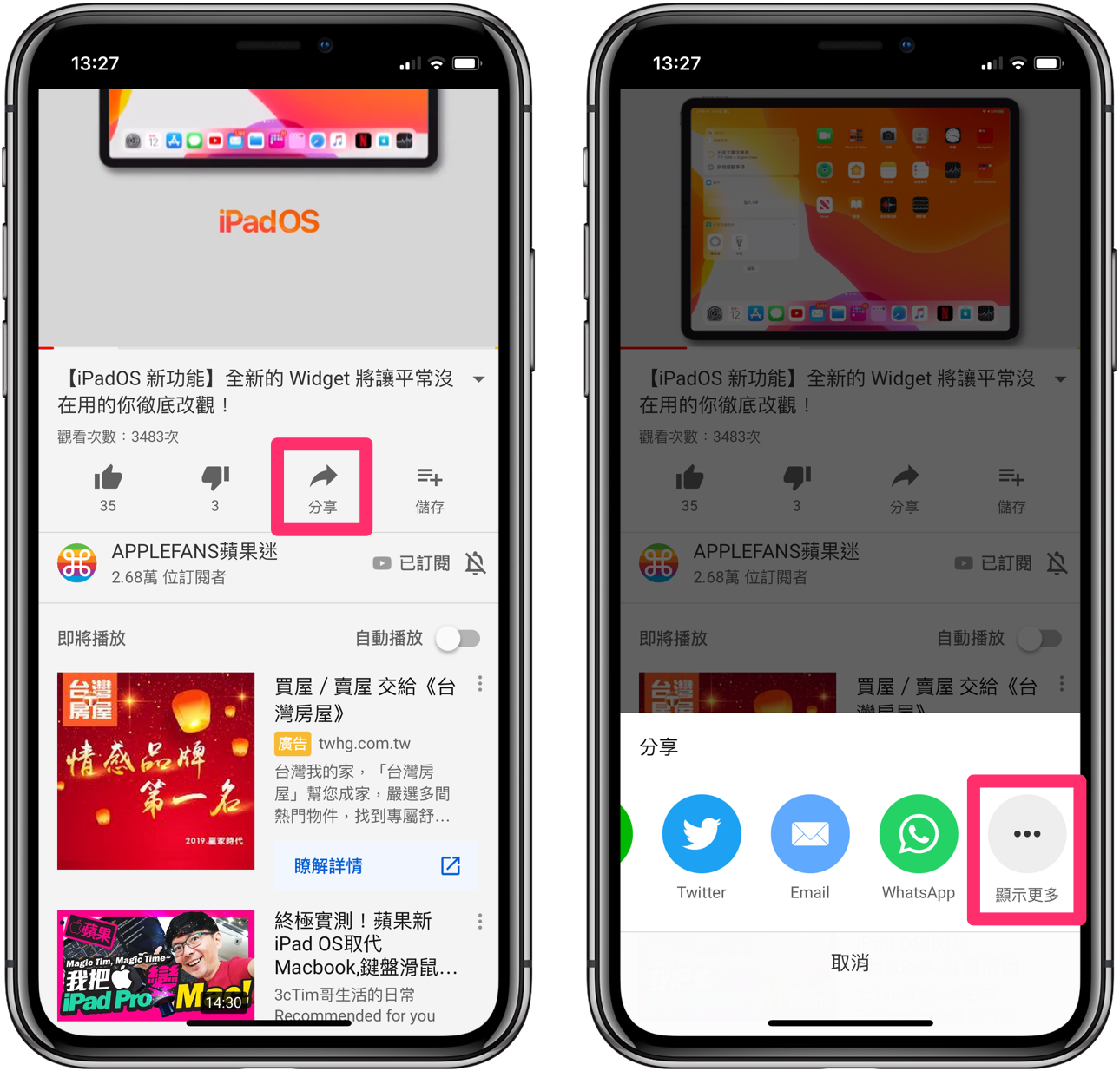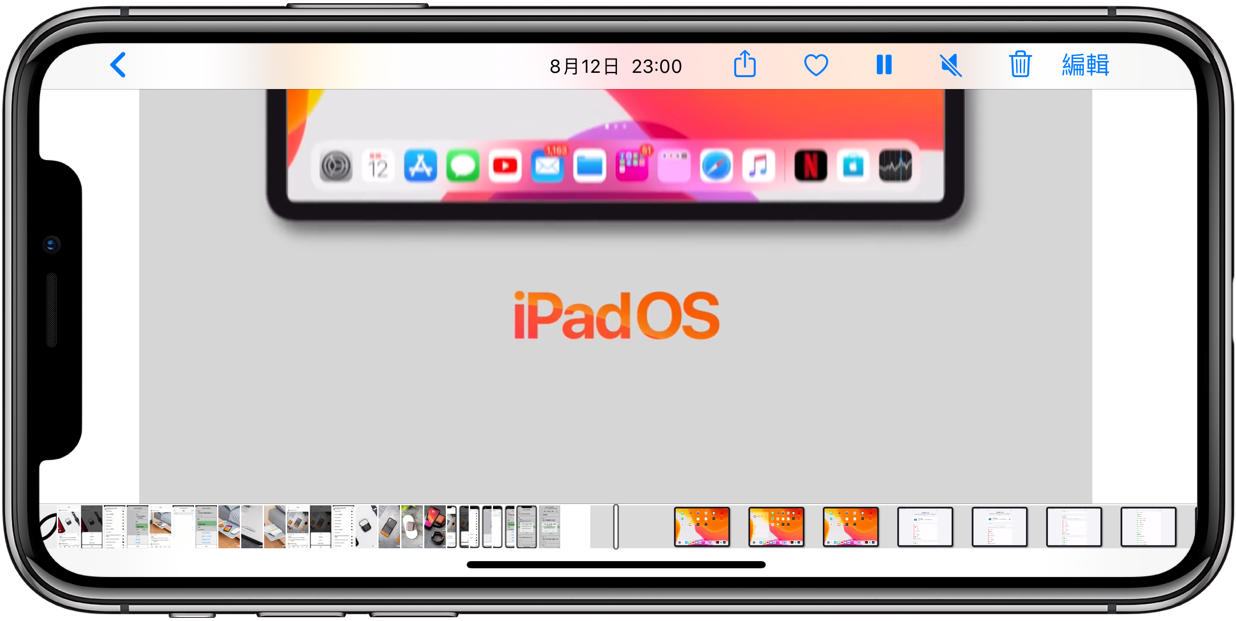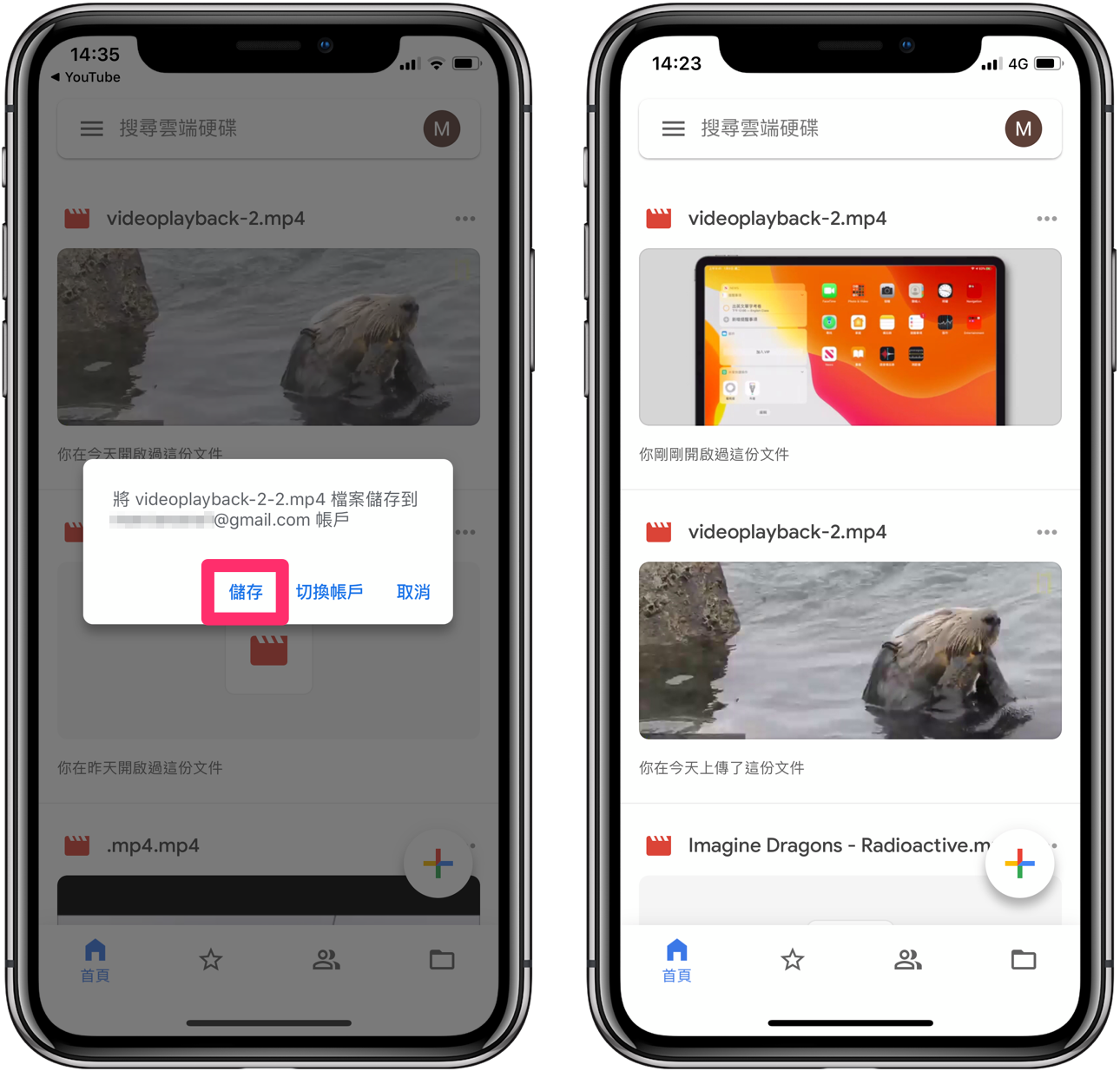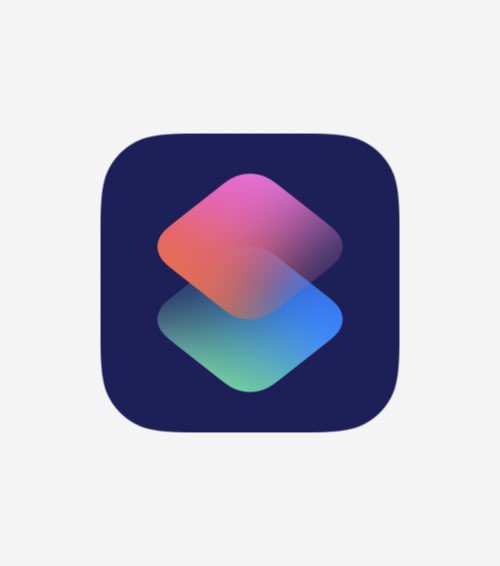
在 iOS 13 上的「全能影片下載」捷徑不能用了怎麼辦?快來試試這個捷徑,讓 iPhone 輕鬆 下載 FB 、IG、Twitter 及 YouTube 等多個社群平台上的影片!
iOS 13 為 iPhone、iPad 帶來許多亮眼新功能,也把超實用的《捷徑(Shortcut)》App 直接內建至系統,同時將界面、安全性與支援性進行不小的改版。
不過,也因此讓一些原本在 iOS 12 可用的捷徑,升級到 iOS 13 後變得無法使用;同樣的,iOS 13 可用的捷徑,可能 iOS 12 中就無法使用。
今天,APPLEFANS 要為大家分享 iOS 13 版也可用影片下載捷徑:SMD 繁中版(4.0.2)。
能讓 iPhone 簡單下載 Facebook、Instagram、Twitter 以及 YouTube 等多個社群平台上的影片!
想知道該怎麼做嗎?那就快來跟著 APPLEFANS 一步步操作吧!
新增《捷徑》App 的「SMD 繁中版」捷徑
※ iOS 12 使用者必須先到 App Store 下載《捷徑》App
點開「SMD 繁中版」捷徑連結(下載連結分享於文末)後,按下【取得捷徑】。
在「加入捷徑」的頁面向上滑動到頁面最下方。
※ 若是出現「無法打開此捷徑」的提示,如下圖:
請參考下方教學文章的步驟操作,即可輕鬆排除問題。
接著請放心按下「加入不受信任的捷徑」按鈕,看到「我的捷徑」內出現「SMD 繁中版」的圖示,就表示已完成捷徑的下載囉!
先提醒大家,第一次使用「SMD 繁中版」捷徑內的各項下載功能,都會出現「允許取用」的相關提示,請放心按下【好】即可。
只要同意過一次,之後就不會再詢問囉。
iPhone 下載 Facebook 影片
在任何設定為「公開」的 Facebook 影片貼文中,按下右下角的【分享】,再選擇【更多選項……】。
接著在列表中向下找到【SMD 繁中版】點開,便會自動開始執行捷徑並跳出影片畫質選單,這邊就依照自己的需求【選擇下載的畫質】即可(HD 高清畫質佔的手機容量就會多一點)。
之後等待轉檔進度條跑完,最後選擇下載檔案的【儲存位置】就大功告成囉。
選擇 HD 畫質可下載的到 720p,而 SD 畫質就小了許多。
iPhone 下載 IG 影片 & 照片
“快來追蹤 APPLEFANS蘋果迷的 IG ,我們會定期分享新買的 Apple 週邊玩具、Apple 產品美圖、老 Mac 回味及改造…等內容哦~”
打開 Instagram 找到想要下載且設定為「公開」的影片或照片貼文,按右上角的【⋯】按鈕。接著選擇【分享至……】。
然後在列表中向下找到【SMD 繁中版】點開,待捷徑自動運行並跳出下載選單,有「全部下載」及「手動選擇」兩個選項。
「全部下載」能將貼文內的所有影片與照片一鍵下載;「手動選擇」則是可以讓我們勾選想要下載哪幾個項目。
勾選完之後,按下右上角的【完成】即可。
下載完成後一樣依自己需求,選擇下載檔案的【儲存位置】就大功告成囉。
如果此捷徑無法下載 IG 影片或照片,請試著用下方文章分享的捷徑吧!
iPhone 下載 YouTube 影音
“APPLEFANS蘋果迷 YouTube 頻道:不定期出現 3C 產品開箱影片、iOS & macOS 教學…等有趣的影片,歡迎訂閱!”
打開 YouTube 找到想要下載的影片後,按下【分享】按鈕,向左滑動到最右邊點【顯示更多】。
接著在列表中向下找到【SMD 繁中版】點開。
待捷徑自動運行片刻就會跳出下載檔案的選單。依據不同的影片來源,捷徑會自動提供下載選項,包括不同大小的畫質及 MP3 音訊檔(Audio),依照自己的需求選擇即可。
選擇完成後便會自動開始跑下載進度條。下載完成後一樣依自己需求,選擇下載檔案的儲存位置,就大功告成了!
影片長度、畫質及網路環境的不同都會影響下載所花費的時間,所以若是下載的影音檔案越大,等待的時間當然是越久,記得耐心等進度條跑完喔!
還要提醒大家,這次分享的「SMD 繁中版(4.0.2)」捷徑在 YouTube 影片下載這部分尚不穩定,依據不同的影片,有時只能下載音訊檔(Audio)或不明原因無法正常下載,也無法下載有版權的 YouTube 影片。
如果想要較無限制下載 YouTube 的影片或 MP3,我們更推薦使用「YouTube 影音下載 HD」捷徑。
iPhone 下載 Twitter 影片
打開 Twitter 找到想要下載的影片貼文後,按下右下方的【分享】圖示,接著選擇【透過以下方式分享推文】。
在列表畫面中,向下找到【SMD 繁中版】點開便會自動開始執行下載,下載完成後一樣依自己需求,選擇下載檔案的儲存位置,就大功告成囉~
下載好的檔案存到哪裡?
相機膠卷
選擇「儲存至相機膠卷」,到《照片》即可看到最新下載好的音訊檔或影片檔了!
iCloud 雲碟及 Dropbox
若是選擇「儲存至 iCloud 雲碟」,則是要到《檔案》中 iCloud 雲碟內的「Shortcuts」資料夾中,就能看到剛下載好的檔案。
選擇 Dropbox 也會自動儲存,但要先另外申請 Dropbox 帳號及下載專屬 App。
其他雲碟
如果想「儲存至其他雲碟」,就能另外在列表選單中選擇自己習慣使用的儲存空間。我們就以「Google 雲端硬碟」為例示範給大家看吧!
到列表的最後方按下【更多】,然後選單中點選【拷貝到「雲端硬碟」】。
系統便會自動開啟 Google 雲端硬碟 App ,並要求確認儲存帳號。沒問題的話就直接點【儲存】即可。
因為要把下載的暫存檔再另外上傳到 Google 雲端,所以需要稍微等待一下。當看到畫面下方出現「上傳作業完成」的提示,就表示上傳成功囉!
影片無法順利下載?
有些朋友可能有注意到,iOS 13 推出至今大約只過了一個月的時間,但已更新 4 次之多,而且整體而言系統還是不太穩定,這樣的情況同樣影響到《捷徑》使用的體驗。
經小編的測試,「SMD 繁中版(4.0.2)」捷徑的影片下載功能除了 YouTube 限制較多,其他平台的下載功能都相當不錯。
除了有版權或不公開的影片會無法下載以外,如果出現閃退、顯示錯誤的情況,試著重複執行幾次,或過一段時間再來重新下載,通常都能就順利下載成功。
有任何問題也歡迎大家在文章下方留言,或到 APPLEFANS 蘋果迷粉絲團一起討論。
結語
今天分享給大家的「SMD 繁中版」捷徑是不是非常厲害又方便呢?
目前還在 iOS 新舊版本交替的階段,可能使用上還是稍嫌不夠穩定,下載影片的檔名也需要自行重新編輯。
不過不用透過網頁、不須下載第三方 App,就能讓 iPhone 簡單下載多個社群平台的影片,也可說是功能很強大了!
若想了解更多《捷徑》應用,歡迎到 APPLEFANS 網站的捷徑 Shortcuts 應用專區逛逛~分享了許多超實用捷徑喔!
之後我們會繼續分享更多關於《捷徑》的應用,敬請期待!