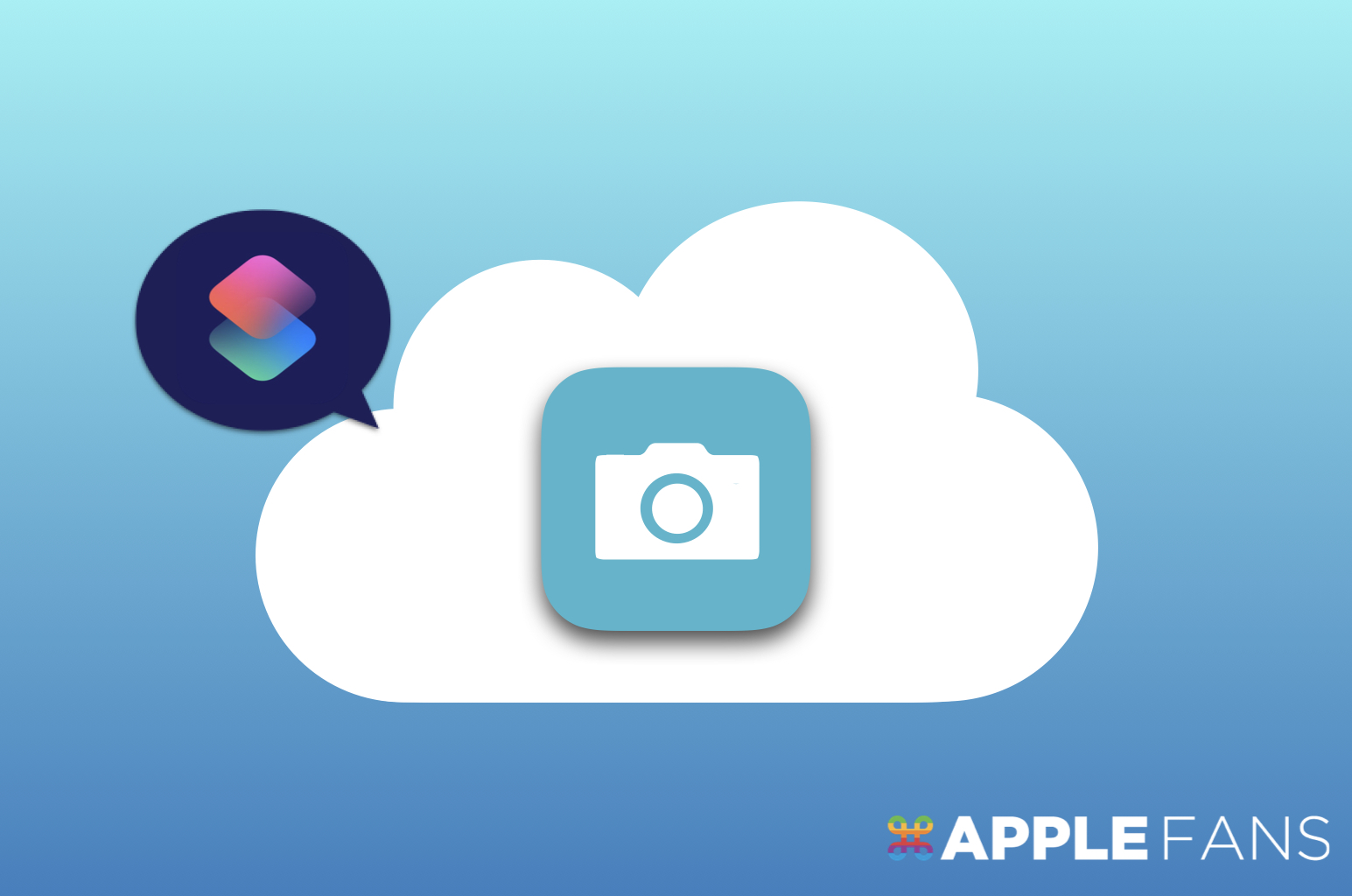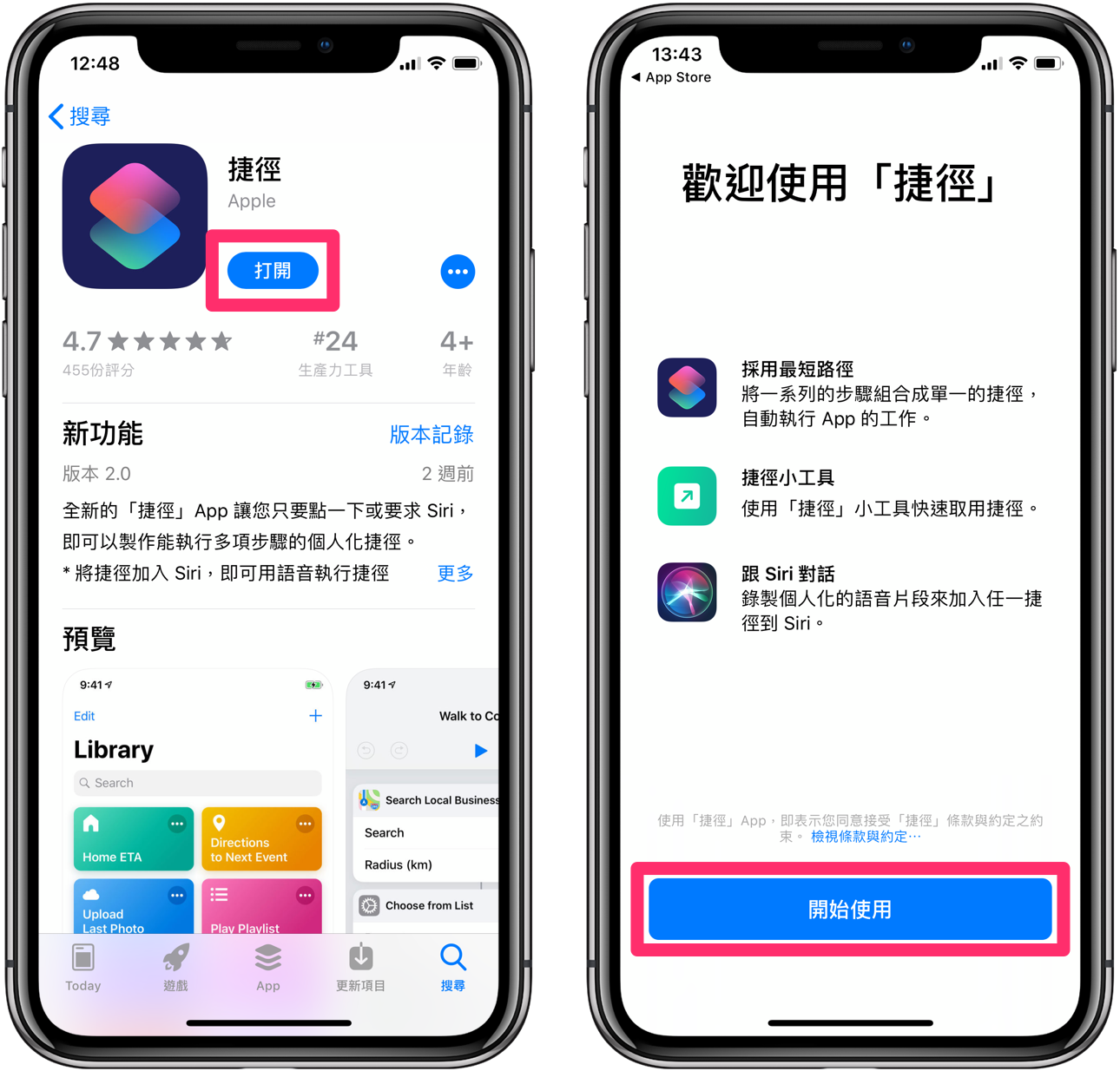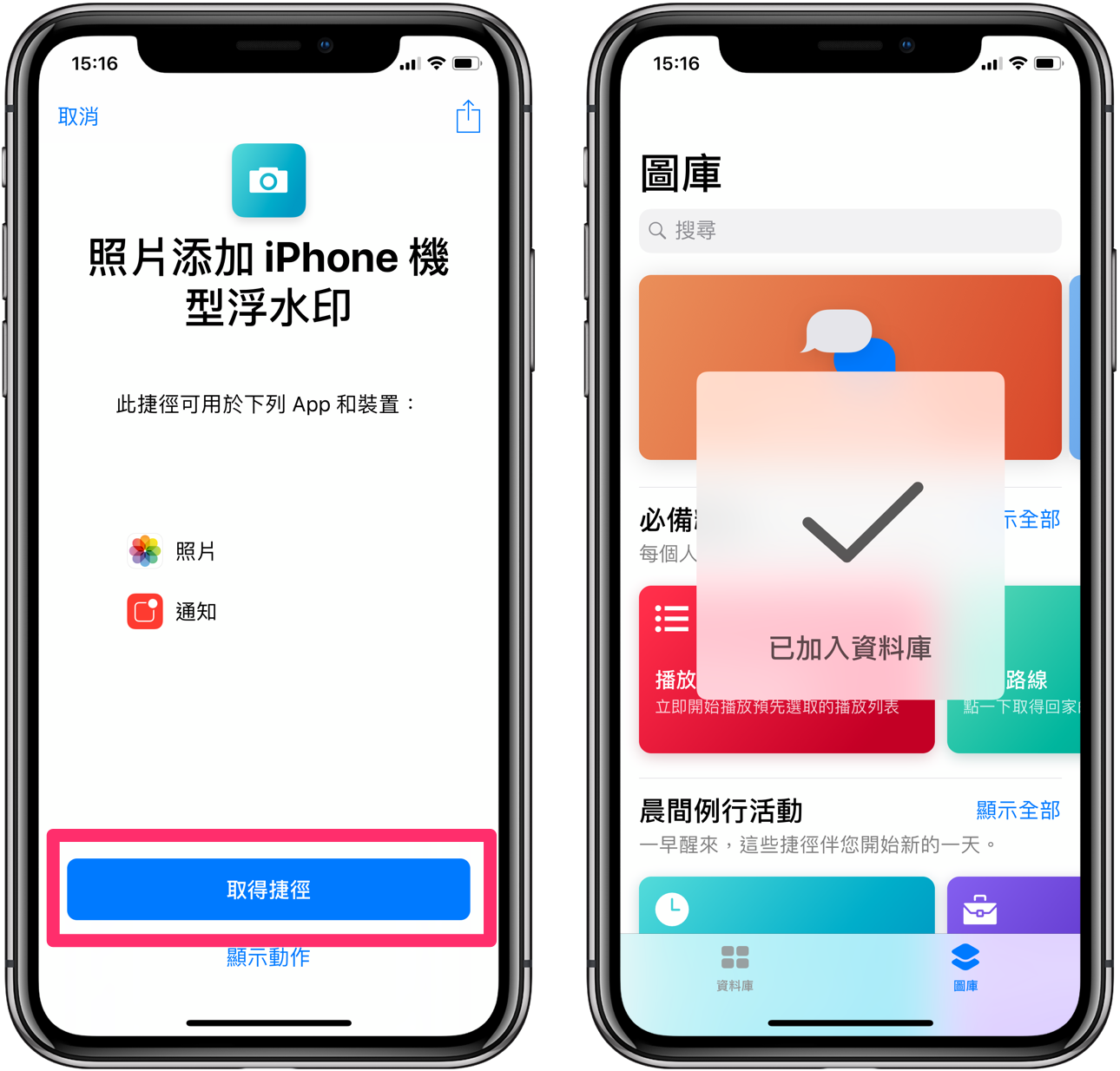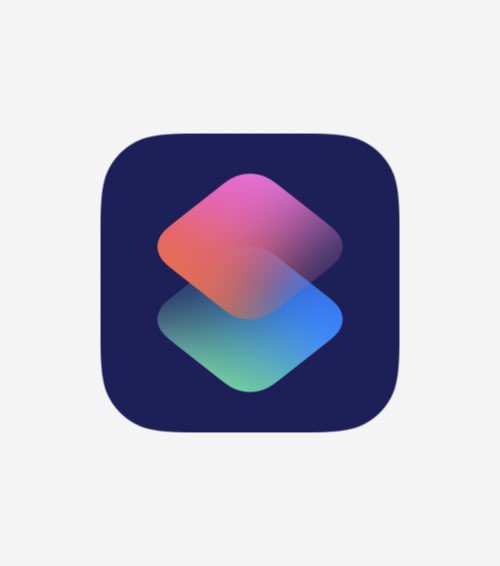
Apple 在 iOS 12 上推出強大的免費 App《捷徑 Shortcuts》,可說是為 iOS 使用大開方便之門,將許多過去需要繁複步驟或是另外下載 App 才能使用的功能,現在只要透過《捷徑》就能夠大幅簡化及實現,讓 iOS 使用上更為自由與方便!
APPLEFANS 也已陸續為大家介紹了幾款利用《捷徑》讓 iPhone 更好用的實用捷徑:輕鬆下載 YouTube 影片、 Facebook 影片、Instagram 照片及影片,以及一鍵紀錄體重+體脂率+BMI,有需要的朋友快快去惡補一下~
所以廢話就不多說了,我們馬上進入今天的主題吧!
※ 本文為 iOS 12 流程版本,iOS 13 仍然可以使用,但流程介面會有稍微變動。有任何問題歡迎在文章下方留言,或是到 APPLEFANS 的 FB 粉絲團及社團詢問。
※ 2019/9/29 已更新捷徑圖源,若舊版本圖源無法使用,請在本文重新下載捷徑即可。
用《捷徑》一鍵幫照片加上 iPhone 機型浮水印!
許多手機品牌像是 ASUS、OPPO、華為或小米等,都可以在拍照後用內建設定在相片的左下角自動加入手機型號浮水印,但是 iPhone 卻一直沒有開放這個功能,想要的話就要使用額外下載的 App…
現在,只要透過強大的《捷徑》,這些問題通通輕鬆搞定!
APPLEFANS 要來分享一個超實用的捷徑,讓你簡單實現用 iPhone 一次幫多張照片加上 iPhone 機型的浮水印!
等不及了嗎?我們馬上開始吧~
⌘ Step 1. 下載《捷徑》App
開啟 App Store 搜尋【捷徑】並開始下載(或點我下載)。
打開《捷徑》App 並按下【開始使用】。
⌘ Step 2. 加入 照片添加 iPhone 機型浮水印 捷徑
下載「照片添加 iPhone 機型浮水印」捷徑(下載連結分享於文末)後,按下下方的【取得捷徑】,畫面會顯示【已加入資料庫】。
此時點選左下角【資料庫】,會看到資料庫內出現 照片添加 iPhone 機型浮水印的圖示,表示已完成捷徑的下載。
★ APPLEFANS 已將照片添加浮水印系列功能,整合成「照片添加浮水印 Plus」捷徑,歡迎到 用《捷徑》讓 iPhone 簡單幫照片加浮水印 文章下載最新版本喔!
⌘ Step 3. 一鍵幫照片加上 iPhone 機型浮水印
開啟《捷徑》App ,點選剛剛下載好的捷徑圖示,然後點【好】。
接著會自動開啟《照片》,此時依照自己需求選擇一張或多張照片即可。選完後按下右上角的【完成】。
接下來會出現 iPhone 型號與浮水印字型顏色的選單,型號從 iPhone 5 到最新的 iPhone XS 都可以選(選單可上下滑動)。
選好後會看到動作進度條繼續跑,等到「保存成功」的通知出現,表示添加浮水印已經完成。
⌘ 大功告成
之後再回到 iPhone 內建的《照片》 的相簿,就可以看到上好 iPhone 機型浮水印的照片摟!
剛剛設定好的浮水印會添加在照片的左下角,完成的照片如下:

可以看到上圖 iPhone X 的鏡頭是直立的,如果是 iPhone 8 Plus 機種這種雙鏡頭的機種,浮水印上的鏡頭就是橫的。
而 iPhone 7 這種單鏡頭的機型,浮水印就只會有單鏡頭。
當然也可以幫 GIF 圖檔加上浮水印喔~
要注意的是,原況照片及影片只會擷取第一張照片加上浮水印,做成一張不會動的普通照片,所以如果想要動圖的話,還是轉成 GIF 檔才可以。
還有若是遇到使用此捷徑時跳出「要求逾時」的提示,可以將手機關機再重開機,或是過一段時間再試試看,通常就能繼續使用浮水印捷徑囉!
結語
如果覺得開啟《捷徑》還是有些麻煩的話,請配合一鍵紀錄體重+體脂率+BMI 的教學一起服用,文章有教大家如何將《捷徑》加到小工具頁(Widget)中,使用起來會更快更方便!
想要與朋友分享 iPhone 拍出來的照片嗎?快來試試用《捷徑》幫拍好的照片加上 iPhone 機型浮水印吧!
你成功了嗎?
成功的話,請記得幫 APPLEFANS 蘋果迷分享此篇教學文章,您的分享才會是我們繼續創作的動力,謝謝各位~
如果想得到更多 iPhone、Mac 教學,請追蹤蘋果迷粉絲團以掌握最新訊息,並且訂閱我們 YouTube 頻道,取得直播第一時間通知,或者加入蘋果迷社團跟大家分享自己的心得和疑難雜症哦~
如果想要聊天,也可以加入我們的 LINE 聊天群找我們。