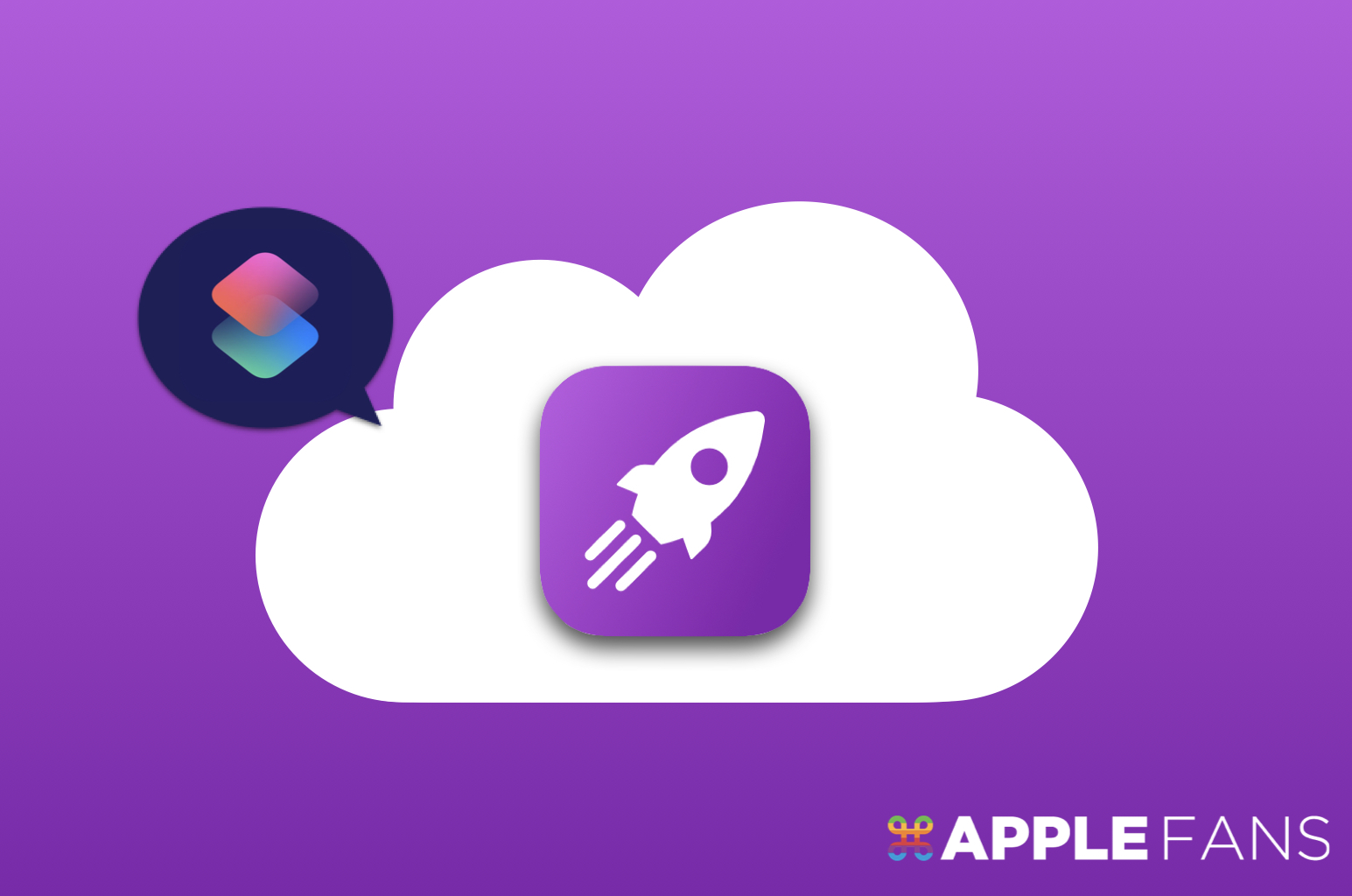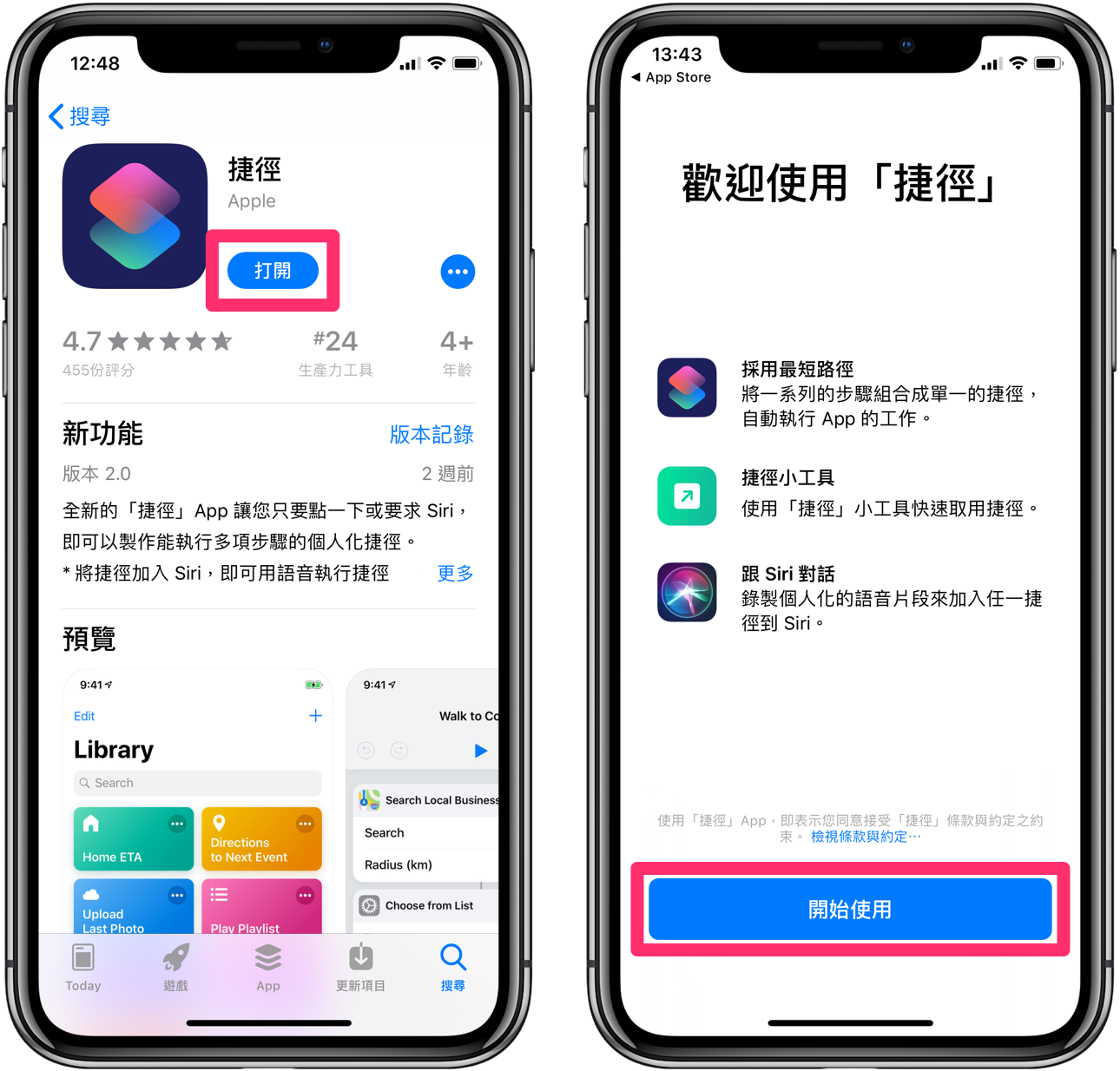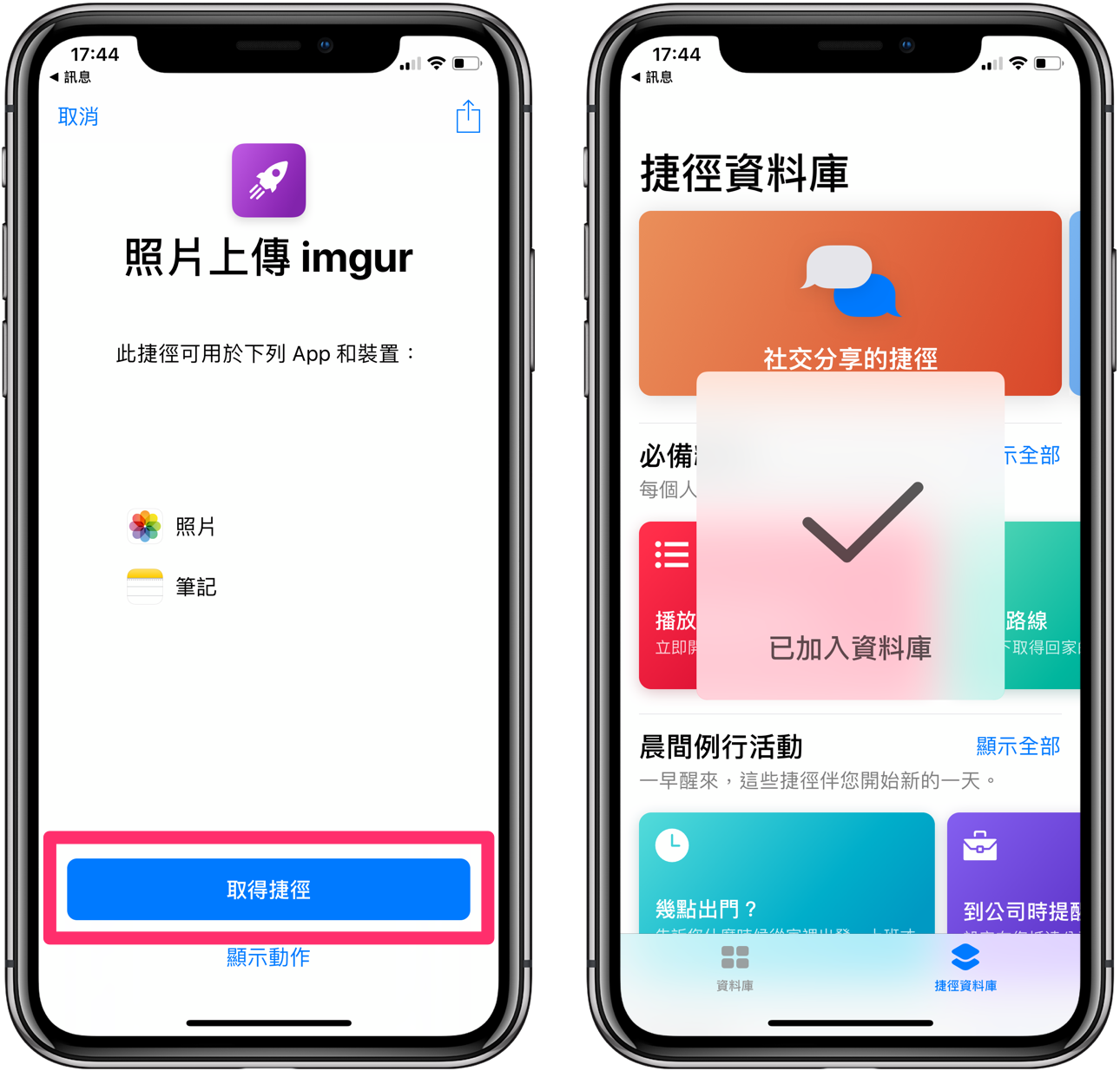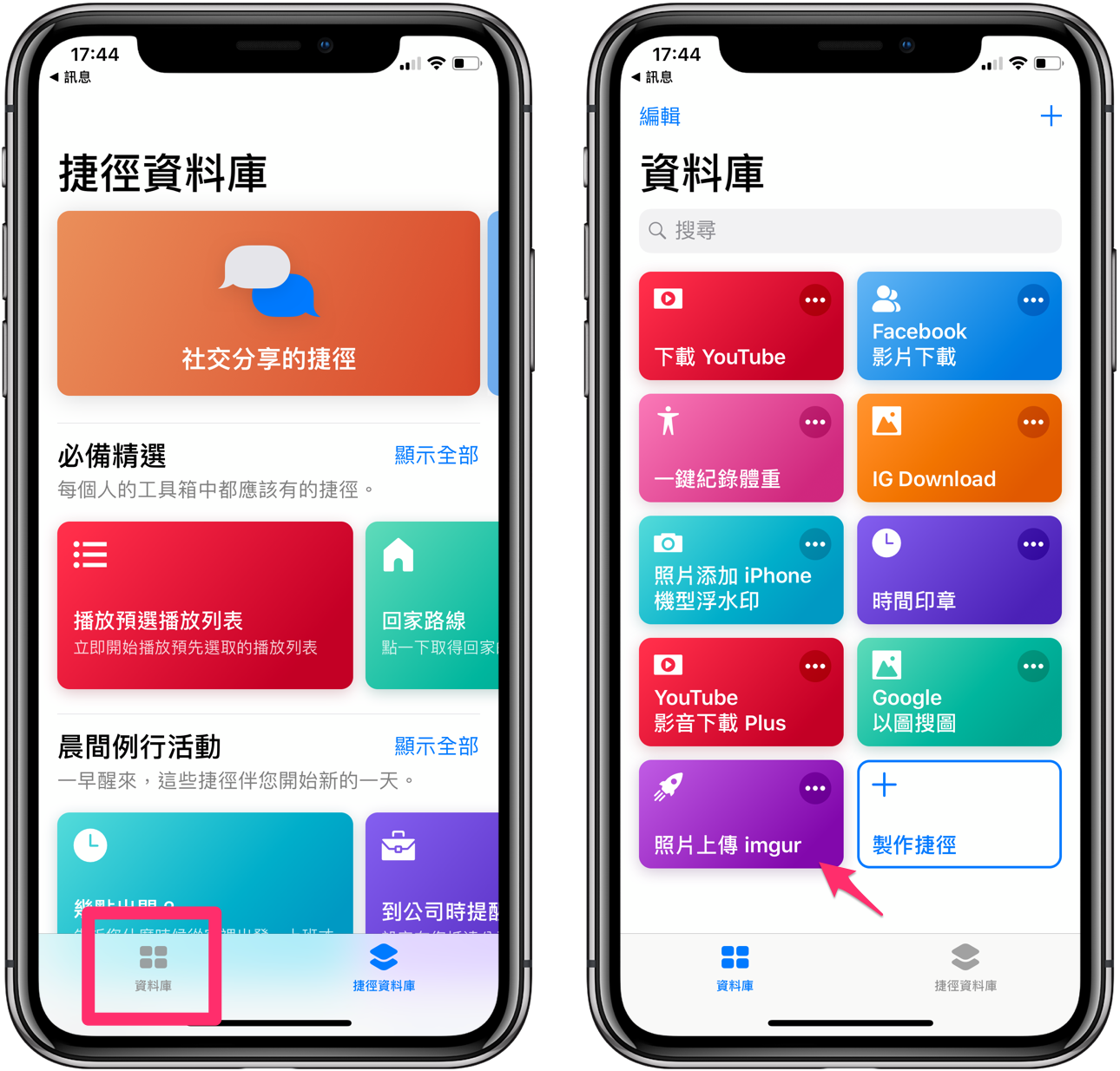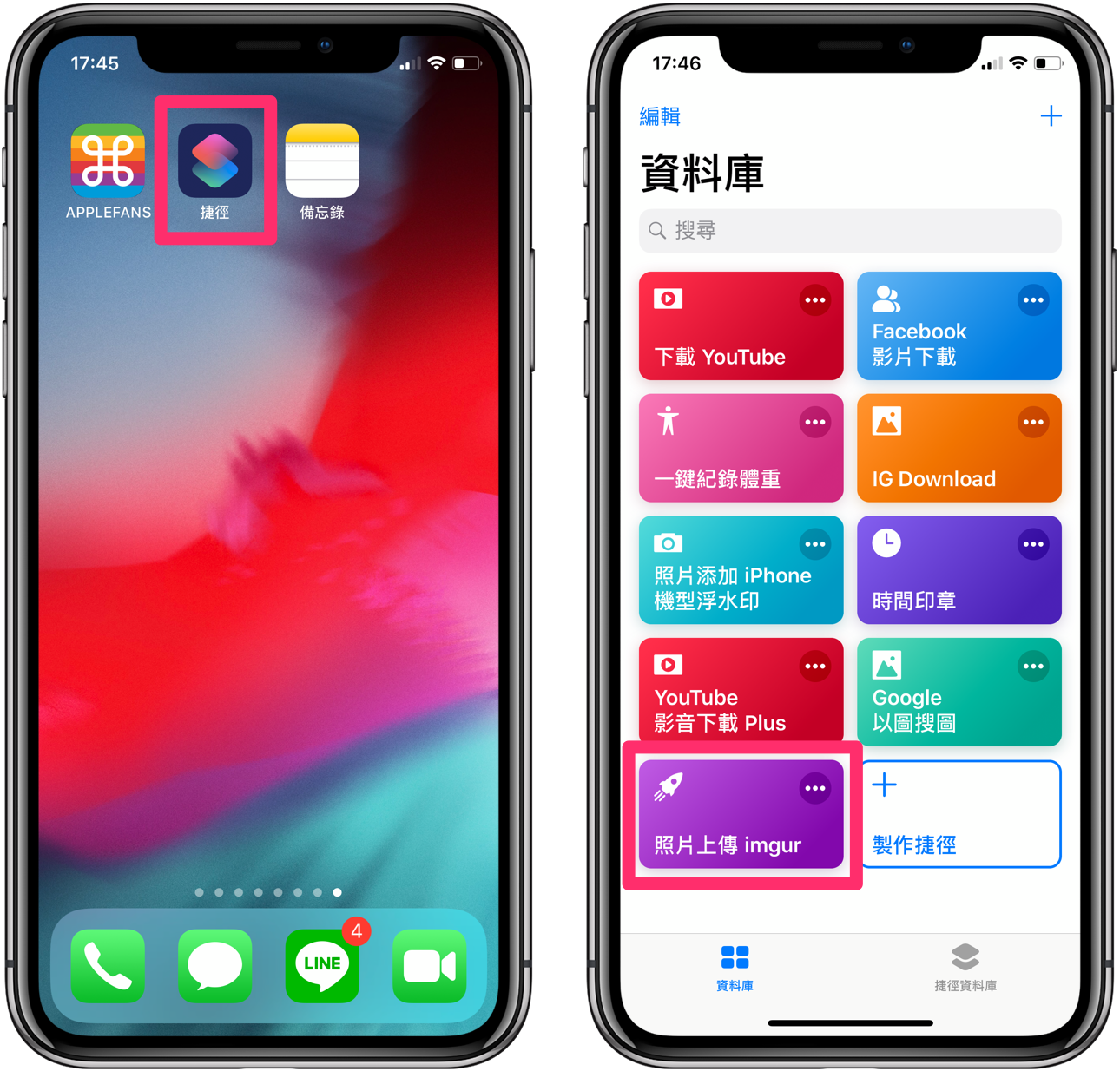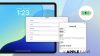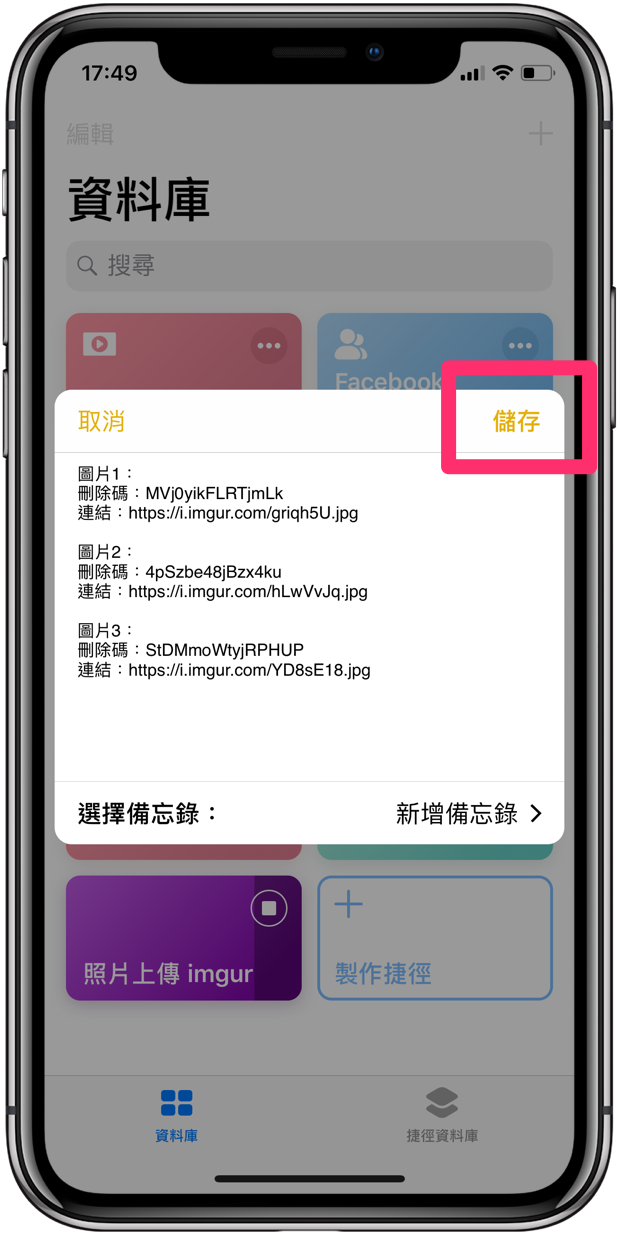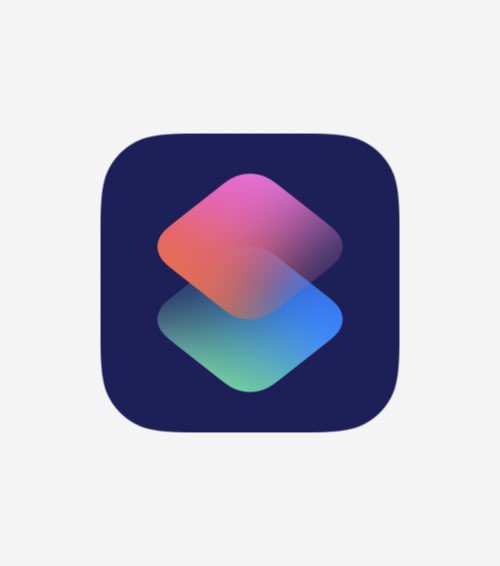
imgur 是一個全球最多人使用的免費圖片上傳空間,不但沒有流量限制,也不必特地註冊帳號,就能簡單將想分享的圖片上傳,並產生一個連結網址以供分享使用。
如果臨時想分享圖片,但又不想透過 LINE、Facebook 或相簿的話,imgur 會是個不錯的選擇,就連 PTT 鄉民也很愛用~
看起來好像很方便,是吧?但若是想在手機上使用 ,可就一點也方便不起來⋯
雖然 imgur 已為 iPhone 及 Android 手機用戶推出了專屬的 App,但還要另外下載 App 來使用,就是多一層麻煩。
有沒有更簡單方便又直覺的方式?
《捷徑》:我這不就來了嗎~
是的,今天 APPLEFANS 要來教大家如何透過萬能的《捷徑》,免下載 App、免研究 App,讓 iPhone 輕鬆將圖片 上傳 到 imgur 圖床!
「圖片上傳 imgur」捷徑:
- 免註冊,圖片直接上傳 imgur
- 操作方式非常簡單、超級直覺
- 一次上傳多張圖片沒問題!
- 自動複製連結網址到備忘錄好方便!
跟著我們的教學,只要幾個簡單步驟,就能輕鬆完成囉!
新增 《捷徑》App 的「圖片上傳 imgur」捷徑
⌘ Step 1. 下載《捷徑》App
開啟 App Store 搜尋【捷徑】並開始下載(或點我下載)。
打開《捷徑》App 並按下【開始使用】。
⌘ Step 2. 安裝「圖片上傳 imgur」捷徑
下載「圖片上傳 imgur」捷徑(下載連結分享於文末)後,按下下方的【取得捷徑】,會自動開啟《捷徑》App,並在畫面顯示【已加入資料庫】。
此時點選左下角【資料庫】,會看到資料庫內出現「圖片上傳 imgur」捷徑的圖示,表示已完成捷徑的下載囉!
一鍵讓 iPhone 上傳 圖片到 imgur
⌘ Step 1. 開啟「圖片上傳 imgur」捷徑
先開啟《捷徑》App 點選左下角【資料庫】,再按下【圖片上傳 imgur】捷徑圖示。
⌘ Step 2. 選擇目標圖片
跳出的選單有提供二個選擇,若是選擇【最後一張圖片】,會自動指定 iPhone 儲存的照片圖庫中的最新一張圖片上傳。
APPLEFANS 這邊就以另一個選項【自選圖片】作為教學範例吧!點選後會自動跳轉到《照片》。
然後請在圖庫中選取一張或多張圖片,選擇完成按下右上角的【完成】。
之後會自動回到《捷徑》,並開始跑上傳進度條,若是選擇的圖片檔案較大,上傳的時間也會較久,記得耐心等待喔!
Step 3. 儲存網址到備忘錄
上傳完成後,會跳出儲存圖片網址的提示,可以看到每一張圖片會給一個網址連結。
這時可點選提示下方的【選擇備忘錄】,進入後即可選擇儲存在指定的備忘錄。
完成之後請按右上角的【儲存】。
Step 4. 大功告成
當跳出「儲存完成」的提示,用力按下【好】,就大功告成囉!
之後到《備忘錄》,就能看到自動儲存好的圖片網址及資訊,是不是很方便呢?
直接點下網址連結,就會自動開啟《Safari》進入圖片網頁,可以看到圖片確實都已成功上傳!
之後,想要分享圖片時,只要貼上或提供圖片的網址,其他人就可以看到圖片囉!分享圖片是不是變得超容易呢?
或是你曾經有想在 Facebook 上分享 GIF 動圖,上傳後卻變成普通照片的經驗嗎?
現在教你一招!只要將動圖先上傳到並得到連結網址,再貼上 Facebook 的發文內容就可以順利分享摟!超方便 der~
要注意的是,若上傳的圖片在 6 個月內都沒有任何人檢視,imgur 系統就會自動移除圖片,所以請不要用來作為備份照片的方式。
結語
想簡單與眾人分享美圖美照嗎?快來用《捷徑》輕鬆上傳圖片到 imgur 吧!也可以試著先把美圖美照用《捷徑》加上 iPhone 機型浮水印與日期時間,創造更多話題與回憶~
如果覺得開啟《捷徑》還是有些麻煩的話,請配合一鍵紀錄體重+體脂率+BMI 的教學一起服用,文章有教大家如何將《捷徑》加到小工具頁(Widget)中,使用起來會更快更方便!
還想體驗更多《捷徑》的強大嗎?歡迎到 APPLEFANS 網站的捷徑 Shortcuts 應用專區逛逛~
之後我們會繼續分享更多關於《捷徑》的應用,敬請期待!