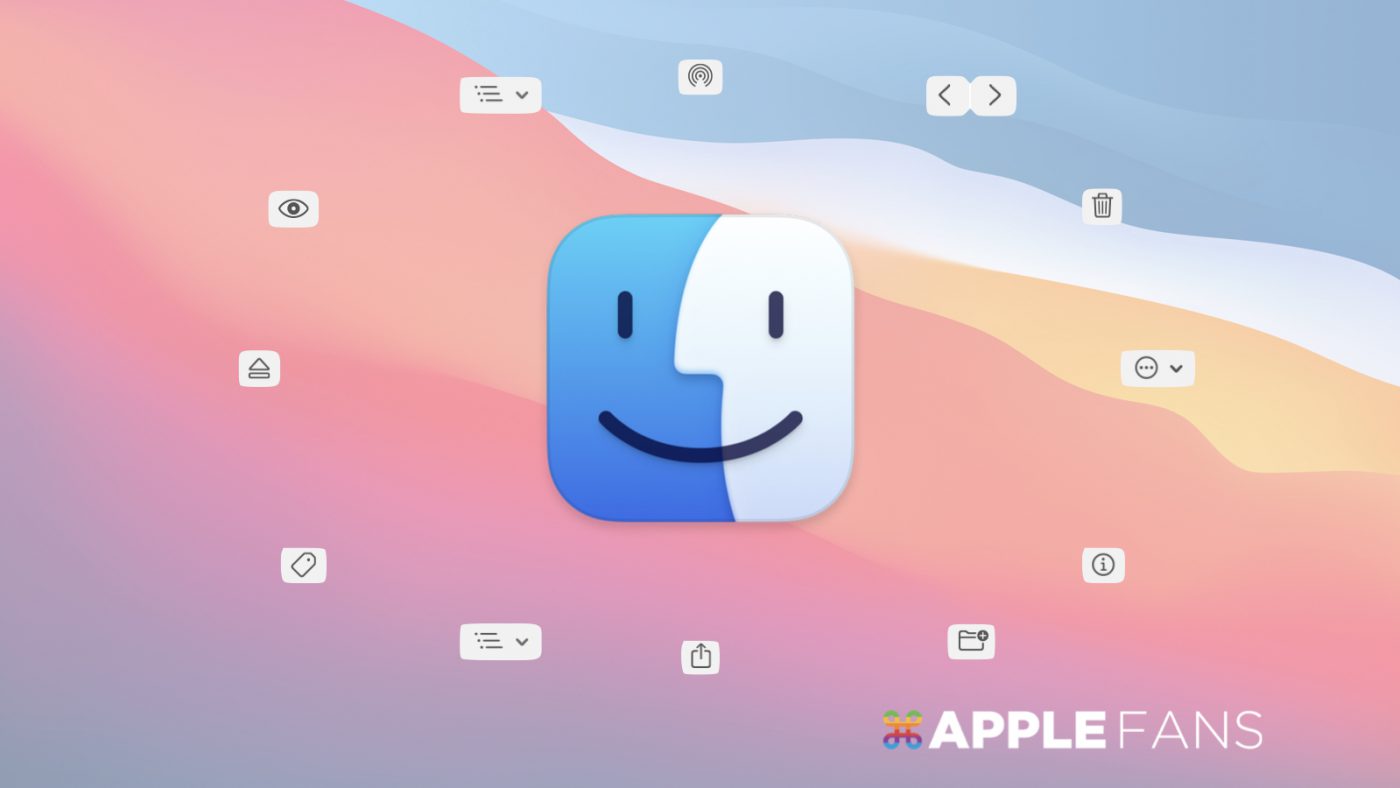對於 Mac 使用者來說,拿來瀏覽、儲存檔案用的 Finder 絕對是少不了的功能,但你知道其實它的視窗介面暗藏許多玄機嗎?本篇就讓蘋果迷告訴你如何透過 設定 Finder 視窗 讓你的生活與工作更加便利,且打造出個人的特色吧!
設定 Finder 視窗 讓畫面更整齊
點選 Dock 上的 Finder 圖案,開始找檔案;這可能是每天用電腦不知道要做幾百次的動作。
而它簡潔的畫面,搭配些許功能按鈕⋯⋯難道就僅止於此嗎?或是,有哪些部分讓你覺得不滿意的呢?
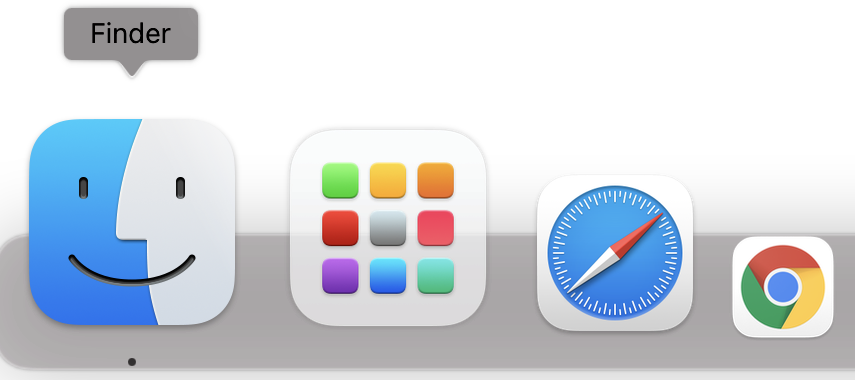
如果眼尖或有整齊強迫症的朋友們,可能對於「縮放視窗大小時,項目總是會被擋住」這個現象所困擾。到底該怎麼做呢?
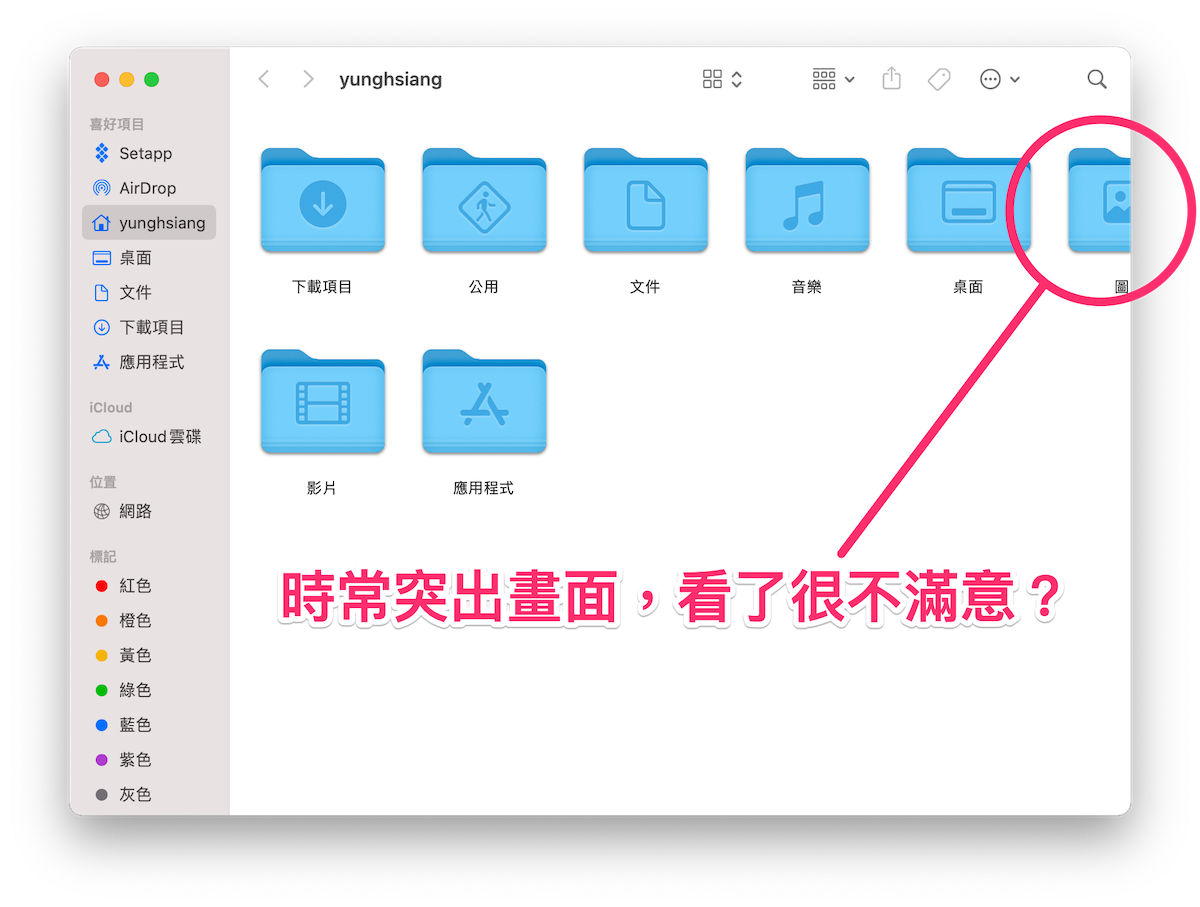
在畫面空白處點擊滑鼠右鍵,會出現「整理方式」選項,你可以自訂要按照名稱、種類、日期、標記等方式自動排整齊,但這種名為「整理」的功能只會執行一次,這些項目還是可以隨意拖移打散。

如果你想要所有項目永遠都按照同一個規則排整齊,就算視窗變大變小,也會自動換行,整齊排列在眼前的話,就可以點擊「排序方式」的選項。這個「排列」和「整理」在於,所以項目都會乖乖排好,就算你想用游標去移動它們的位置也是不行的哦!如果想關閉強制排列的功能,點選裡面的「無」即可。

自訂 Finder 視窗按鈕
解決了讓人心煩的排列問題,接下來看看視窗最上面的那排功能按鈕吧~
首先問自己,光看圖示,你真的知道那些是什麼按鈕嗎?如果不清楚,也不想費心思理解,那就在按鈕所在的工具列按下滑鼠右鍵,便點選「圖像與文字」,這樣每個按鈕底下就會顯示功能名稱囉。
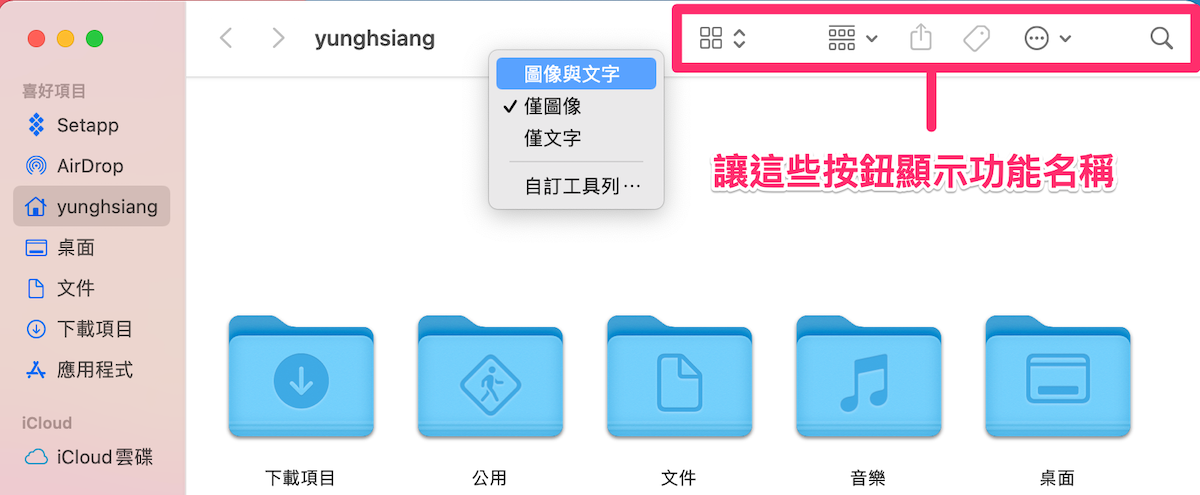
第二個問題,這些功能你常用嗎?
如果有些平時沒在用,或是希望有哪些你常用的功能,都可以試著加入工具列當中。同樣按下滑鼠右鍵後,點選「自訂工具列⋯」。
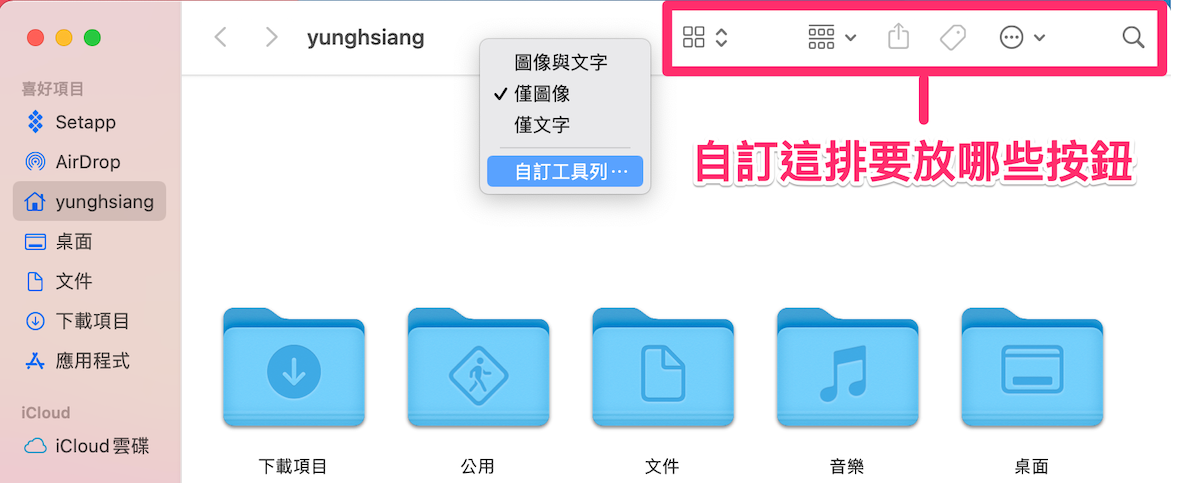
彈出的這個視窗當中有各種功能按鈕,你可以直接拖移想用的按鈕到工具列上,反之,不喜歡的也可以直接拉出來刪除。 如果想要「打掉重練」恢復預設值的話,只要拖移下方那整排的工具列上去取代就可以囉!
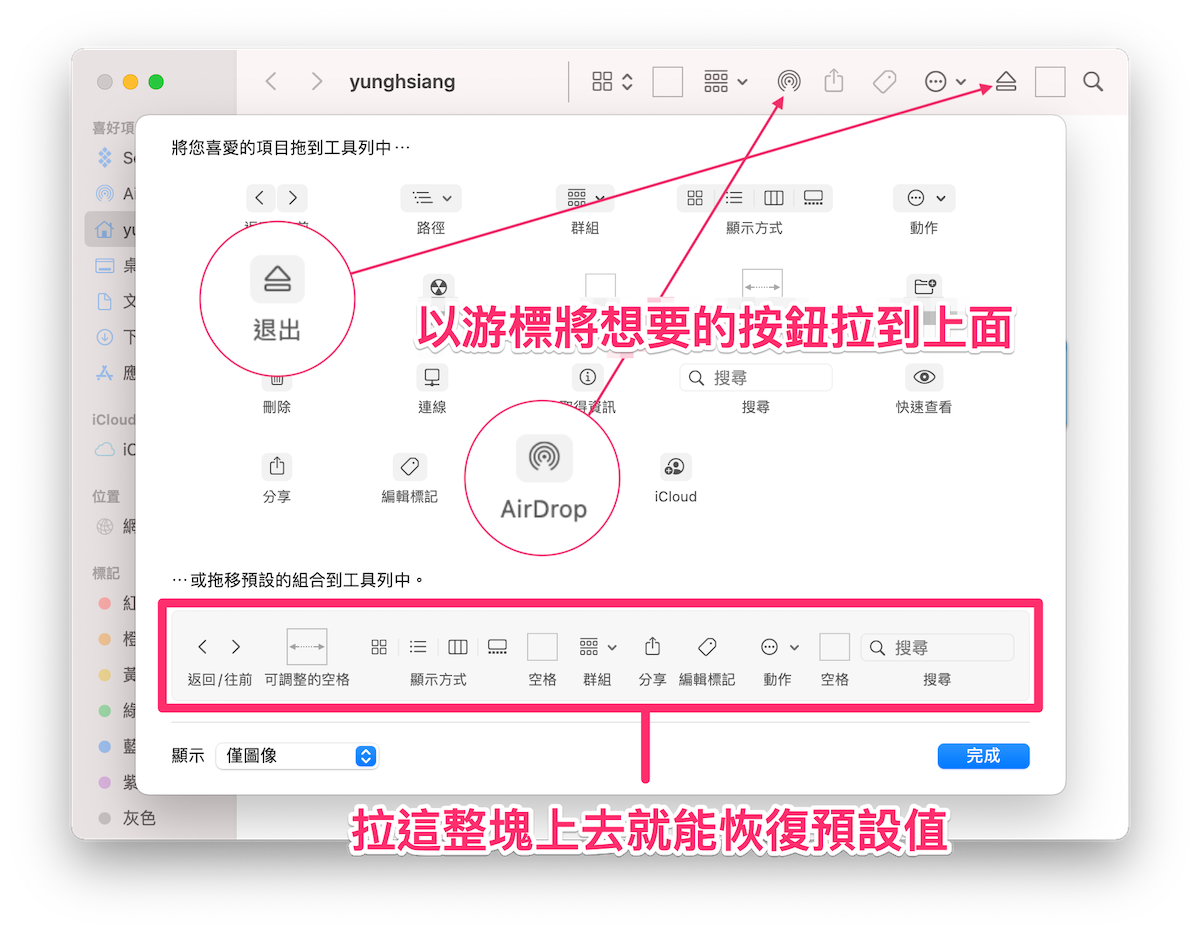
小編很推薦 AirDrop 按鈕,如此一來就再也不用將項目拖移到 Finder 側邊欄的 AirDrop 視窗,現在只要點選按鈕就可以傳出去囉!
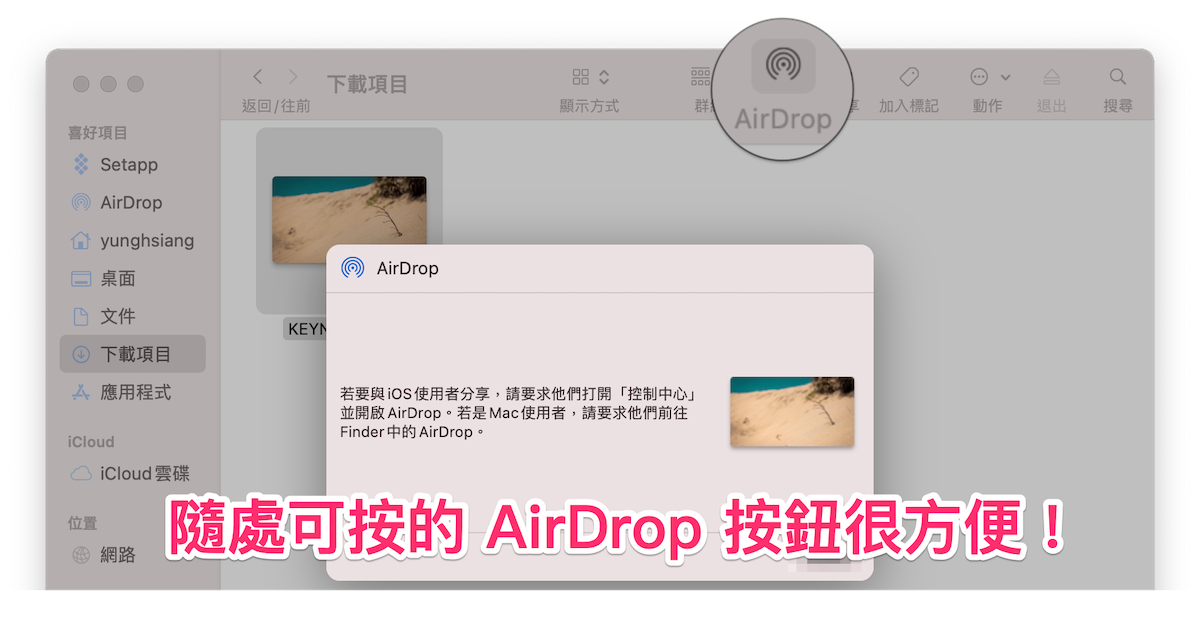
名稱在上下或左右?檔案夾裡有幾個項目?各種進階選項都在這
如果前面介紹的設定還不夠成為你所想要的 Finder 樣貌,可以在空白處按右鍵並點選「打開顯示方式選項」。

在彈出的視窗當中,你可以自由設定 Finder 畫面裡的圖像及文字大小、名稱位置(下方或右方)、圖像間距、是否要顯示圖片預覽、項目資訊(容量或檔案夾內的項目數量),甚至是背景圖片都可以,非常多種選擇可以嘗試,相信一定能讓你調整到最滿意的樣子啦!

就這樣,完成後是否和一開始預設的樣貌差很多呢? 如此一來,不但能讓畫面更有自己的風格,也提升了工作效率呢~有興趣的朋友們快來試試看吧!
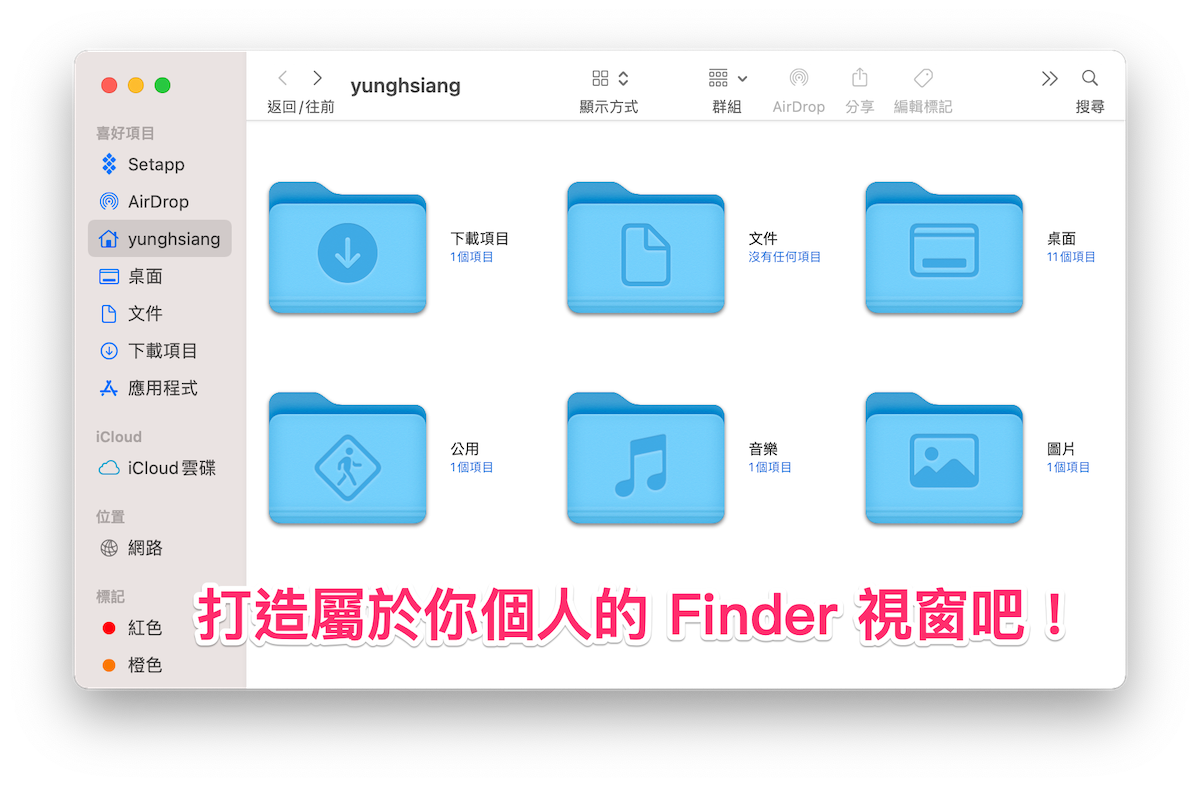
你成功了嗎?
成功的話,請記得幫 APPLEFANS 蘋果迷分享此篇教學文章,您的分享才會是我們繼續創作的動力,謝謝各位~
如果想得到更多 iPhone、Mac 教學,請追蹤蘋果迷粉絲團以掌握最新訊息,並且訂閱我們 YouTube 頻道,取得直播第一時間通知,或者加入蘋果迷社團跟大家分享自己的心得和疑難雜症哦~
如果想要聊天,也可以加入我們的 LINE 聊天群找我們。