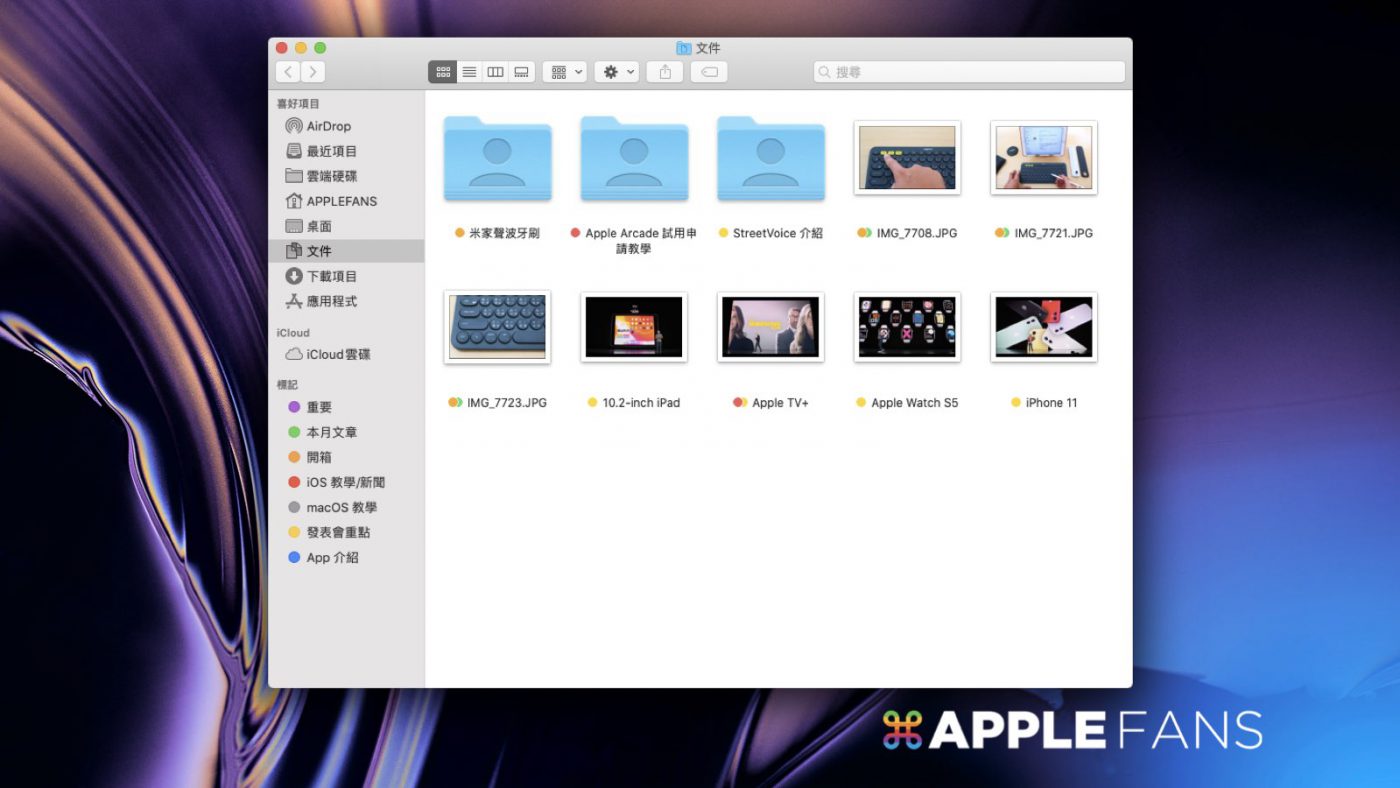許多剛開始使用 macOS 的初學者們,可能會發現 Finder 視窗側邊欄的最下方有各種顏色「小點點」,它的正式名稱其實是「 標記 」,也就是幫助歸納的檔案的可愛功能哦~
如何使用呢?就讓本篇告訴你吧!
Finder 標記幫你快速歸納檔案類別
當我們想為項目歸類整理時,你會怎麼做呢?
有些人可能會想到用「貼標籤」這個方式,不但能夠快速簡單地執行,更能在視覺上很快的辨認出屬於同樣類別的項目。

Finder 的標記功能就是同樣的概念—我們能為各種檔案加上分類標籤,以進行快速分類,也幫助日後要搜尋檔案時,連檔案夾都不必打開,就能快速撈出分散在各個位置、卻屬於同一類型的檔案。
實際上該如何做呢?請看下方圖文介紹。
位於 Finder 側邊欄最下方的幾個預設標記名稱就是其顏色本身,你可以按右鍵更改它們的名稱,也有幾種預設的顏色可更改。
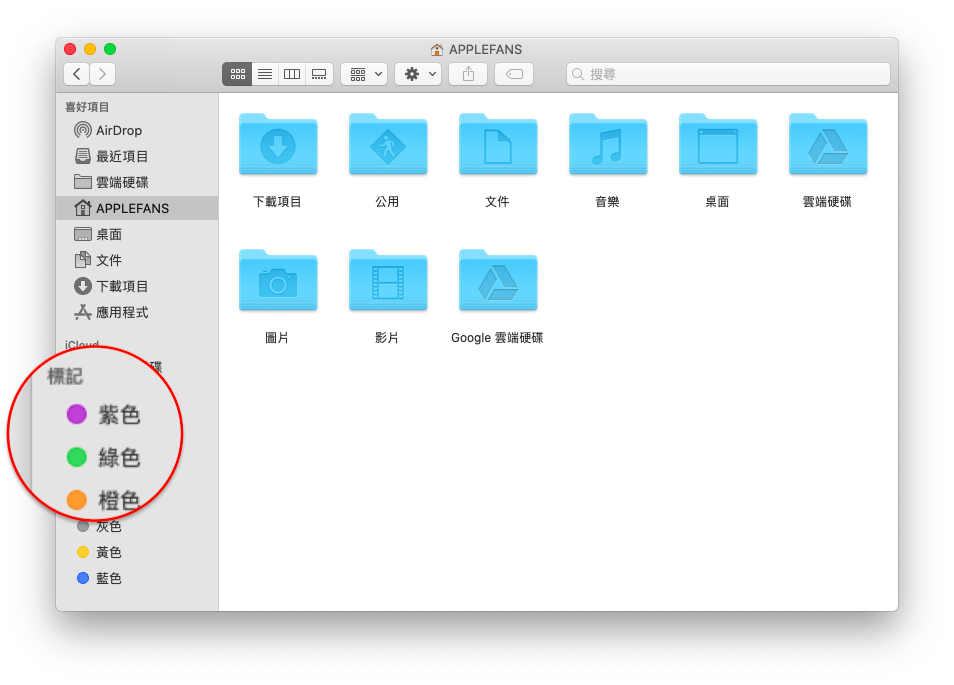
如果心裡已經有想法,就可以先設定好所以標記的分類,就能接著將檔案進行分類的動作;若想要邊分類邊改,也沒關係,反正隨時都能進行更動。
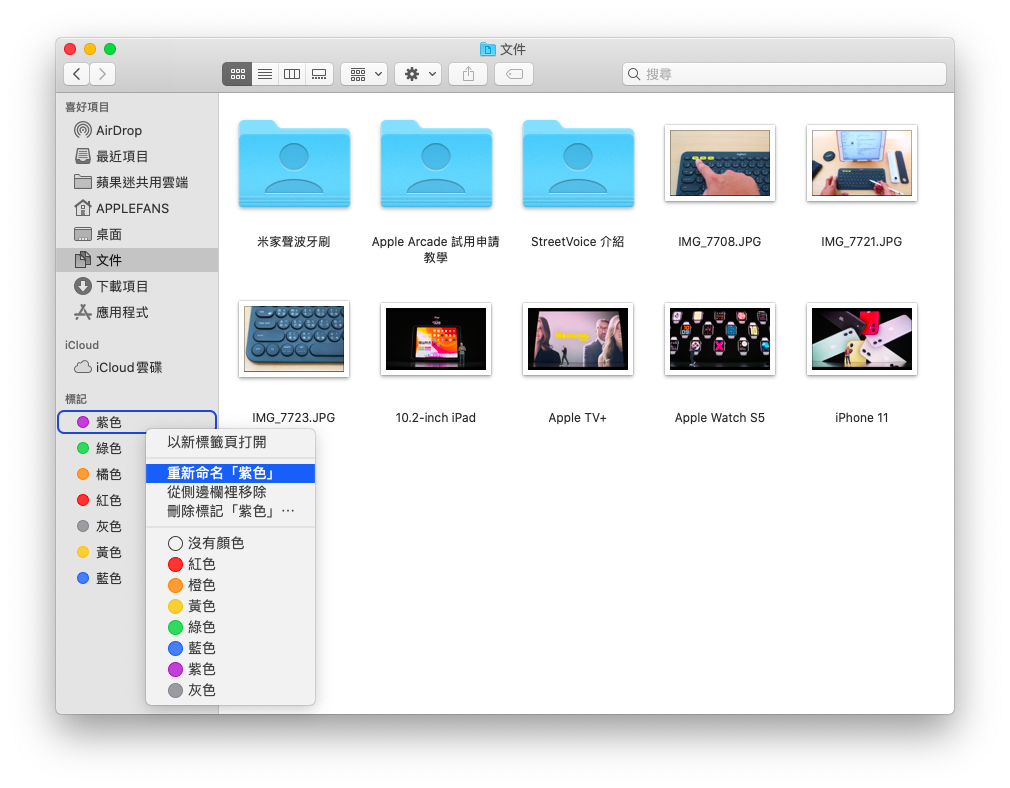
接下來,我們來到充斥各種檔案的位置,開始為它們加上標記吧~
選取檔案(或檔案夾)後按右鍵,就能看見選項列表最下方出現各種顏色的點點,按一下就能為檔案加上該標記;一個檔案可以同時擁有多個標記,例如:Logitech K380 開箱文的資料同時擁有「開箱」、「本月文章」之分類。
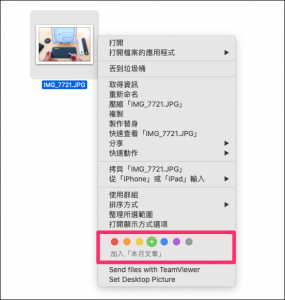
完成標記之後,只要再點選視窗側邊欄的標記區域,就能看見被分類進來的項目都出現囉!
透過此方式,為各種重要檔案貼上標籤,在搜尋同類型檔案的動作上就能方便許多。
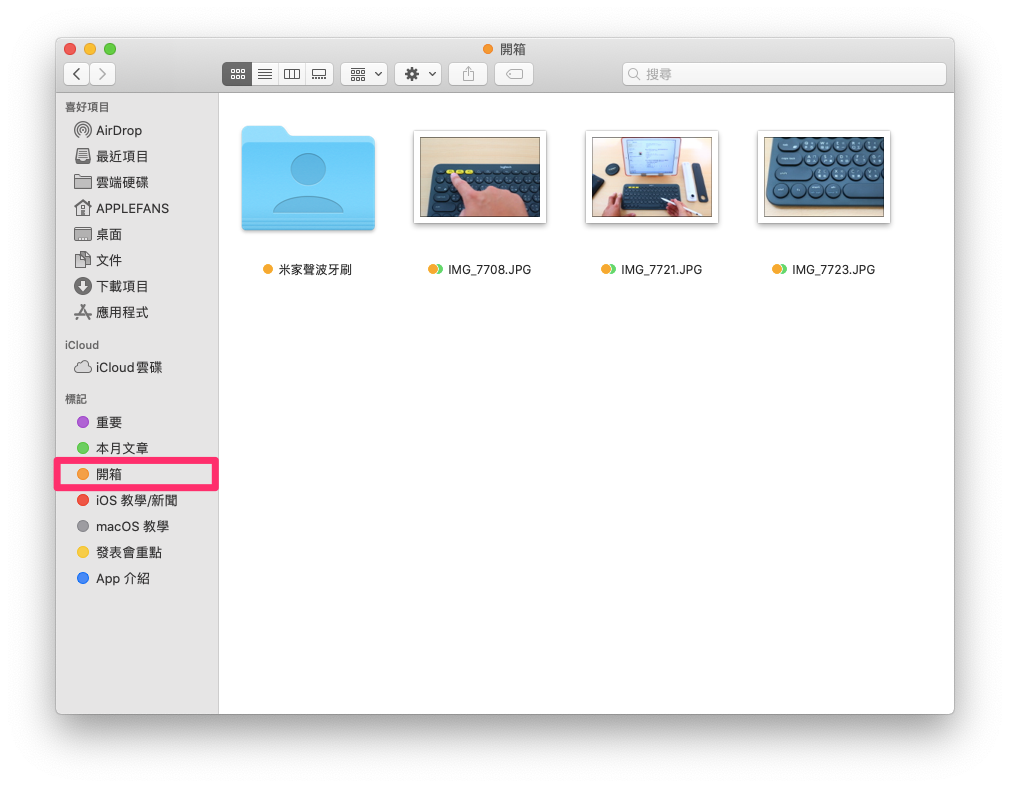
運用智慧搜尋欄,界定更進階的搜尋條件
除了直接打開 Finder 的側邊欄區域以外,還有哪些方法可以快速找到資料呢?
透過視窗右上角的「搜尋欄」就可以了。只要鍵入標記的名稱,就會跳出建議;如下圖,在這裡將可告訴電腦辨認你想找的是擁有「重要」標記、還是名稱含有「重要」的項目。
如此一來,也能搜尋同時擁有數個標記的項目,以縮小範圍囉!
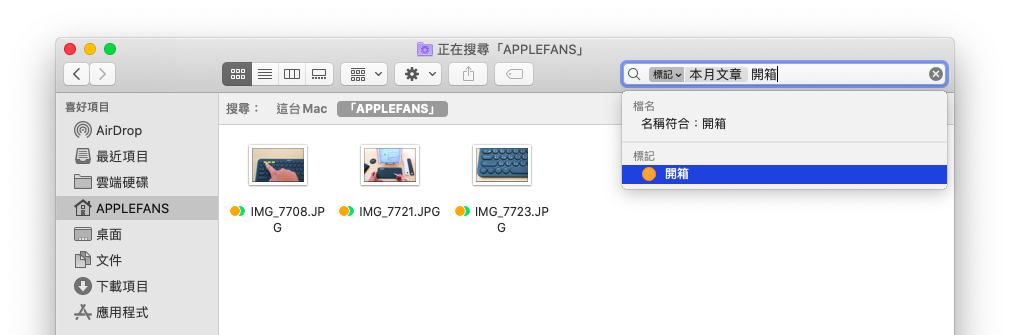
如此一來,找出同時擁有「本月文章」+「開箱」三個條件的檔案,真是輕鬆簡單~
連動手都懶—— Siri 讓你直接“開口說”
如果連鍵盤都不想動,該如何透過標記找資料?
你可以跟 Siri 說:「尋找有黃色標記的檔案」,電腦就會自動幫你找出來囉!
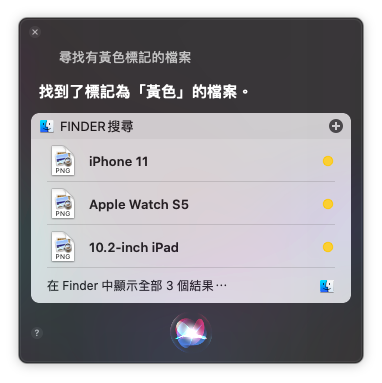
macOS 內建 Apple 自家的智慧語音助理 Siri,能幫助你不用動手,就能完成許多事情呢~
小編真心話:超好用的 Finder 標記 檔案管理法,真心不騙。
macOS 不只厲害在操作體驗,連內建的 Finder 更是每年都在為著更專業且方便的檔案管理方式而持續成長當中。
本篇介紹的 標記 功能就是其中之一,不但外觀簡潔可愛,又非常好用,更別說可以透過「多條件」方式搜尋項目,讓檔案管理的方式更加靈活、不必再將所有同類別的檔案硬塞在一個檔案夾裡面了!
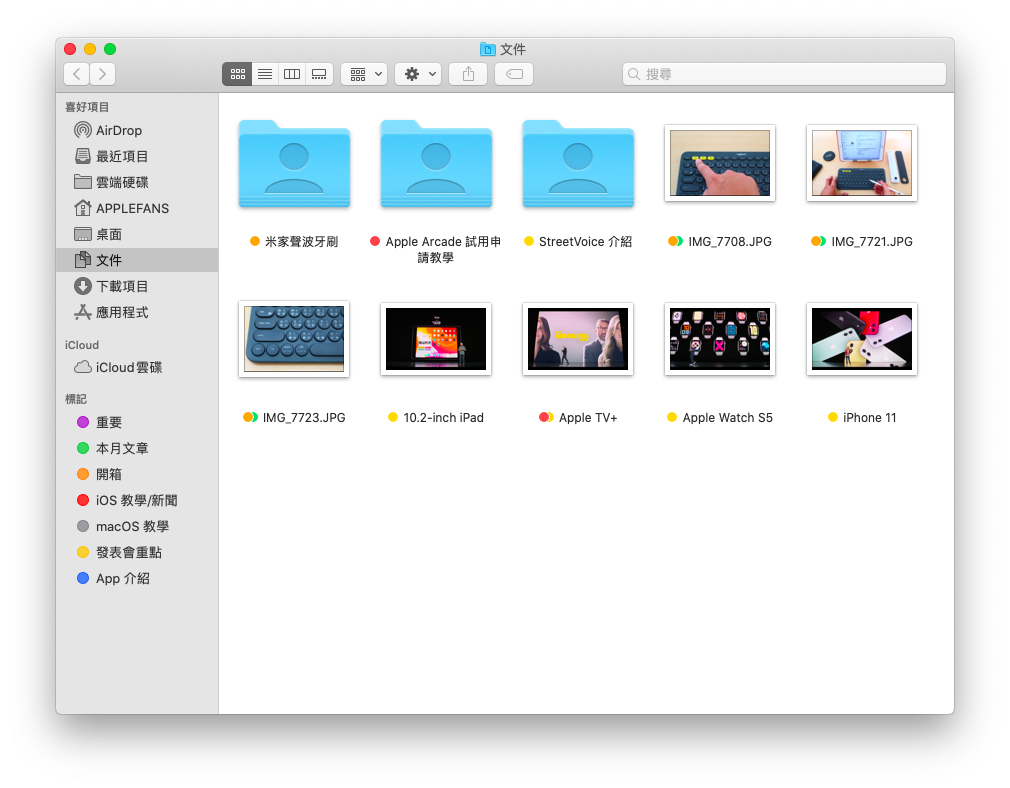
但相對可惜的是,它雖然可以透過 Finder 搜尋列,但仍未支援無所不在的 Spotlight、語音助理 Siri 也只能辨識「顏色」而非「名稱」,更別說要用聲控方式增加搜尋條件了——在內建功能的互相連結上,目前仍有點弱,期望未來能更順利地互相溝通囉。