繼上次本站介紹壓縮 JPG 檔案的方便軟體之後,相信大家都很有感吧?
除了平時上傳圖檔有限制以外,相信 PDF 更是一個讓人頭疼的問題,畢竟這種文件檔案常常就是很大,而且不像 JPG 一樣這麼擅長壓縮容量啊!
因此小編再來介紹大家這款名為 PDF Squeezer 的超強 app,幫助你快速 壓縮 PDF 檔案 並且批次處理!
PDF Squeezer – 幫沈重的 PDF 檔案們瘦身吧!
相信大家都遇過上傳檔案或發送 E-mail 時,因為 PDF 的龐大檔案容量而被拒絕上傳或導致運作時間花很長吧?
然而 PDF 本身就是包含著各種字型及圖片的複雜文件,所以基本上這問題基本上比 JPG 圖檔還要難處理。
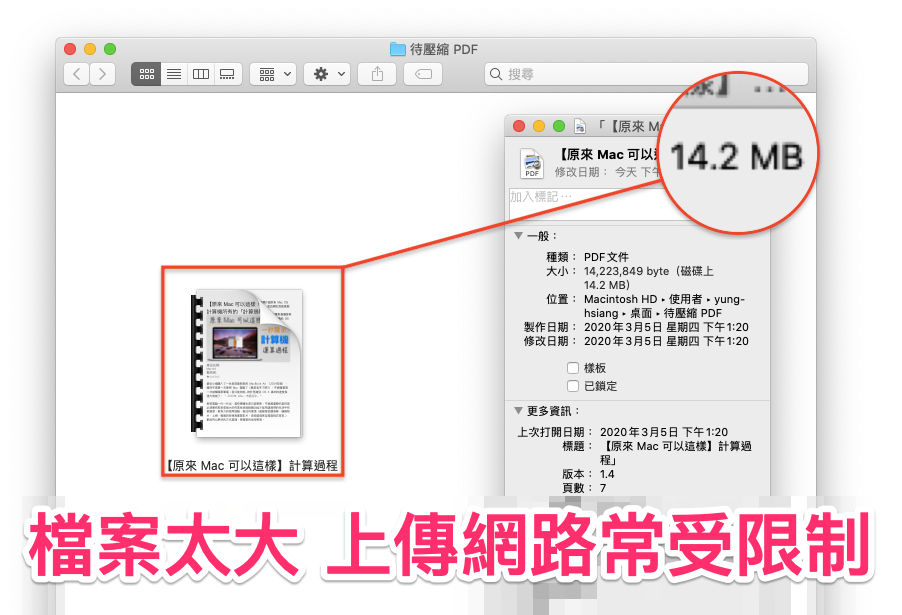
不過,幸好還是有解決辦法的~透過壓縮一點點品質,就能讓你的 PDF 檔案瞬間「縮水」很多,對於並非需要超高解析度內容的許多人來說就很方便囉!
這款 app 可以從 Mac App Store 付費 $190 下載,但如果你是 Setapp 訂閱用戶的話,即可立即搜尋下載 Paste,不需額外支付任何費用。

首次開啟 app,主畫面非常簡單,只需要將 PDF 檔案拖曳進入視窗,就會自動幫你壓縮了。
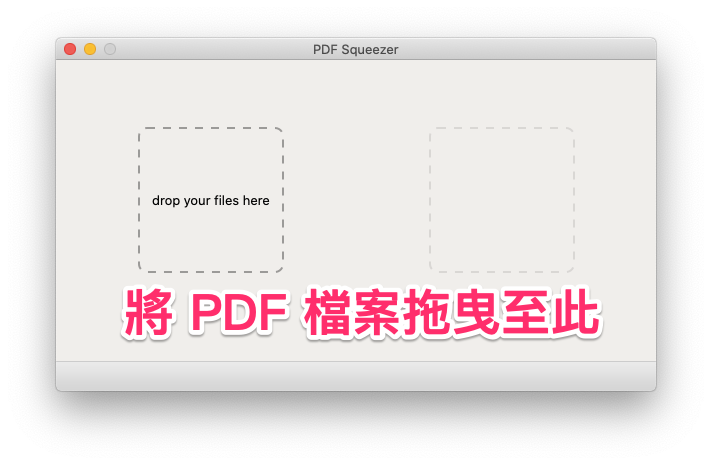
系統會詢問是否允許 app 發送推播通知,小編建議點選「允許」,如此一來日後一次壓縮多個檔案時,就能讓 app 自己進行作業,等待其完成時自動通知你。

接著,直接將剛才原本有 14.2 MB 的檔案拖曳到視窗當中,馬上就會開始進行 壓縮 PDF 的動作了,完成後將會顯示這次的壓縮率。
檔案容量居然減少了 96%~太神了!

在儲存之前,可以先點選 “Preview” 預覽檔案內容有無毀損,或是解析度是否符合期待。
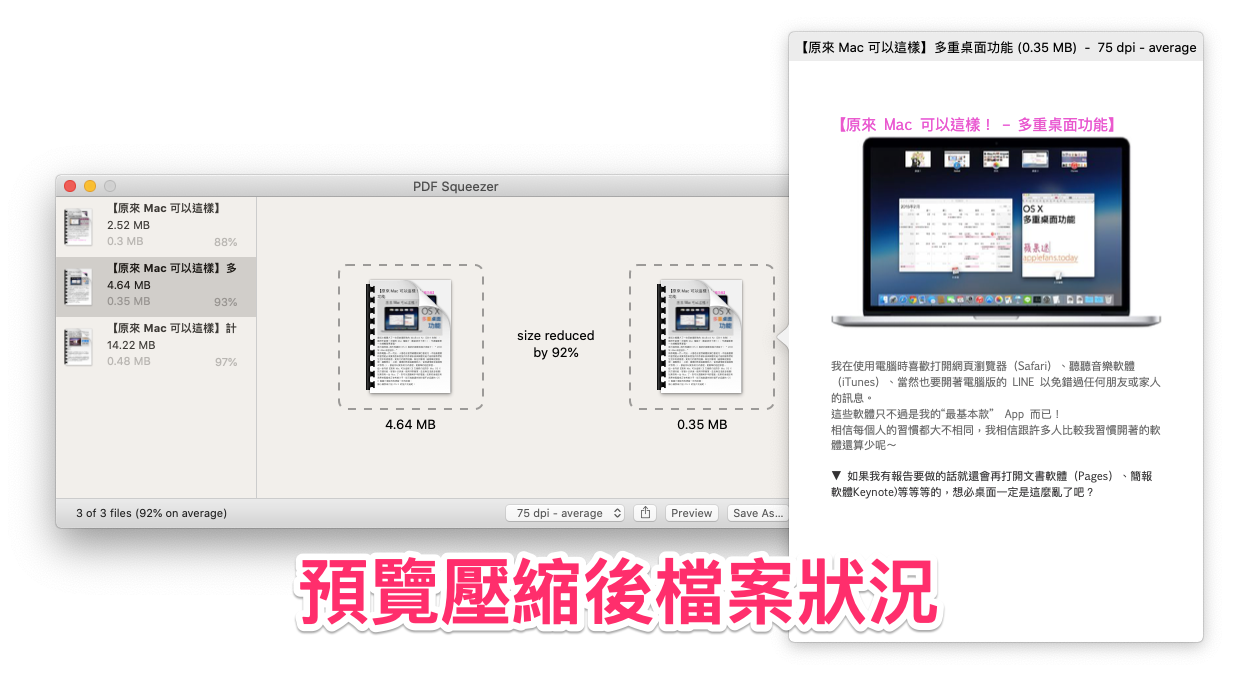
如果你想直接覆蓋原本的檔案,可以點選 “Save” 按鈕;系統會跳出提示,詢問你是否要這麼做。

如果想要另存新檔的話,請記得要點選 “Save As…” 才對,就可以選擇輸出的路徑。
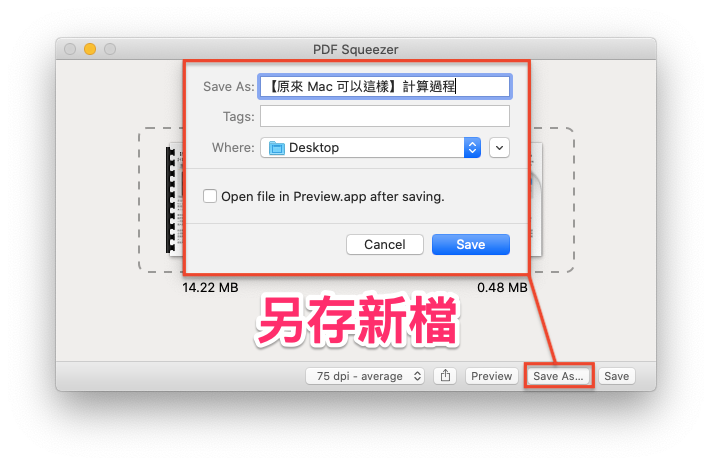
如果有多個 壓縮 PDF 檔案的需求,當然也可以一次選取多個項目進行。
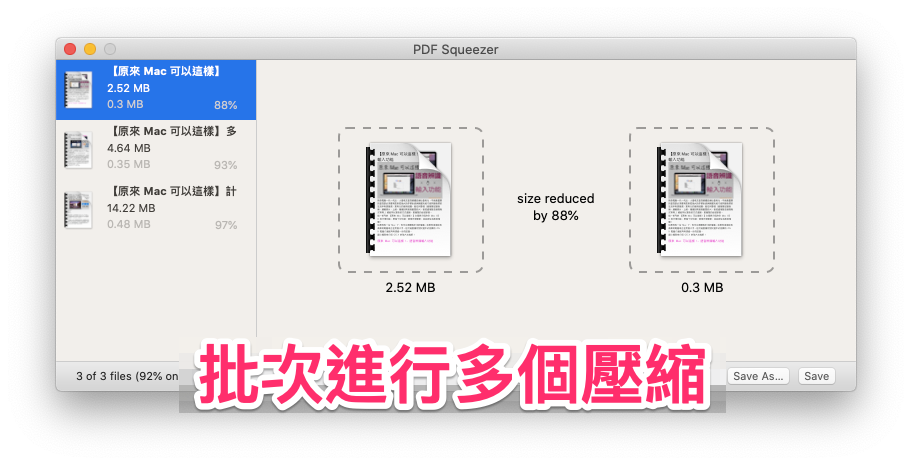
讓我們來看看這次 壓縮 PDF 之後的容量大小到底差多少吧~
從原本的 14.2 MB 變成只有 483 KB,壓縮率 96%,真的太厲害了!
這樣就算要上傳網路空間也不怕被特定系統阻擋了~也能省下電腦的空間。
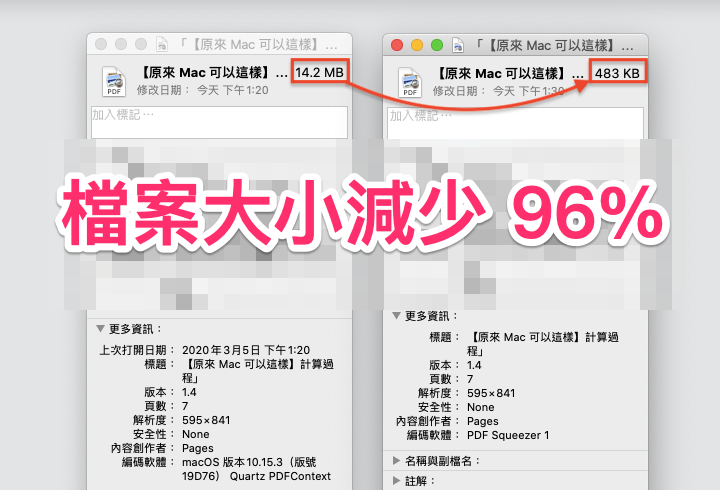
當然,壓縮後的檔案品質還是會和原檔有所差距的,端看你的工作是否有特殊需求;如果想要調整各種細節的話,可以點選 Mac 畫面右上角的 “Prefernce” 以顯示偏好設定視窗。

在這裡,無論是檔案覆蓋、壓縮品質、音效、自動檔名等等細節,都可以依照習慣自行調整,算是自由度很大的一款 app。
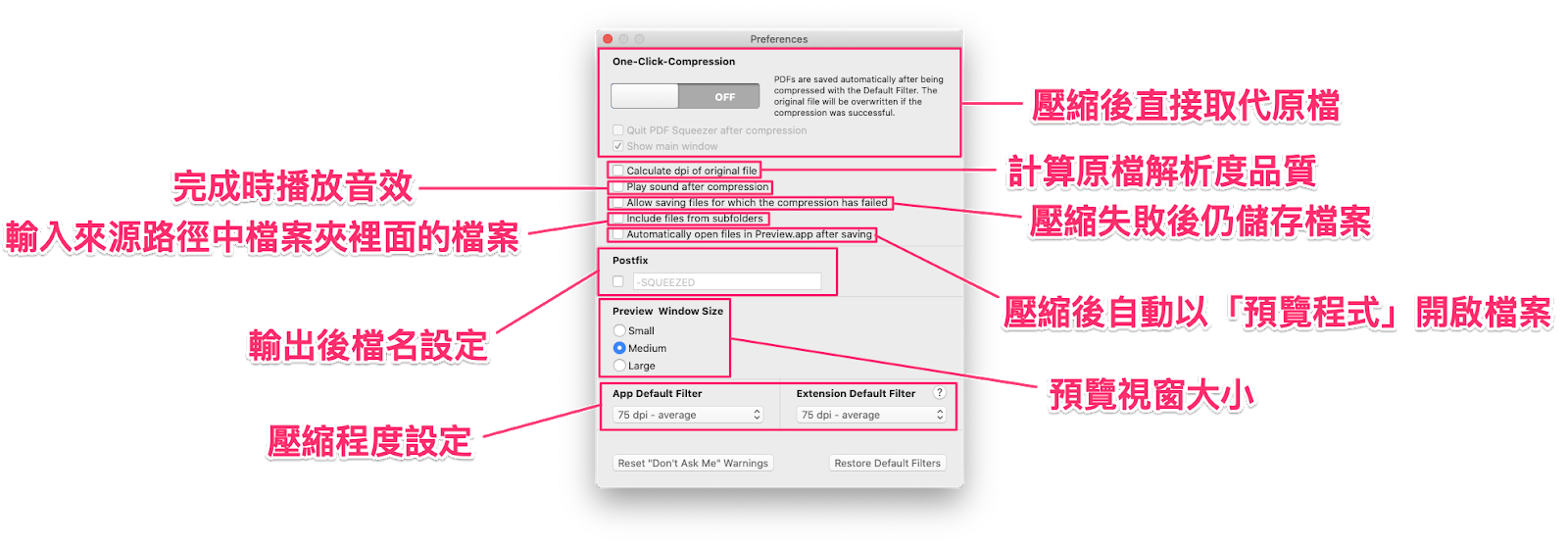
透過這款 app,就能夠幫助你秒速進行 壓縮 PDF 的動作,方便上傳網路或做其他不允許容量過大的工作囉~
是不是非常方便呢?趕快分享給需要的朋友們吧!










