你是否遇過圖片尺寸太大,導致空間很快被佔滿、或甚至無法上傳至有限制大小的網頁呢?這正是現今拍照品質太好而產生的麻煩現象。
透過本篇介紹的 Squash 就能讓你使用 Mac 輕鬆進行 壓縮圖檔 的動作,擺脫檔案太大的困擾囉~
圖檔太大無法上傳…你都怎麼處理?
小編身為網站作家,必須在文章當中提供品質優良的圖片,卻不希望佔用太多寶貴的空間,更何況過大的檔案尺寸會影響讀取速度;因此「瘦身」就是非常重要的技巧了,考驗著你我在有限的容量限制下能否保留好品質。

如果不靠第三方 app,小編是如何快速讓圖檔瘦身的呢?
在此羞羞地(?)介紹一下我土法煉鋼的方式吧..其實想要讓圖檔變小,最簡單當然就是從「尺寸」下手了嘛~畢竟 iPhone 現在預設拍出來的照片大到能直接洗成海報了。
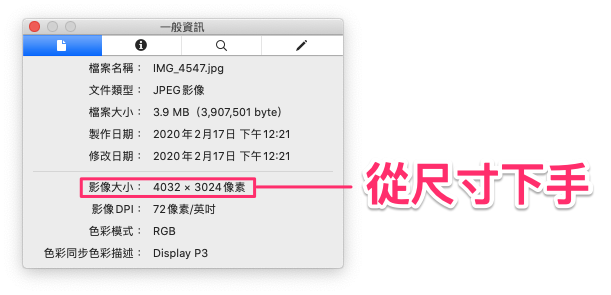
然而,內建「預覽程式」就是個滿方便的工具了;點選 Mac 畫面左上角選單列的「調整大小」功能,就能調整開啟的圖檔。
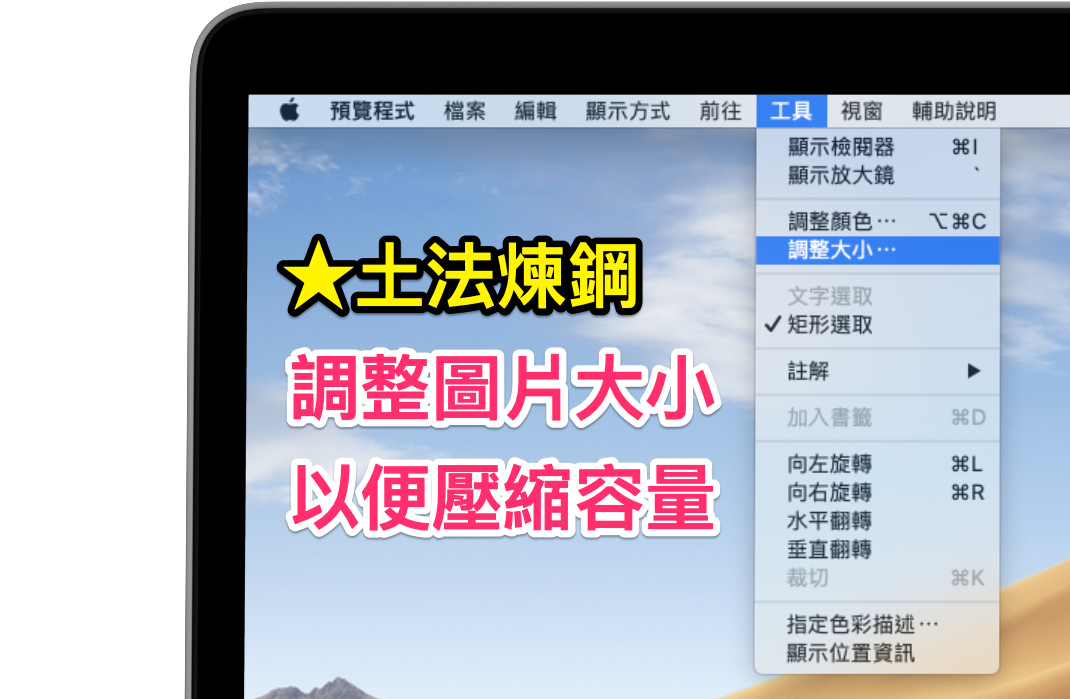
例如圖片的長寬是 4032*3024,那就用最簡單「砍半」方式,將數字除 2 = 2016*1512,如此設定,就能讓尺寸大幅縮小啦~
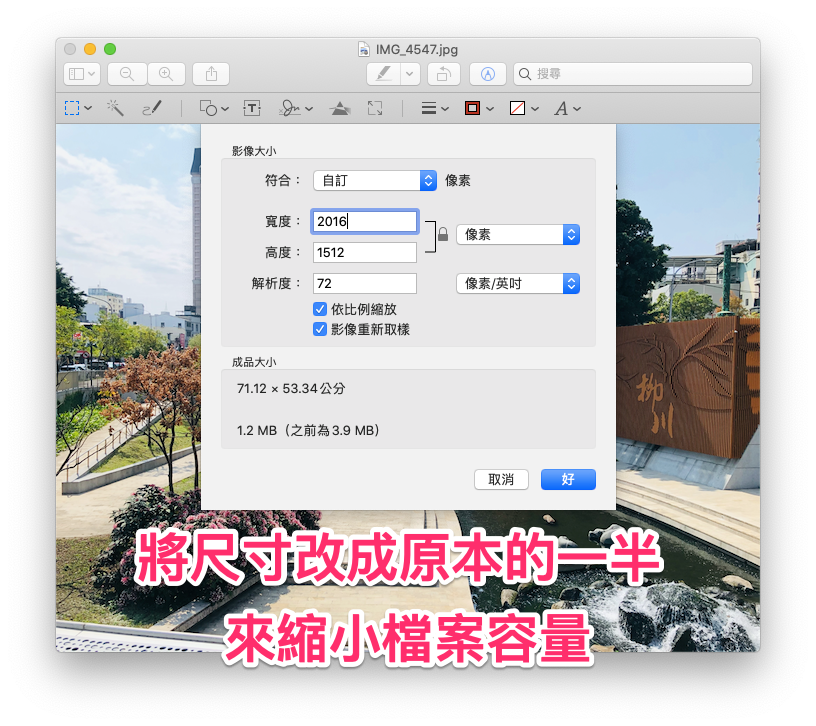
這樣的確是一個方法,但是不夠直覺,而且如果不希望圖片尺寸改變的話,也就沒辦法透過「預覽程式」做其他壓縮的動作了。
因此,擺脫土法煉鋼且效率差的方式,讓我們還是透過精心設計的第三方 app 來解決這個問題吧!
Squash – 壓縮圖檔 就是這麼簡單
透過 Mac App Store 下載這款 app 就能讓你用秒速解決圖檔太大的問題囉~
Squash 是必須花費 $490 購買的,但如果你是 Setapp 訂閱用戶的話,即可立即搜尋免費下載享用。
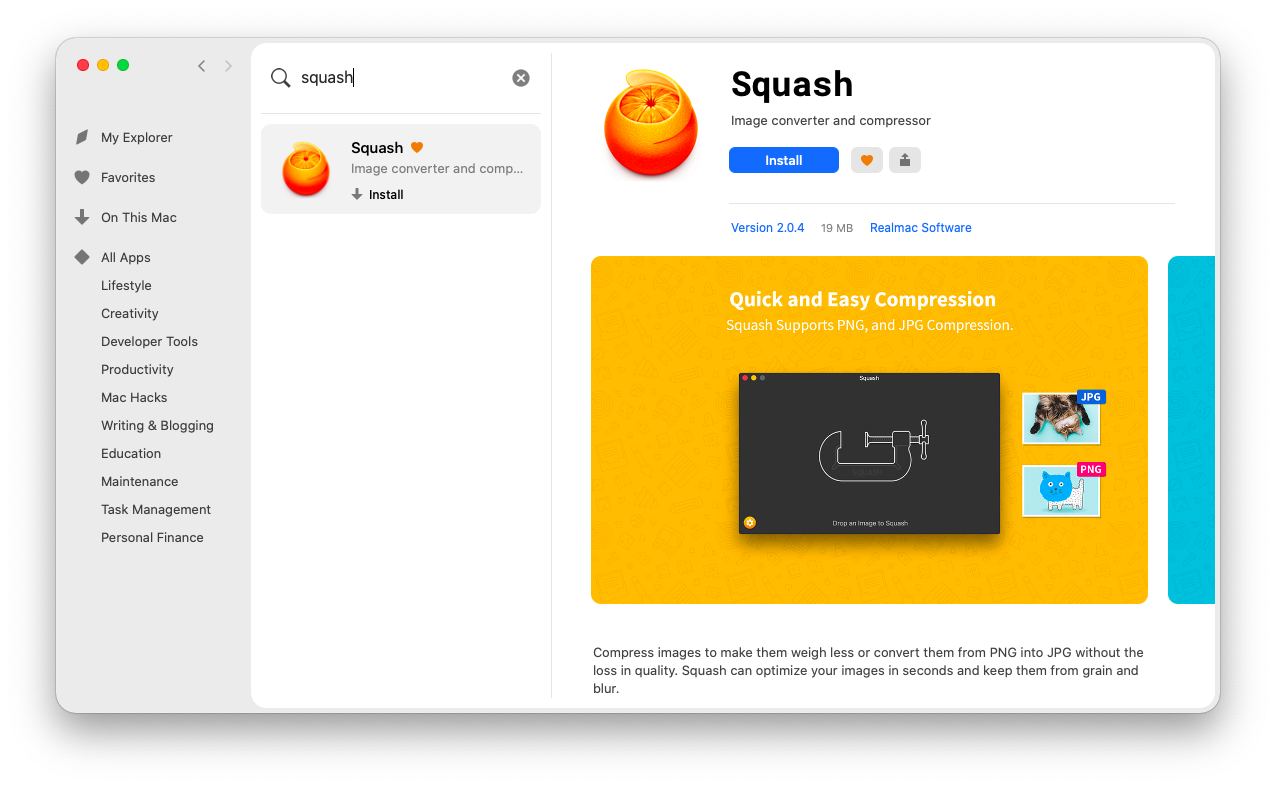
首次開啟 app,就會看見一個簡單的畫面,當中有一部可愛的機器動畫。
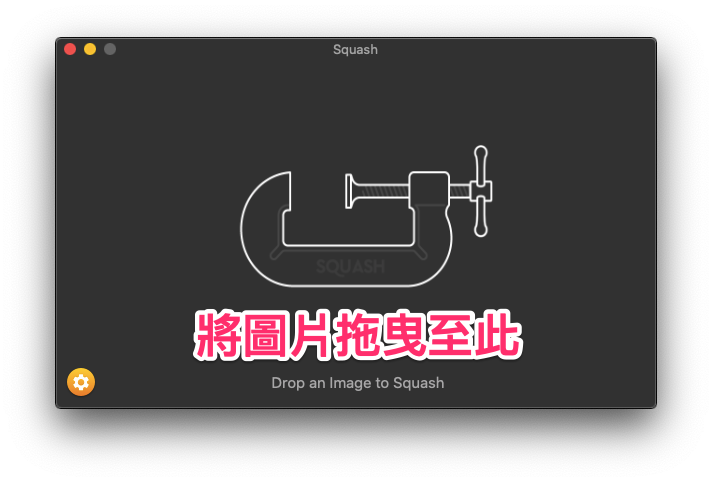
透過游標將 1 張或多張圖片拖曳至畫面當中,就會自動開始進行壓縮了。
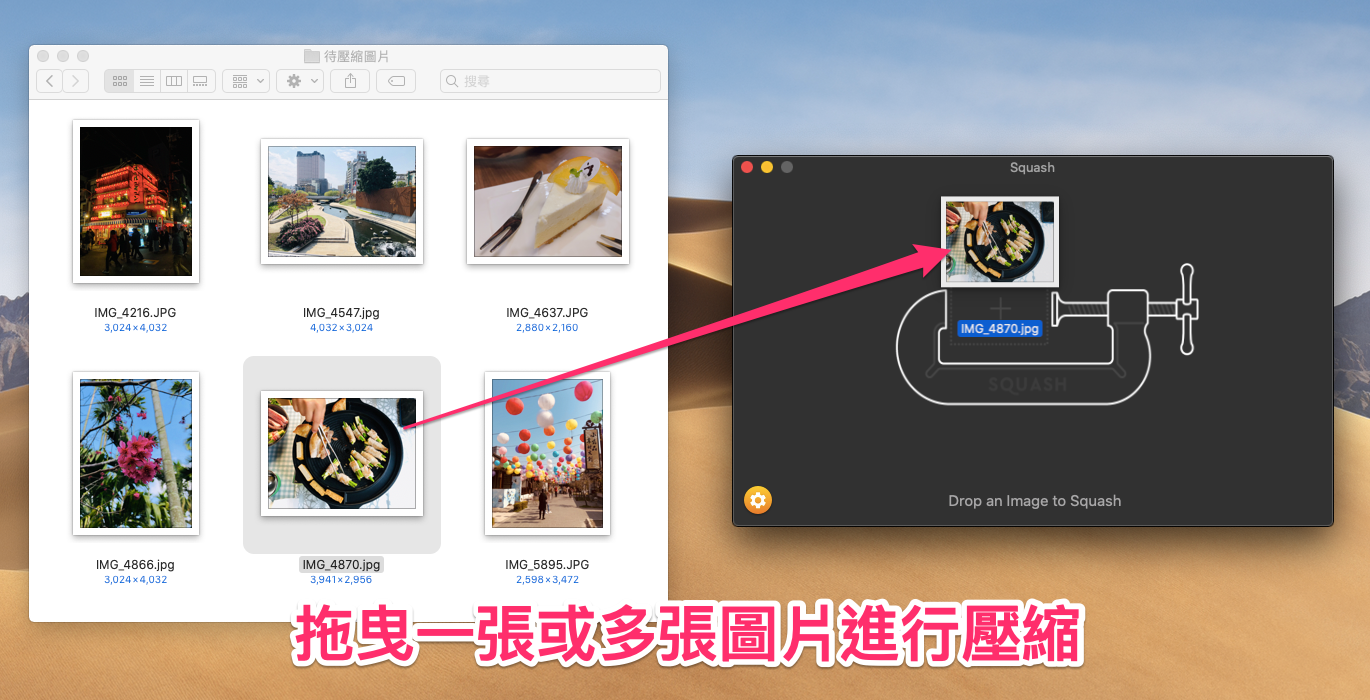
壓縮進行時,還會發出可愛的壓縮機音效,並顯示進度。
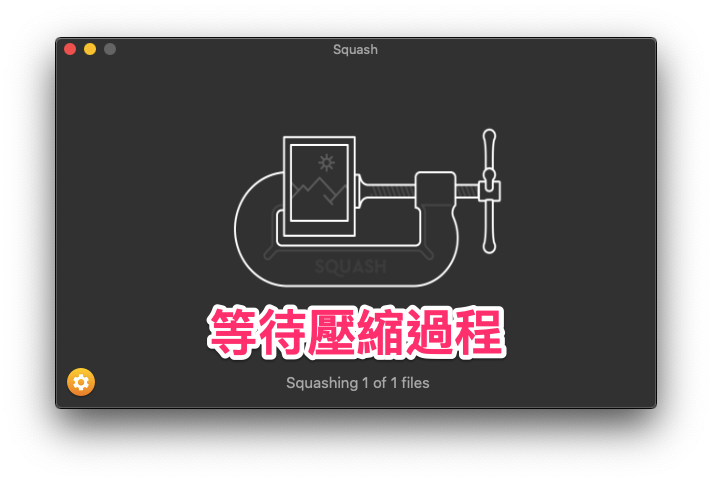
完成之後,你的照片就變成一個禮物的圖示囉!
下方還會顯示此次過程幫你減少了多少容量;點選 “Save Image” 即可選擇輸出位置並儲存。
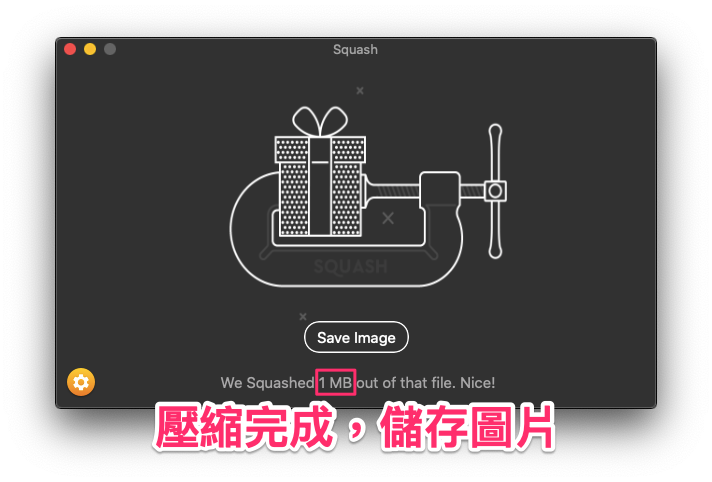
完成後比較看看,這次成功將 1 MB 的容量變不見了,但是圖片尺寸和描述資料(Metadata)都還保存著,實在看不出明顯失真的部分!
*壓縮後減少的大小視圖片原先的品質而定,不一定每張效果都這麼好;如果減少不夠的話可以再放進去多壓幾次。
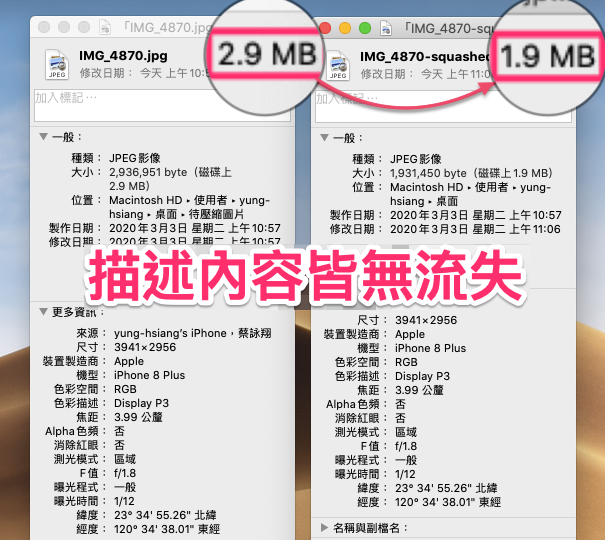
透過預覽方式仔細比對兩張圖片,視覺上的前後差異真的微乎其微,這樣的結果還能輕鬆瘦身 1 MB,算是非常好的結果了。

如果你想調整壓縮品質、附加檔名、輸出位置、或關閉音效等,都可以點選主畫面左下角的「設定」按鈕,進行個人化調整。
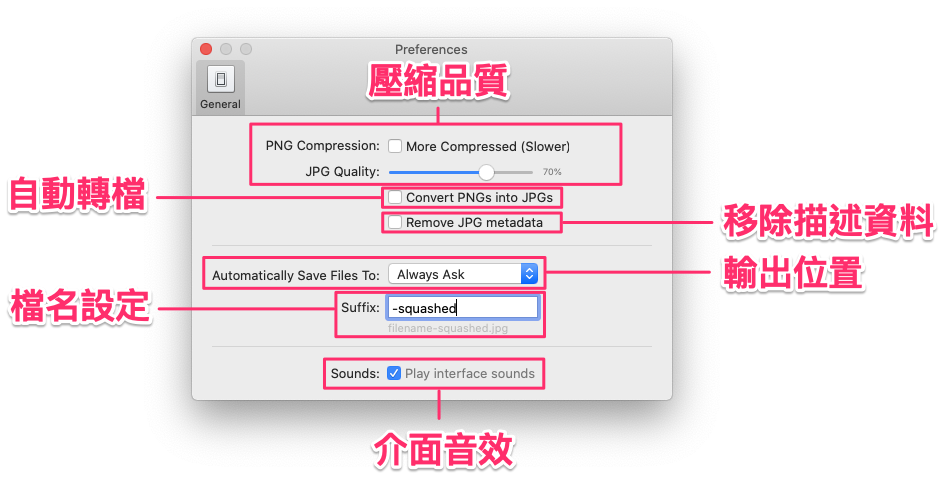
是不是非常方便呢?
一個生活中不可或缺的 壓縮圖檔 功能,有著這麼可愛且方便好用的 app 讓 Mac 用戶們更方便,不必再使用內建的緩慢方式了!
快點介紹給有需要的朋友們吧~










