控制中心是大家使用 iPhone 時常常滑出來開關選項或調整音量的功能,相信大家都很習慣了吧?如果搬到電腦上肯定也會很方便吧?
可惜 macOS 並沒有特別著墨在這一塊,使得許多選項開關還是得打開「系統偏好設定」才能開啟,實在不夠方便。
本篇就讓小編來介紹一款超方便 app,彷彿讓你擁有 macOS 控制中心 一樣哦!
One Switch – 各種常用功能開關都在這
在開始之前,先來想想:你平常使用 Mac 時會需要做哪些開關呢?
如果是 iPhone 的話,調整音量和螢幕亮度應該是最常用的,但因為電腦本身就有鍵盤快捷鍵,所以需求會比較不一樣。
對小編而言,因為常有寫文章截圖的需要,所以像是深色模式(Dark Mode)、夜覽(Night Mode)、保持螢幕常亮或關閉等功能就常常需要用到,而上述只有部分功能可以透過內建的「螢幕熱點」方式做到,其餘還是得手動,顯得很不方便。
但是,本篇介紹的這款 app 則提供了更多類似的常用功能,讓你可以在垂手可得之處完成這些開關的動作,實在非常方便呢!一起來看看吧~
首先,進入 One Switch 的官方網站(載點在文末)並點選 “Free Download” 下載免費試用版。
*本文以介紹免費版為主,試用期僅有 7 天,再依喜好考慮是否付費續訂。
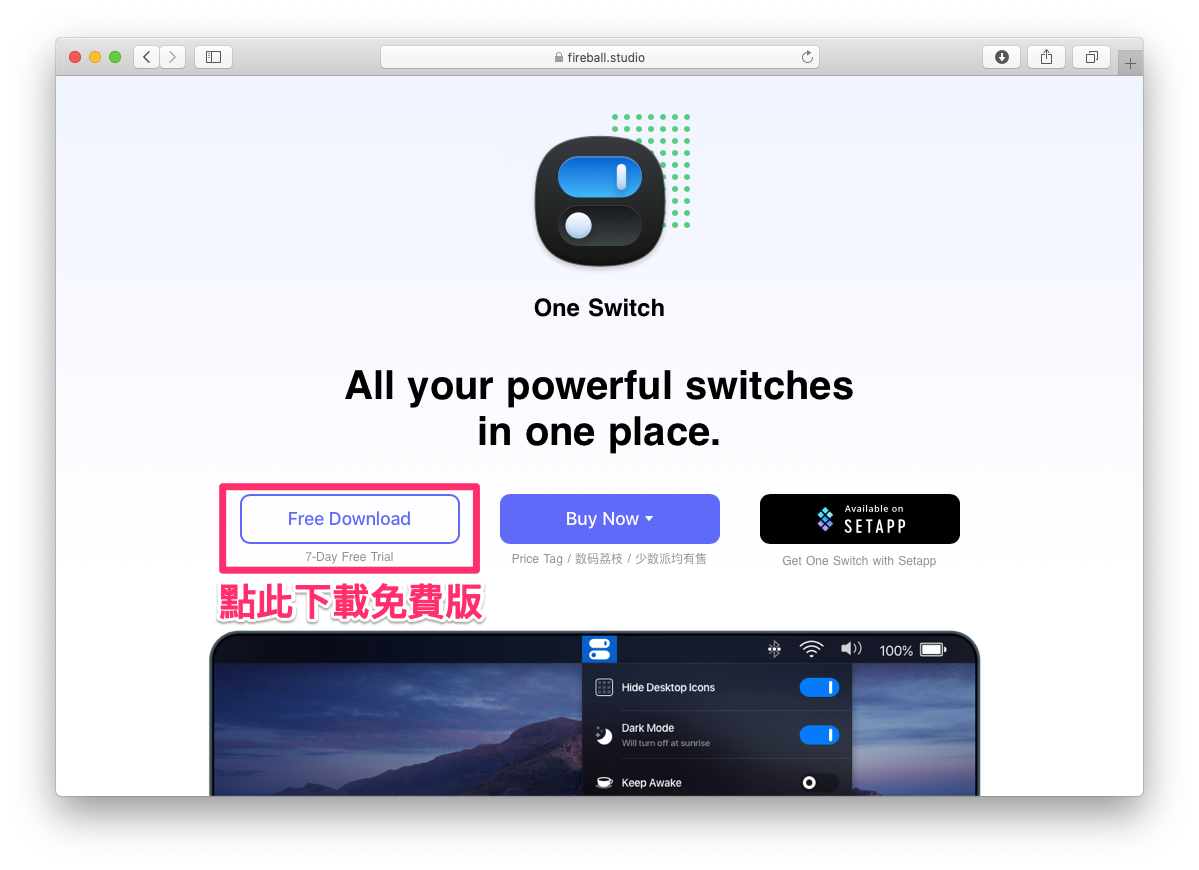
下載完成後會是 .dmg 安裝檔,以游標點擊兩下後即可開啟。
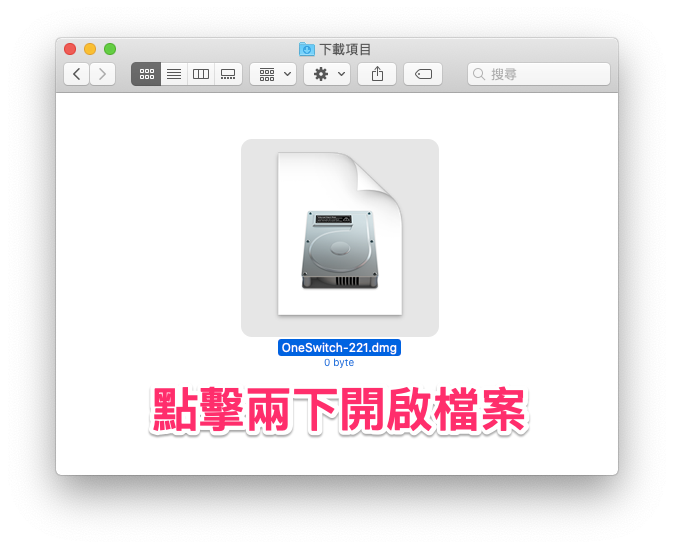
開啟安裝檔後會出現以下視窗;它是不用進行安裝過程的,只要直接將 app 圖示拖曳進入「應用程式」檔案夾即可開啟使用。
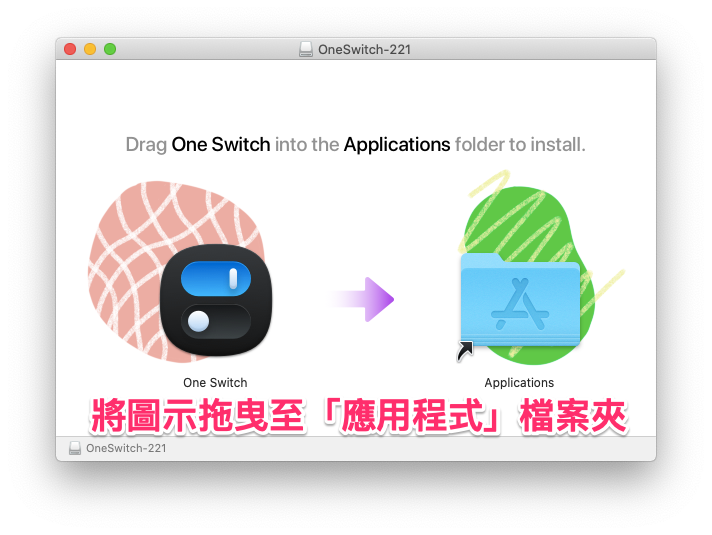
首次開啟,會先跳出一個授權碼驗證的視窗;在此我們先以免費試用 7 天的資格開始即可,點選「繼續」就好。
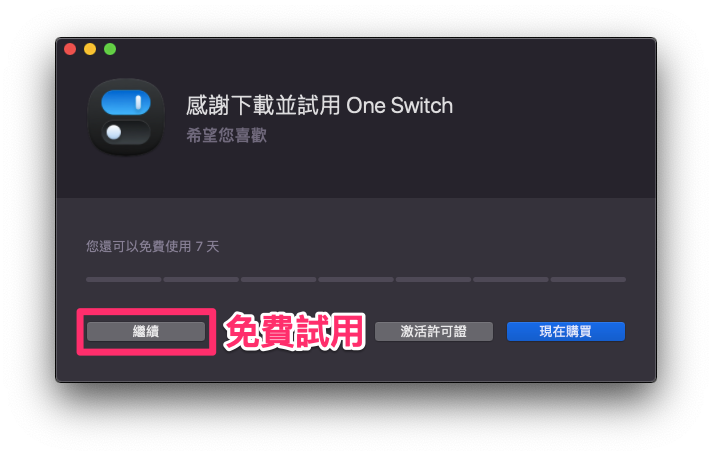
接著會出現簡易的操作介紹小視窗,按步驟持續點選「下一頁」,最後點選「開始使用」就完成了。
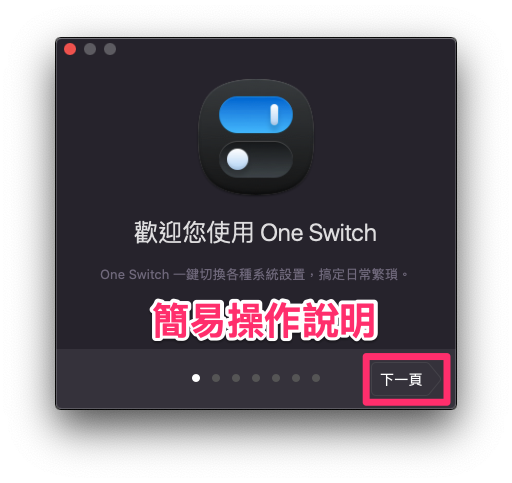
完成後,視窗消失。你就可以在電腦畫面右上角看見一個新的圖示,點開來就像個真正的 macOS 控制中心 一樣,充滿各種功能開關呢!

只要透過游標點選開關按鈕,就能快速切換對應的功能。
剛開始操作時,可能會常出現以下畫面,這是正常的,例如切換「深色模式」需要系統權限,所以必須經過使用者的同意才能執行動作;通常用久了以後就不會再詢問了。
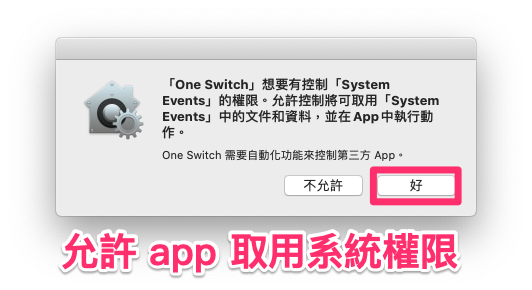
接下來,讓小編介紹一些我覺得超實用的功能吧~
切換深色模式
雖然許多人可能都已經設定以日夜節律調整的「自動」模式了,但由於小編截圖需要,有時候常常會開開關關;這裡可以很快把開關叫出來,實在非常方便呢!

保持螢幕喚醒
有時候在下載或上傳檔案,需要花費較長時間時,總是擔心螢幕關閉後就不跑進度了,因此小編也時常會透過「系統偏好設定」>「能源節約器」的方式調整螢幕常亮時間。
但是這裡直接提供了開關,而且點選「箭頭」按鈕,還會出現更多設定時間的選項,真的超貼心~
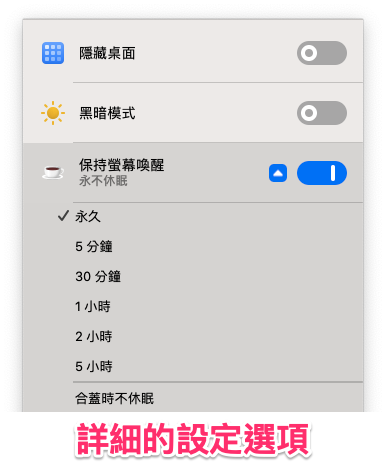
切換藍牙音訊裝置
如果你擁有 AirPods 或其他藍牙音訊裝置的話,可能很需要這個功能。
有時候想連結家裡的藍芽音響、有時候又要連 AirPods 或藍牙耳機,切來切去真的有點麻煩…而這裡的切換畫面則做得相當清楚,讓你一鍵切換,還會顯示 AirPods 雙耳的電量,輕鬆了不少!
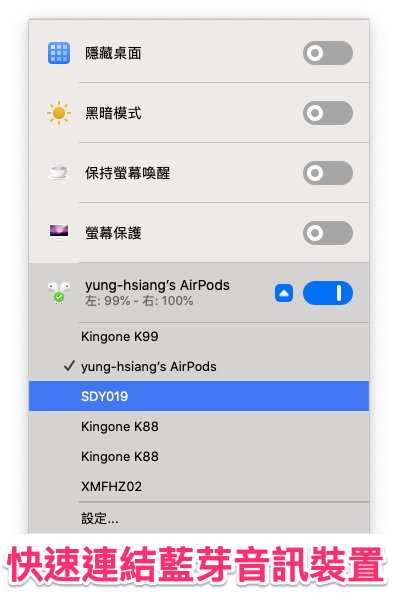
隱藏桌面項目
這個真的是讓小編最為驚艷的功能,那就是可以瞬間把桌面上的所有圖示「隱藏」起來~
天哪,這對於常常為了截圖而整理桌面的工作者來說,真是一大福音,這個功能還真神啊!下面做了一張動圖示範給大家看。
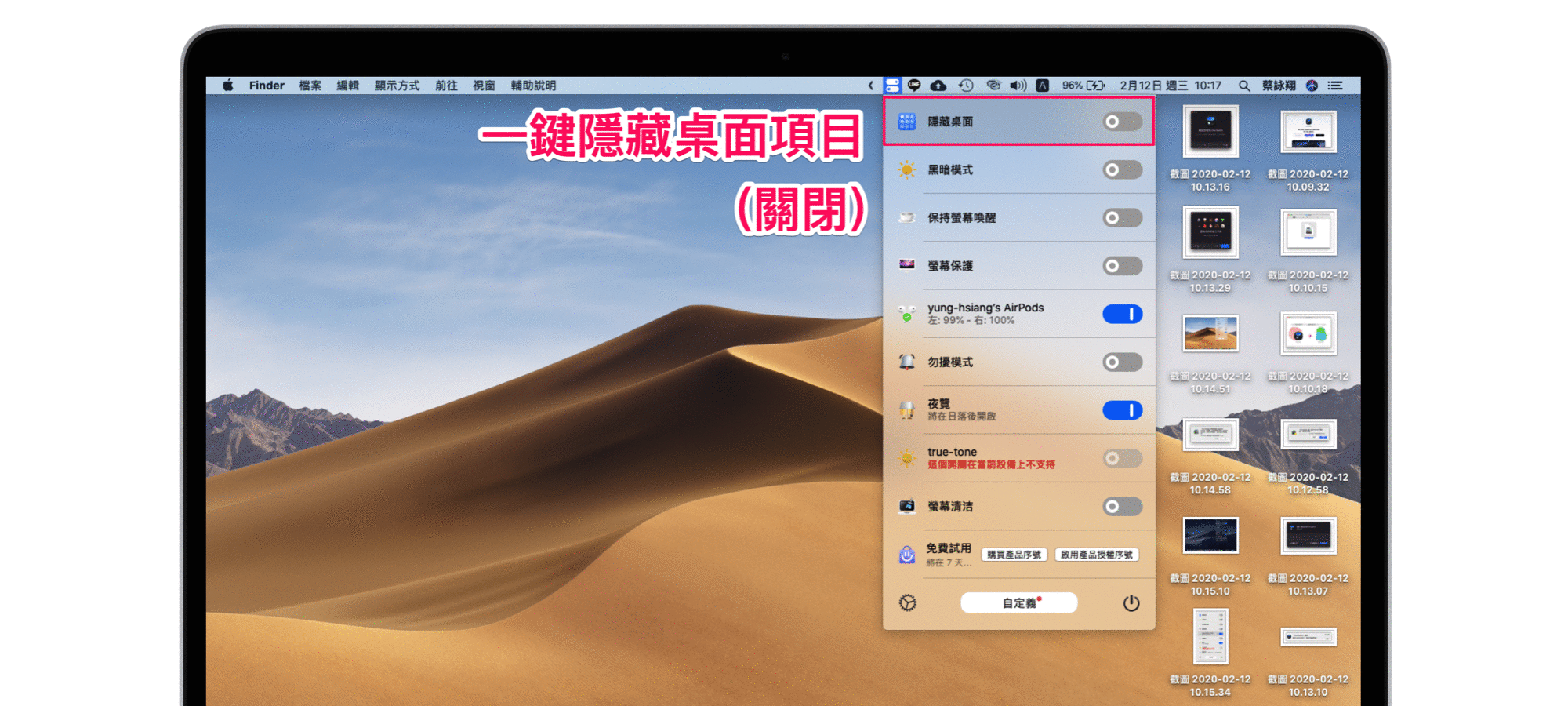
其他功能
點選列表下方的「自定義」按鈕,即可開啟設定頁面;將畫面往下滑之後就會看見更多預設未勾選顯示的功能。
其中比較有趣的幾個,例如:避免誤觸的「鎖定鍵盤」、讓螢幕變成全黑的「螢幕清潔」、幫你藏好秘密檔案的「顯示隱藏檔案」等,都非常實用,可以依個人喜好決定要不要顯示。
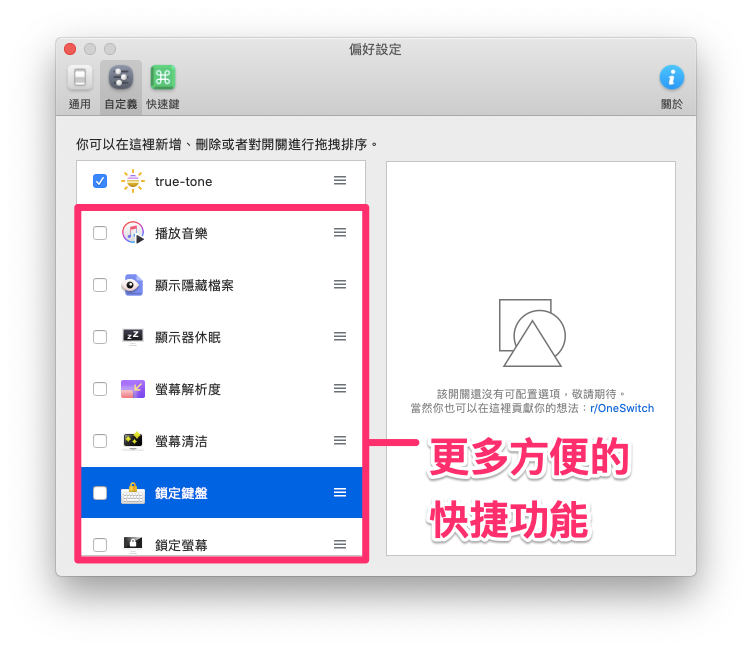
設定功能快捷鍵
這些功能除了可以用游標開關以外,也可以設定專屬快捷鍵,讓你的工作方式更加流暢且直覺~
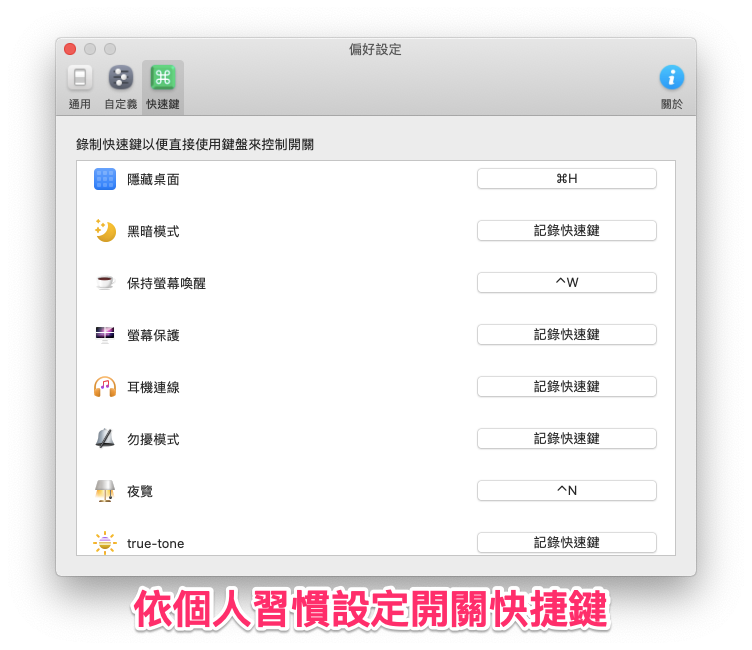
更換選單列圖示
最後,小編還在設定頁面中發現一個可愛的小設定,那就是可以選擇 One Switch 在選單列上面的圖示風格~共有 5 種不同的設計,也太俏皮了吧!
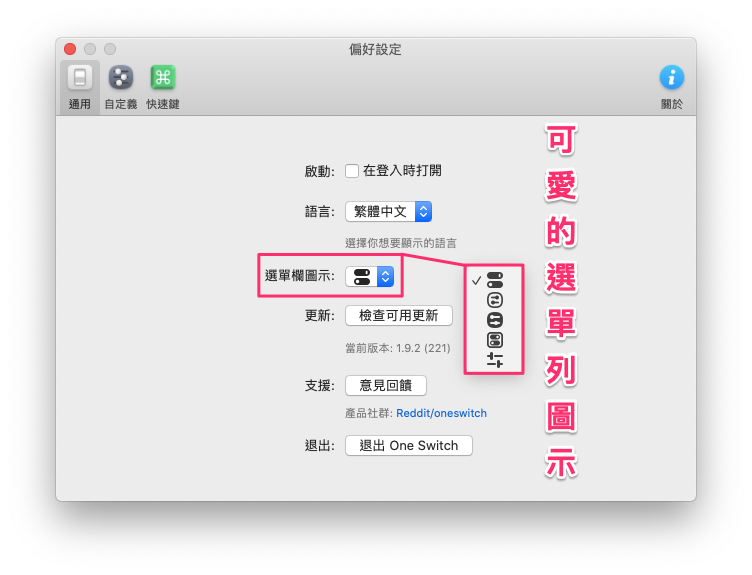
以上就是這款讓 macOS 控制中心 美夢成真的 app 介紹。仔細把玩之後才發現開發者的用心及許多小細節,如果你平時有需求的話,可說是小編推薦可購買的軟體,而且還有中文及許多語言的支持,對 mac 來說算是滿難得了。
大家快去下載試試看吧!









