不知道大家第一次看見別人用 Mac 電腦的第一印象是什麼呢?對很多人來說,都是看見別人用那超快的「手速」在觸控板上滑動,畫面就會出現各種變化,實在神奇。
除了多元的觸控板手勢以外,其實關於 macOS 桌面還有一個小巧思,叫做「 螢幕熱點 」,不知道原理的旁觀者看來,簡直就像變魔術一般呢~
這也讓不瞭解的人們以為 macOS 系統很難操作——但事實上,它簡單得要命。就是因為非常自由,才會讓每個人都如此直覺地使用。就讓本篇來告訴你是什麼隱藏版技能吧!
Mac 螢幕熱點 讓你操作電腦隨心所欲
你知道 macOS「指揮中心」有個名為「螢幕熱點」的神奇功能嗎?它並不是我們平常所指的「個人熱點網路」,而是指電腦畫面的四個角落。

這四個角落,其實隱藏著讓你工作更加輕鬆自然的小玄機,只要經過簡單的設定,將游標移動到這四個熱點中的其中一處,就能觸發安排的動作。 首先,進入「系統偏好設定」的「指揮中心」。
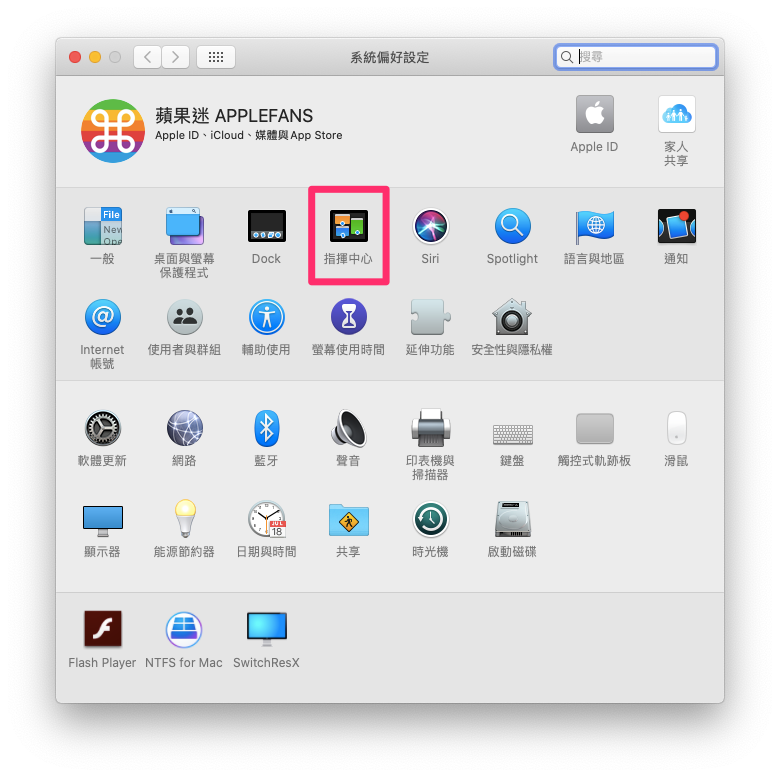
接著,點選左下角的「熱點⋯」按鈕。
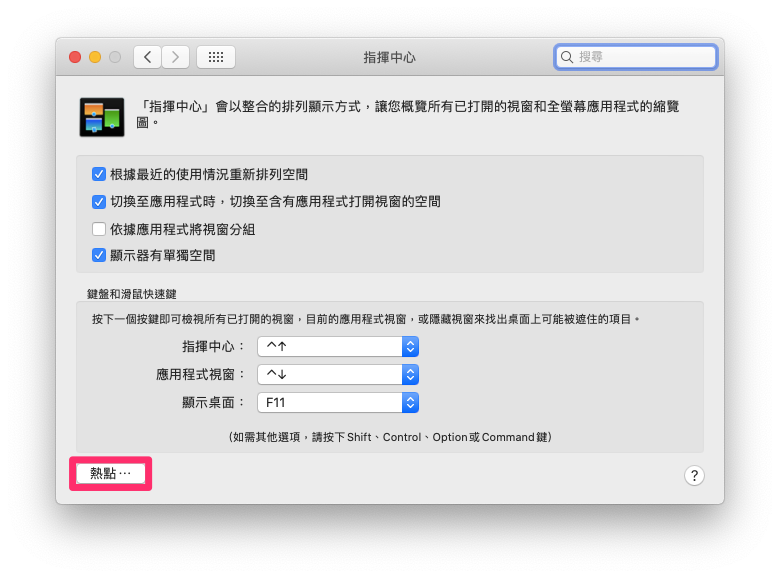
在這個畫面,就能看到電腦畫面四個角落各有一個選單,裡面有啟動各種動作的選項,包括:通知中心、桌面、啟動台、鎖定螢幕、讓顯示器進入睡眠等。

為什麼要有這些選項呢? 以小編的習慣為例,當我要臨時離開電腦桌時,時常必須按蘋果選單再鎖定螢幕,動作實在煩;或者有時候我想要顯示螢幕保護程式,但正常狀況下,又必須等到夠長的閒置時間才會啟動。
因此,透過「將游標移動到角落」這個的方法就能讓電腦快速執行各種指定的動作。而這也是別人會「看不懂」你怎麼使用 Mac 的一個絕技了——不是因為它難懂,而是一切都在你的控制之下!
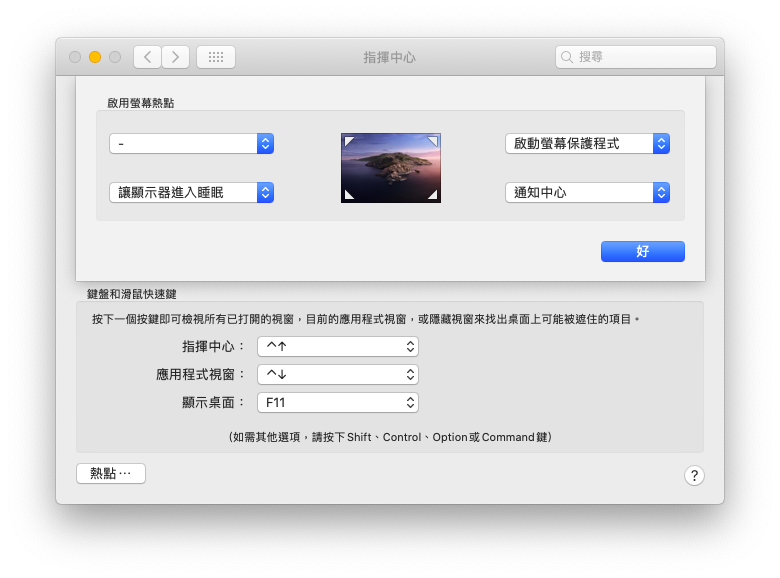
「但是,我常常不小心碰觸到角落,一直觸發熱點動作,好煩!」 如果擔心因為游標移動而造成不必要的動作,可以在選單出現的時候,同時按住例如 Command、Option、Control 等快速鍵,就會看見選項出現了該按鍵的符號。
如此設定之後,觸發條件就會變成「游標移到熱點+按住指定的快速鍵」才會啟動,就不必擔心誤觸的問題囉~
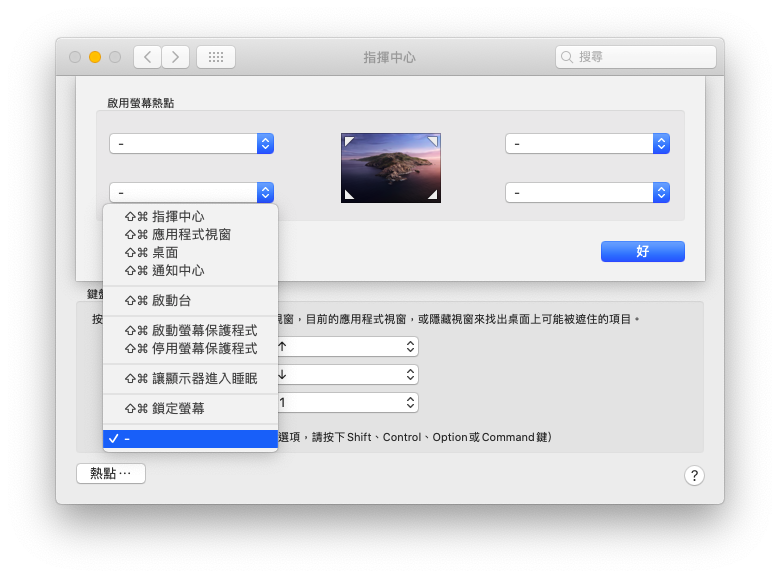
熱點立即鎖定/休眠,安全有保障
剛才有提到,臨時離開座位時善用熱點可以輕鬆關閉螢幕;然而,還有一個動作讓你的電腦更安全。無論你是觸發「讓顯示器進入睡眠」、「鎖定螢幕」或「顯示螢幕保護程式」後,都必須輸入密碼才能開啟,以避免短時間內遭他人盜用。
進入「系統偏好設定」的「安全性及隱私」畫面,將「進入睡眠或開始螢幕保護程式」的等候時間調成「立即」,如此一來就能萬無一失囉!
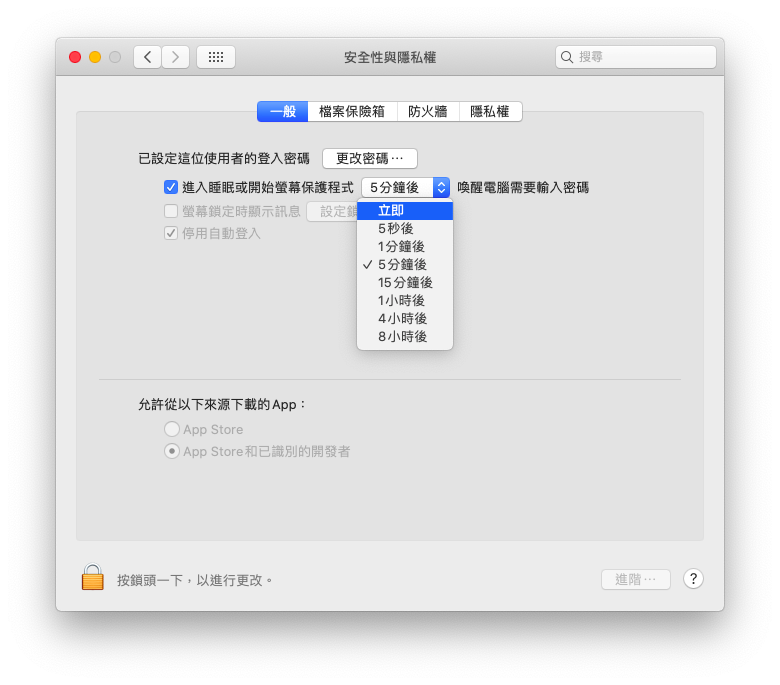
小編真心話:成為 Mac 魔術師,享受(炫技)就是這麼簡單!
沒想到 macOS 居然有這種讓人意想不到的「小心機」功能,是不是非常酷呢!
透過 Mac 螢幕熱點 這個功能,能夠讓你使用電腦的任何動作都由自己決定,操作起來得心應手,讓每個人的方式都可以依自己喜好而不同;在外人眼裡,那些快速而且看不懂邏輯的流暢感,讓你好像成為「魔術師」一般,無論是自己爽度還是外在形象都直接破錶啦~~~
快點來試試看這個好玩又方便的功能,並分享給朋友吧!









