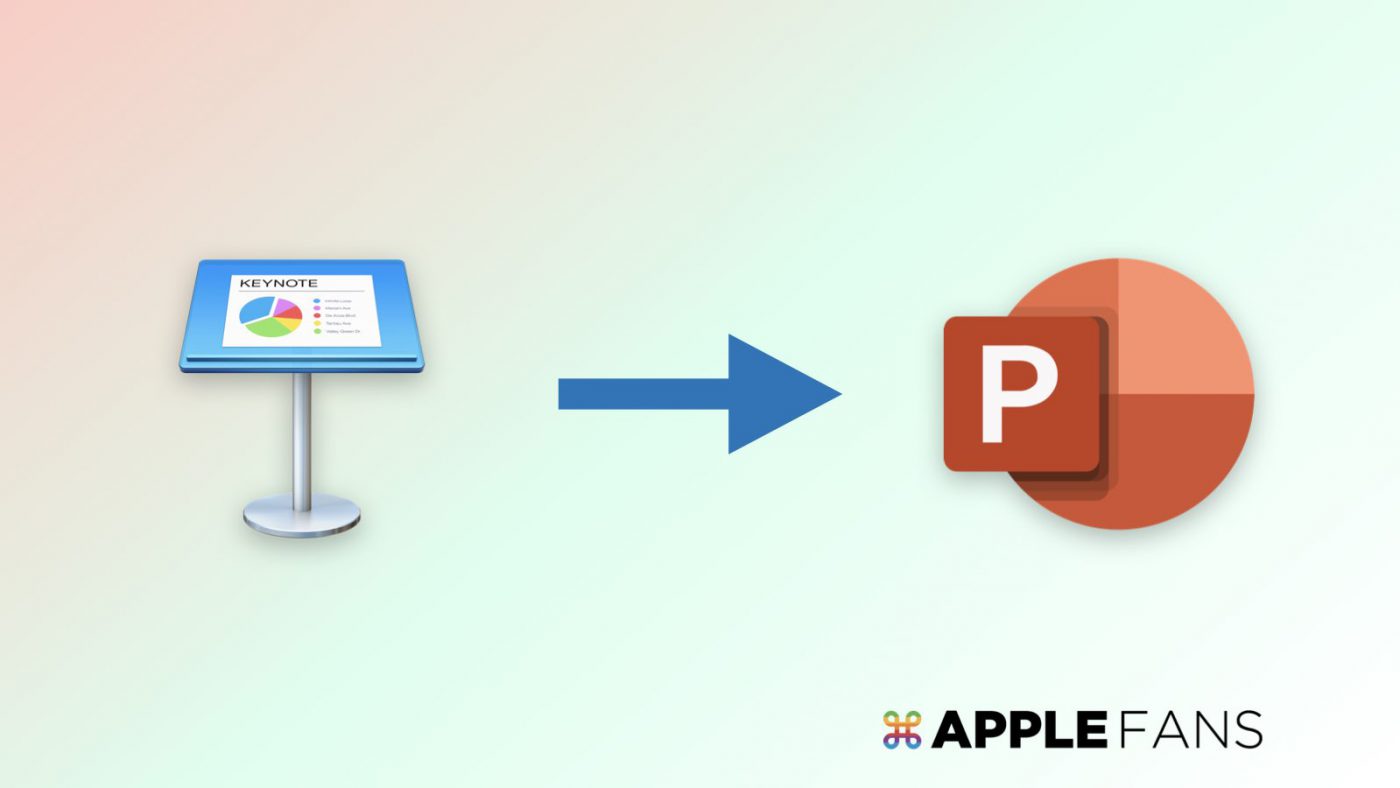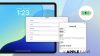對於 Mac 使用者來說,Apple 自家的 iWork 系列工作軟體肯定是非常好的幫手,尤其是簡報軟體 Keynote 擁有美觀且高度人性化的介面設計,讓人輕鬆做出美觀的畫面。
但是,讓它令人又愛又恨、也是萬年話題的仍然是 「格式不相容」。
畢竟 Powerpoint 仍是多數場合的首選平台,需要轉檔的機會還是非常多。本篇就讓小編教你一個 Keynote 轉 PowerPoint 後「絕對不跑版」的方法,讓你不再煩惱囉!
轉檔是永遠的痛…好好的作品不想重新調整啦!
為了現實緣故,除了自己帶筆電,不然大部分的公共電腦都是 Windows 系統,Keynote 簡報做得多漂亮都還是無法直接使用。因此,轉檔成 PPT 檔案則成為了每個人必經的「痛苦」過程。
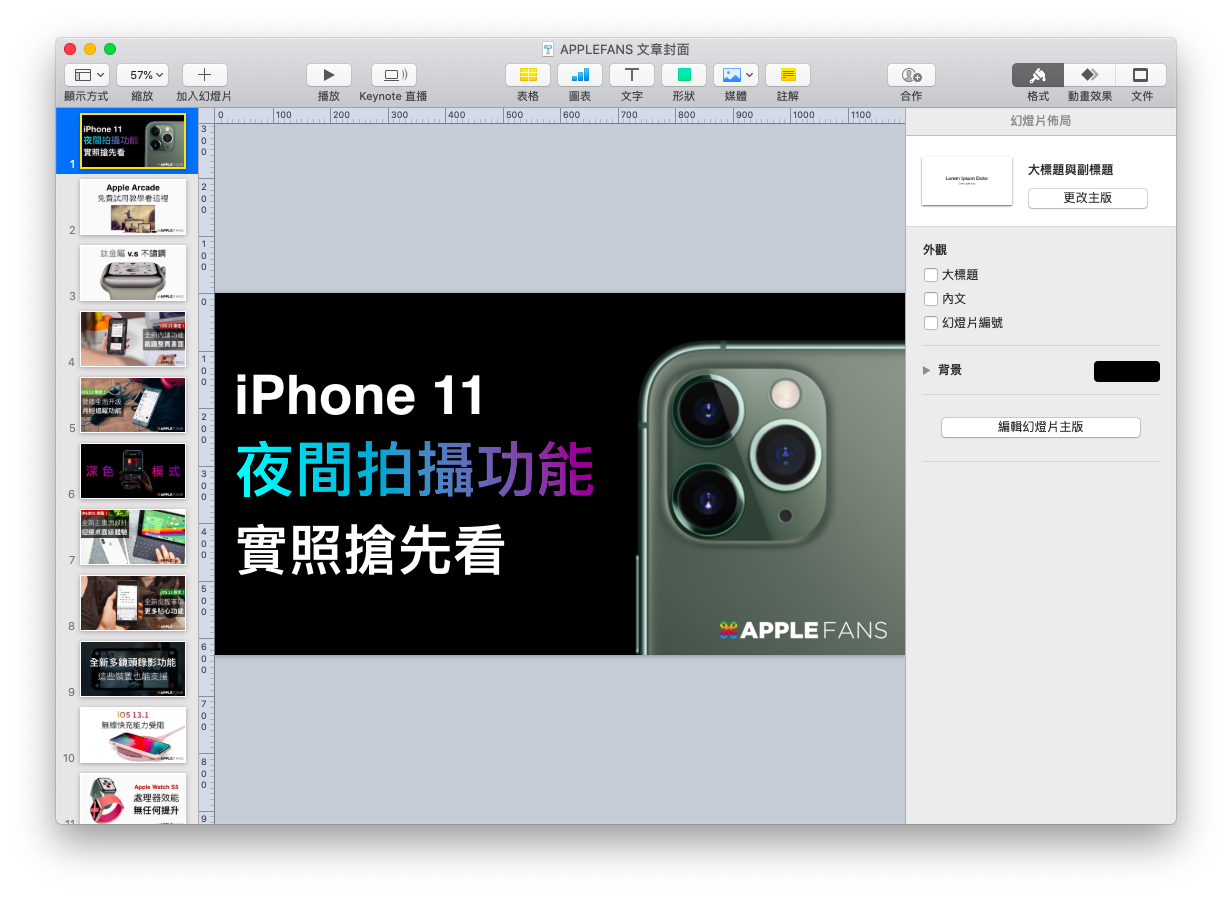
兩個不同格式的檔案,就算程式本身的轉檔功能再強大,不相容的部分還是不相容,因此,出現字型不見、版型歪掉、圖片跑掉,都是很正常的,更別奢求 Keynote 專屬的過場效果動畫能搬過來了…這個過程總是讓細心製作一切的人們心碎啊。

如果想輕鬆讓原本在 Keynote 的畫面原封不動搬過來,有哪些方法呢?
許多人應該會先想到「轉成 PDF」這個方法。沒錯,PDF 是個好東西,但其實上台呈現的效果仍沒有專門的簡報軟體 PowerPoint 好用,更別想加入過場效果、任意更改順序或臨時加內容了。
因此,本篇小編分享給大家一個「完全無痛」將 Keynote 轉 PowerPoint 的方法,比硬邦邦的 PDF 還更好用,而且超簡單哦~
Keynote 直轉 PowerPoint 問題多,那就把輸出成“圖片”吧!
這裡介紹大家一個隱藏技能:無論是 Keynote 或 PowerPoint,其實都有把簡報輸出成「圖檔」的功能,因此透過簡報軟體自由的編輯介面製作海報或文宣都是可以的,比一般的文書軟體好用很多倍呢!
因此,接下來我們就利用這個方式,將原先用 Keynote 製作的精美簡報畫面全部輸出成圖檔吧~
打開「畫面上方選單 > 檔案 > 輸出至 > 影像⋯」。
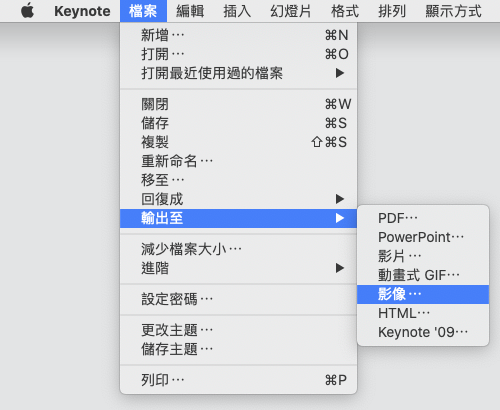
在跳出的視窗當中,可設定要輸出哪幾張簡報、圖檔的格式等等;選擇完之後按「下一步」。
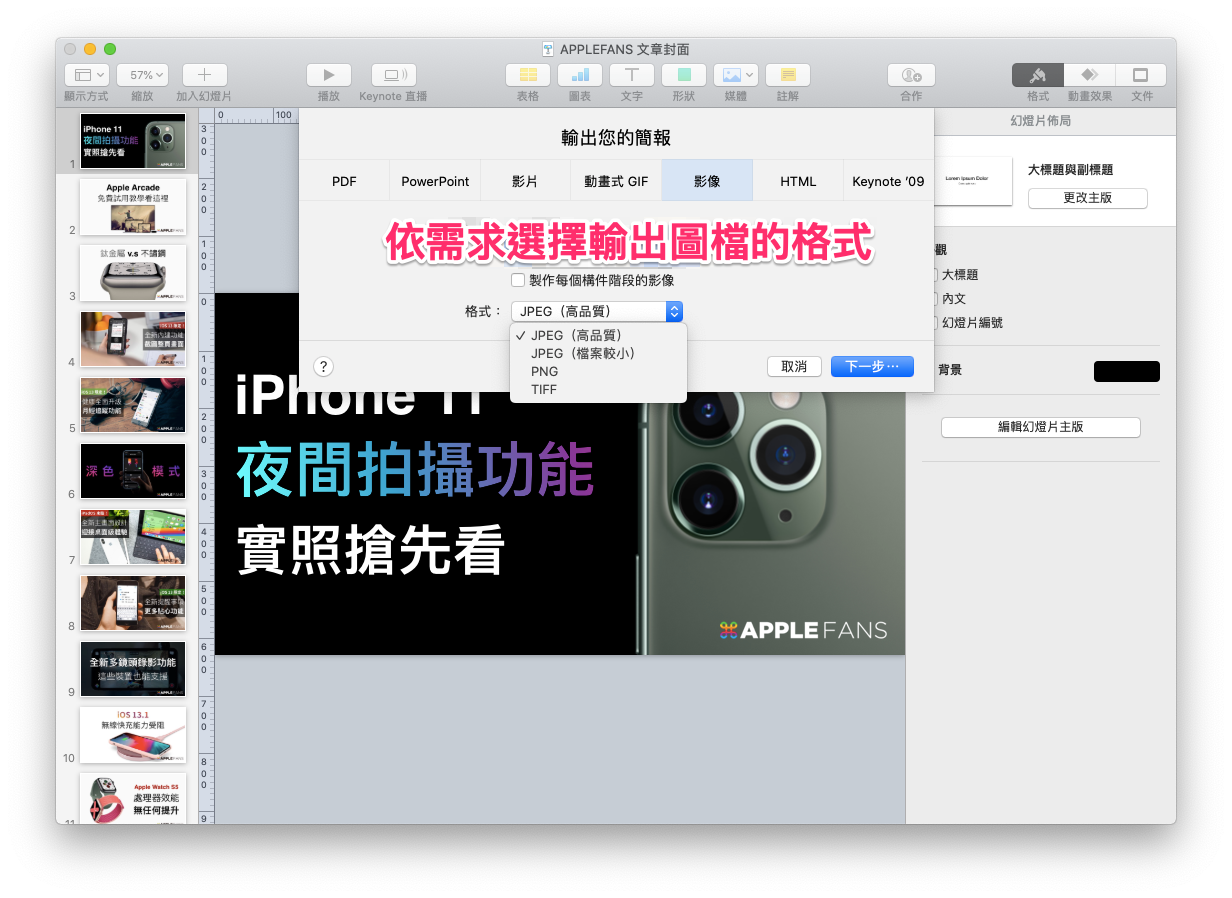
接著為檔案取名,就能按「輸出」了。
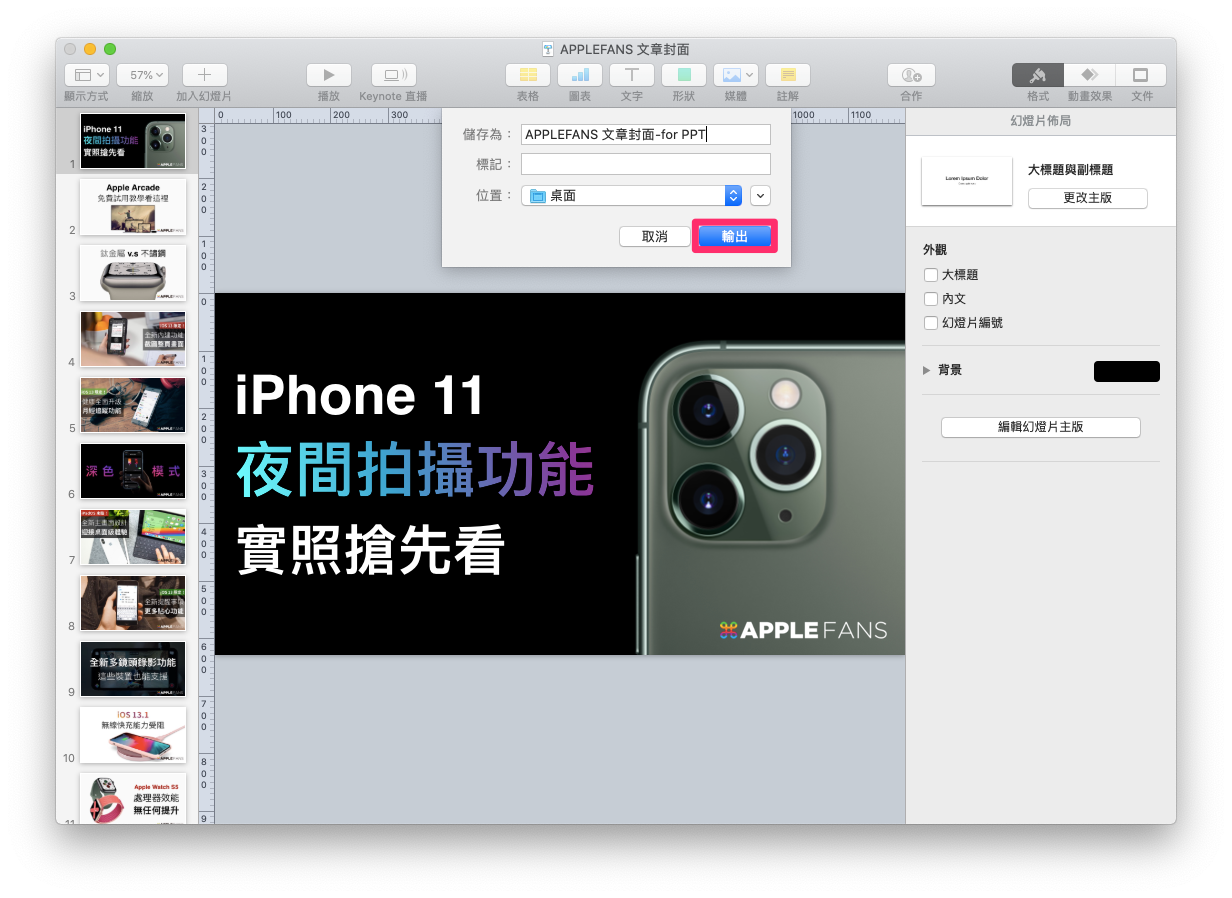
輸出完成後,所有簡報頁面就會變成圖片檔案,收集在同一個檔案夾裡面。
它們的檔名會是剛才取的名稱+編號,方便你分辨順序。
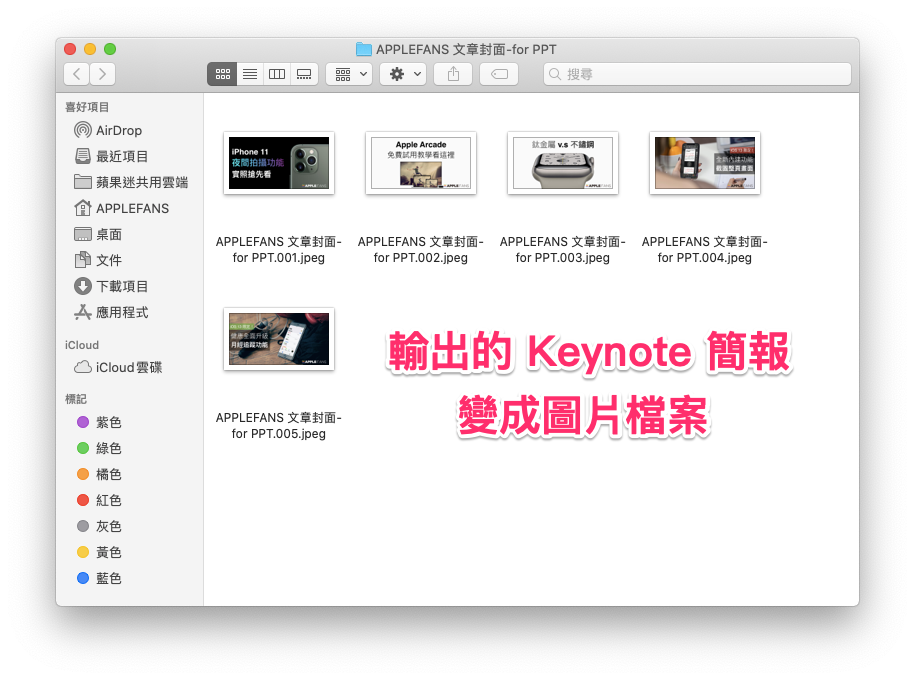
接下來,就能開啟 PowerPoint 並建立一個新的空白簡報了。
確認投影片尺寸正確之後,只要用游標一一將輸出的圖檔直接拉進空白畫面,就會自動填滿——如此一來,等於將 Keynote 畫面原封不動搬過來囉!
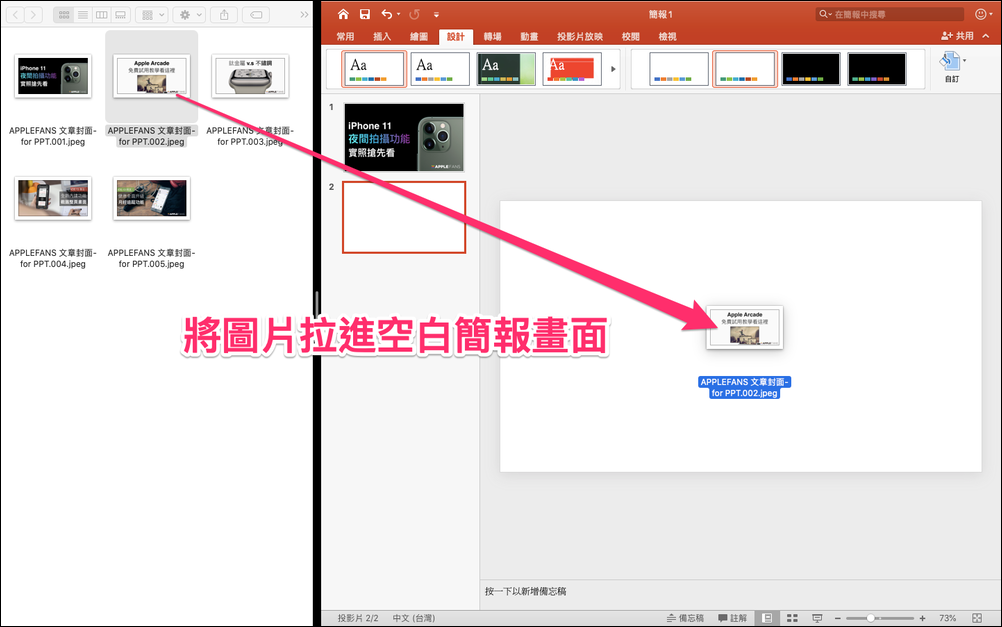
如此一來就完成啦~一切的內容都變成圖片,當然也就不會有跑版的問題了。
唯一的缺點就在於圖片無法更改,所以如果有錯的話就得再用 Keynote 改好再重新輸出一張圖片過來。
但是,這個方式仍比單純轉成 PDF 好用,畢竟檔案是 PPT 簡報,因此要臨時加頁面、調整順序、添加動畫效果等還是方便許多。

小編習慣在這種 PPT 檔名當中加註「圖片版」以利分類,以提醒自己這個檔案是無法進行編輯的,避免帶錯檔案的憾事發生囉(苦笑)。
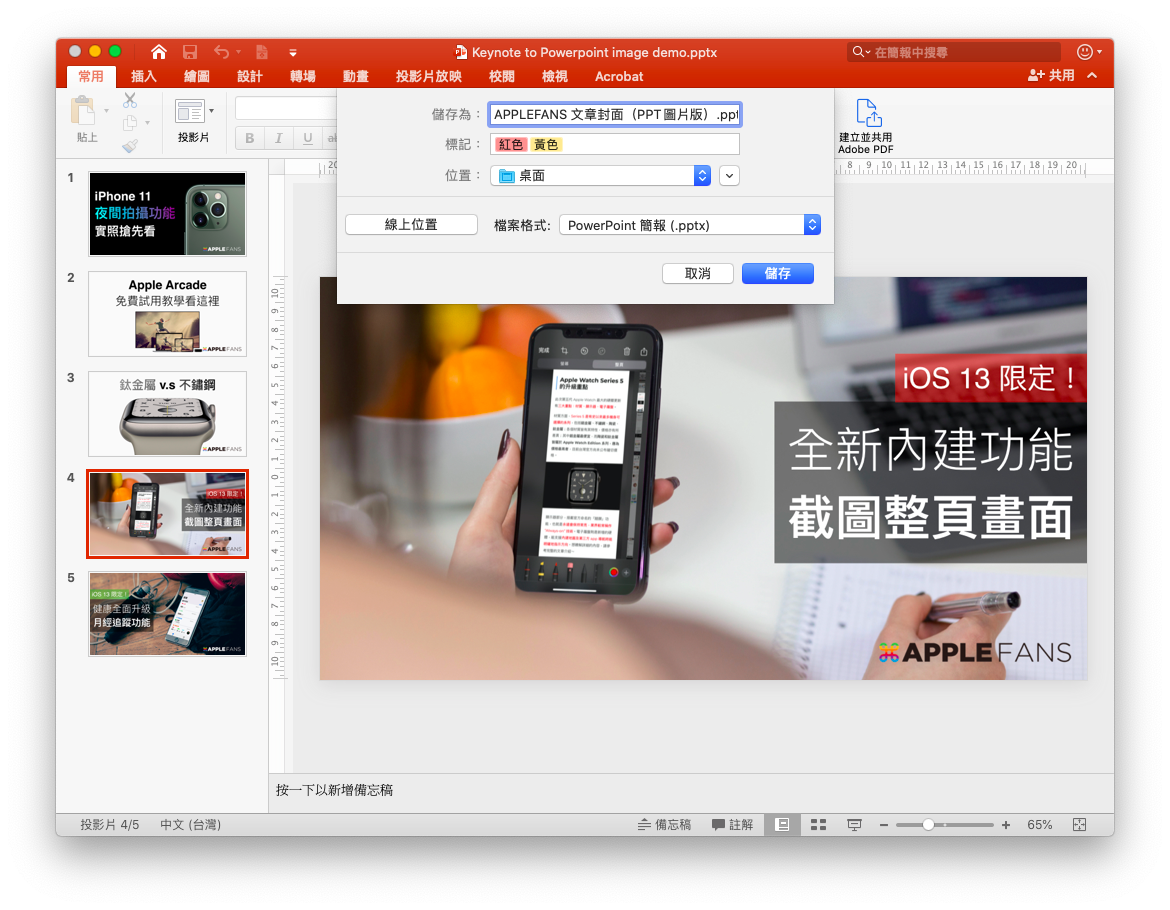
小編真心話:解決 Keynote 轉 PPT 沒有完美方法,只能靠點智慧和藝術解決…
文書檔案無法相容是許多人選擇 Mac 時的痛點之一,這個問題來自於從前 Office for Mac 的相容程度還很差的時代。然而,目前幾乎不再那麼令人擔心,畢竟微軟已經推出了幾乎完全和 Windows 版本一樣介面的軟體,讓 Mac 編輯 PowerPoint 簡報不再是問題。
但如果是 Keynote 轉檔成 PowerPoint 的話,畢竟是兩個不同的軟體,想要完全不跑版幾乎是不可能的任務,使用者也只能認了,或像小編一樣透過各種折衷方式將問題減到最少,其餘的限制再一一想辦法克服了。
(謎之音:誰叫 PowerPoint 實在太沒有美感了,害我想好好設計版面還是得用 Keynote 嘛!!!)