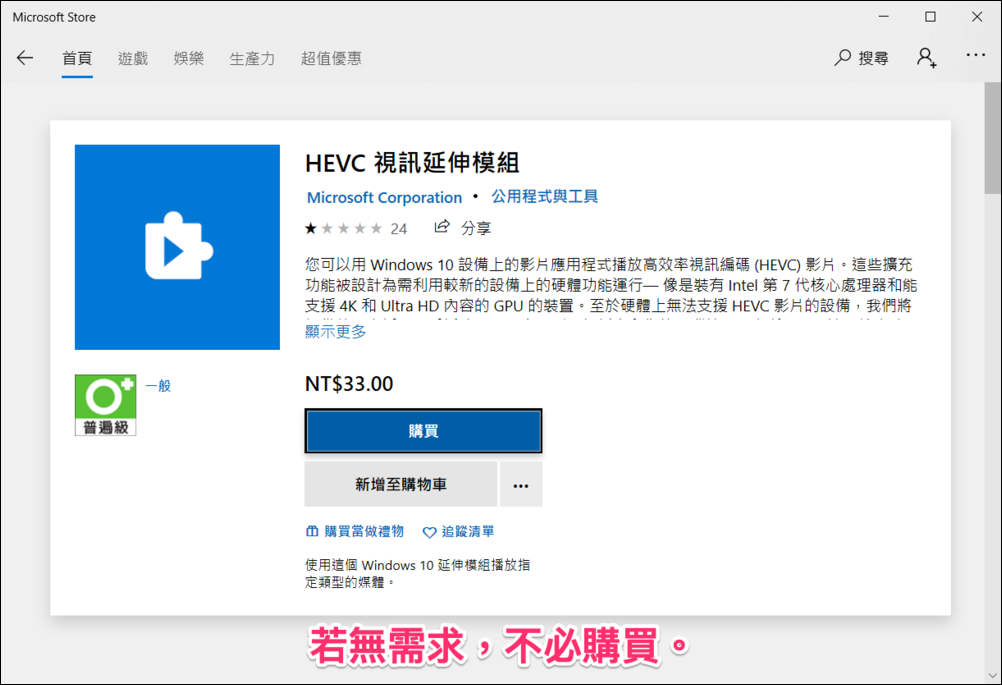為什麼把透過傳輸線或從雲端相簿下載 iPhone 拍攝的照片到電腦後,不是一般常見的圖片格式,而是 HEIC 呢?如果 Windows 電腦連開都打不開,該怎麼辦?
本篇將告訴你如何解決打不開的困擾、推薦轉檔軟體、還有一勞永逸的解決辦法!
什麼是 HEIC 和 HEVC 檔案?
自從 iOS 11 更新之後,為了增加 iPhone 容量的使用效率,Apple 特別將拍照格式改為壓縮率較高、且更先進的媒體格式-照片副檔名為 HEIC(或稱 HEIF)、影片則是 HEVC(或稱 H.265)。
如果你正在將 iPhone 照片輸入至電腦,發現了照片都是 HEIC 的狀況時,請接續看本篇文章,將會帶你一步步解決這個問題。
這些媒體格式可以讓照片及影片的容量更小,卻不會影響本身的品質,所以是相較 JPEG 更小且損毀較低的先進技術。
但是就是因為「太先進」了,所以很多電腦系統反而無法適應,造成部分用戶的困擾(尤其是 Windows)。
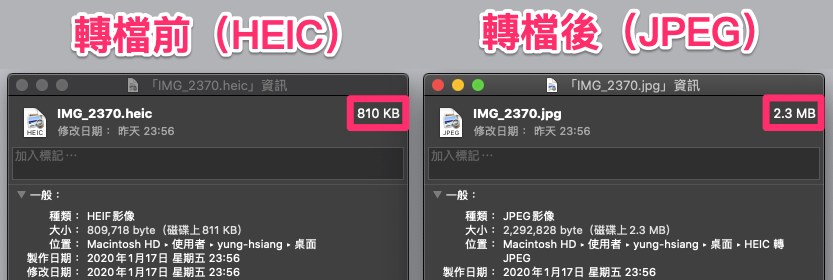
因此,本篇將要教你如何使用 macOS 和 Windows 電腦將 HEIC 照片轉檔成 JPEG 或 PNG 格式,避免後續產生格式不相容的麻煩~
HEIC 照片轉檔 – 適用於 macOS
如果你是用 Mac 電腦,那先恭喜你,先少了一個「完全無法顯示」的麻煩。
至少同樣是 Apple 的系統,只要 macOS 版本不是太舊,基本上都能直接打開 HEIC 檔案的——唯一的煩惱只在於,並不是每個軟體或網路平台都支援上傳。
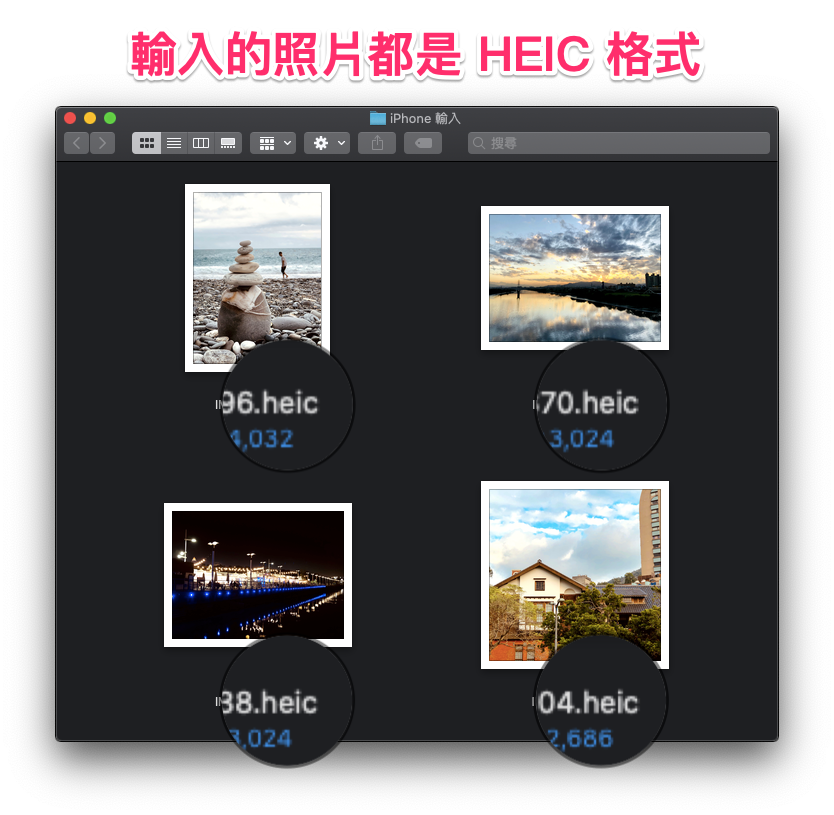
因此,還是要知道如何將 HEIC 轉成 JPEG 或 PNG 等常用的格式。
首先,進入 App Store 搜尋 “iMazing HEIC Converter” 並下載(連結如下)。
下載完成後開啟。畫面非常簡單,你只要以游標將 HEIC 照片拖曳進入視窗即可。

檔案進入佇列後,就會出現一些選項,例如格式(JPEG 或 PNG)、是否保留 EXIF 資訊、品質壓縮大小等,依個人需求進行調整。設定完成後,點選 “Convert” 即可。
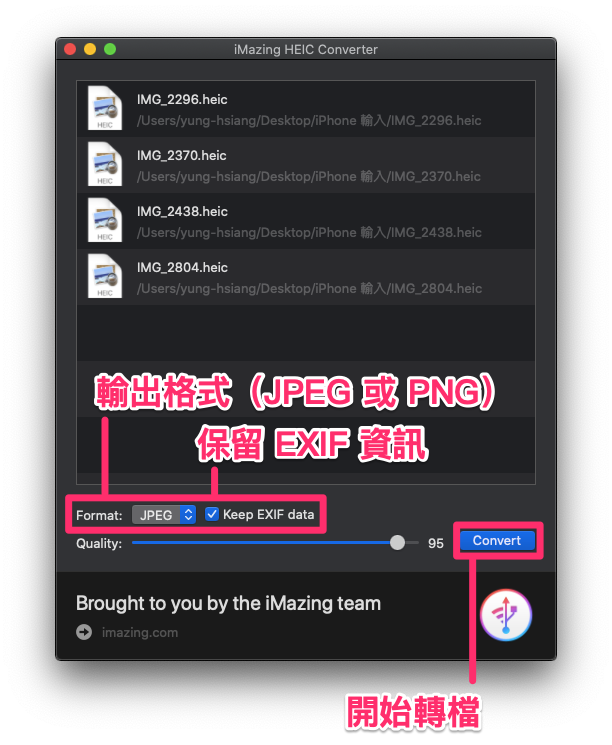
接下來就是轉檔作業的畫面,照片大小及數量決定將會影響耗時。
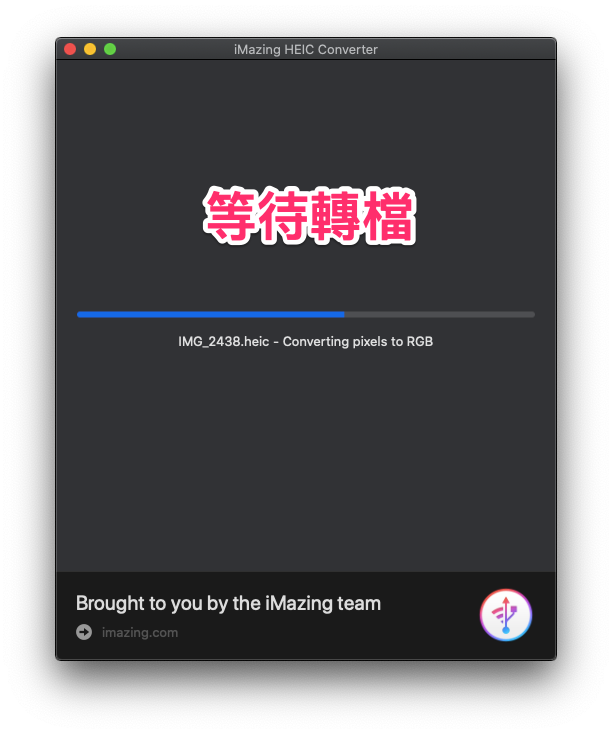
出現 “Conversion Successful” 提示就表示轉檔完成了;點選 “Show Files” 開啟檔案夾。
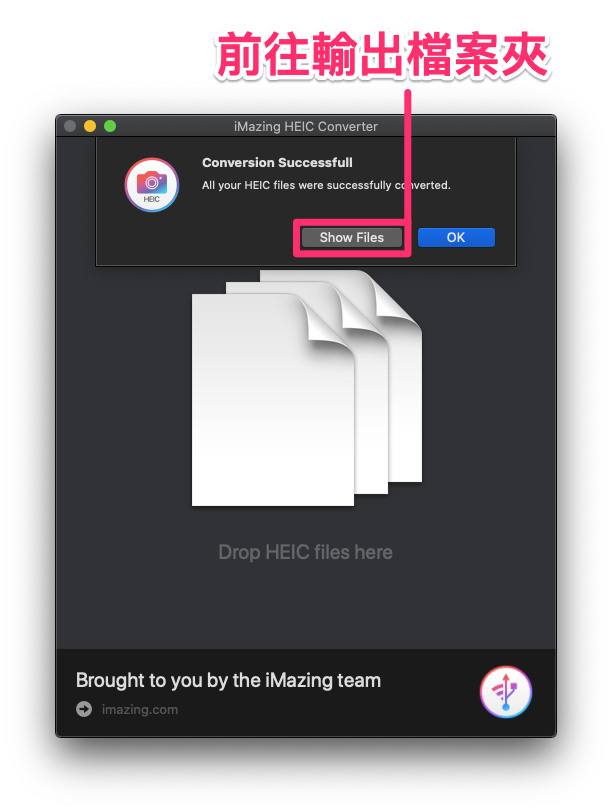
這樣就大功告成囉!
所有 HEIC 照片都轉成 JPEG 了~非常簡單。
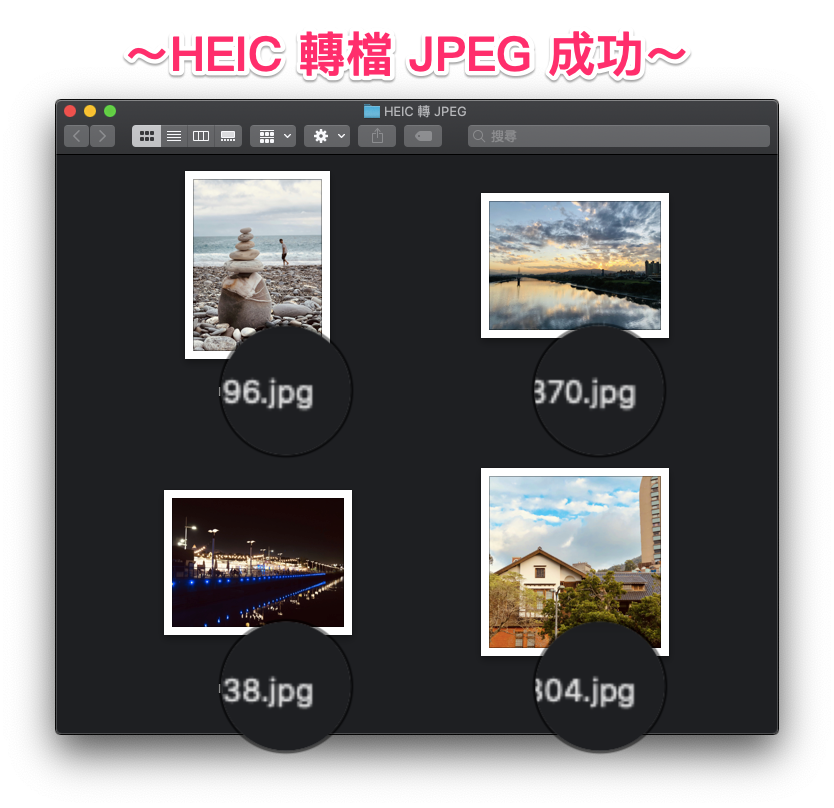
只要透過這個免費的 app,就不必擔心 HEIC 檔案不支援某些軟體或平台了。
但是小編建議,如果你平常都只使用 macOS 系統的話,不見得需要轉檔,畢竟電腦本身就支援這種格式,也能夠省下不少空間,因此它的優勢還是不錯,沒特別需求的話就不必這麼麻煩囉~
HEIC 照片轉檔 – 適用於 Windows
如果你是 Windows 電腦用戶,在開始之前,必須先留意你的電腦是否支援顯示 HEIC 檔案;如果在檔案總管當中,連預覽都不行的話,必須先安裝官方的插件才可以。
前置作業:檢查電腦是否有安裝 HEIC 插件
首先,進入「商店」並搜尋 “HEIC“,就能找到「HEIF 影像延伸模組」。
只要安裝這個插件,就能讓內建的「相片」開啟 HEIC 檔案了。
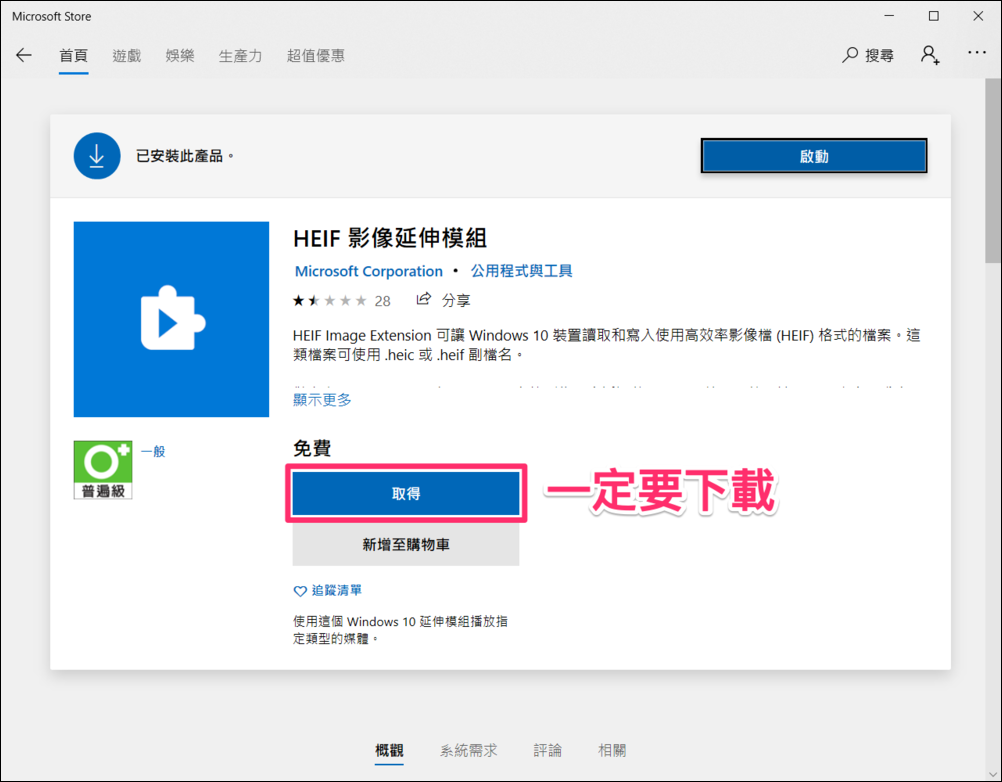
另外,你可能還會找到一個「HEVC 視訊延伸模組」,但是有別於前者,它居然又收費 $33 新臺幣(等同於 $1 美元)。
沒錯,它就是為了影片格式所推出的官方插件,但是不曉得為何居然要付錢才能讓電腦支援 HEVC 這個愈來愈普及的格式;小編看了評論區充滿著網友們的罵聲,表示微軟這個行為有點過分啊(題外話)…
總而言之,如果你沒有這個需求的話,可以不用購買,或是找其他第三方軟體來解決就好。
透過 iMazing HEIC Converter 轉檔
雖然安裝了插件,就能讓 Windows 電腦順利讀取 HEIC 檔案,但畢竟許多軟體或網路平台仍可能不支援,因此學會轉檔的方法仍極為重要。
就讓我們開始吧~這裡要介紹的轉檔 app 和前面 macOS 一樣,但是 Windows 版本並沒有上架到官方「商店」,因次必須前往開發者官網進行下載(連結點此)。

下載後進行安裝,簡單幾個步驟就能完成了。
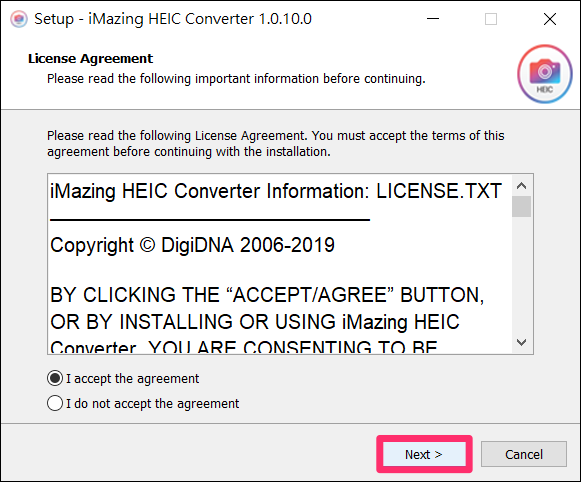
開啟 iMazing HEIC Converter,以游標將 HEIC 照片拖曳進入視窗。
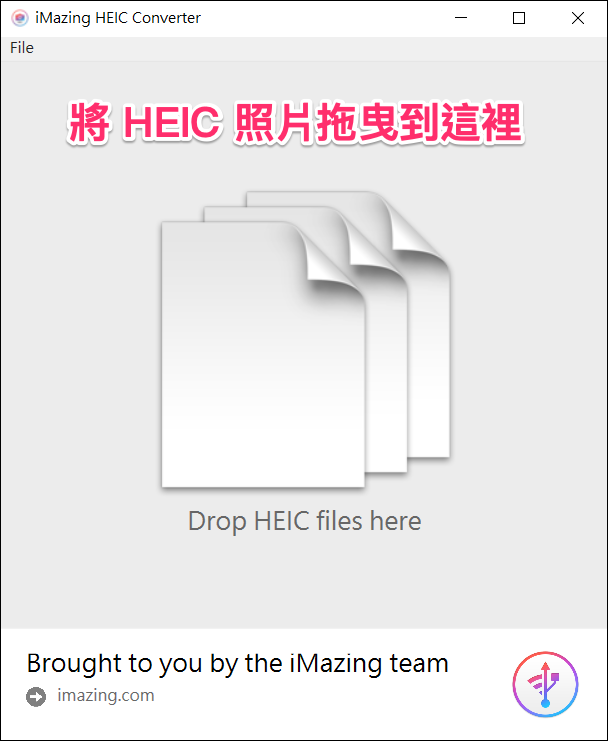
檔案進入佇列後,點選左上角的 “File” 選項,也可以選擇檔案輸出的位置。
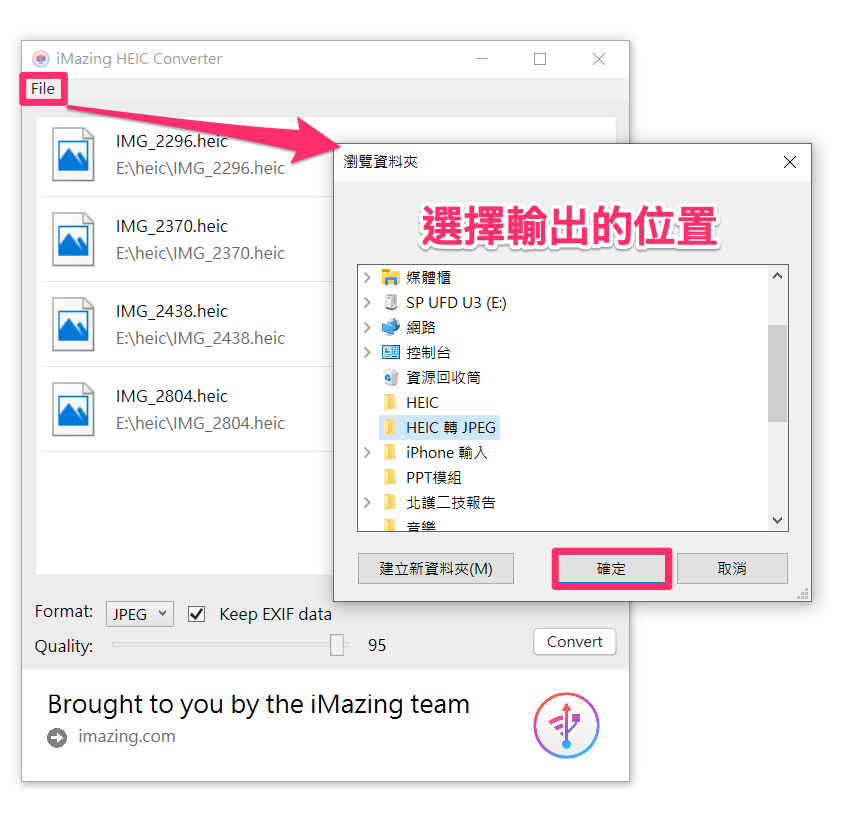
畫面下方有一些選項,例如格式(JPEG 或 PNG)、是否保留 EXIF 資訊、品質大小等,依個人需求進行調整。
設定完成後,點選 “Convert” 即可。
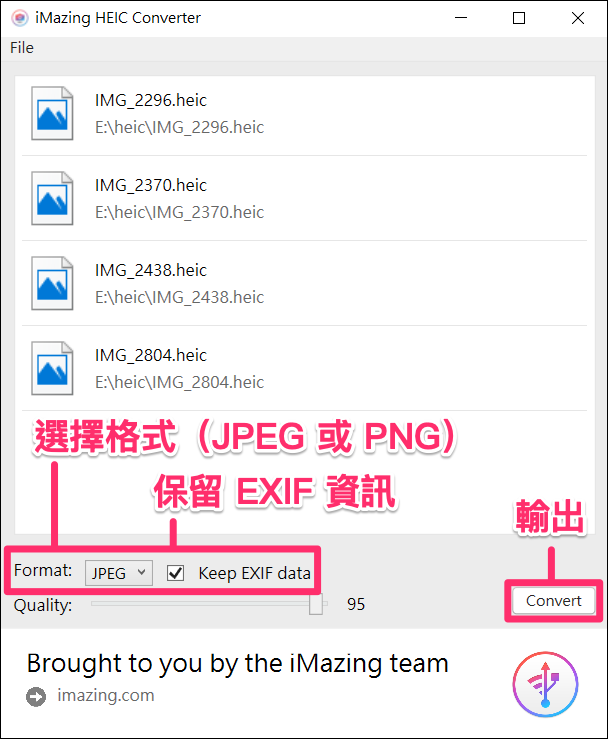 經過轉檔過程(耗時依檔案大小及數量決定)之後,就會出現 “Conversion Successful” 提示了。
經過轉檔過程(耗時依檔案大小及數量決定)之後,就會出現 “Conversion Successful” 提示了。
點選 “Show Files” 即可前往輸出的檔案夾。
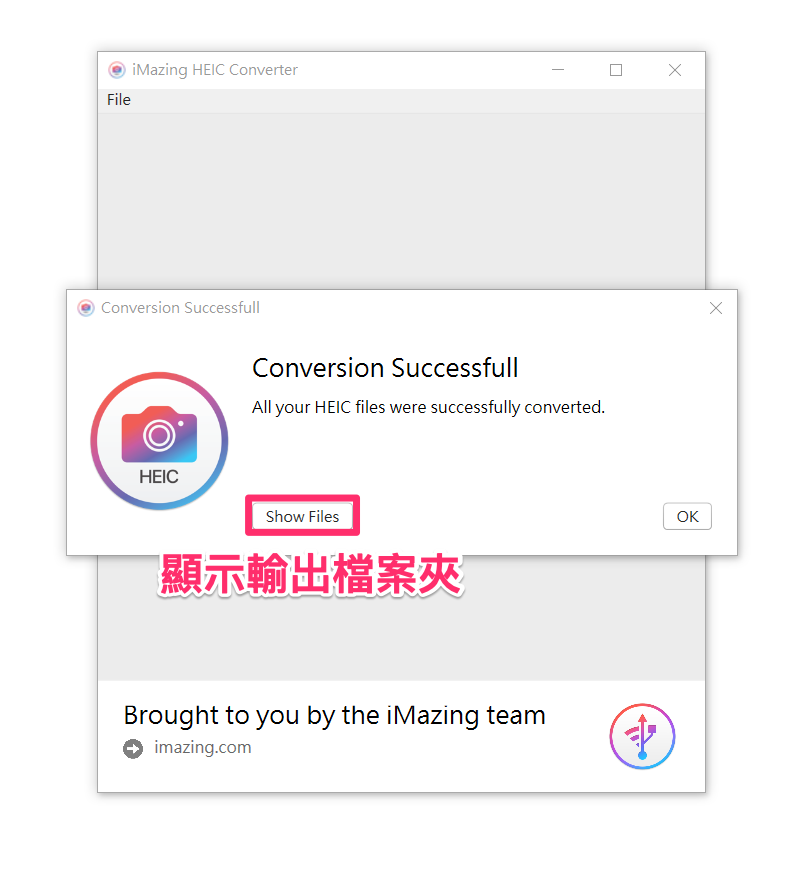
這樣就大功告成囉!所有 HEIC 照片都轉成 JPEG 了~
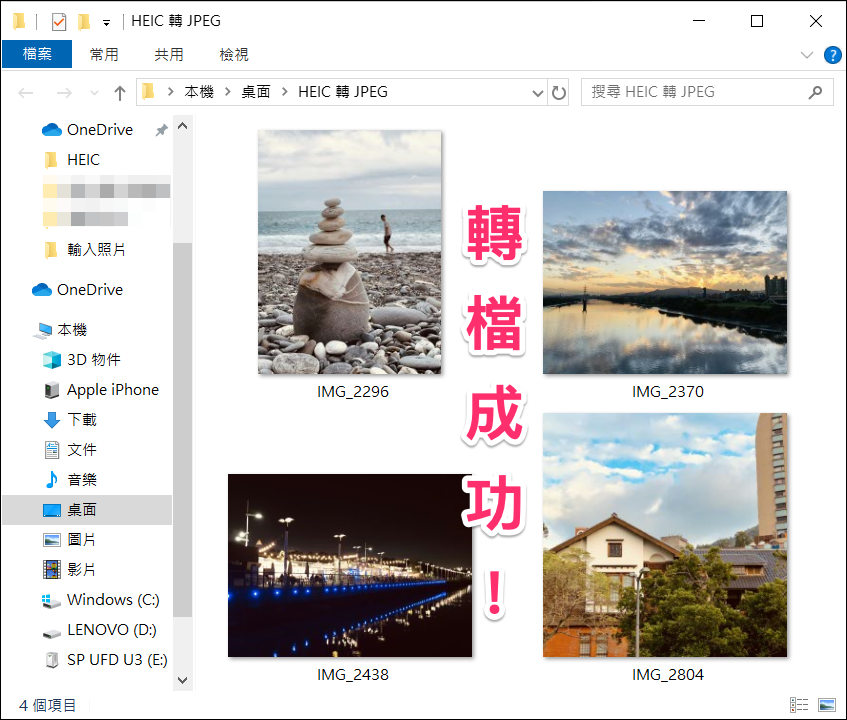
查看詳細資訊,就能看見所有 EXIF 資訊都保留下來了,非常完整。
轉檔過程中並沒有刪減任何內容;但是容量反而會變大,畢竟 JPEG 的壓縮率比較差。
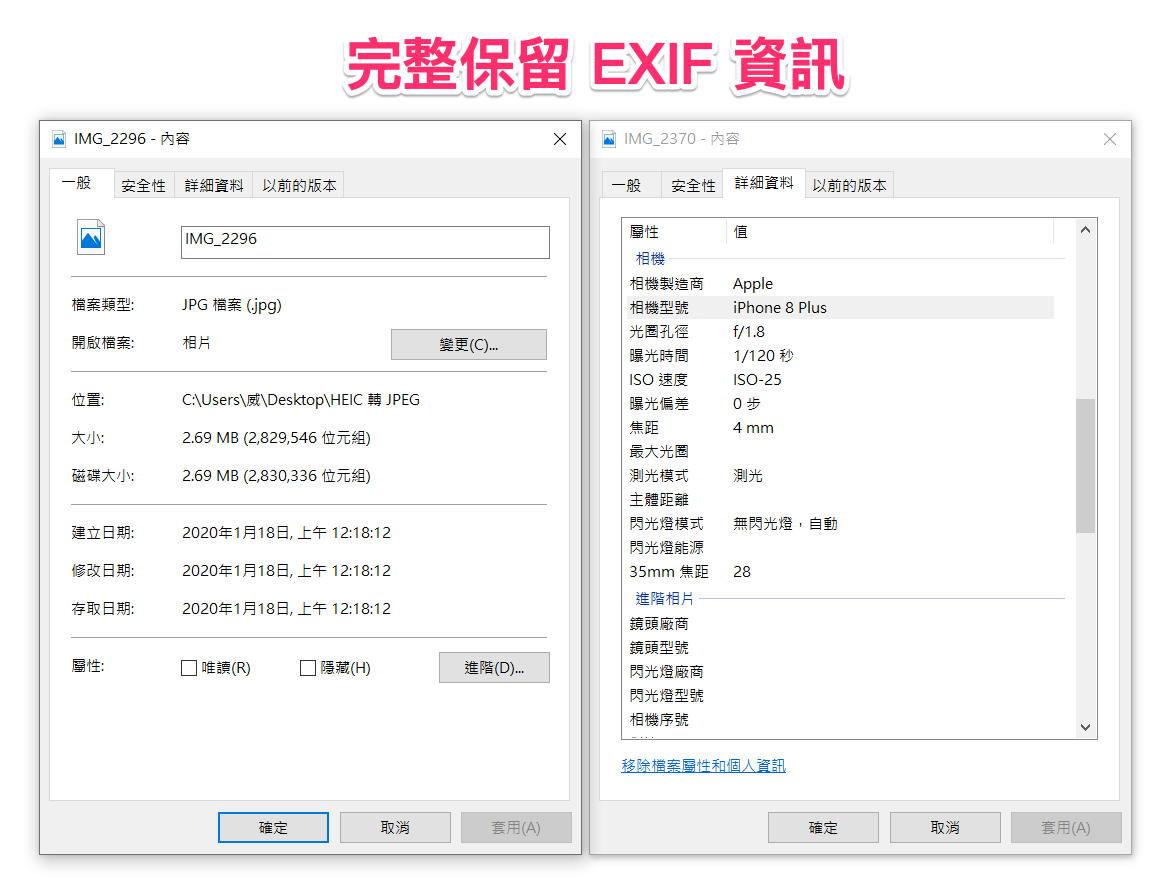
一定要每次都轉檔嗎?每次都存 HEIC 太麻煩了!
雖然這是 iOS 的美意,但對於某些用戶來說,反而增加了麻煩。如果你不希望 iPhone 拍照片影片都是這種新格式的話,可以透過系統設定直接改回來,一勞永逸。
進入「相機」>「格式」,將「相機擷取」區域預設的「高效率」改成「最相容」就可以囉!

如此一來,之後 iPhone 無論是透過傳輸線或雲端硬碟,都會是 JPEG 格式,不必煩惱後續轉檔這些問題了。
以上,無論是開啟照片、轉檔、直接更改格式設定 3 件事都交給你了,未來就不用再害怕 HEIC 格式囉!