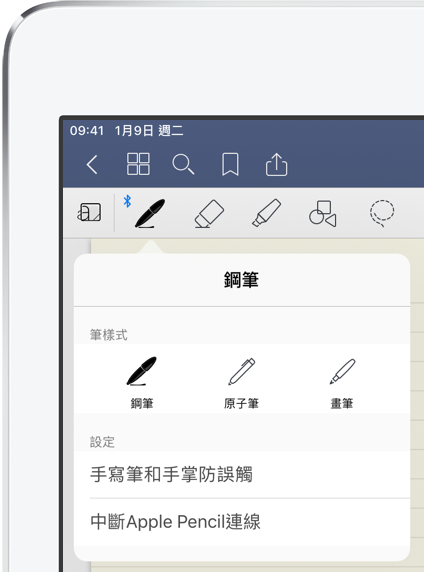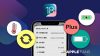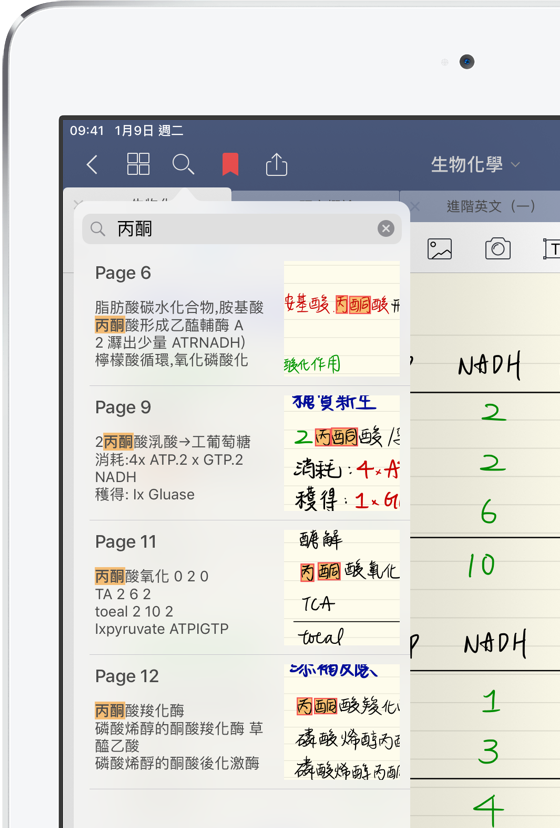iPad 做 筆記 的軟體,我最推薦 GoodNotes !
本篇文章是【iPad x 學生】系列專欄,若尚未瞭解這個系列,可以先參考這篇《為什麼大學生需要 iPad,好處有哪些?》,再挑選自己最有興趣的主題哦!
使用 iPad 取代原有 筆記本 ,進入無紙化時代
當 iPad 搭配了先進的觸控筆 Apple Pencil 開始,人人進入無紙化的時代便已開啟。
使用 Apple Pencil 寫字作畫,大概是多數人對全新 iPad 最初步的認識與想像。沒有錯,光是「無紙化」這件事,就能夠產生巨大改變!
想像一下,如果可以不用帶厚重的課本或講義,也不用依科目分很多筆記本,只要同一本書就能搞定所有的一切,是不是很方便美好呢?
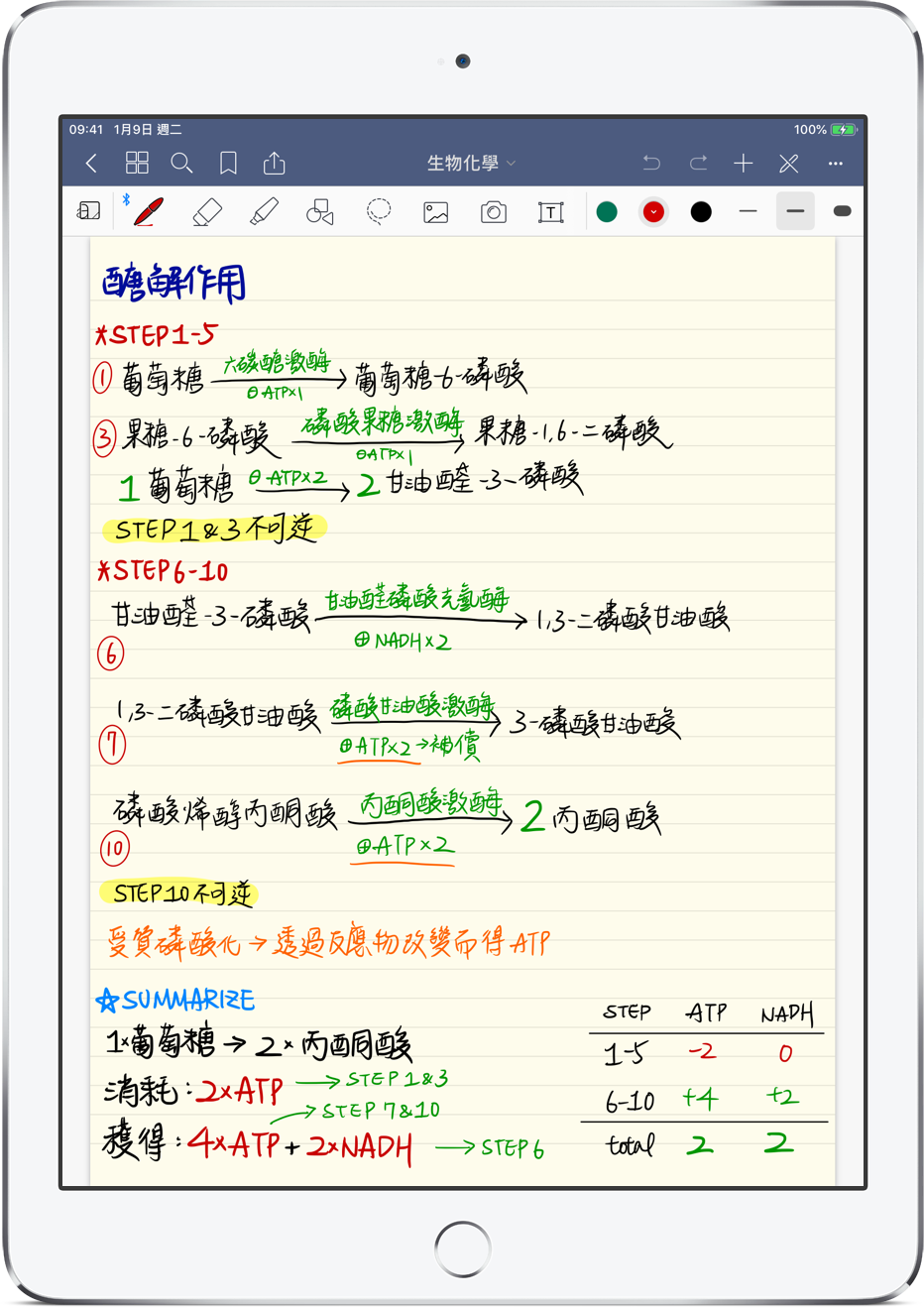
現在,透過 iPad 就能實現這個理想:一手掌握無限本 筆記 ,隨時寫字作畫,體驗如同真正的紙張般,生活又更加方便。
現今 App Store 充滿著各種適用於 iPad 的筆記本 app,各個皆有不同的優劣之處,接下來我將介紹最常使用,也是普遍性最高的 app,它到底有哪些厲害到能夠取代原先使用傳統紙習慣的功能?讓我們一起看下去吧!
GoodNotes 介紹
由於 iPad 本身除了功能陽春、只能作為速記用的「備忘錄」以外,並沒有提供官方的筆記本專門軟體,若要發揮更多強大的功能,必須購買 app 才能做到。
也就是說,iPad 只是一個好的硬體,然而軟體方面,就由使用者自行決定要購買哪款了;然而大部分的 app 皆須付費,畢竟也是那些公司所開發的產品,若希望使用高品質的 app,理所當然要付費才能使用囉!
而今天介紹的這款是普遍大眾公認最好用的筆記本 app-GoodNotes 5。
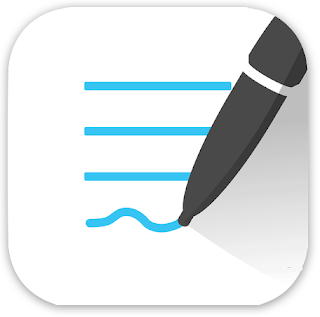
★ 名稱:GoodNotes 5
★ 價格:$270
★ 下載連結:點此下載
使用介面
首頁畫面上呈現所有色彩繽紛的筆記本,十分鮮明。
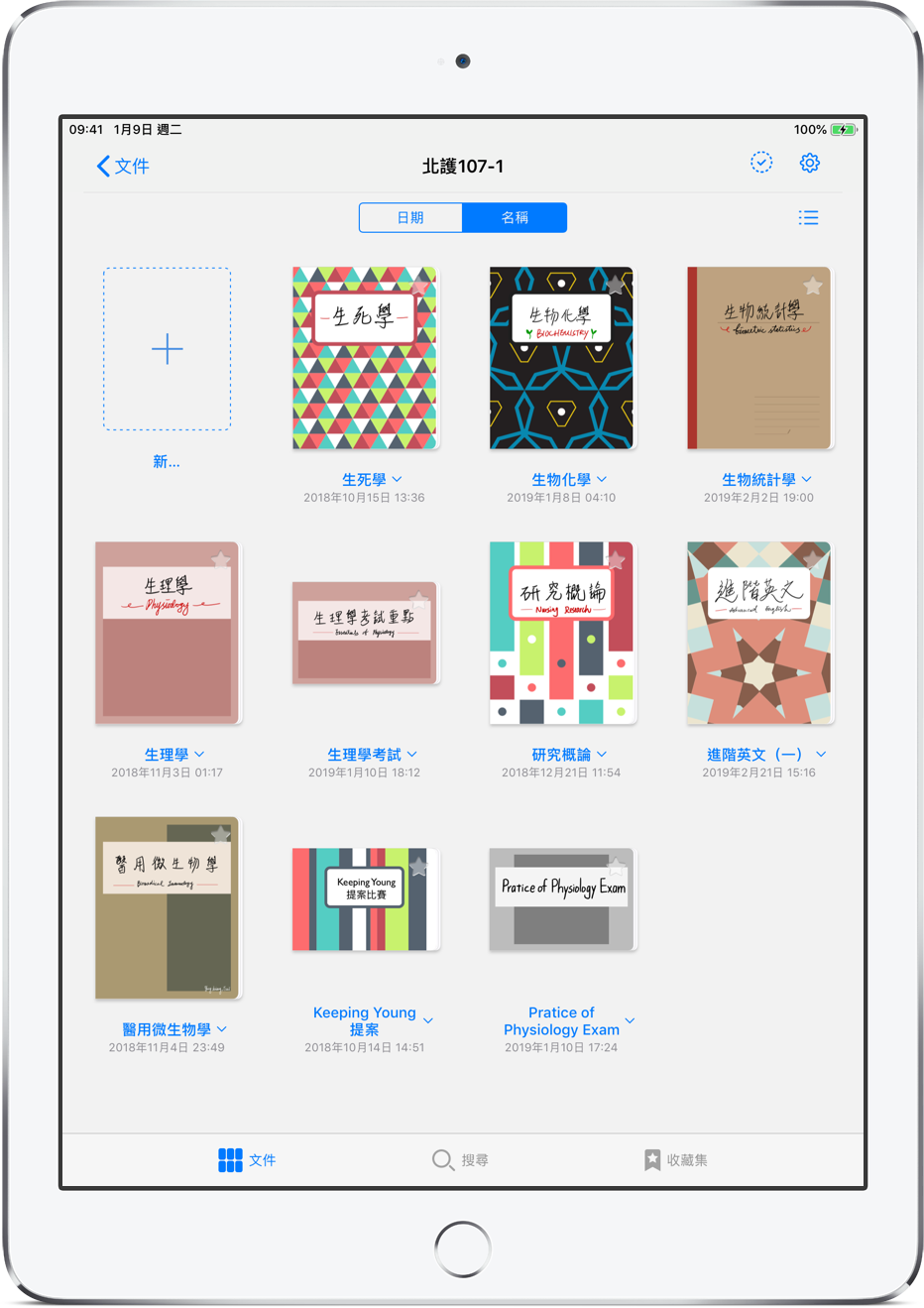
而它也像個檔案管理軟體,可建立資料夾,將各種筆記本進行分類整理。
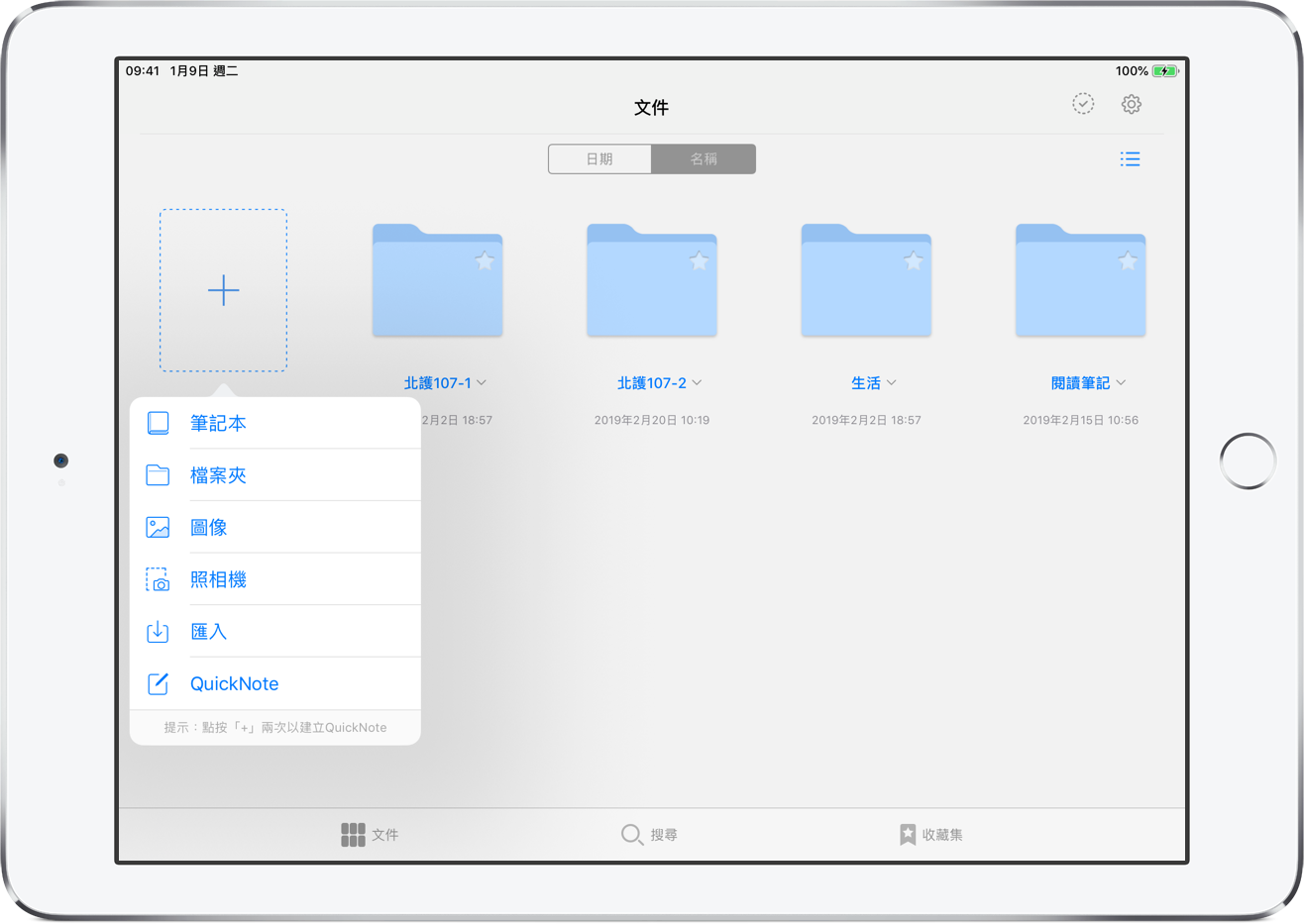
基本介面就是如此,十分簡單,筆記本的畫面介紹詳見下文。
在 iPad 上建立第一本 筆記本 吧!
按下首頁上的 +,即可建立新的筆記本。 先命名之後,首先選擇封面設計,它提供很多種設計可選擇,從傳統風格到現代優雅簡潔風的選擇都有,十分豐富。
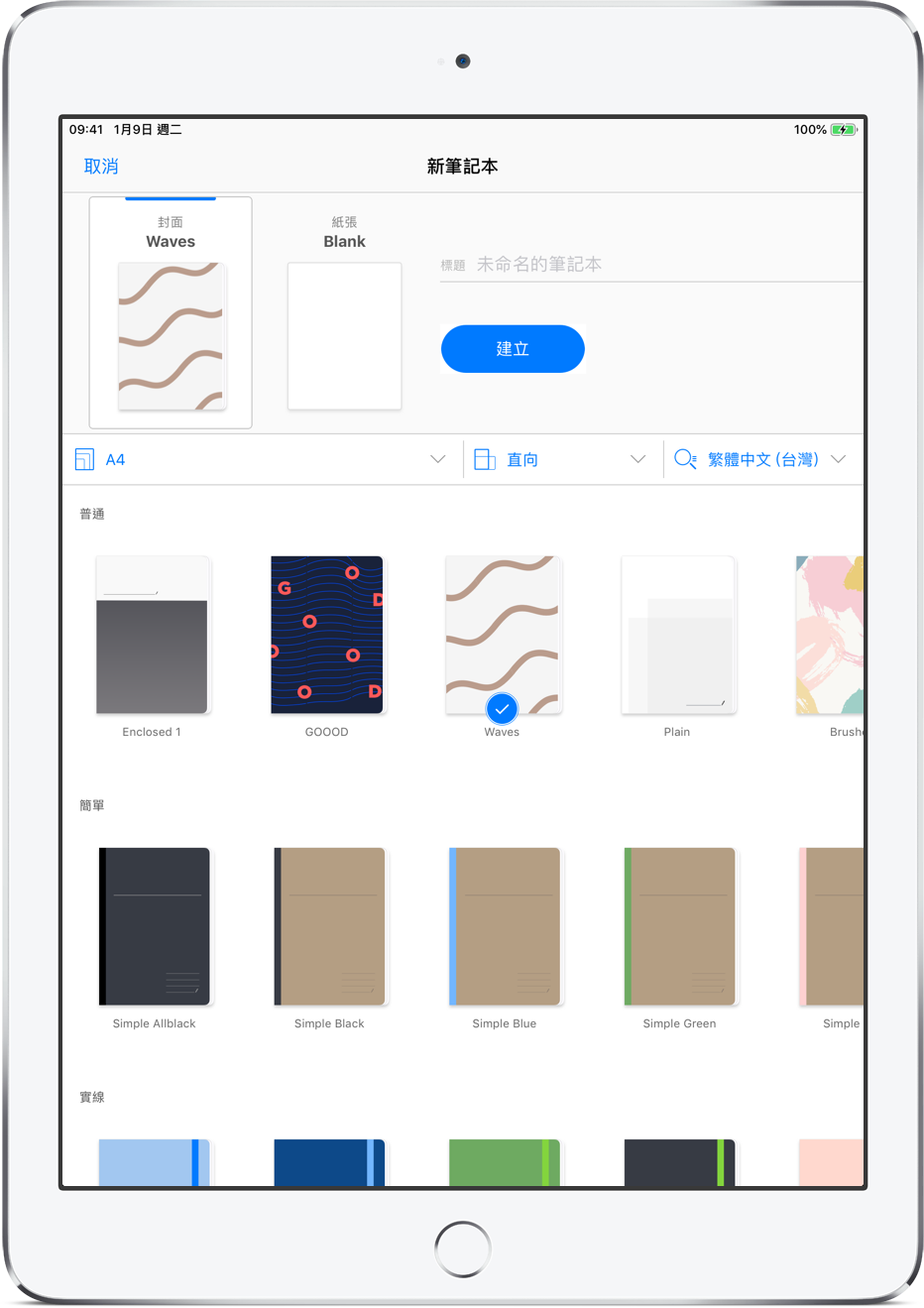
接下來便是紙張的選擇,先決定筆記本方向(直向或橫向),再來挑選顏色(白色或黃色),爾後再挑選內頁紙張的樣式,樣式提供非常多種,包括空白、寬窄橫線、點狀、格狀、行事曆等,甚至連吉他或鋼琴譜的樣式都有提供,超方便!
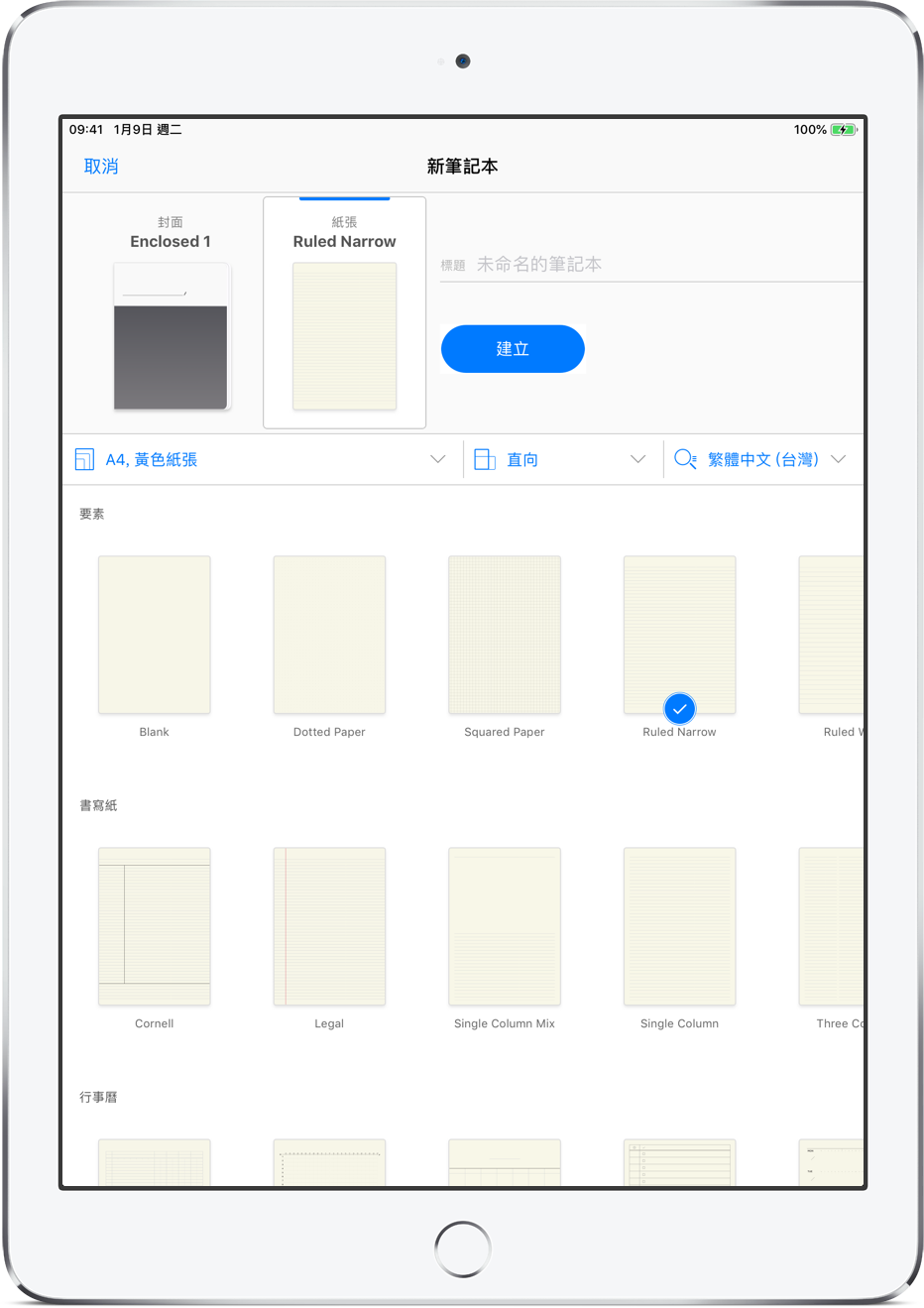
最後就是很重要的——設定筆記本尺寸;若之後想要將筆記內容直接列印出來,建議選擇 A4 尺寸,如此一來直接轉存 PDF 的時候,就是標準的紙張尺寸,到時候才不會有大小錯誤的問題。
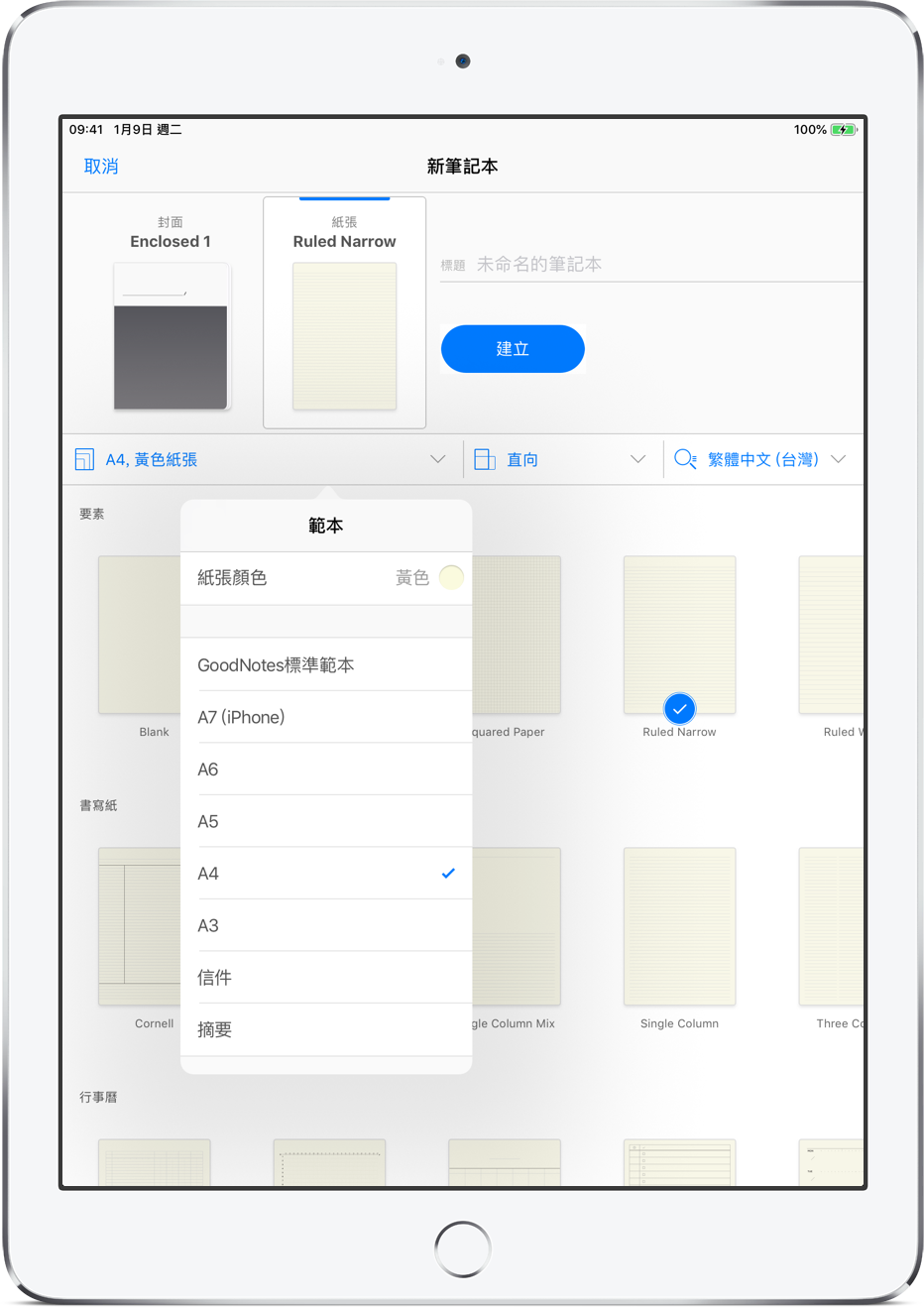
這裡提供幾乎所有常用紙張的尺寸格式,直接在建立筆記本時先行設定即可(未來還可再隨時更改)。 完成上述設定後,即成功建立筆記本囉~
寫筆記 +實用功能介紹
接下來就可以拿起 Apple Pencil 開始寫筆記了。
若使用它牌的觸控筆,可先至設定畫面進選擇對應的觸控筆,才能發揮其寫字的功能;Apple Pencil 基本上不用特別做什麼動作,只要跟 iPad 保持配對,就能直接使用。
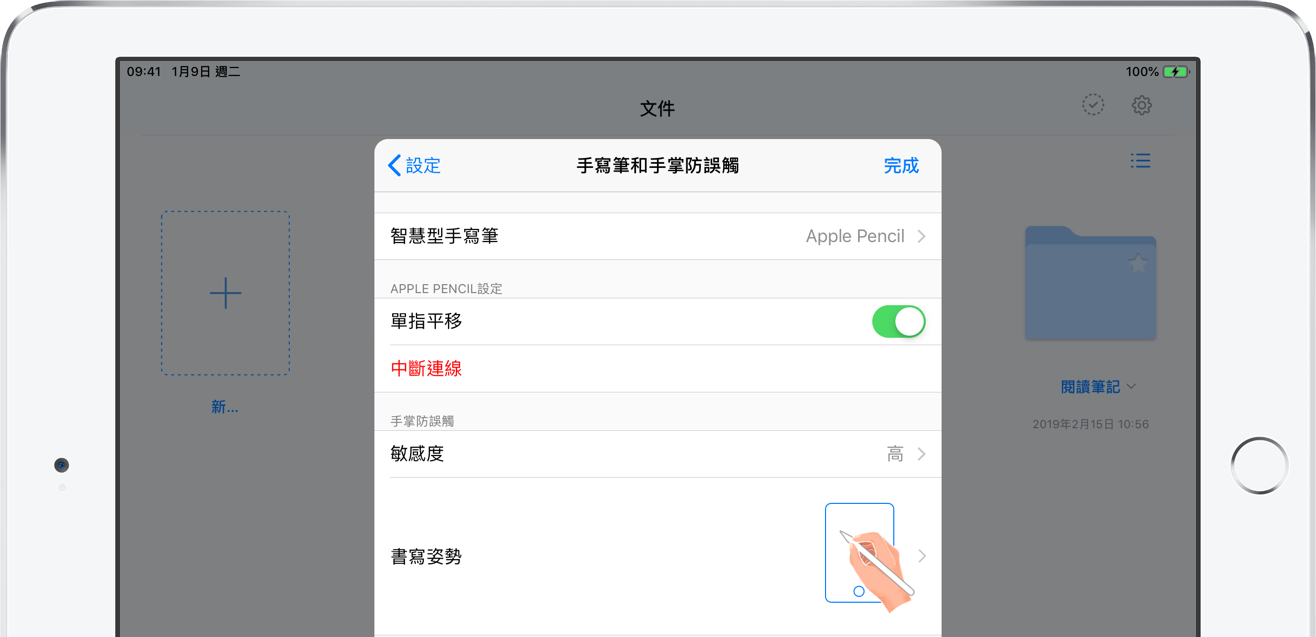
剛建立好的筆記本,是完全空白的畫面,將畫面向左滑就會看見封面;封面也是一個可編輯的頁面,可以直接在封面上面手寫標題。
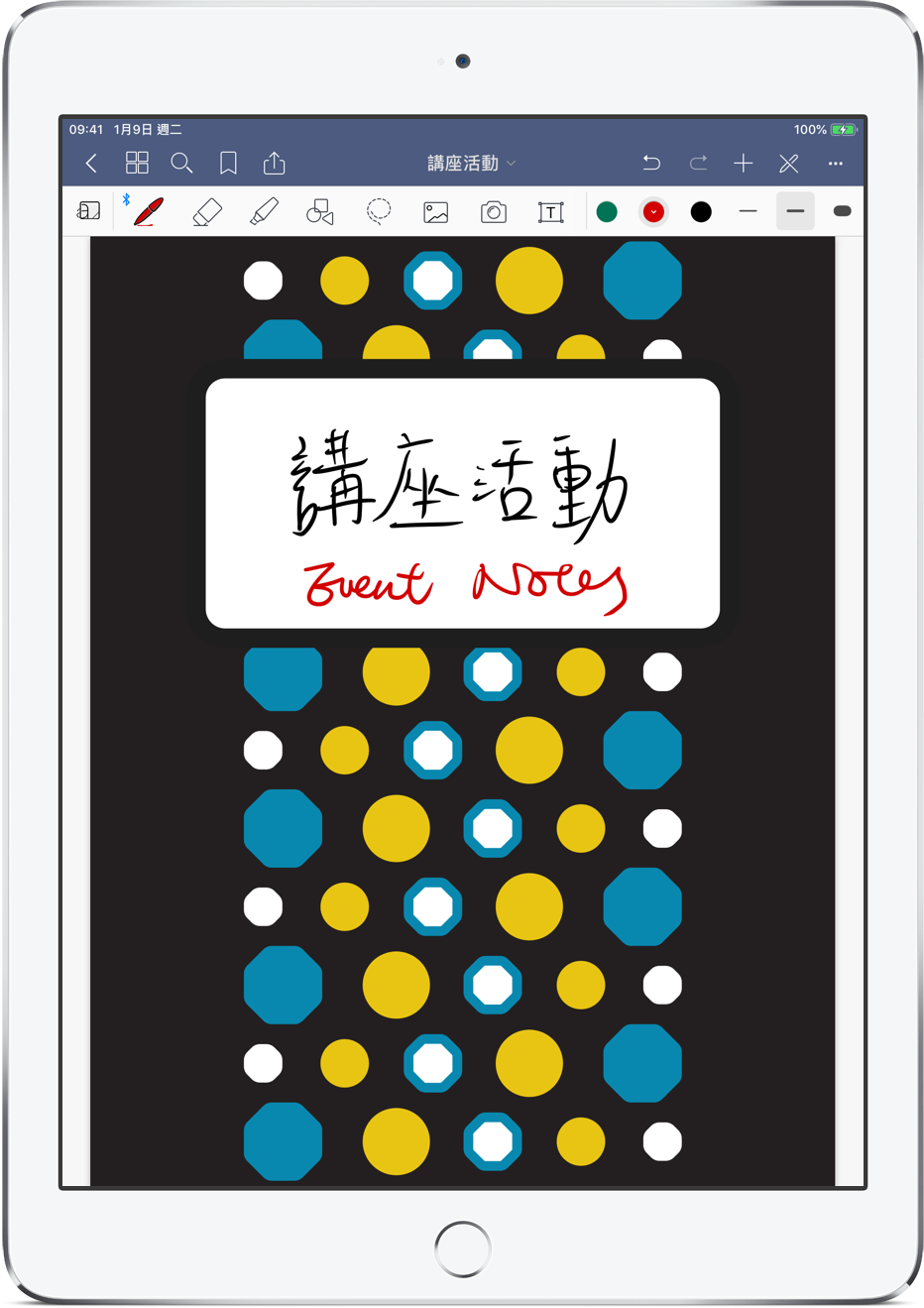
用 iPad 寫 筆記 的效果大概像這樣~
透過選擇顏色、粗細、和各種圖案功能,就像平常使用筆記本一模一樣,還方便許多呢!
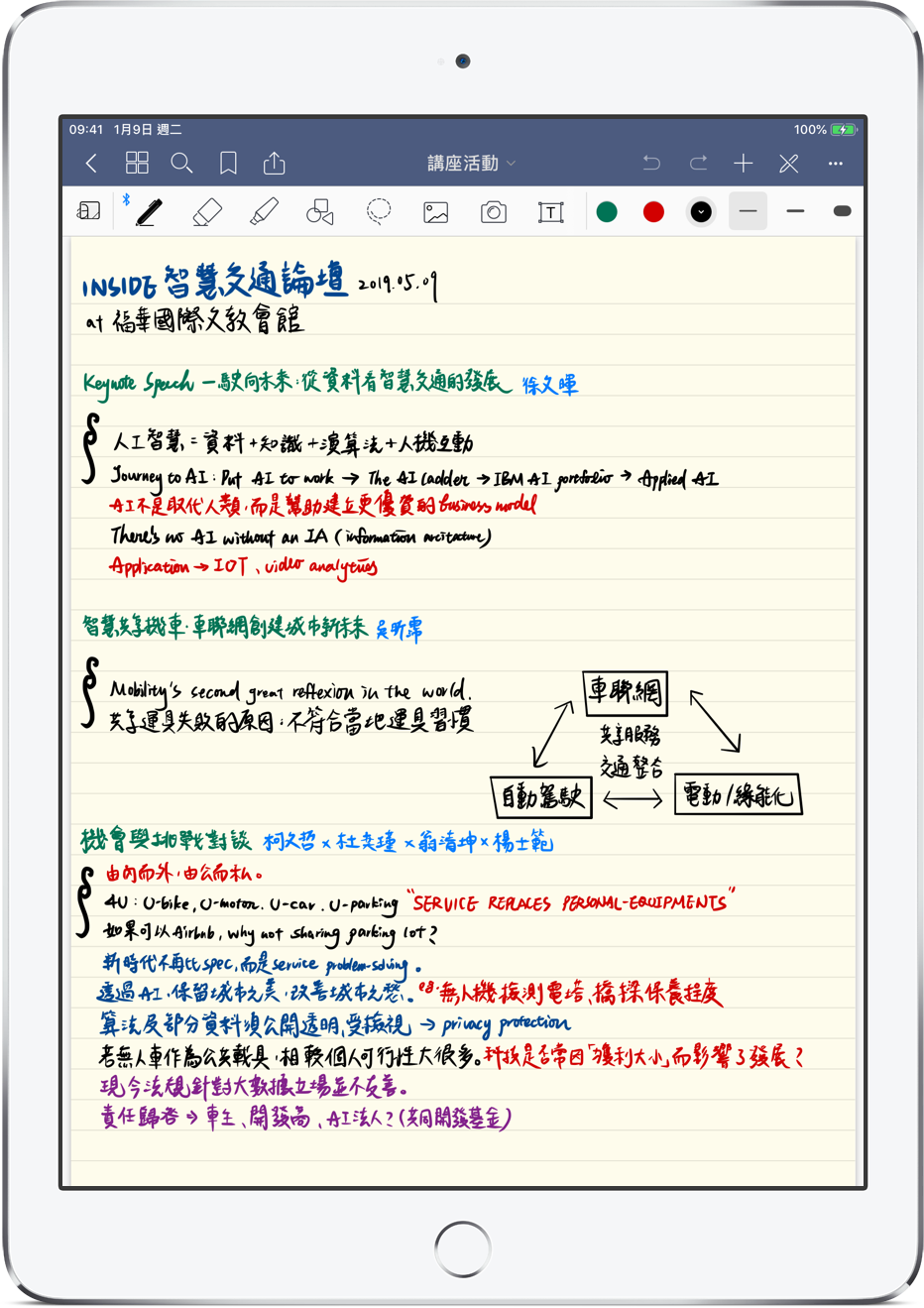
接下來介紹一些小編推薦的好功能:
⌘ 筆觸設定
如上圖所見,整個內容的筆觸都是預設的「鋼筆」樣式,在起筆和收尾的部分會較顯圓滑,若看不習慣這種筆觸,則可改成最普通的「原子筆」樣式;另外還有「畫筆」樣式可選擇。
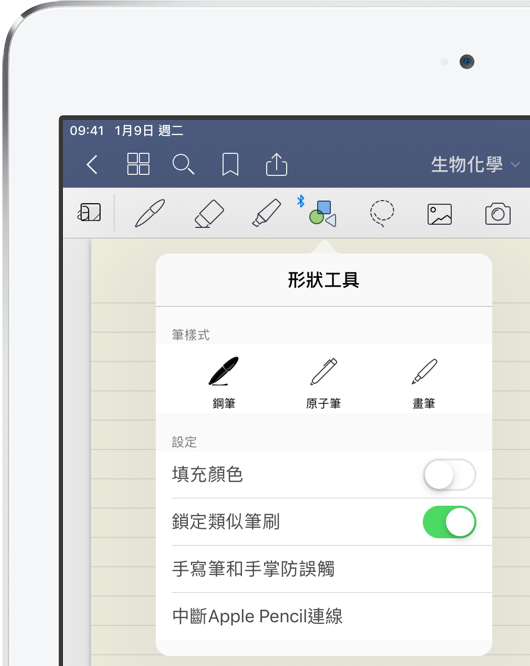
⌘ 形狀工具
如果想要畫一個圓、三角形、正方形,卻總是畫不好看該怎麼辦?
「形狀工具」會是你的好幫手,只要按一下這個按鈕,接下來畫的形狀皆會自動優化,讓每個圓都是正圓、每條線都是直線~甚至可以直接填充顏色! 記得畫完形狀後要再按一次按鈕取消,否則接下來正常寫字會受到影響。
⌘ 套索工具
如果內容寫寫寫⋯⋯,想要把某個部份移開,或是剪下來貼到別頁,可以嗎?
此時使用「套索工具」就能輕鬆實現,只要按下按鈕,用筆將欲選取的任何部分「圈起來」,即可整個搬移,或複製、剪下,甚至局部截圖直接分享等等都可以,是小編最喜歡用 iPad 做 筆記 的一個超大優勢了!
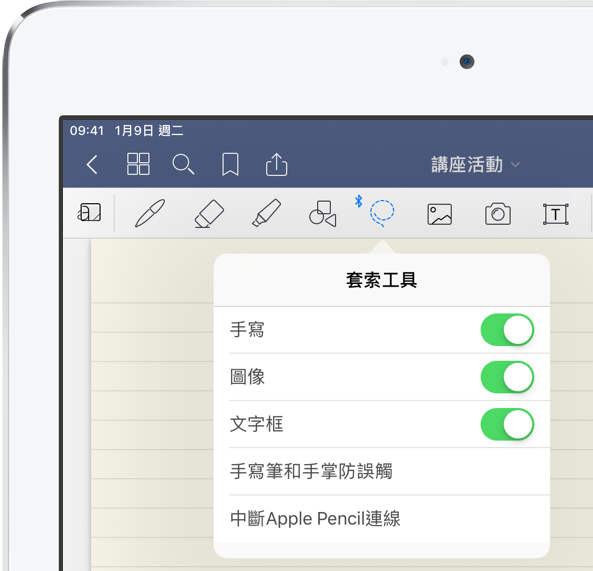
⌘ 放大鏡
如果你使用 9.7 吋的 iPad 或甚至 7.9 吋的 iPad mini,螢幕大小仍然比 A4 紙還小,若要在畫面上寫字,可能無法對齊顯示得太小的格線,因此按下左上角的「放大鏡」按鈕,畫面最下方就會出現放大的畫面,在該區塊即可輕鬆地寫大字,又不會造成版面浪費,是個非常貼心的功能~
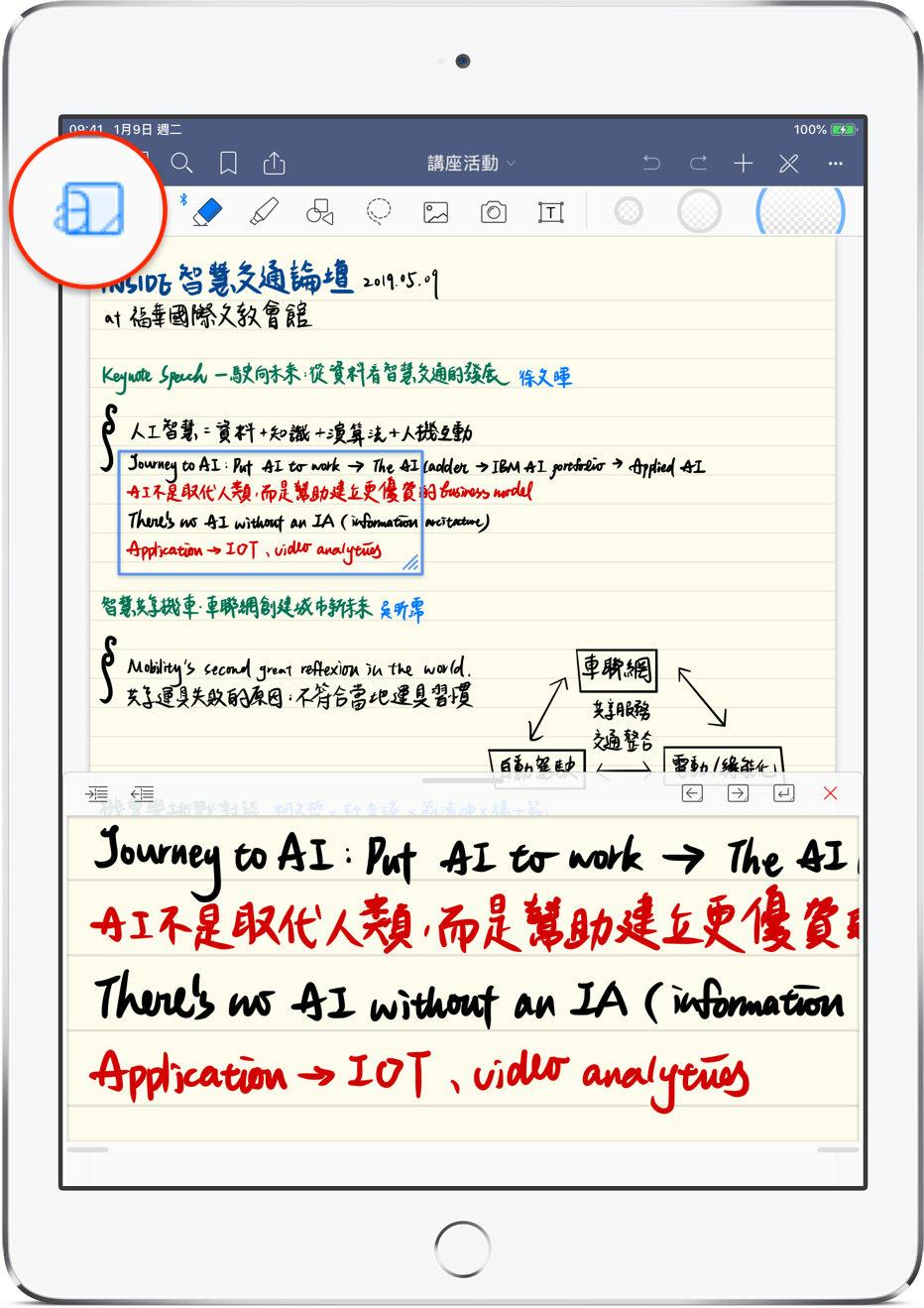
寫字方面,除了上述三個小功能,還有更多用不完的貼心功能,等著你去一一嘗試呢~
接下來介紹一些筆記本管理方面的好用功能:
⌘ 頁面瀏覽
如果想快速找內容時,從前必須一直翻頁查看;現在只要按下左上角的分頁按鈕,即可全覽整本內容、調整順序,甚至可以單獨匯出其中幾頁的內容!
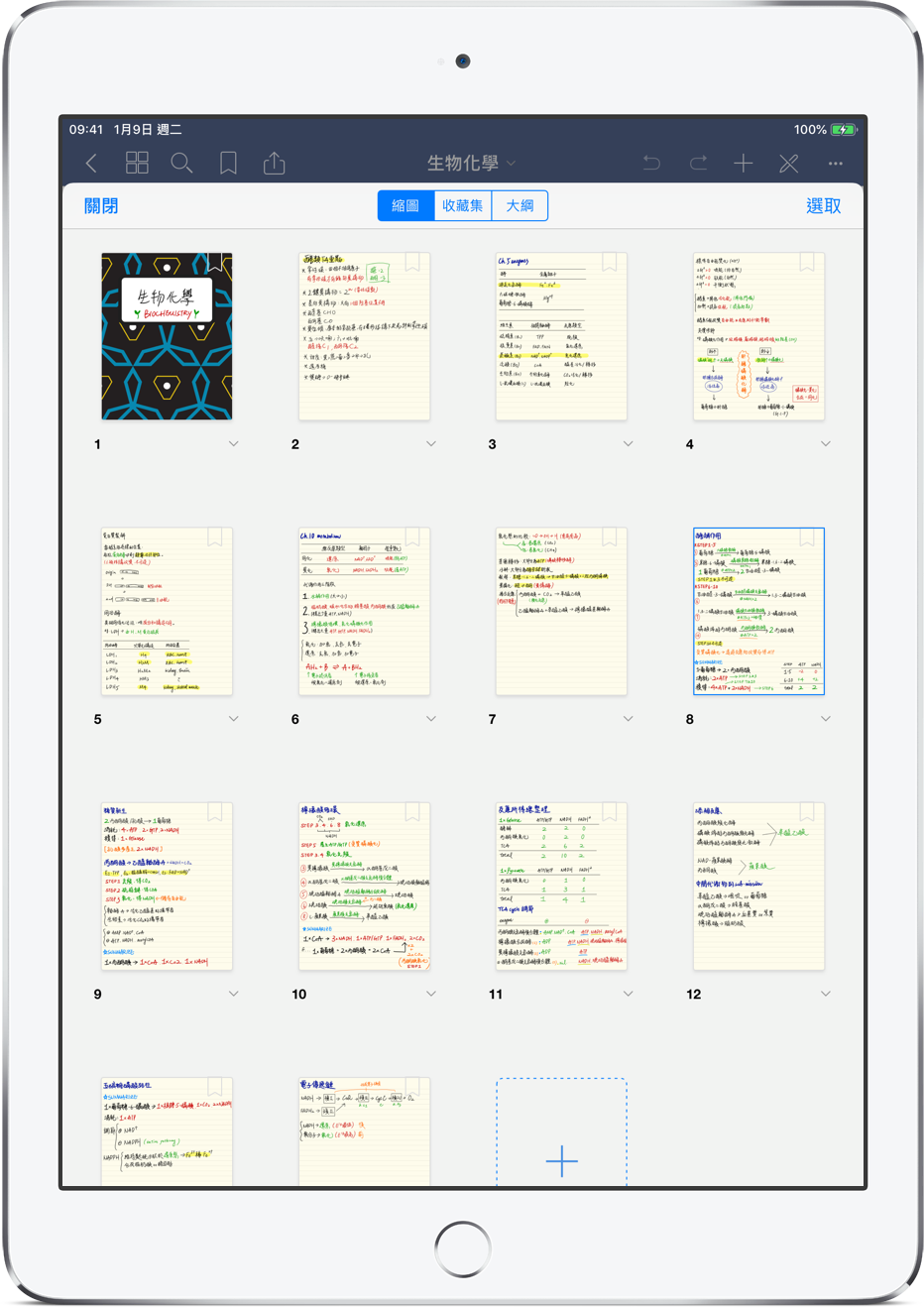
⌘ 文字搜尋
若想要尋找筆記內容的特定文字內容,該怎麼做呢?
GoodNotes 具備了 OCR 文字辨識功能,只要按左上角的搜尋按鈕,再輸入文字,就會直接跳出這本筆記裡所有出現過的字詞了(前提是字要寫好看一點…)。
如果連關鍵字在哪本裡面都忘記的話,退出筆記本,到「搜尋」頁面輸入關鍵字,即可從所有筆記本當中搜尋關鍵字,找到目標。
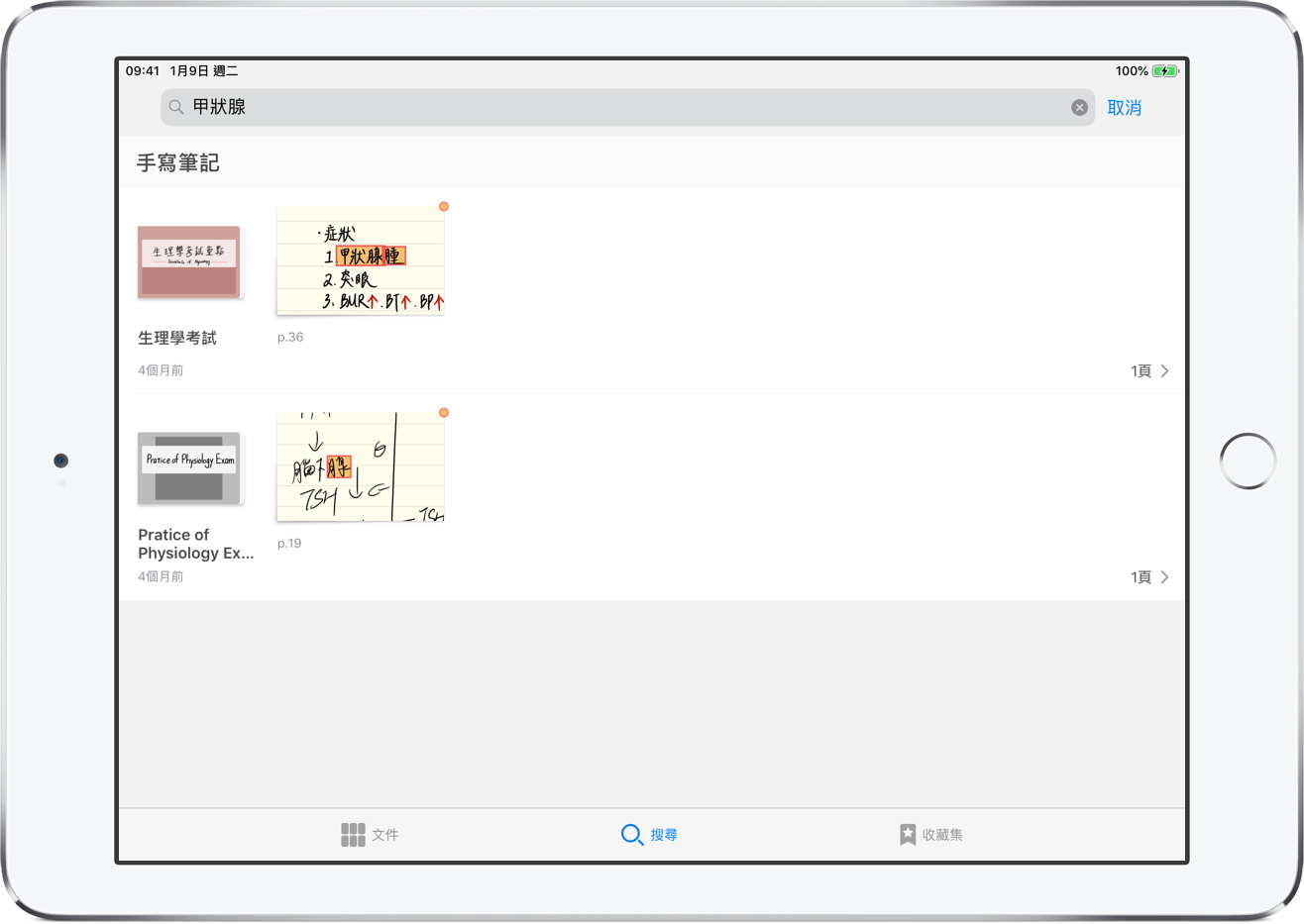
⌘ 建立書籤
如題,重要的頁面當然可以按下左上角的按鈕以建立書籤,方便日後打開 iPad 快速尋找重要的 筆記。 所有標示書籤的頁面皆會顯示在「收藏集」頁面,方便一次管理。
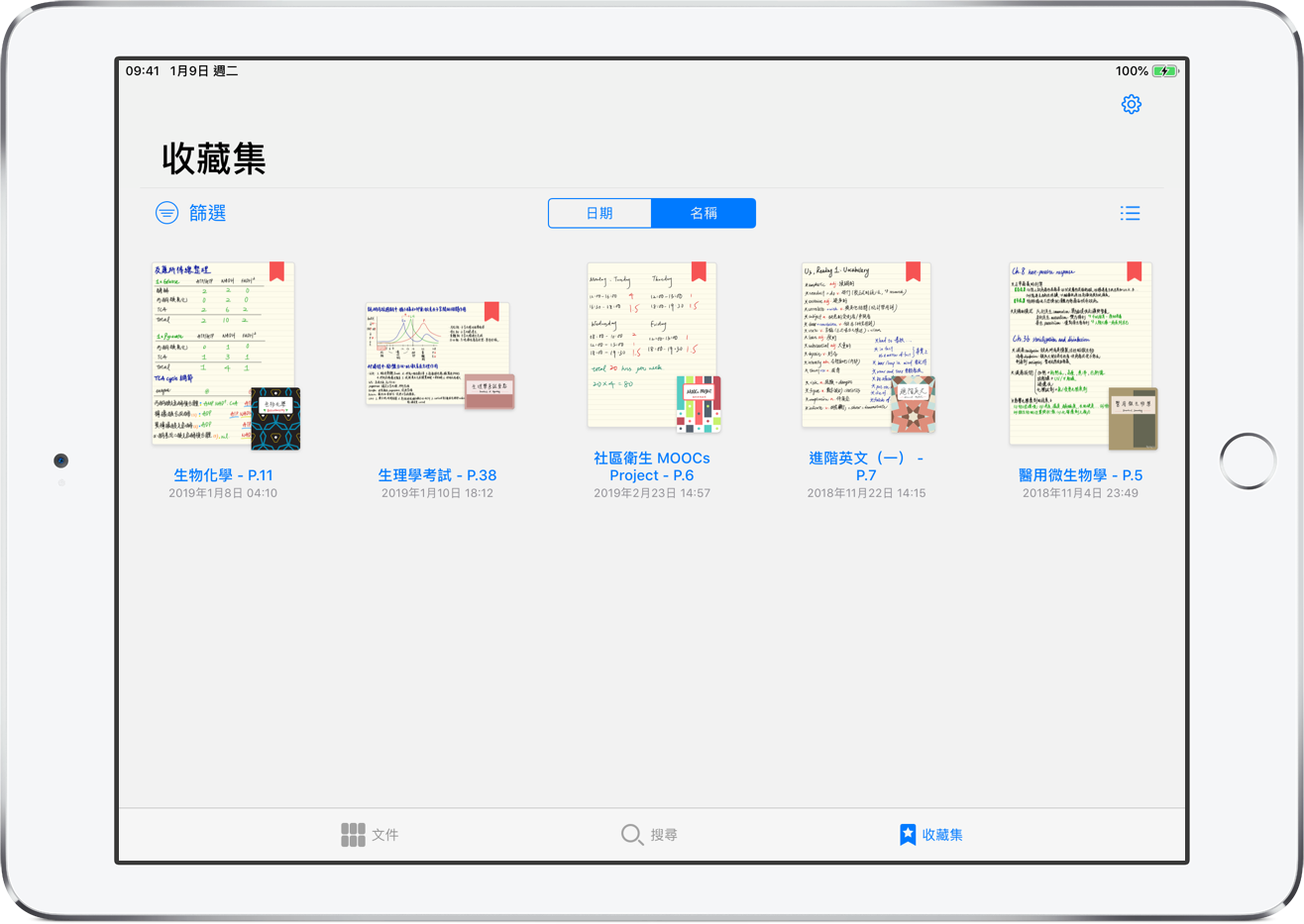
除了上述三種以外,更有許多貼心實用的筆記本管理功能,大家再自行摸索看看吧~
⌘ 雲端同步
建立了這麼多內容,備份當然是最重要的工作。 但目前支援 iCloud 自動同步與備份,進入設定畫面就能一鍵開啟備份功能。
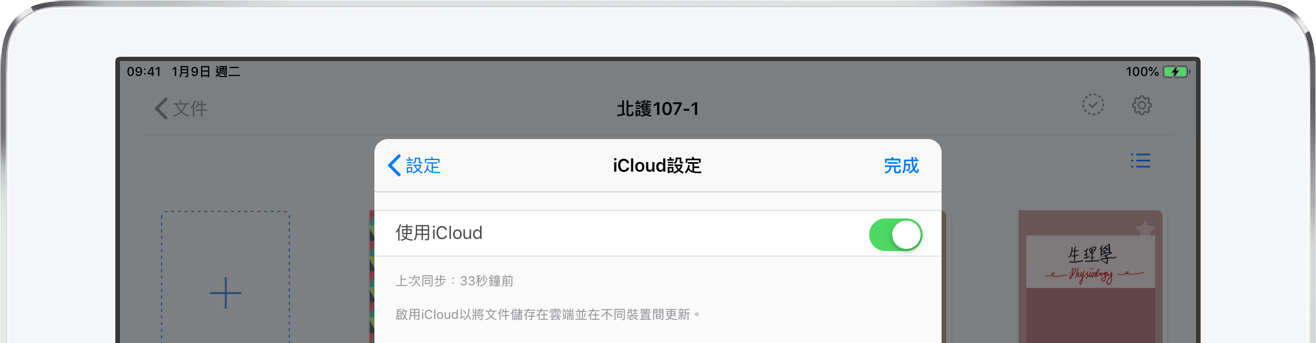 若想瞭解這些筆記本資料在 iCloud 備份的容量大小,可至 iCloud 設定的「管理儲存容量」頁面進行查看。
若想瞭解這些筆記本資料在 iCloud 備份的容量大小,可至 iCloud 設定的「管理儲存容量」頁面進行查看。
GoodNotes 使用心得
這是我購買 iPad 後,第一款嘗試的筆記 app,它可說是幫助我習慣使用 Apple Pencil 寫字的好幫手;僅僅是寫筆記本這件事,變成了 app 居然就有這麼多細節可以琢磨,設計出如此簡單、人性化卻十分精緻的軟體。
它使我專注在做筆記這件事上,不必再像從前一樣,無法忍受自己寫錯字要塗改、紙張折損、不知道怎麼分主題、帶錯本子等等等的困擾,只要有 iPad 在手,任何習慣都可以被接受,只要經過一小段時間熟悉即可,簡直是無痛轉移啊!
目前我認為最可惜的地方就是 “只” 支援 iCloud 備份同步;事實上,它是可以輸入 PDF 及 PowerPoint 等檔案做筆記的,但就因為沒有開放 Google 雲端這點,使小編選擇使用 PDF Expert 編輯 PDF 檔案的原因(詳情敬請期待新文章),若未來能夠支援更多備份平台的話,就更臻完美了。
結論:有了 iPad 在手,劃時代的 筆記本 直接擁有!
無紙化的習慣將大大改變你我的生活,透過這款強大的 app,能使 iPad 這塊玻璃成為超方便的筆記本,遠遠超過傳統的紙本,更減少了負重,也更環保。
現今已愈來愈多人改用 iPad 取代紙本作業,無論是保險業務、醫師、上班族等等行業,都掀起了浪潮,所以最常拿筆的學生們當然更是最適合的對象了。
迎接新的科技生活型態,可以幫助改善我們每天都面對、且解決不完的問題,迎向更加簡潔、無阻礙、重點式的生活。 但最後蘋果迷仍要提醒,螢幕畢竟是自發光的物體,相較反射光的紙本而言,長時間緊盯對視力的傷害也較大,若要長期使用 iPad 取代紙本,建議選擇夠大的尺寸,且保持適當的距離,才能避免視力的損害哦!