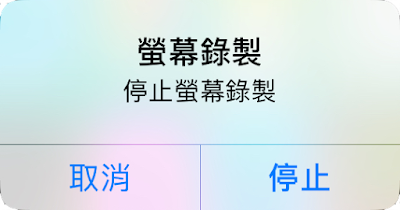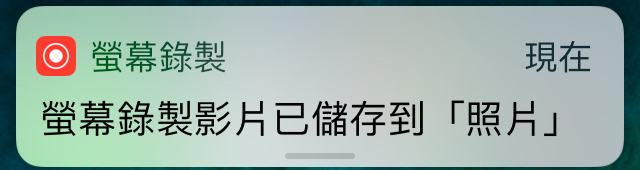自從今年的 WWDC 開發者大會就公布的 iOS 11,對於介面設計和內建功能都有了更多的突破,終於到了發布正式版的今天,就讓《APPLEFANS 蘋果迷》為各位介紹編輯特選的四個超實用的 iOS 11 新功能 吧!
截圖功能大進化~編輯後立即分享
同時按下「電源鍵」和「主畫面按鈕」即可看見截取下來的畫面跑到了左下方,此時只要點一下打開,就可以立刻在上面進行更多動作囉~
您可以自由裁切截取的畫面,在上面使用畫筆寫字或做各種記號,省去傳了照片後還得打字解釋一番的功夫。
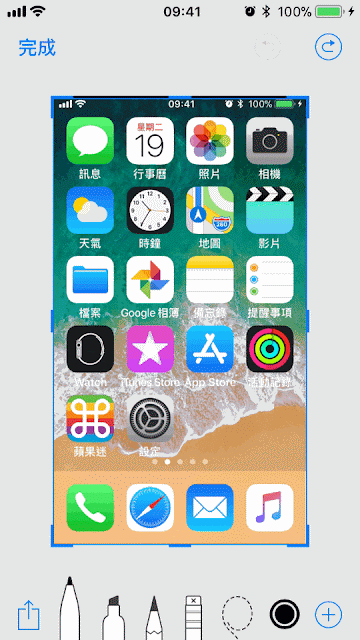
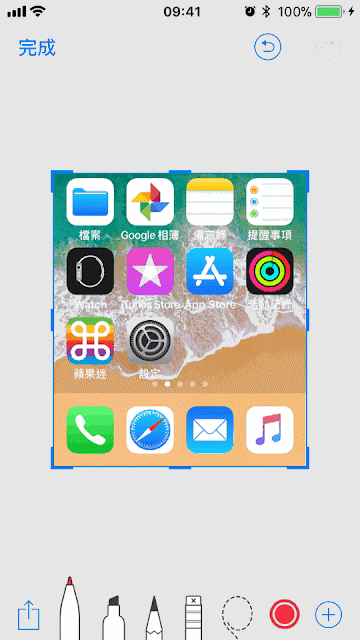
如果螢幕太小,用手指做記號或寫字不方便時,亦可以兩指放大畫面做細微的動作。
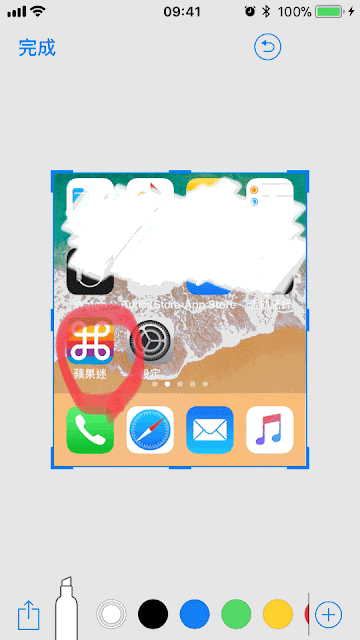
完成之後,點選左下角的「分享」按鈕,即可藉由 LINE 或 Messenger 等通訊軟體直接傳給他人囉~
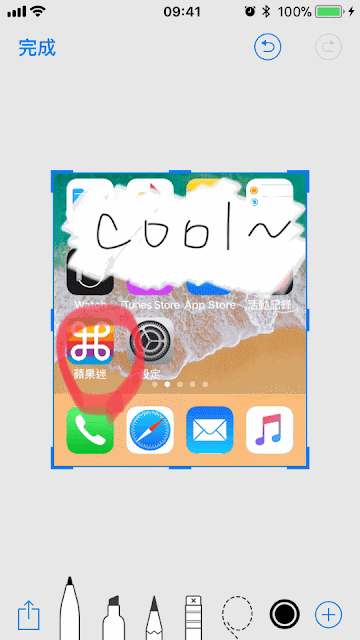
常常截圖的朋友們都需要常常去刪相簿裡的檔案,現在不用了,因為傳完這張照片後,點選「完成」即可直接刪除這張照片了!
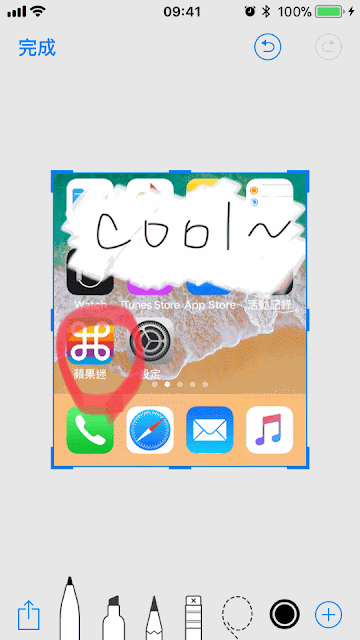
小編認為 iOS 11 的截圖方式實在太棒了,而且是大家時常會用到的功能,所以當您學起這招之後,就能夠向還沒更新的朋友們炫耀一番囉~
控制中心超自由~各種按鈕隨你擺放!
自古以來一直被付諸許多期待的控制中心真的變自由了,更新 iOS 11 之後,您就能夠隨心所欲設計屬於自己的控制中心畫面囉!
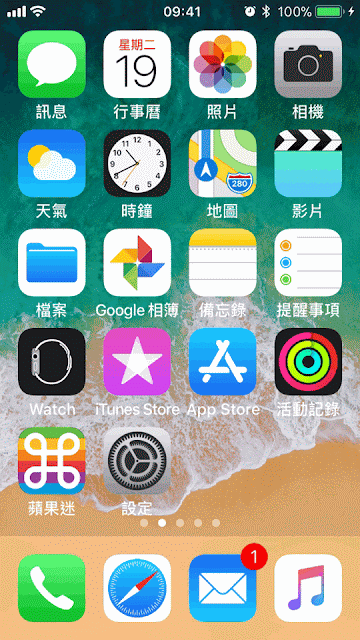
點選進入「設定」>「控制中心」>「自定控制項目」
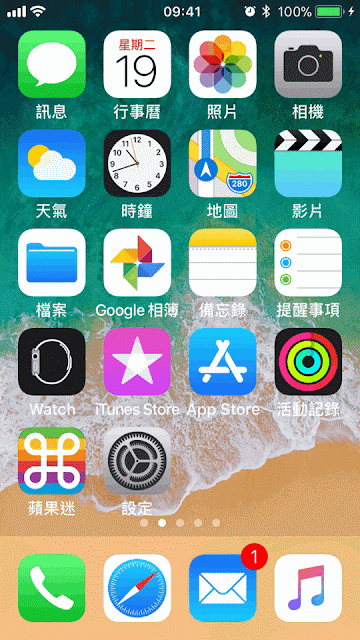
在這個頁面的下方有許多尚未擺在列表中的項目,點選綠色的「加入」按鈕,再調整它們的位置。
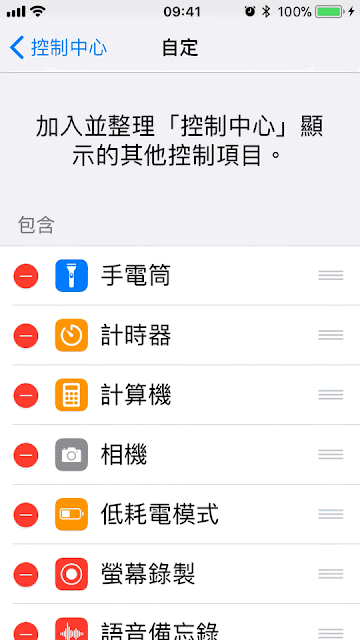
成功之後,就可以看見新的按鈕都加入到控制中心裡頭囉~而且除了點按做開關的動作以外,iPhone 6S 以上的裝置用力按下按鈕(較舊裝置則長按)還會有更多的選項出現呢!
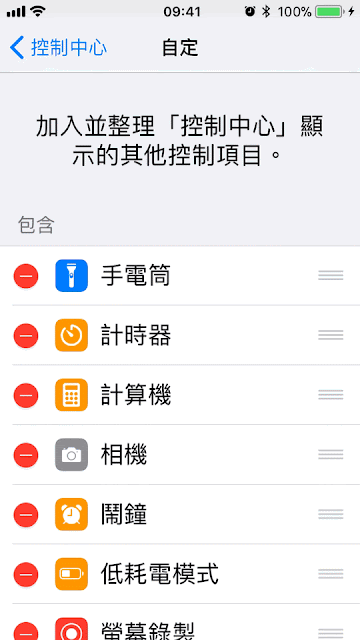
蘋果這回終於聽見了用戶的心聲,讓大家都能夠設計自己最喜歡的控制中心了~是不是很厲害?!才講到第二個重點,小編認為應該有很多人想更新了吧!
掃描文件好簡單,讓主管刮目相看的辦公室妙招!
從前想要掃描文件,往往需要使用辦公室裡的掃描器,當然,現在只要使用第三方 App 就能夠讓手機做到這個功能;然而,這次的 iOS 11 更新,讓您不必下載其他 App 就能使用內建功能做到囉。
首先,點選開啟「備忘錄」,再以建立的備忘錄中,按下圓形的「新增」按鈕,再點選「掃描文件」。
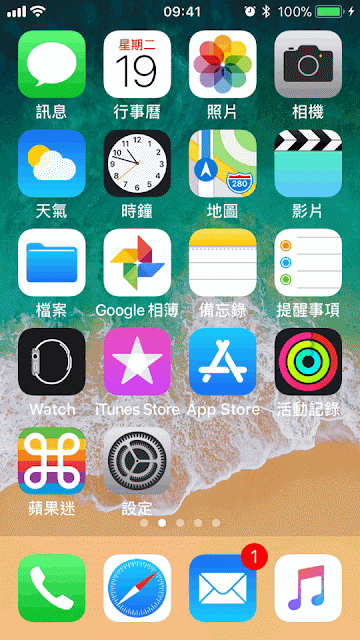
接下來,裝置會開啟鏡頭畫面,您只要將文件擺放在平面,就會看見鏡頭畫面上會出現自動捕捉的區域了,此時即可按下快門鍵。
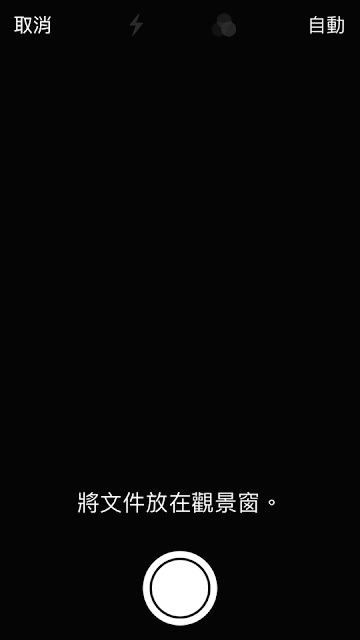
按下快門鍵後,即可修正文件的四角,裁切成適合的大小,最後點選右下角的「保留掃描檔」,就會回到鏡頭畫面,您可以繼續拍攝更多文件;都拍攝完畢後,在鏡頭畫面點選右下角的「儲存」即可。
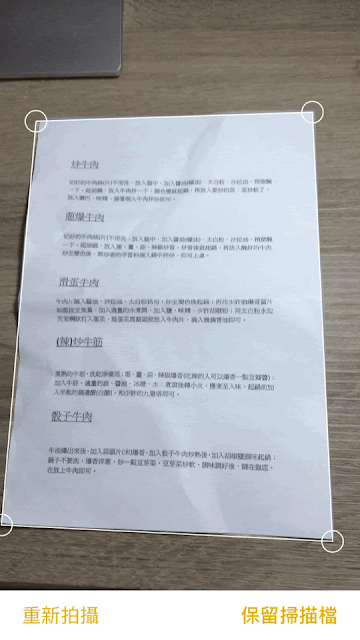

最後回到備忘錄的畫面,就能夠看見文件加入至內容當中了。
按一下文件即可查看,下方亦有裁切、旋轉和濾鏡等選項;點選左下角的「分享」按鈕,即可藉由各種 App 分享出去。
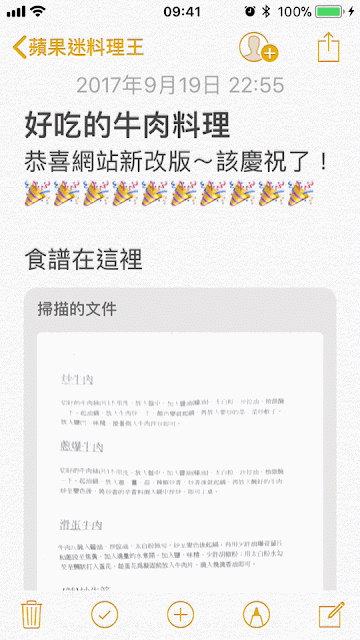
以下畫面以 iCloud Drive 雲端空間為例,只要這樣就能輕輕鬆鬆將掃描好的文件上傳到雲端囉!
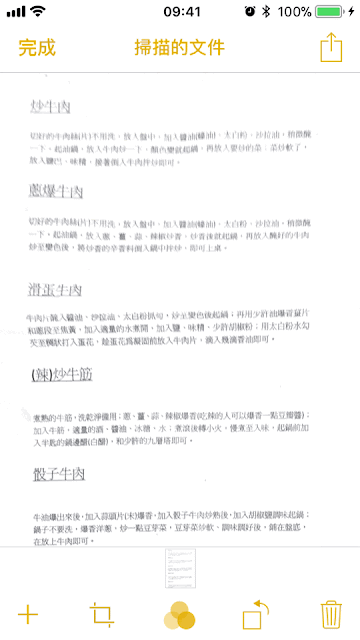
iPhone 成為了您在辦公室更有力的助手,無論是藉由通訊軟體或雲端空間,都能夠動動手指,一次完成所有動作;從前需要繁瑣過程的動作,只要有 iOS 11 就能快速解決,您一定會令人刮目相看的~
遊戲族有福了!終於不需要其他 App,內建功能就能錄製螢幕畫面
關於錄製 iOS 裝置的螢幕畫面也是自古以來許多用戶一直期待的功能,從前大家只能使用第三方 App 或 Mac 的 QuickTime 才能錄製螢幕畫面,現在終於在 iOS 11 推出時,開放這個功能囉!
方法很簡單,同樣是在「設定」>「控制中心」>「自定控制項目」中設定,裡面有個「螢幕錄製」項目,將其加入至您的控制中心頁面即可。
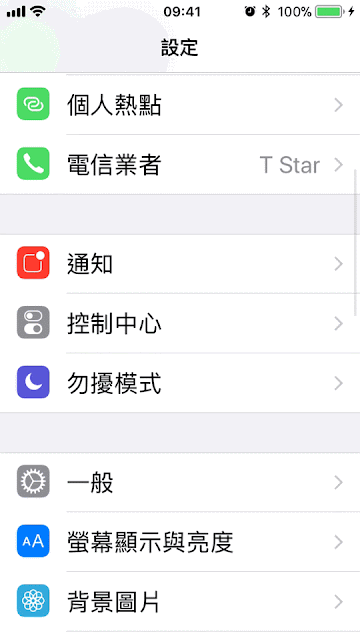
接下來,只要按一下控制中心當中的錄製按鈕,它就會倒數三秒鐘,讓您切換到想要錄製的畫面;開始錄製時,主畫面最上方會出現一個紅色的狀態列。
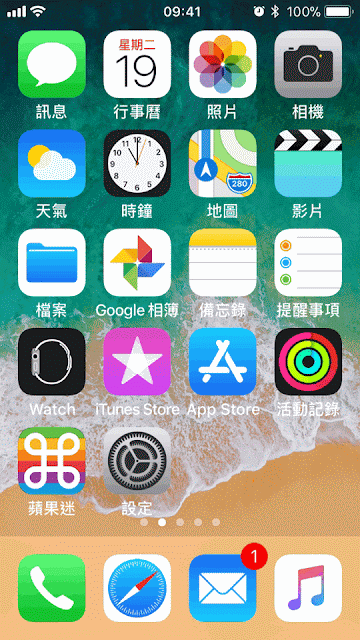
當您想要結束錄製時,按一下狀態列,就會出現下圖畫面,點選「停止」即可。
停止錄製後,畫面最上方出現如下圖畫面的通知,就代表剛才錄製的影片已經儲存在內建相簿中了。
這真的是遊戲實況主的必用功能之一啊!無論是直向或橫向的畫面皆可錄製,重點是,影片尺寸就跟原始的解析度一模一樣,播放時真的十分清晰呢~
結語:關於 iOS 11 新功能
關於 iOS 11 還有更多說不完的實用功能和驚喜小彩蛋,各位朋友更新後就可以繼續摸索啦~每年更新系統時總是很有趣,因為就能夠在日常生活的習慣當中,發現蘋果又加入了很多貼心的小細節或改進,實在是很好玩呢~
如果您是還沒有更新,前來閱讀這篇文章的朋友,在按下更新按鈕以前還是記得閱讀這篇文章,才能夠確保自己做好了所有的準備哦,最後預祝所有朋友們更新順利!